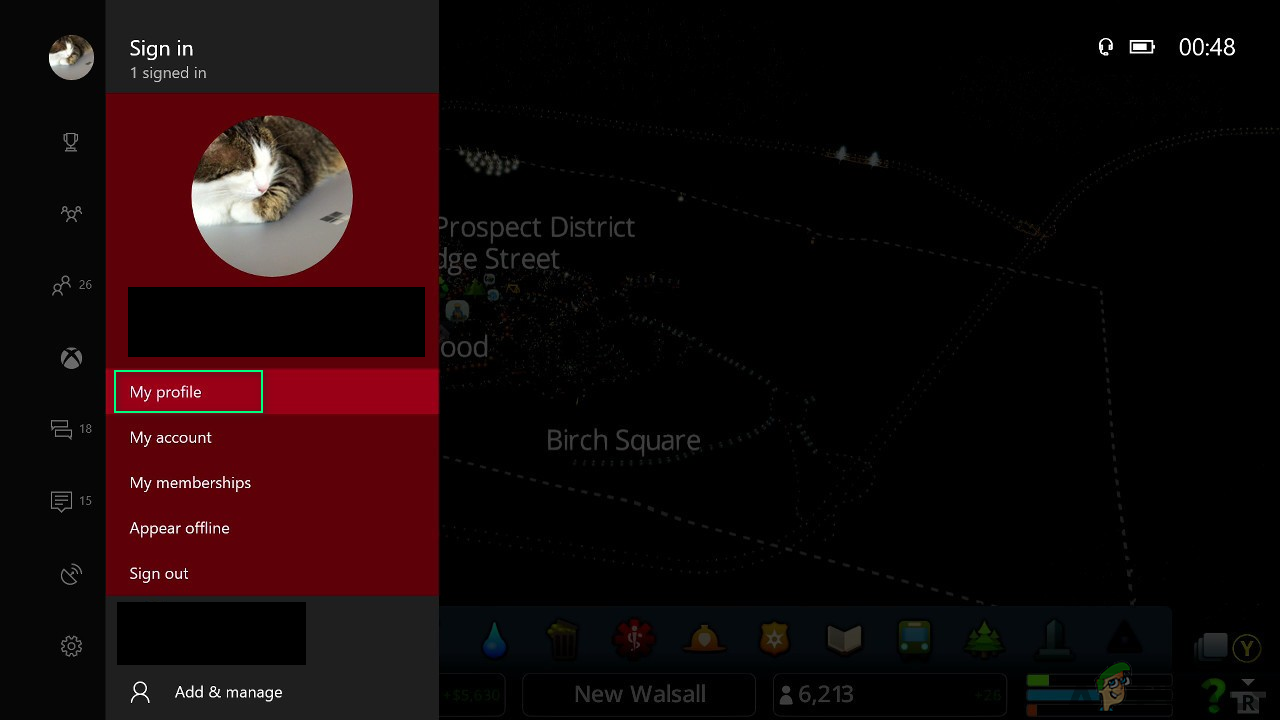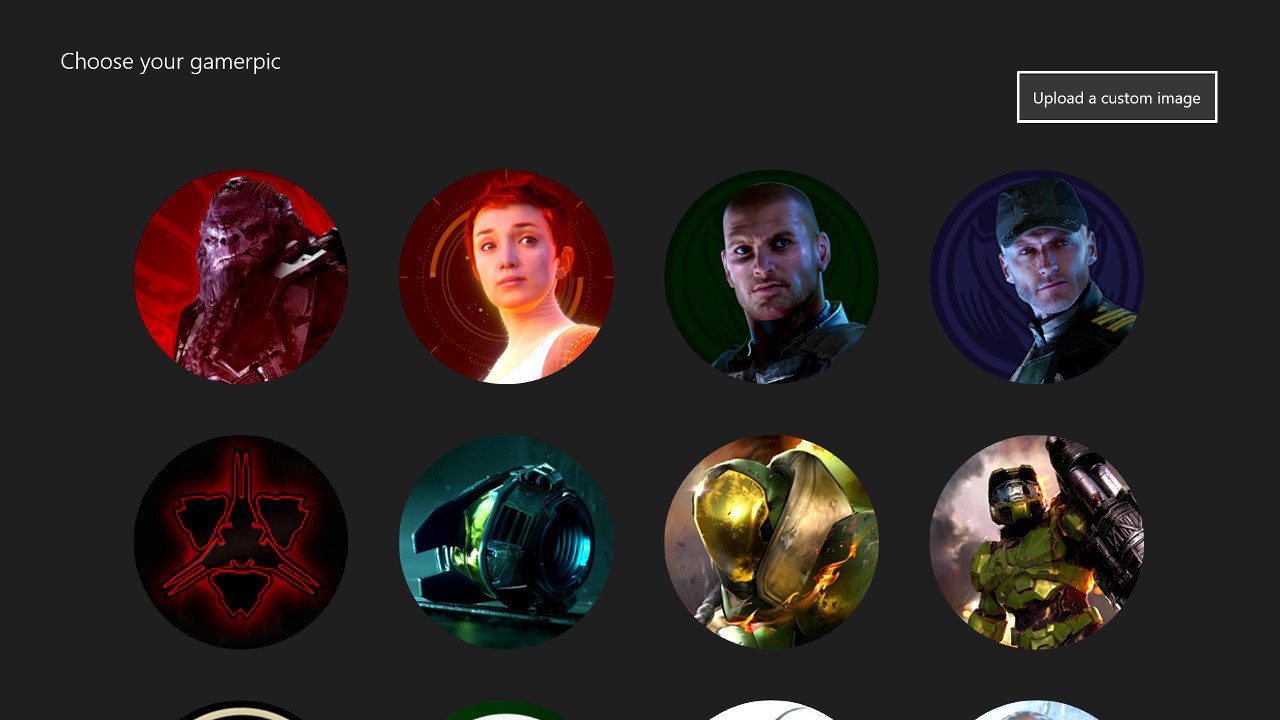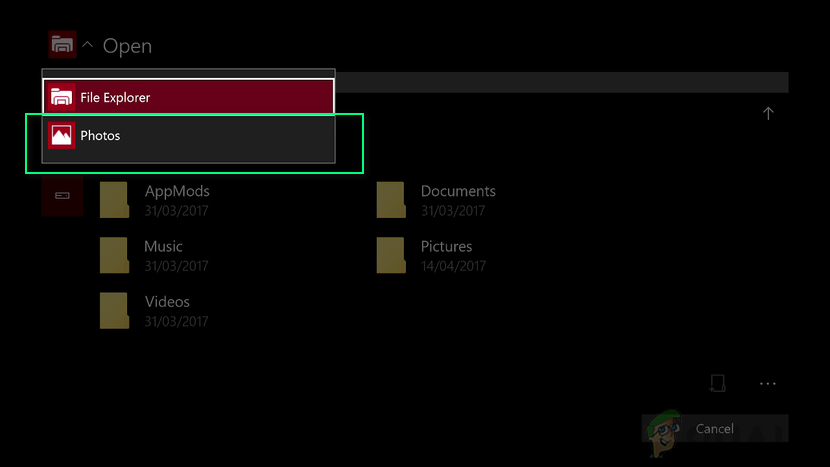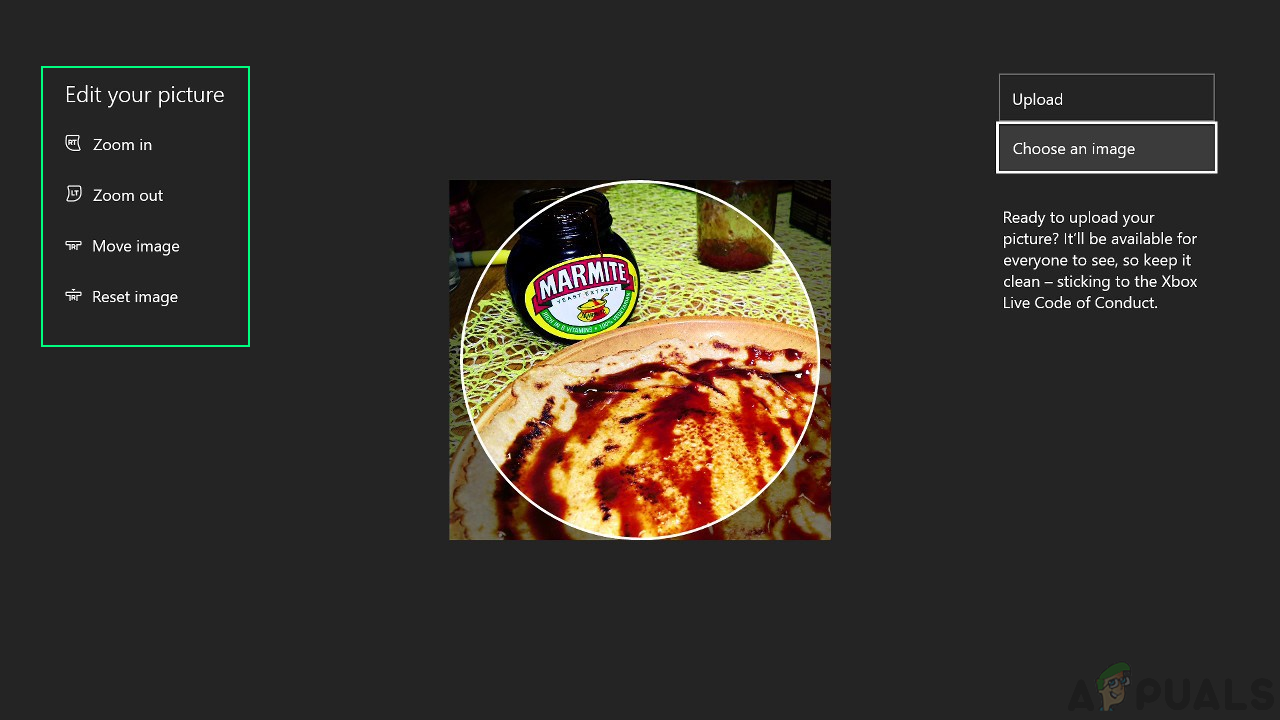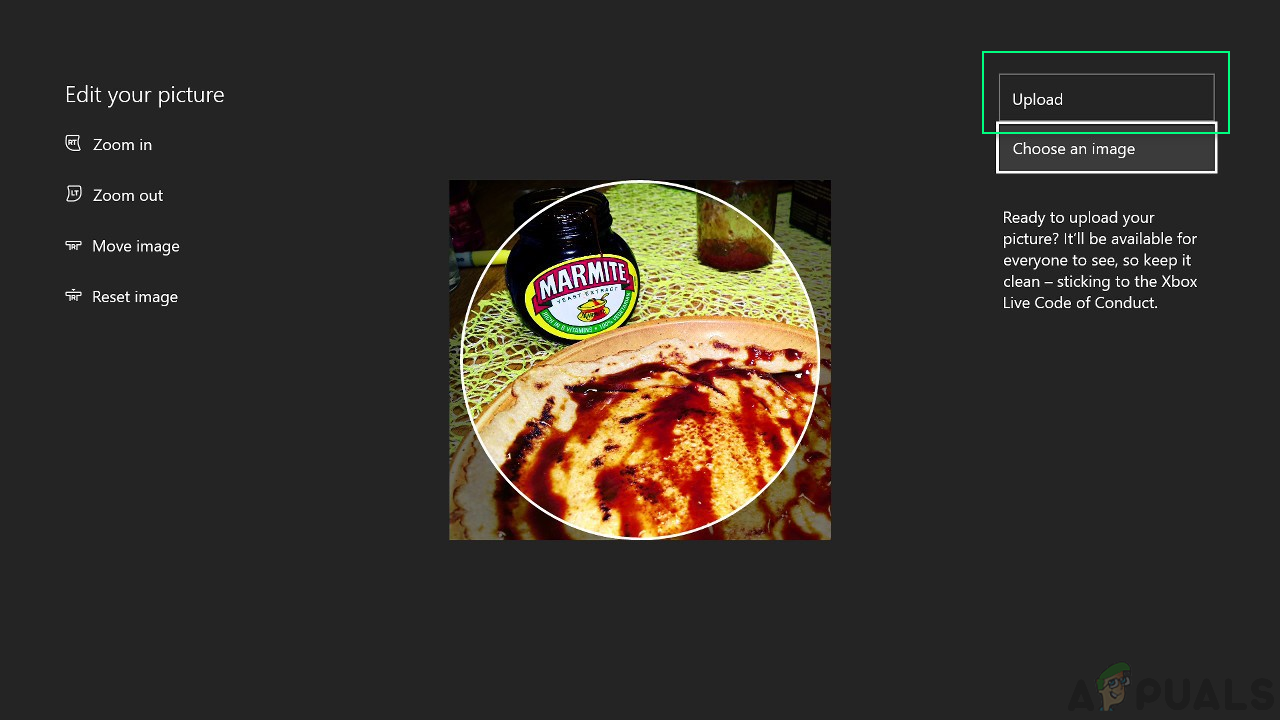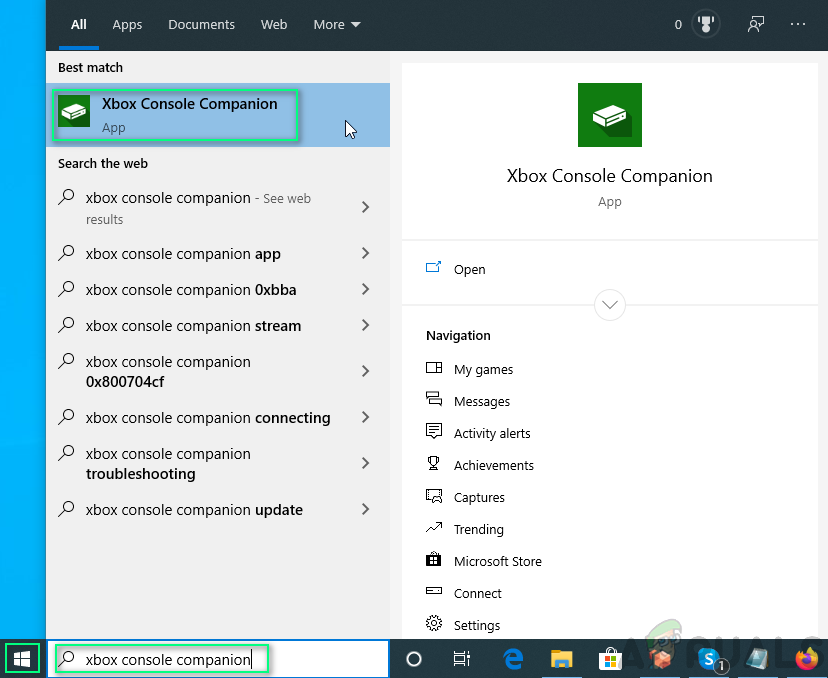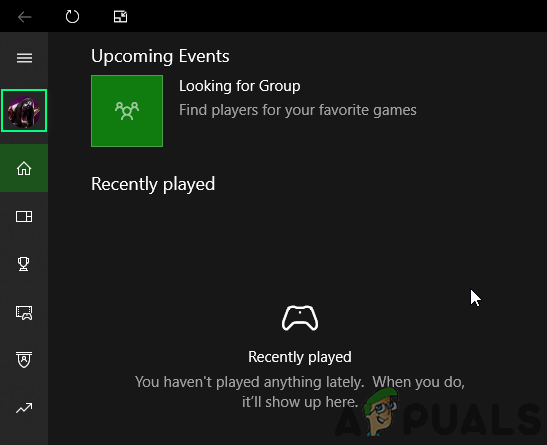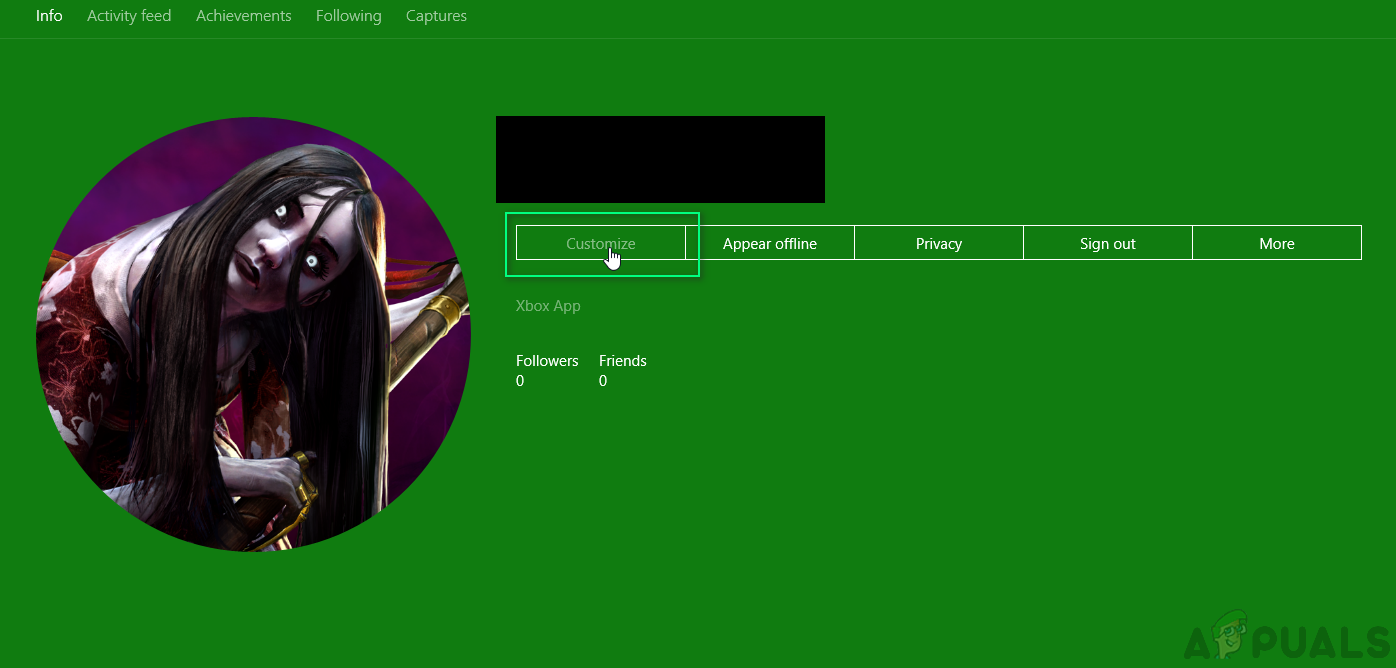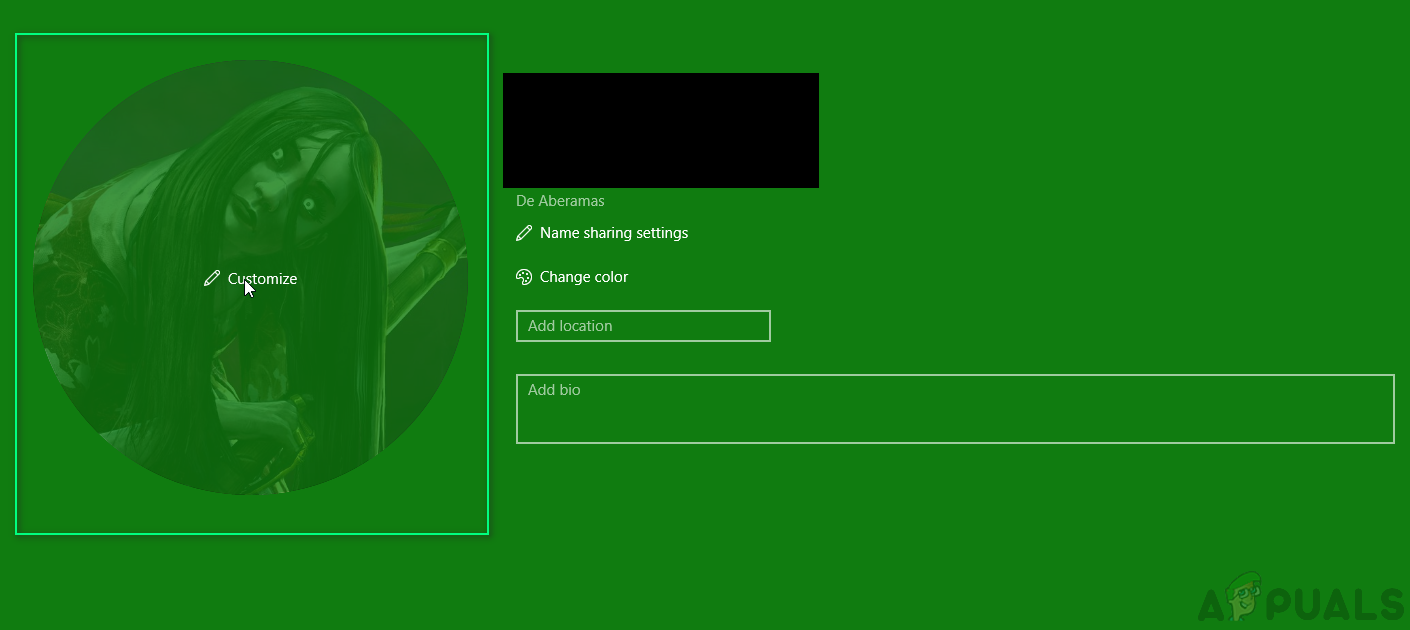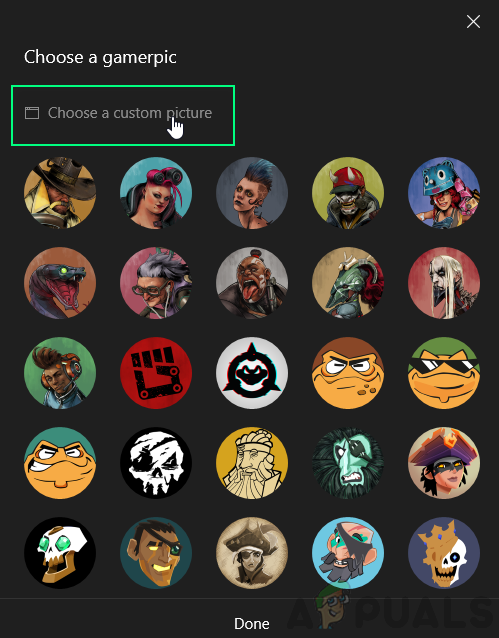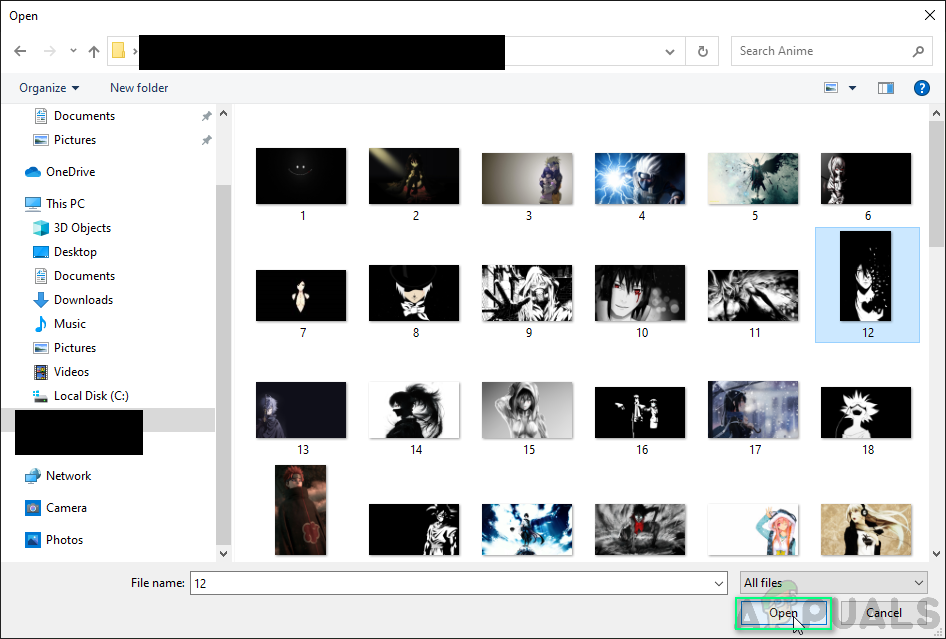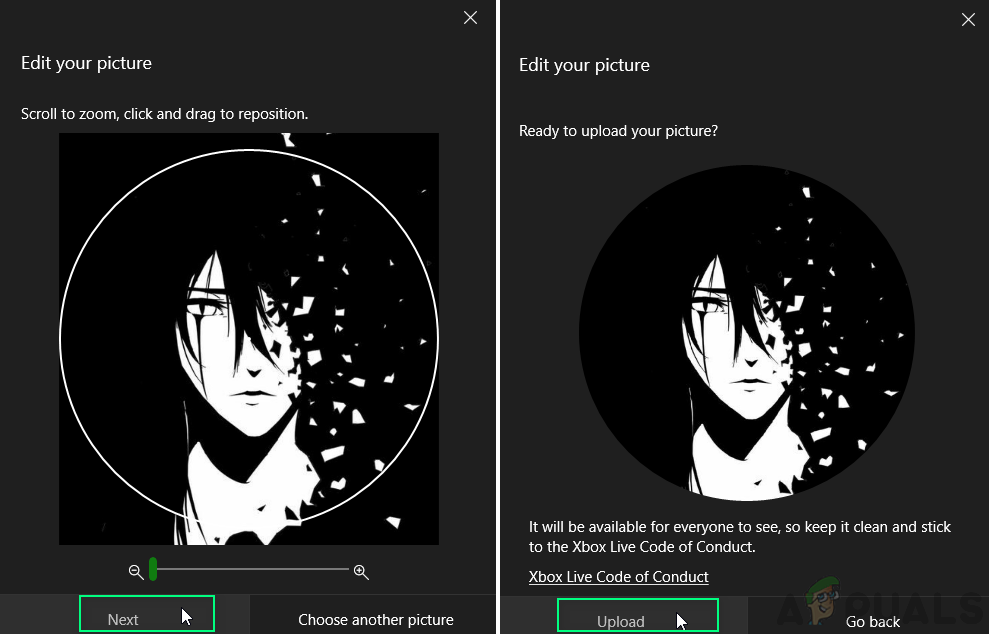Xbox One er et Microsoft-produkt, der er en ottende generation hjemmevideo-konsol. Den har både offline og online spiltilstande. Dette produkt blev markedsført som et 'alt-i-et underholdningssystem', deraf navnet 'Xbox One' af Microsoft.

Xbox One
Gamerpics på Xbox tillader spillere at bruge billeder til at udtrykke noget om sig selv til det verdensomspændende spilfællesskab, ligesom avatarer eller profilbilleder på PlayStation. Det gør det muligt for dem at lade andre få et glimt af deres personlighed. Gamerpics er ikke obligatorisk at have, men de giver et godt strejf til en spillers profil. Vi lever i en moderne verden af tilpasning, så det er endnu bedre, hvis spillerne får friheden til at oprette brugerdefinerede gamerpics eller avatarer ved hjælp af ethvert billede, de kan lide. Xbox giver dig den frihed inden for begrænsningerne af sund smag, moralsk og socialt ansvar.
Der er få ting, du skal huske på, før du opretter dit brugerdefinerede gamerpic, som er som følger:
- Hvis det er en barnekonto så kan brugeren ikke uploade tilpassede billeder. Denne mulighed er kun tilgængelig for voksne konti.
- Det billedstørrelsesforhold skal være 1: 1 og mindst 1080 pixels, dvs. 1080 x 1080. Hvis du bruger et andet opløsningsbillede som 1920 x 1080, får du ikke fokus på det ønskede område af billedet, det bliver til sidst beskåret ud.
- Xbox har kun en spareplads til tilpassede billeder i galleriet. Hvis du vil bytte et brugerdefineret billede med et andet, og senere vil du have det forrige tilbage? Du bliver nødt til at lave det første billede igen.
- Xbox verificerer dit spilbillede, når du er færdig med tilpasning. Normalt tager det ikke lang tid.
Nedenfor er metoderne med korrekt vejledning til at tilpasse dit gamepix i henhold til platformen.
Metode 1: Oprettelse af et brugerdefineret gamebillede på Xbox One-konsol
- Trykke Xbox-knap på Xbox One-controller for at åbne guide-menuen.

Xbox-knap
- Træk markeringen til Min profil ved at flytte joysticket op og trykke på knappen TIL på controlleren.
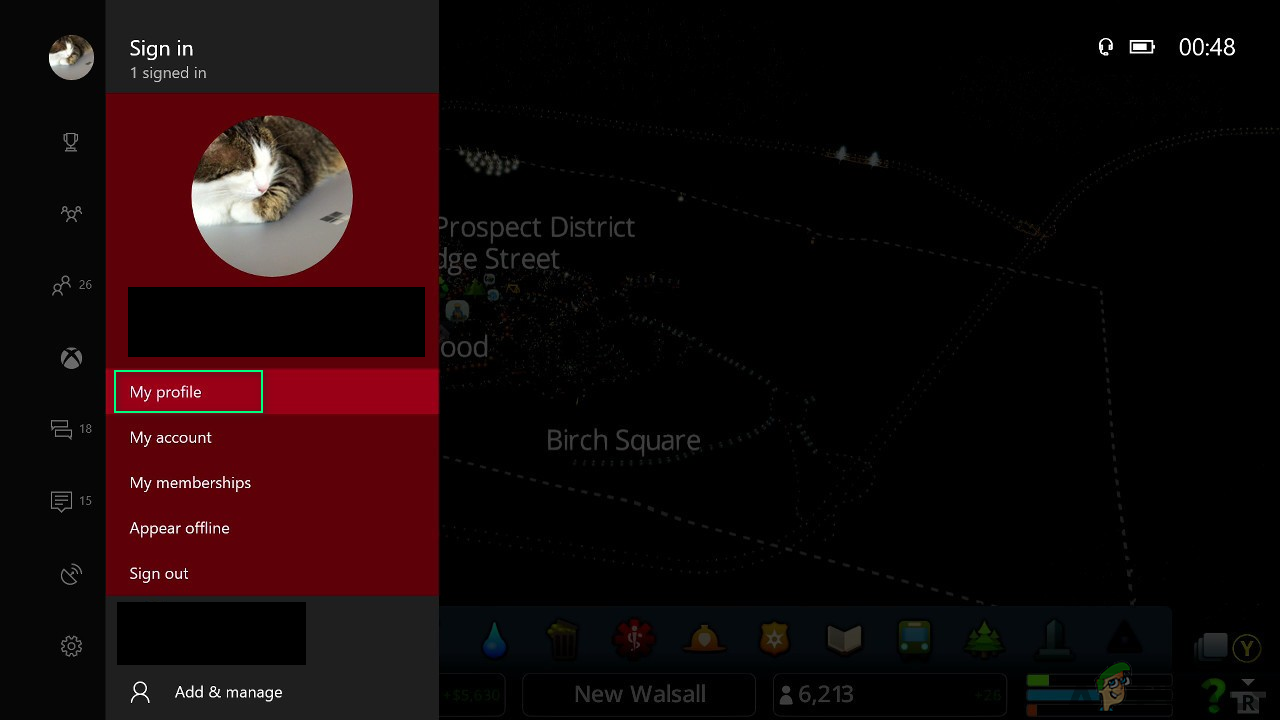
Valg af min profil
- Vælg Tilpas profil ved hjælp af joystick og knap TIL på controlleren.
- Vælg Skift spilbillede .
- Vælg Upload et brugerdefineret billede .
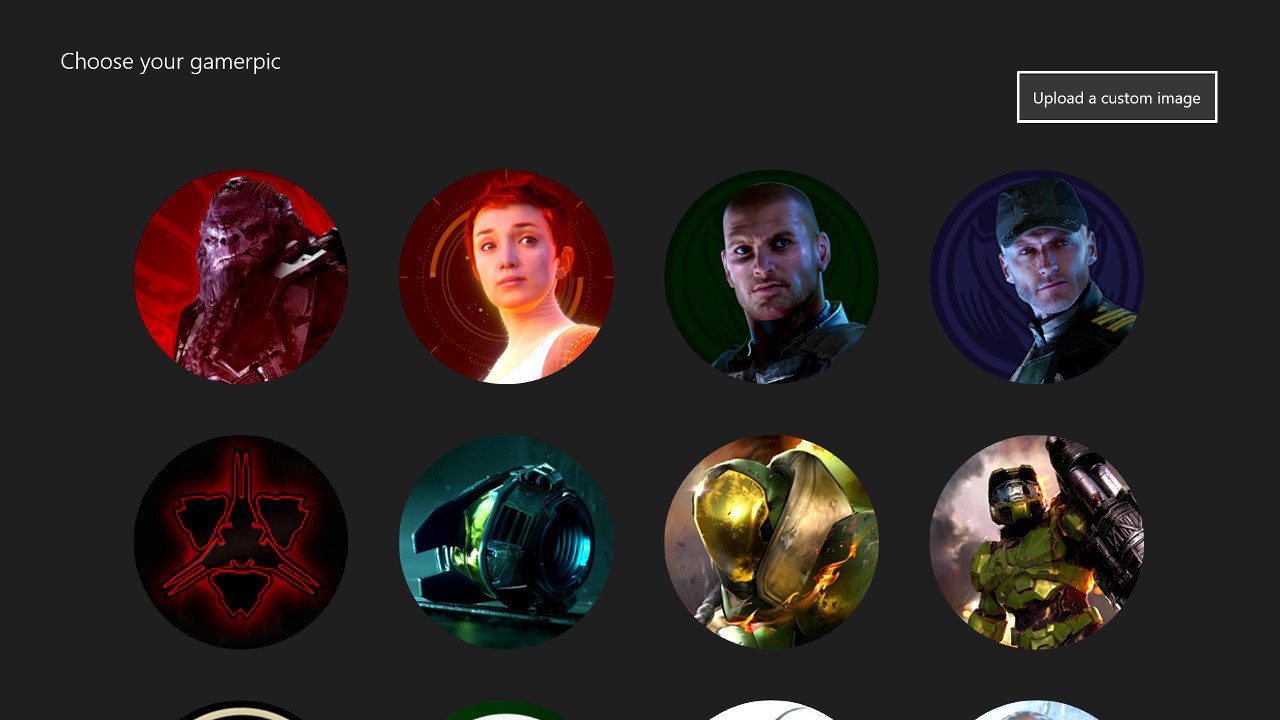
Uploade et brugerdefineret billede
- Et UWP-filvælgervindue vises. Find din avatar, og vælg den ved at trykke på knappen TIL på controlleren.
Bemærk: Ethvert billede skal være mindst 1080 x 1080 pixels.Alternativt kan du trykke på visningstast på din controller for at skifte til Fotos . Det viser alle de billeddata, der er gemt på din One Drive-konto. Find din avatar, og vælg den ved at trykke på knappen TIL på controlleren.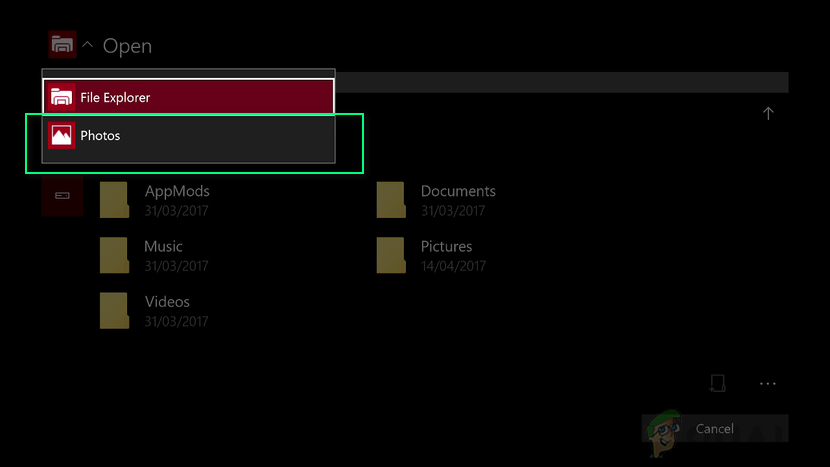
Skift til fotos
- Når du er færdig med valget, er det næste trin at beskære det, som du ønsker, ved hjælp af de tilgængelige kontroller på skærmen.
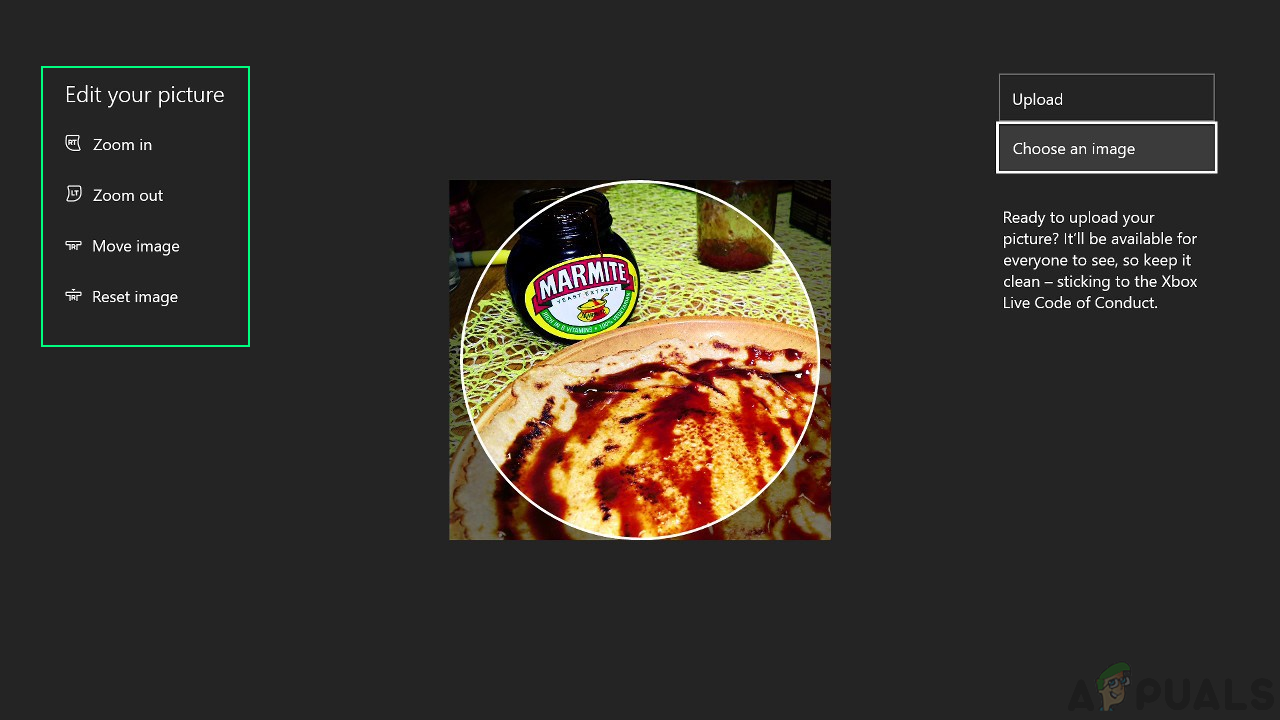
Beskæring af gamebillede
- Så snart du er færdig, skal du vælge Upload ved at trykke på knappen TIL på controlleren. Microsoft vil verificere og godkende dine billedindstillinger, tager normalt omkring 2 minutter.
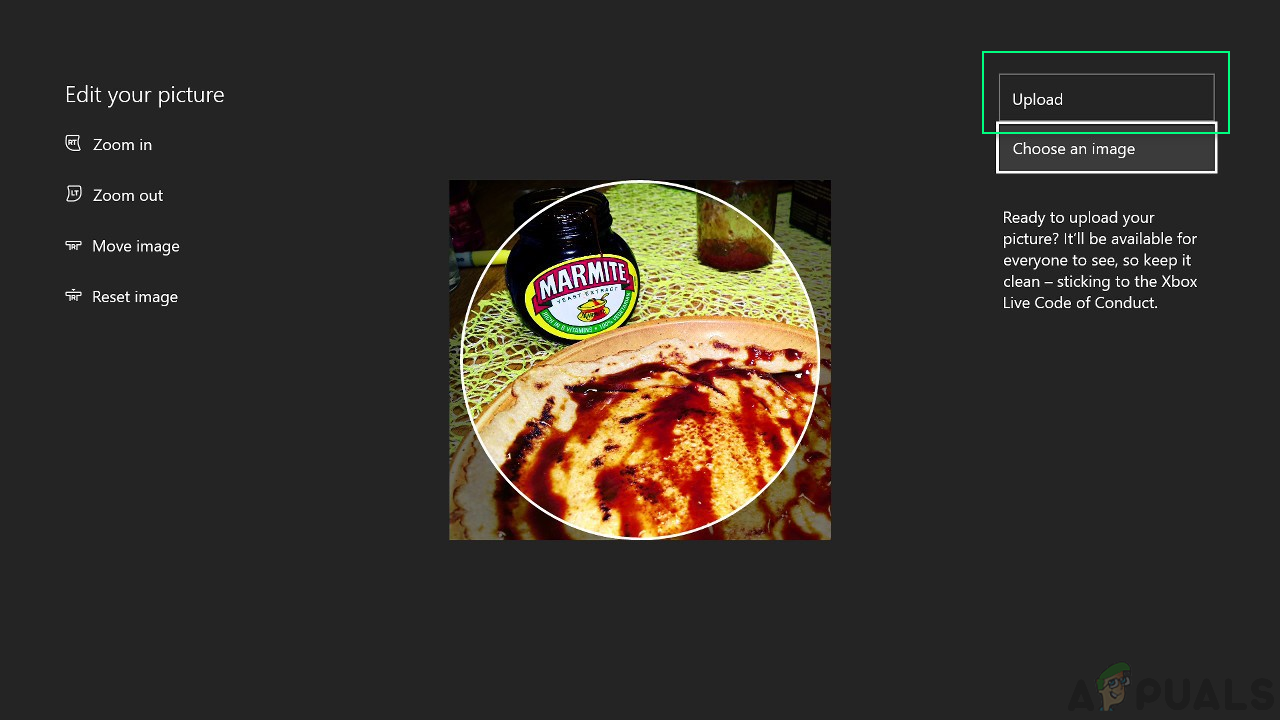
Uploader gamerpic
Metode 2: Oprettelse af et brugerdefineret gamebillede på Windows 10
- Klik på Start og åbn Xbox Console Companion .
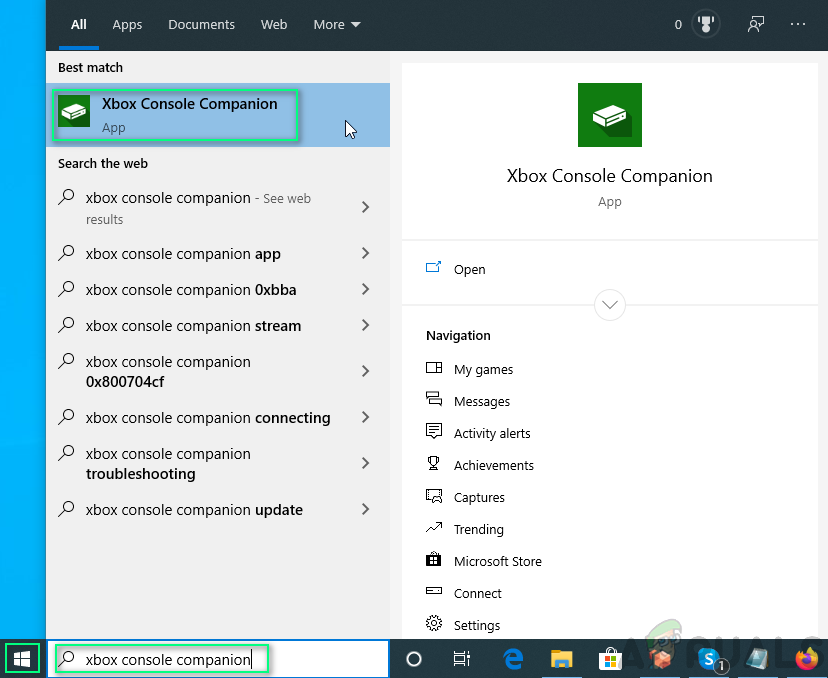
Åbning af Xbox Console Companion
- Klik på Avatar cirkel i venstre kolonne for at åbne din Xbox-profil.
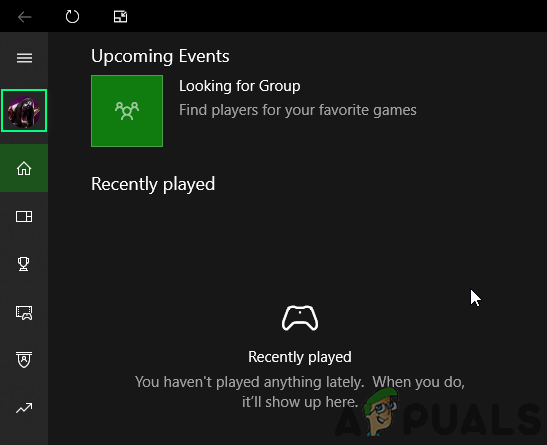
Valg af avatarkreds
- Vælg Tilpas .
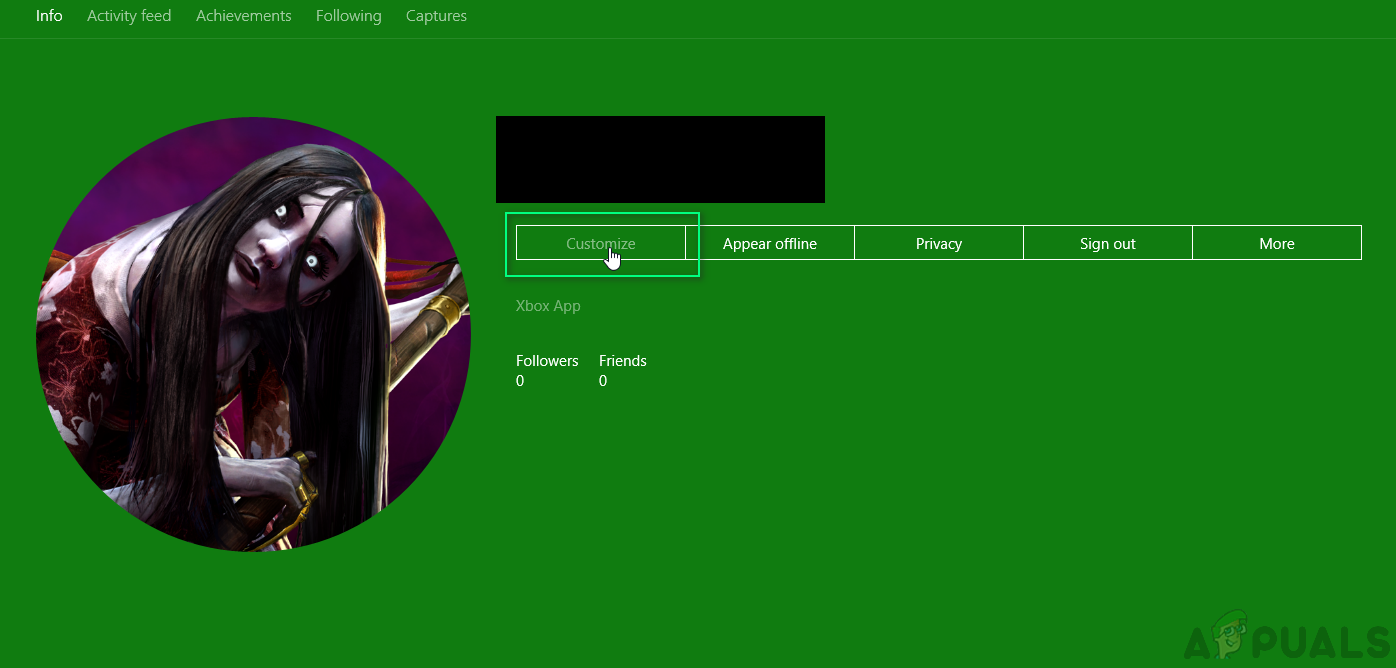
Tilpasning af profil
- Vælg Avatar cirkel . (Avatarkredsen bliver grøn, når du placerer markøren på den)
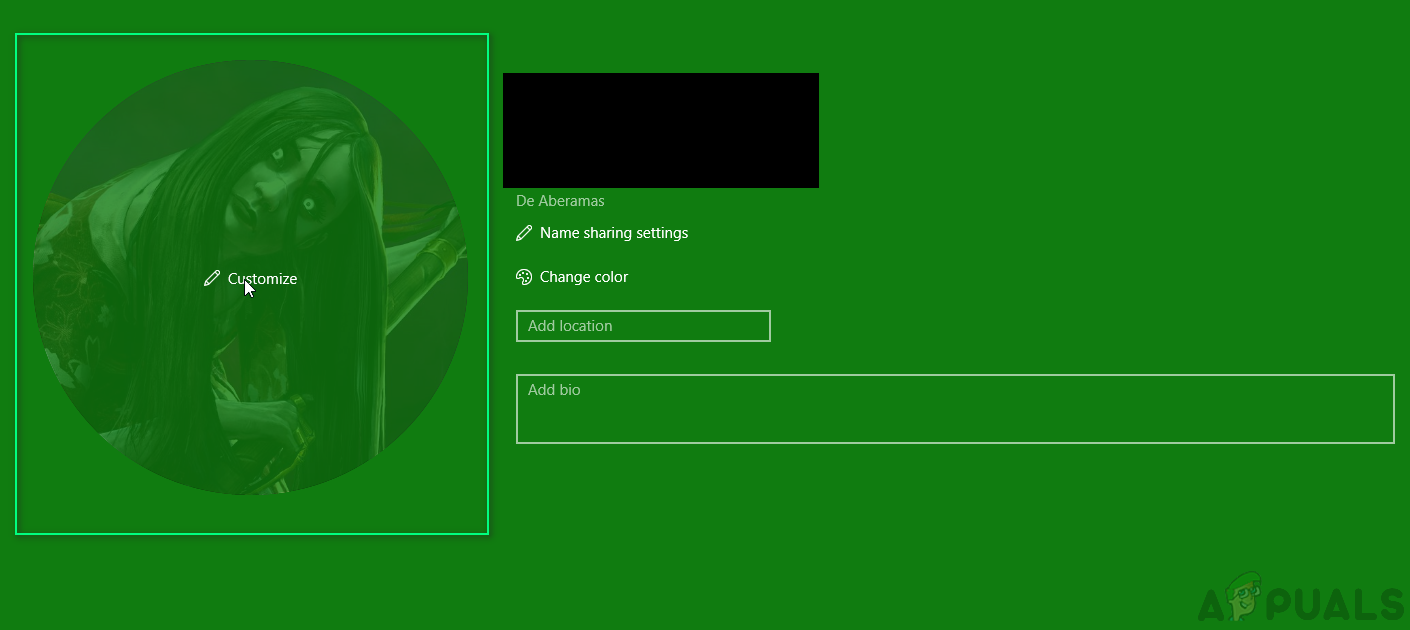
Ændrer gamebillede
- Vælg Vælg et brugerdefineret billede . Dette åbner et opdagelsesvindue.
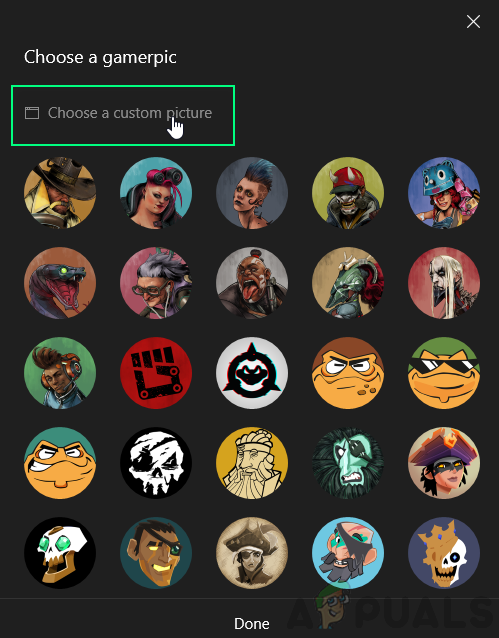
Valg af et kundespil
- Naviger til billedplaceringen, vælg billedet, og klik Åben .
Bemærk: Ethvert billede skal være mindst 1080 x 1080 pixels.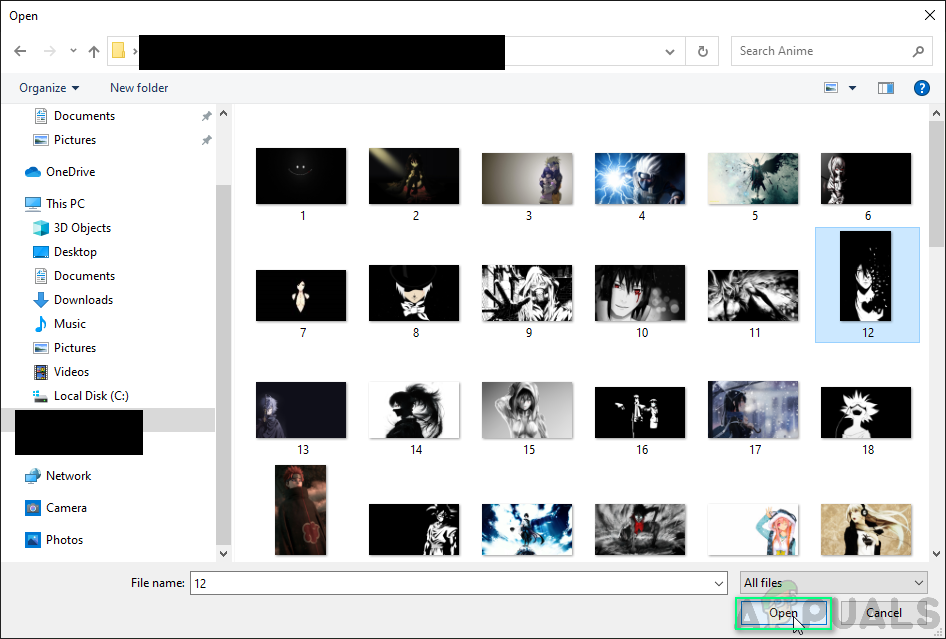
Valg af profilbillede
- Beskær billedet ved hjælp af musen. Når du er færdig, skal du klikke på Næste > Upload . (Klik Gå tilbage hvis du stadig har brug for at foretage nogle ændringer i billedet)
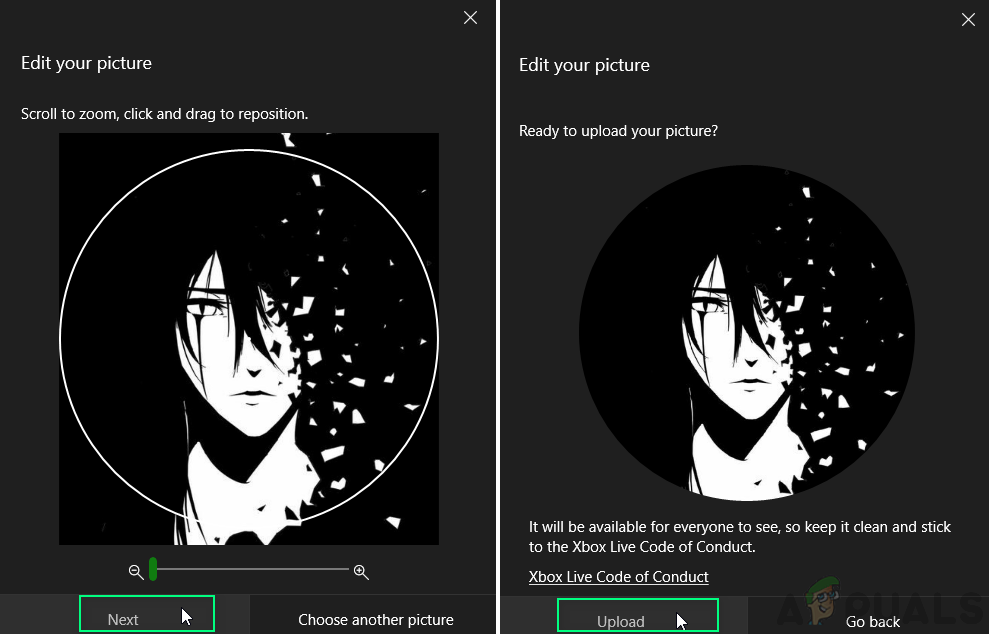
Uploader gamerpic