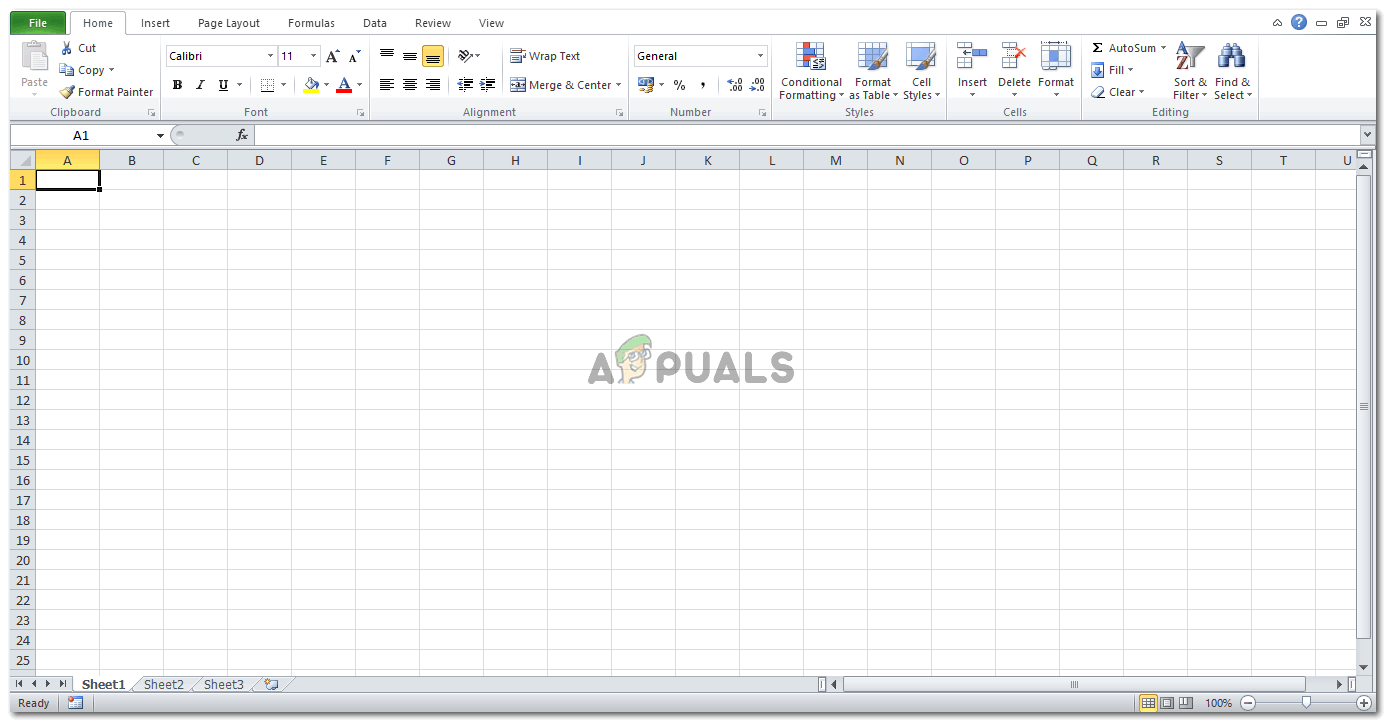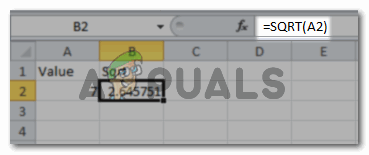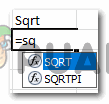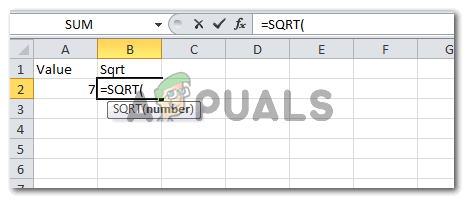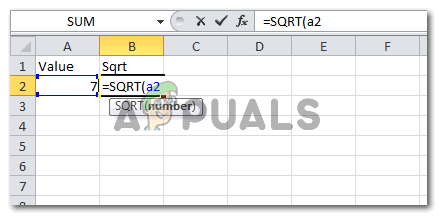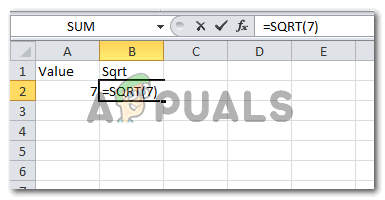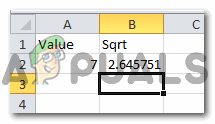At finde firkantede og terningsrødder ved hjælp af funktioner og formler
Når du arbejder med Microsoft Excel, kan du finde kvadratroden af tal gennem to metoder. Du kan enten bruge den funktion, der allerede er programmeret i Excel-format kaldet 'SQRT' -funktionen. Og den anden metode tilføjer manuelt en formel for kvadratroden af det nummer, du vil have en kvadratrodeværdi til. Lad os se på, hvordan du kan bruge begge metoderne.
Men inden vi går videre til, hvordan begge metoder til at finde kvadratroden af et tal kan arbejdes med, skal du vide grundlæggende i brugen af Excel-ark. Nogle gange laver vi mindre fejl i vores poster på et Excel-ark, som kan give os svar, der ikke er korrekte eller som forventet. For at undgå sådanne fejl skal følgende vigtige grundlæggende funktioner til brug af Excel-ark altid huskes. Og selvom du har glemt at bruge dem og finde en fejl, kan du tjekke igen med listen nedenfor for at sikre dig, om fejlen skyldes, at du går glip af disse trin.
- Det ' = ' skilt. Ligesom at underskrive er den vigtigste del af en formel. Du går glip af dette, og formlen eller funktionen, som du indtastede, vises simpelthen som simpel tekst. Tilføjelse af '=' i en celle, før du skriver formlen eller funktionen, er en del af implementeringen af formlen på den celle.
- Beslagene () . Beslagene spiller en meget vigtig rolle i formler og funktioner i Excel. Så sørg for at tilføje parenteser i din funktion, da de skal tilføjes. I de fleste af funktionerne holder parenteser normalt værdien eller cellenumrene, som formlen implementeres over.
- Endelig Enter-tasten. Tryk på enter-tasten efter at have lukket parenteser eller udfylde formlen for endelig at gøre funktionen, funktionen.
Det er vigtigt at bemærke, at gå glip af nogen af disse ikke vil give dig svarene på punktet eller måske endda lede dig til en fejl. Så husk disse.
Metode 1
SQRT-funktion i Microsoft Excel
- Åbn dit Excel-ark til en tom side. Eller hvis du allerede har oprettet en datafil, skal du åbne den. Hovedideen er at have tal, som du har brug for en kvadratrod til.
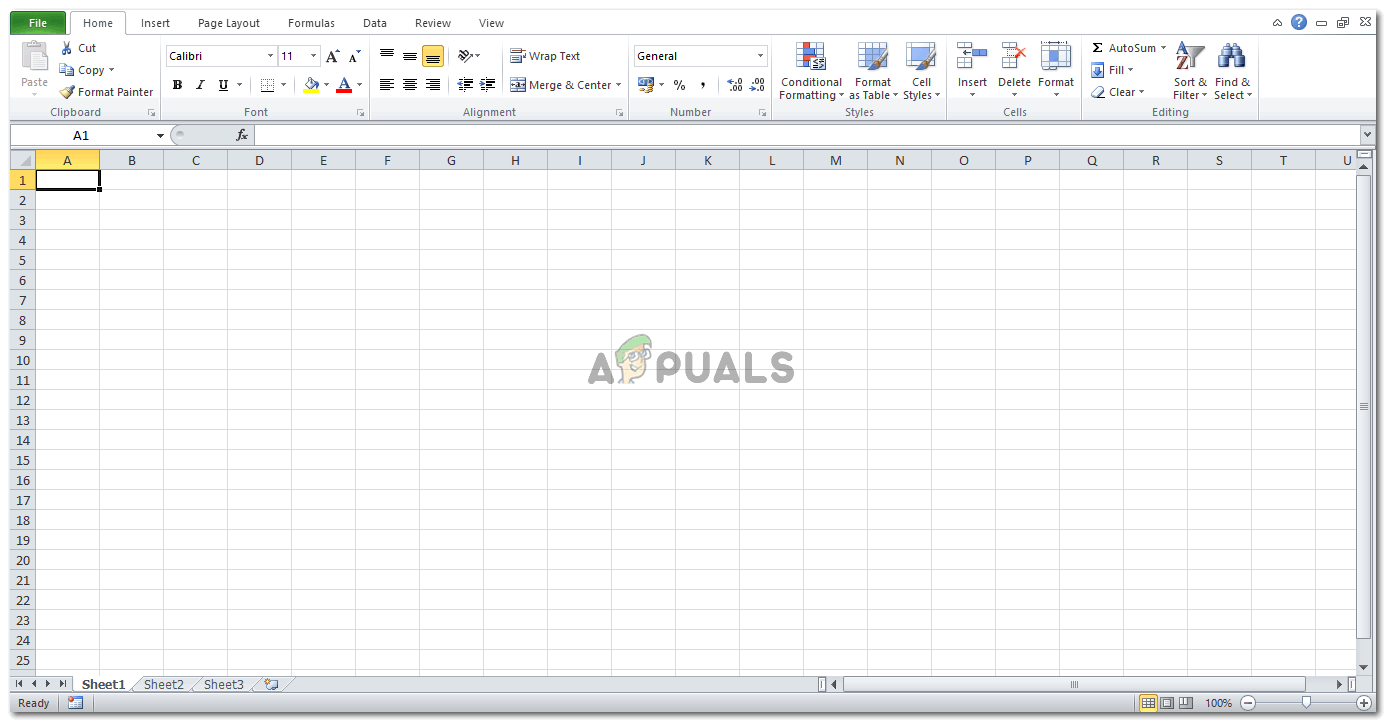
Arbejde med Microsoft Excel kan være en god oplevelse. Det hjælper sine brugere på mange måder.
- Sig nu for eksempel, at jeg vil vide kvadratroden af tallet 7. Jeg skriver funktionen som vist på billedet nedenfor.
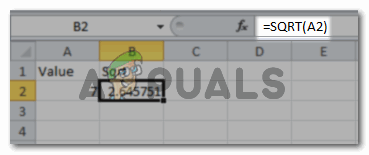
= sqrt (antal)
Jeg begynder med ligerne at underskrive, og efter at have tilføjet det til cellen, som jeg vil have, at kvadratroden skal vises i, begynder jeg at skrive 'sqrt'. Minutttypen s, en liste med formler begynder at vises i en rulleliste for den celle. Når jeg nu ser formlen 'sqrt', dobbeltklikker jeg på den og får den til at vises på den valgte celle.
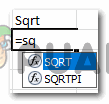
Begynd at skrive funktionen
Åbningskonsollen er automatisk dukket op, når du dobbeltklikker på formlen, du vil tilføje celle nummer / værdi her, lukke parentes og tryk enter.
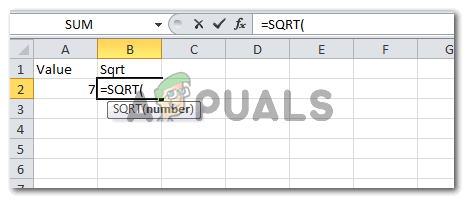
Dobbeltklik på formlen, der vises på rullelisten i cellen, gør selve den åbne parentes.
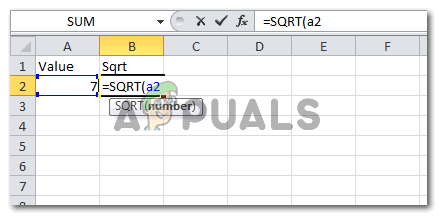
Efter den åbne parentes indtaster du enten cellenummeret eller selve nummeret / værdien
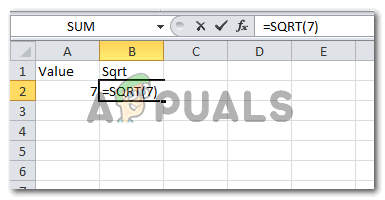
Tilføjelse af det nummer, du vil finde kvadratroden i parenteserne i funktionen.
Svaret i begge tilfælde vil være det samme, uanset om du tilføjer selve værdien eller cellenummeret.
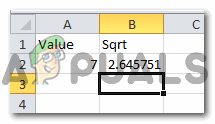
Kvadratroden til nummer 7.
Dette er dit kvadratrodsvar til 7. Hvis du er forvirret over, om du skal tilføje cellenummeret eller værdien direkte, vil jeg foreslå, at du tilføjer cellenummeret. Fordi der er stor mulighed for, at du muligvis skal foretage nogle ændringer i dit Excel-ark. Hvis antallet i celle A2 ændres, og hvis du har skrevet A2 i din funktionsformel, ændres værdien for kvadratroden automatisk. Ellers skal du manuelt ændre værdien for hver celle, som du har tilføjet '7' i stedet for 'A2'.
Metode 2
Manuel tilføjelse af en formel til firkantede rod
Formlen, som du manuelt vil skrive i cellen til at finde kvadratroden af et tal er:
= nummer ^ (1/2)
eller
= antal ^ 0,5
Du kan se følgende billeder for at være sikker på, hvordan dette kan gøres.

= antal ^ (1/2) Beslagene her vil spille en meget vigtig rolle, så flyt ikke parenteserne.

Kvadratroden efter manuel tilføjelse af formlen = nummer ^ (1/2)

= antal ^ 0,5

kvadratrod ved hjælp af = antal ^ 0,5
Terningens rod
For at finde terningens rod kan du manuelt indtaste = nummer ^ (1/3). Den eneste forskel her er nummer 3. Du kan også bruge Power-funktionen, som vist på billedet nedenfor for at finde kubens rod på et tal.

Brug af Power-funktionen i Excel til at finde Cub Root

Strøm (celle nummer, strøm)

Svaret på terningrot.