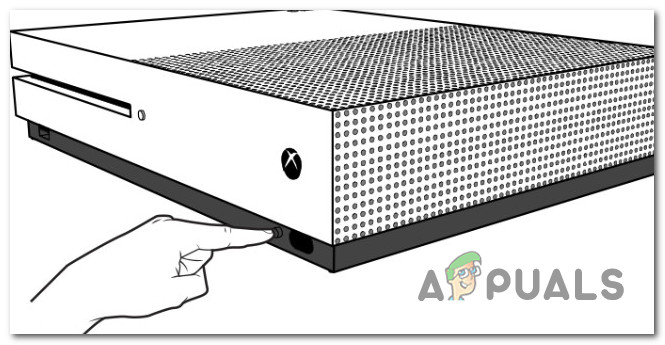Nogle Destiny 2-spillere får hyppige afbrydelser med fejlkoden ' solbær '. I de fleste tilfælde rapporteres denne fejlkode at forekomme, når spillere forsøger at indlæse til enhver startdestination - spillet sidder bare inaktiv i flere sekunder, før de viser ' Solbær ' Fejlkode.

Korinterfejlkode i Destiny 2
Efter at have undersøgt dette særlige problem viser det sig, at denne fejlkode kan forekomme på grund af flere forskellige årsager. Her er en liste over potentielle synder:
- Underliggende serverproblem - Som det viser sig, kan denne særlige fejl også opstå på grund af et udbredt serverproblem, der forårsager ustabilitet mellem spilserveren og slutbrugercomputeren. Hvis dette scenario jeg finder anvendelse, er der intet, du kan gøre andet end at identificere serverproblemet og vente på, at Bungie løser problemet.
- TCP / IP inkonsekvens - Ifølge nogle berørte brugere kan dette problem også opstå i et tilfælde, hvor netværksforbindelsen er ustabil. I de fleste tilfælde et problem, der har at gøre med hvordan TCP / IP-data får tildelt kan være skyld i denne fejl. For at rette dette problem skal du enten genstarte eller nulstille din netværksenhed.
- Korrupte midlertidige data - Hvis problemet først begyndte at opstå for nylig, har du måske at gøre med en eller anden form for beskadigede data. På pc kan du rydde disse midlertidige data med en simpel genstartsprocedure. Men hvis du ser denne fejlkode på en konsol, skal du udføre en cyklusprocedure (på PS4 eller Xbox One).
Metode 1: Kontrol af serverproblemer
Inden du prøver nogen af de potentielle rettelser nedenfor, kan du potentielt spare dig selv en masse fejlfindingstid ved at kontrollere, om Destiny 2-serverne i øjeblikket har at gøre med et afbrydelsesproblem.
Hvis andre brugere i dit område støder på det samme ' solbær 'Fejlkode, det er klart, at problemet er udbredt. Hvis dette scenarie er anvendeligt, er der lidt andet, du kan gøre andet end at vente på, at Bungie løser disse problemer.
Start med at bruge tjenester som DownDetector og Afbrydelse. Rapporter at se, om andre brugere i øjeblikket rapporterer den samme fejlkode.

Kontrol af serverstatus i Destiny 2
Hvis de undersøgelser, du lige har udført, har afsløret nogle underliggende serverproblemer, skal du kigge på fan-made statusside for Destiny 2 for at se, om den server, du har forbindelse til, i øjeblikket er påvirket af serverproblemet.
En anden ting du kan gøre er at besøge den officielle Twitter-side af Bungies supportkonto for at se om de fremsatte officielle meddelelser om problemet.
Hvis de undersøgelser, du lige har udført, ikke afslørede nogen serverproblemer, er det klart, at problemet opstår på grund af noget specifikt for din netværkskonfiguration . I dette tilfælde kan du starte fejlfinding med de næste metoder nedenfor.
Metode 2: Genstart eller nulstil din router
Da den mest almindelige forekomst, der vil udløse ' solbær ‘Fejlkode i Destiny 2 er en almindelig netværkskonsistens, du skal starte med at genstarte din router, så den kan tildele netværk TCP / IP-data til den enhed, hvor du spiller spillet.
Denne procedure løser de tilfælde, hvor en low-end router ikke er i stand til at tildele nok netværksressourcer til at opretholde en forbindelse til spilserveren. Men i dette tilfælde anbefales det også, at du afbryder ikke-relevante enheder fra at optage dyrebar internetbåndbredde.
Dernæst skal du udføre en simpel router-genstart enten ved at trykke på tænd / sluk-knappen en gang (på bagsiden af routeren) eller ved fysisk at tage strømkablet ud af stikkontakten.

Genstart din router / modem
Når du har gjort dette, skal du vente et helt minut for at sikre, at strømkondensatorerne er helt drænet.
Tænd derefter din router igen og se om problemet nu er løst. Hvis du stadig ser det samme 'Currant' fejl kode, mens du forsøger at oprette forbindelse til et online spil i Destiny 2, skal du også gå til en nulstilling af routeren.
Men inden du går videre med denne handling, skal du være opmærksom på, at denne procedure nulstiller enhver brugerdefineret legitimationsoplysninger, indstillinger og justeringer, som du tidligere har foretaget til din routerindstillinger - Det vil i det væsentlige returnere det til fabriksindstillingerne.
Hvis du ikke har noget imod at miste videresendte porte, blokerede / hvidlistede enheder og brugerdefinerede indstillinger, skal du bruge en skarp genstand (lille skruetrækker, tandstikker, nål osv.) Til at trykke og holde på Nulstil på bagsiden af din router.
Tryk på nulstillingsknappen, og hold den nede, indtil du ser de forreste lysdioder blinke samtidig. Dette er signalet om, at nulstillingsproceduren har været vellykket.

Lysdioder blinker samtidig
Dernæst skal du konfigurere din router igen for at gendanne internetadgang og se om problemet nu er løst.
Bemærk: Hvis din internetudbyder bruger PPPoE, skal du bekræfte dine internetudbyderes legitimationsoplysninger igen.
Hvis det samme problem stadig opstår, skal du gå ned til den næste mulige løsning nedenfor.
Metode 3: Elcykel din enhed
Hvis metoden ovenfor ikke fungerede for dig, og du tidligere har sørget for, at fejlkoden ikke vises på grund af et serverproblem, skal dit næste mål være midlertidige data, der opretholdes af din valgte platform.
Hvis du spiller spillet på en pc, vil en simpel genstart gøre jobbet. Genstart bare konventionelt, start spillet igen, når den næste opstart er færdig, og se om du stadig ser ribsfejl kode.
Men hvis du ser denne fejl på en konsol, er simpel genstart ikke tilstrækkelig. I dette tilfælde skal du gå til en motorcyklusprocedure for at rydde eventuelle tempdata, der bevares imellem genstart.
Hvis dette scenarie er anvendeligt, skal du følge instruktionerne nedenfor for at udføre el-cyklusprocedurer på PS4 og Xbox One (afhængigt af hvilken platform du ser fejlen på):
A. Tænd for din Xbox One-konsol
- Sørg for, at din konsol er i inaktiv tilstand, og tryk derefter på Xbox-knappen på din konsol. Hold den nede i 10 sekunder, eller indtil du ser den forreste LED slukke.
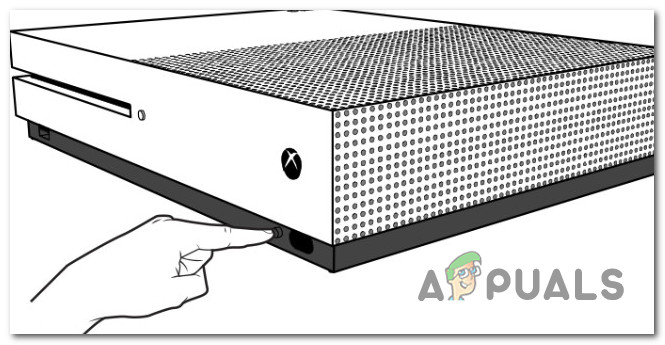
Sluk Xbox
- Når din konsol er slukket, skal du tage strømkablet ud og vente et minut eller deromkring for at give strømkondensatorerne tid til at aflade.

Frakobl Xbox One
- Tilslut derefter strømkablet tilbage, start konsollen konventionelt og se om problemet nu er løst.
B. Kør cyklen på din Playstation 4-konsol
- Start med at sikre, at din konsol ikke er i dvaletilstand, og at den ikke gør noget, der vil medføre datatab, hvis det afbrydes.
- Hold tænd / sluk-knappen nede (på din konsol), og hold den derefter nede, indtil din konsol lukker helt af.

Power-cykling Ps4
- Når du kan høre ventilatorerne med succes slukke, skal du tage stikket ud af stikkontakten og vente i 30 sekunder eller mere for at sikre, at strømkondensatorerne er drænet.
- Dernæst gendan strømmen til din konsol, vent på, at den næste opstart er afsluttet, start derefter Destiny 2 og se om problemet nu er løst.