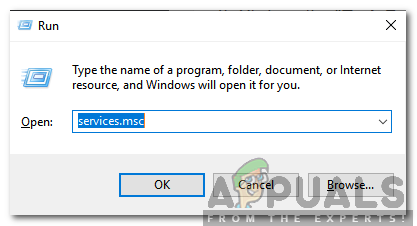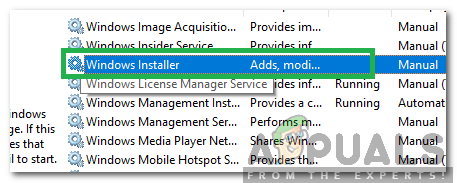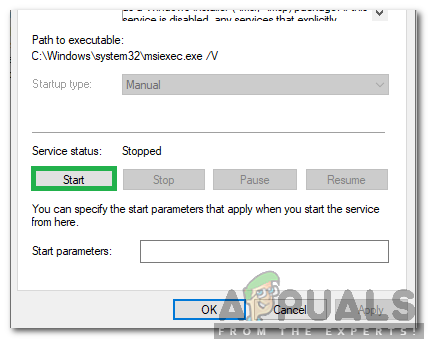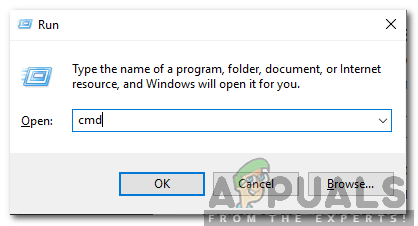Windows er et af de mest populære operativsystemer, der er udviklet og distribueret af Microsoft. Den seneste version er Windows 10, som er meget hurtigere og mere sikker end de foregående. Brugere kan installere fra en liste over næsten ubegrænsede applikationer på deres computer. For nylig har mange brugere imidlertid klaget over “ Installationspakken kunne ikke åbnes ”Fejl under installation af en app.

Installationspakken kunne ikke åbnes Fejl
Hvad forårsager 'Installationspakken kunne ikke åbnes' Fejl?
Efter at have modtaget adskillige rapporter fra flere brugere, besluttede vi at undersøge problemet og udtænkte et sæt løsninger til at løse det fuldstændigt. Vi kiggede også på årsagerne til, at den blev udløst, og anførte dem som følger.
- Installationstjeneste: Denne fejl skyldes, at installationstjenesten stoppes, tjenesten er ansvarlig for at installere alle pakker på computeren, og hvis den stoppes, forhindres også installationen af pakkerne.
- Administrative privilegier: Nogle installationspakker kræver muligvis specielle tilladelser fra administratoren for at installere dem. Hvis disse tilladelser ikke er angivet, udløses denne fejl muligvis for installationsprogrammet.
Nu hvor du har en grundlæggende forståelse af problemets natur, vil vi gå videre mod løsningerne. Sørg for at implementere disse i den specifikke rækkefølge, som de præsenteres i, for at undgå konflikter.
Løsning 1: Start af service
Da installationstjenesten er stoppet, forhindres installationen af enhver pakke, indtil tjenesten startes igen. Derfor starter vi i dette trin tjenesten. For det:
- Tryk på “ Windows '+' R ”For at åbne køreprompten.
- Indtaste ' Tjenester . msc ”Og tryk“ Gå ind '.
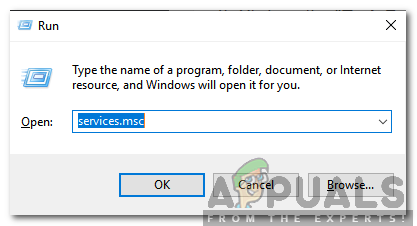
Indtastning i 'Services.msc' og tryk på 'Enter'
- Rul ned og dobbeltklik på “ Windows Installere ' service.
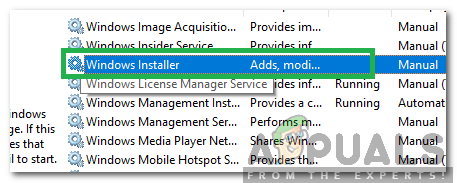
Dobbeltklik på 'Windows Installer' -tjenesten
- Klik på “ Start ”-Knappen for at starte installationstjenesten.
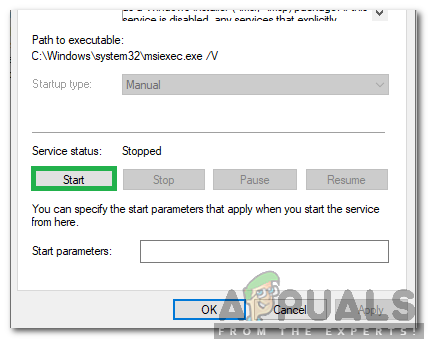
Valg af 'Start'
- Naviger tilbage til skrivebordet, højreklik hvor som helst og vælg “ Opdater '.
- Prøv at installere pakken nu og kontrollere for at se, om problemet fortsætter.
Løsning 2: Log ind som administrator
Hvis problemet ikke løses ved at starte tjenesten, kan det skyldes grund af utilstrækkelige tilladelser. Derfor vil vi i dette trin logge ind på en administratorkonto. For det:
- Tryk på “ Windows '+' R ”For at åbne køreprompten.
- Indtaste ' cmd ”Og tryk“ Ctrl '+' Flytte '+' Gå ind ”For at give administratoradgangsrettigheder.
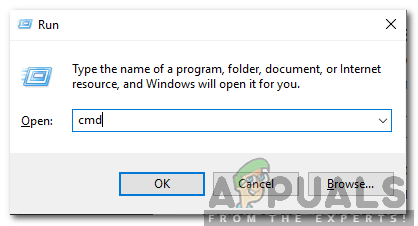
Indtast cmd i Run Prompt og tryk på 'Shift' + 'Ctrl' + 'Enter'
- Indtast følgende kommando og tryk på “ Gå ind ”For at udføre det.
netbrugeradministrator / aktiv: ja
- Log ud af din konto, og vælg “ Administrator ' konto.
- Prøv at installere pakken, og kontroller, om problemet fortsætter.