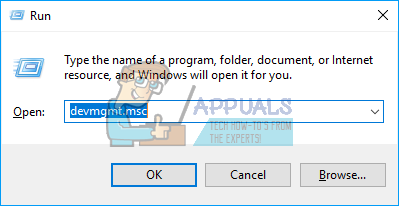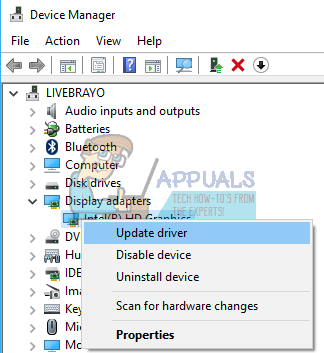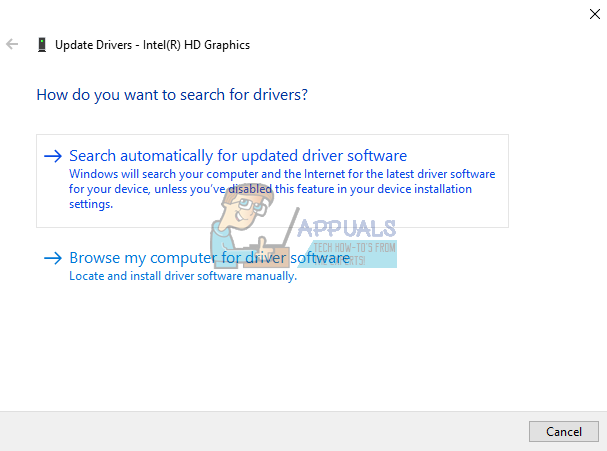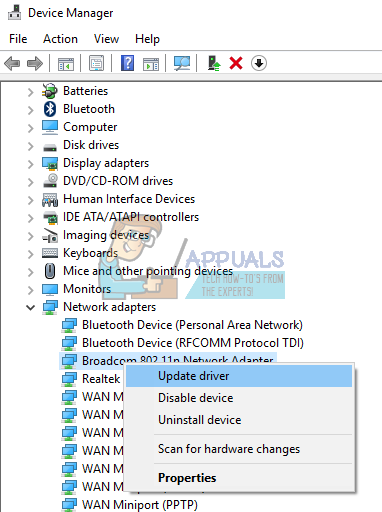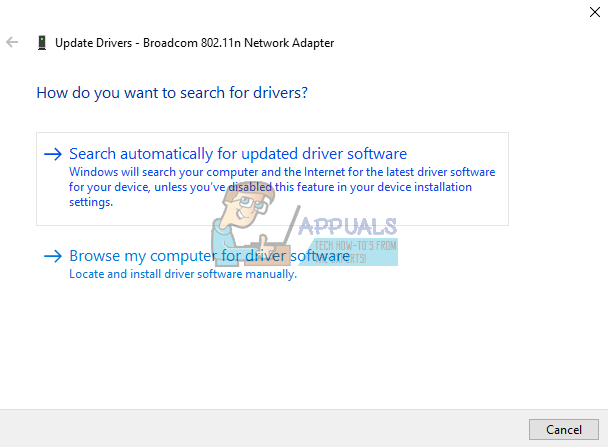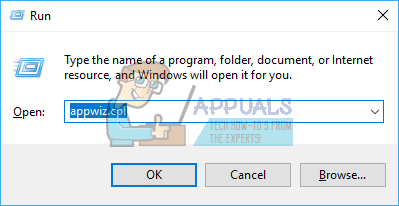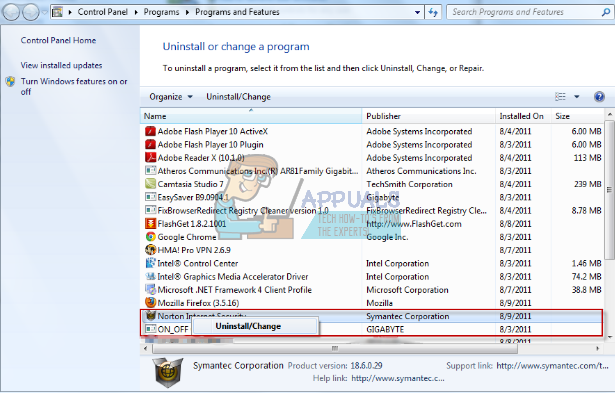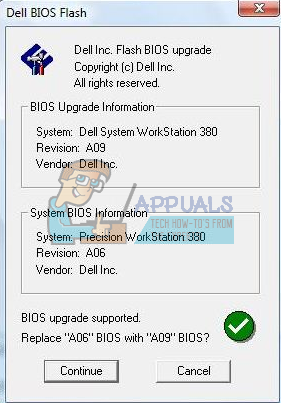PC-bærbare computere og desktops er blevet rigget til høj ydeevne. Dette betyder, at de kan håndtere alle de non-stop timer med hardware krav: en masse CPU, RAM og køling blandt andre. Det er tydeligt, at der er brug for meget magt for at imødekomme præstationsforventningerne. Normalt er dette tilfældet, hvor mange pc'er er i stand til at håndtere trykket. Der er dog en almindelig fejl, der aldrig forventes under spil; Blue Screen of Death (BSOD) DRIVER IRQL_NOT_LESS_OR_EQUAL fejl.
BSOD DRIVER IRQL IKKE MINDRE ELLER LIGE-fejl opstår pludselig og tvinger en hukommelsesdump i en blå skærm. Computeren slukkes derefter eller genstarter. Denne artikel vil forklare denne BSOD-fejl og detaljer om, hvordan du løser dette spilproblem.
DIVER IRQL_NOT_LESS_OR_EQUAL BSOD-fejlen
Når det sker, er DRIVER IRQL_NOT_LESS_OR_EQUAL-fejlen ret almindelig, især når der er behov for spil eller under høj ydeevne. Denne stopkode betyder normalt, at en nylig driver eller drivere er i konflikt mellem 2 eller flere hardwareenheder. Denne konflikt opstår i RAM'en og kan skyldes, at en driver forsøger at få adgang til / skrive til en skrivebeskyttet RAM-allokering eller en placering, der ikke er tildelt til enheden, eller at en hukommelsestildeling skrives ind af mere end en driver på en tid. Dette får systemet til at 'gå i panik' og dumpe hele hukommelsen, hvorfor en BSOD en efterfølgende genstart på din pc.
Denne fejl er forårsaget af dårlige, forældede eller korrupte drivere, der forårsager denne konflikt. I spil skyldes dette normalt GPU-drivere (grafikbehandlingsenhed) og endda din mus, tastatur, spilpude eller andre spilcontrollerdrivere. Noget software f.eks. antivirus som AVG, IObit, Avast, McAfee og Norton installerer normalt drivere til blandt andet at kontrollere din firewall og online aktiviteter. Disse drivere kan nægte en anden driver aktivitet eller forsøge at ændre input fra andre drivere, derfor denne fejl. Hvis du spiller et online spil, kan denne fejl tilskrives defekte Ethernet- eller WLAN-drivere. Denne BSOD-fejl er også almindelig i overclocked og overspændte pc'er. Programmer som MSI Afterburner kan bruges til at gøre dette, hvilket forårsager en ustabil spænding og RAM-frekvens. Fejlen kan også være forårsaget af en defekt RAM, som vil kræve en udskiftning.
Fejlfinding af DRIVER IRQL_NOT_LESS_OR_EQUAL
Nu hvor vi ved, hvad DRIVER IRQL_NOT_LESS_OR_EQUAL betyder, er der flere måder, vi kan foretage fejlfinding på og finde årsagen til denne fejl.
Den første metode er indbygget i Windows. Du kan åbne cmd eller PowerShell og derefter køre “ verifier.exe / standard / alle ”Og genstart. Dette vil tvinge systemet til at kontrollere for drivere, der foretager ugyldige opkald, for eksempel at skrive til hukommelse, der ikke er tildelt driveren. Når dette sker, når verifikator er tændt, forårsager det en fejlkontrol og navngiver den dårlige driver i hukommelsesdumpfilen.
Du kan installere og køre WhoCrashed fra her . Dette vil undersøge dump-filer, der er oprettet i en BSOD, og forsøge at navngive den enhed eller driver, der mislykkedes. Du kan også manuelt undersøge dumpfiler, der oprettes automatisk i Windows-biblioteket, når der opstår et nedbrud. Du kan få en minidump-fil i C: / Windows / Minidump / *. Dmp og den fulde hukommelsesdump i C: /Windows/MEMORY.dmp. Noget skal også være logget i din hændelseslog, inklusive STOP-koden og parametrene. Du skal bare pakke det nyeste ud og se efter fejl som vist nedenfor.

Driver irql mindre eller lig med MiniDump-fejl forårsaget af IObit
For at teste din hukommelse for fejl skal du downloade MemTest86 + fra her . Lav en bootbar (Pre-Runtime Environment - PRE), start DVD / USB og test din hukommelse. MemTest86 + skal køres i mindst 8 pas for at få afgørende resultater. Sæt det i gang, inden du går i seng, og lad det stå natten over. Vi leder efter nul fejl her. Selv en enkelt fejl indikerer RAM-fejl.
Nogle gange, især med DRIVER IRQL_NOT_LESS_OR_EQUAL-fejlen, er det ikke nok. Det er her, du får hardcore med fejlfinding. I BIOS skal du indlæse Fail-Safe-standardindstillinger, deaktivere det indbyggede modem, lyd og LAN (hvor det er relevant). Tag alle kortene ud med undtagelse af video, og kør maskinen et stykke tid. Hvis maskinen forbliver stabil, skal du begynde at tilføje / genaktivere enhederne en efter en. Gør dette en efter en, indtil du begynder at gå ned igen. Uanset hvad du lægger sidst på, er synderen.
Hvis du vil springe fejlfinding over, eller hvis du slet ikke har nogen idé om, hvordan du skal gøre det, er nedenstående nogle af de kendte opløsninger til denne spilfejl.
Metode 1: Opdater dine grafikdrivere
Opdatering af dine grafikdrivere løser normalt dette BSOD-spil 90% af tiden. Denne fejl påvirker både ATI og NVidia og endda low-end GPU'er. Den bedste måde at få dine drivere på er at gå til producenten af din computer eller grafikkort og downloade de drivere, der er kompatible med dit operativsystem og din computer eller grafikkort.
Dell-brugere kan gå her , hp-brugere kan gå her , mens Lenovo-brugere kan gå her . For dine NVidia-drivere kan du besøge deres download-side her , Intel-brugere kan finde deres drivere her , mens ATI (AMD, Radeon osv.) brugere kan downloade drivere fra her .
Vi anbefaler at bruge DDU (Display Graphics Uninstaller fra her ) for først at fjerne de gamle drivere og rene installere nye drivere. Windows leverer også opdateringer via enhedsadministrator.
- Tryk på Windows-tast + R for at åbne Kør
- Type devmgmt.msc og tryk enter for at åbne enhedsadministratoren
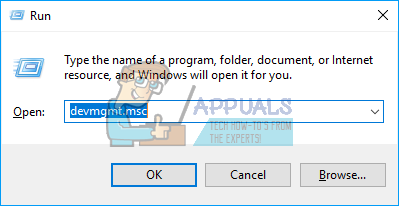
- Udvid afsnittet 'Displayadaptere'
- Højreklik på din grafiske enhed, og vælg 'opdater driver-software'. En internetforbindelse giver dig bedre resultater.
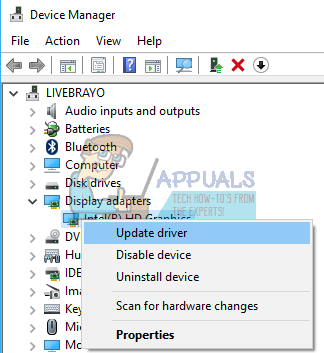
- I det næste vindue skal du klikke på 'Søg automatisk efter opdateret driversoftware'
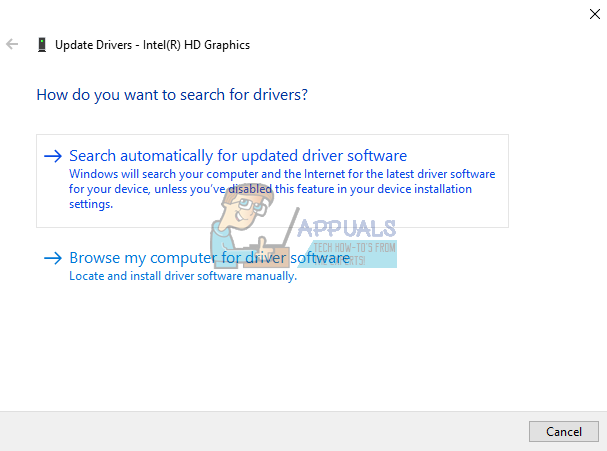
- Enhedshåndtering søger efter drivere online og installerer dem.
Opdater også grafikkortsoftware og alt relateret til grafikbehandlingsenheden.
Metode 2: Opdater dine Ethernet- og Wi-Fi-adapterdrivere
Hvis du spiller et spil over internettet, når dette nedbrud opstår, er det muligt, at din Ethernet- eller Wi-Fi-adapter (alt efter hvad du bruger til at oprette forbindelse til internettet) muligvis er defekte. Den bedste måde at opdatere dem på er at besøge enhedsproducentens websted eller computerproducentens websted og downloade de nyeste drivere til dit operativsystem og din enhed. Dell-brugere kan gå her , hp-brugere kan gå her , mens Lenovo-brugere kan gå her . Du kan også opdatere fra enhedsadministratoren ved at:
- Tryk på Windows-tast + R for at åbne Kør
- Type devmgmt.msc og tryk enter for at åbne enhedsadministratoren
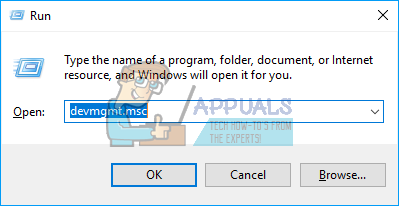
- Udvid afsnittet 'Netværkskort'
- Højreklik på din grafiske enhed, og vælg 'opdater driver-software'. En internetforbindelse giver dig bedre resultater.
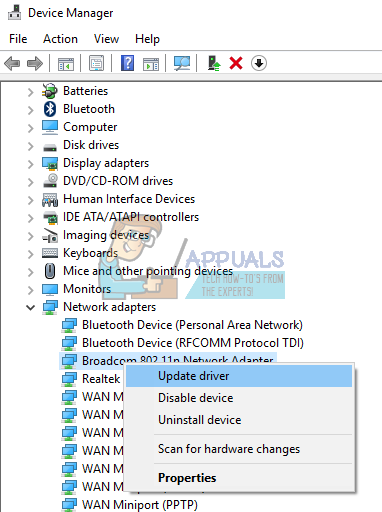
- I det næste vindue skal du klikke på 'Søg automatisk efter opdateret driversoftware'
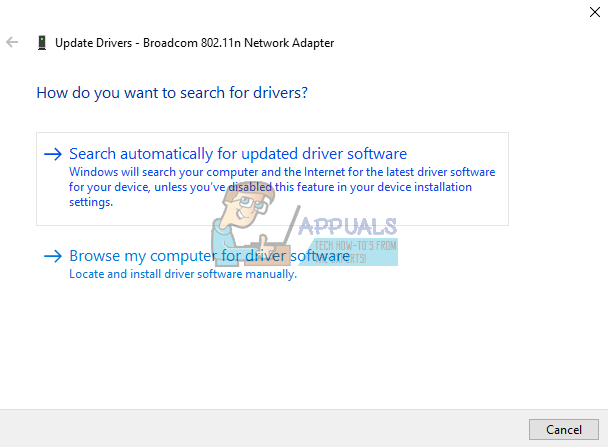
- Enhedshåndtering søger efter drivere online og installerer dem.
Metode 3: Afinstaller dit antivirusprogram og enhver malware-fighter
Nogle antivirusprogrammer installerer drivere for at kontrollere forskellige funktioner som f.eks. Firewall. Sådanne antivirusprogrammer og malware-krigere har været kendt for at forårsage hukommelseskonflikt og dermed gå ned på din pc. IObit og Norton håndterer ikke særlig godt hinanden på det samme system. Hvis du har McAfee, Norton, IObit, Avast eller AVG, kan du overveje at afinstallere dem erstattes med andre antivirus og antimalware.
- Tryk på Windows-tast + R for at åbne Kør
- Skriv appwiz.cpl og tryk enter for at åbne programmer og funktioner
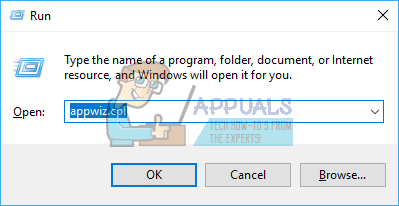
- Kig efter McAfee, AVG, Avast, IObit, Norton og andre antimalware- og antivirusprogrammer.
- Højreklik på det program, du vil afinstallere, og vælg 'afinstaller'
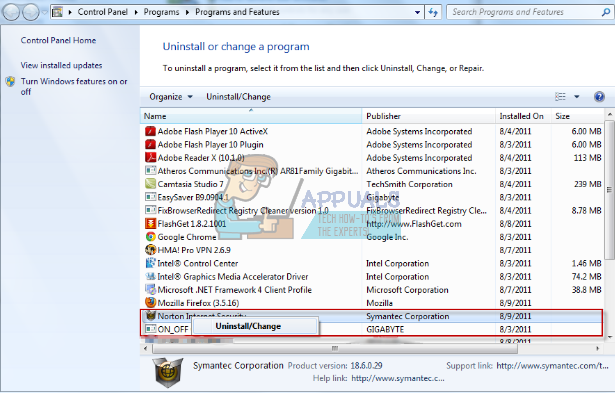
- Følg skærmmeddelelserne for at afinstallere
Du bliver sandsynligvis nødt til at fjerne enhver resterende filer af antivirus- eller antimalwareprogrammerne .
Metode 4: Genindstil dit RAM
Spil producerer meget varme, hvilket igen øger modstanden ved elektrisk strøm. Et forkert siddende RAM kan ikke læse / skrive, når temperaturen bliver høj på grund af højere modstand i de dårligt tilsluttede terminaler.
Du skal blot lukke computeren ned, fjerne strømkabler og batterier, åbne computeren, fjerne RAM'en, rydde støv og placere RAM'en igen. Sørg for, at RAM klikker på plads igen, før du genstarter din pc. 
Hvis du finder fejl på MemTest86 +, skal du udskifte din RAM.
Metode 5: Opdater din BIOS
BIOS (Basic Input and Output System) styrer, hvordan alle enheder interagerer med hinanden på dit bundkort. Enhver konflikt fra BIOS kan forårsage DRIVER IRQL_NOT_LESS_OR_EQUAL fejlen. Denne konflikt kan opstå på grund af forældet BIOS-firmware. Sådan opdateres din bundkort firmware:
- Besøg producentens websted eller bundproducentens websted. Dell-brugere kan gå her , hp-brugere kan gå her , mens Lenovo-brugere kan gå her .
- Download den nyeste BIOS til dit bundkort og installer den.
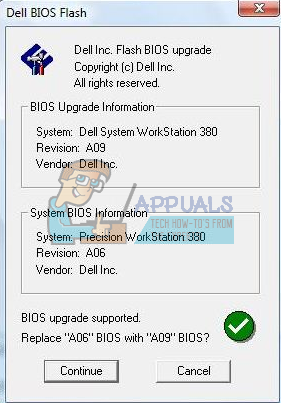
- Søg efter dette websted bios opdatering for at se, hvordan du opdaterer din BIOS. Vær forsigtig, når du gør dette, fordi det muligvis murede dit bundkort.
Metode 6: Giv bedre afkøling til din pc, når du spiller
Din GPU, RAM og CPU er indstillet til at køre under en bestemt temperatur. Når denne temperaturgrænse er nået, lukker computeren straks ned gennem en BSOD for at undgå beskadigelse af CPU, RAM eller GPU.
Hvad du har brug for er at aktivt afkøle din pc, når du spiller. Du kan åbne siden af huset eller endda bruge en sekundær blæser eller et kølesystem. Hvis du ikke vil bruge ekstra på køling, her er vores anbefalede måder til, hvordan du kan opnå bedre afkøling uden at bruge en krone. 
Husk, at overclocking, overspænding og underspænding kan føre til ustabile frekvenser og spændinger, især når der er behov for høj ydeevne (under stress) og derfor kaster en DRIVER IRQL_NOT_LESS_OR_EQUAL fejl BSOD. Vi anbefaler, at du opdaterer alle dine enheder med opdaterede drivere fra din producent. Problemet kan være enhver enhed, inklusive din gamingmus og dit tastatur. Du kan også kontrollere dine spilfiler ved at åbning af din spilstarter> indstillinger> bekræft spilaktiver til de fleste spil.
6 minutter læst