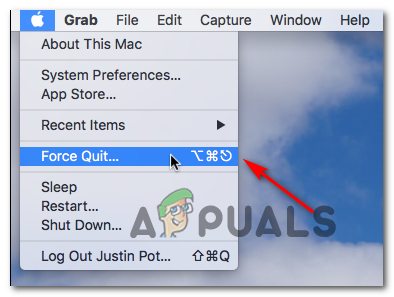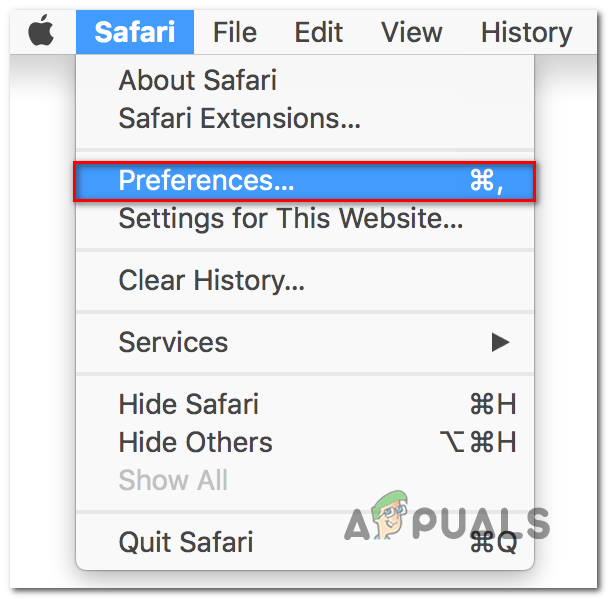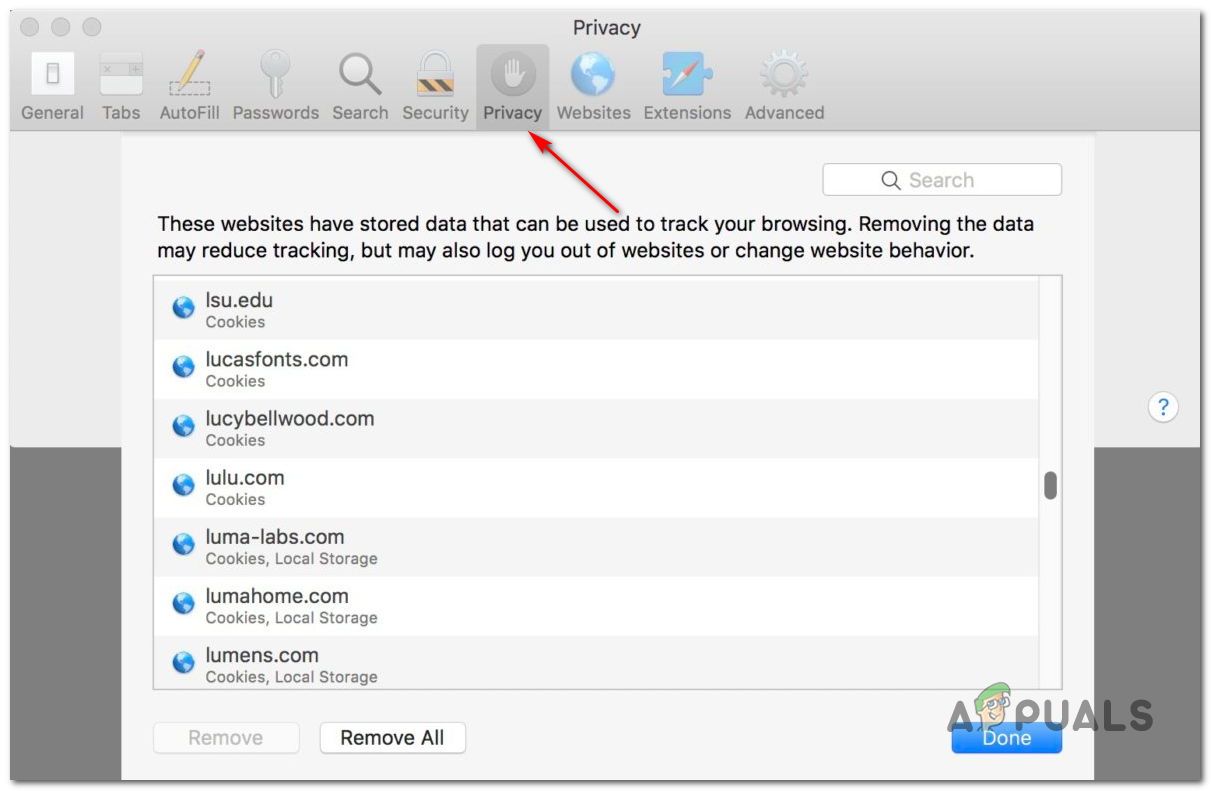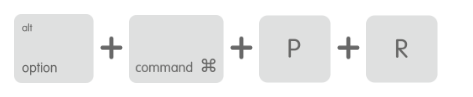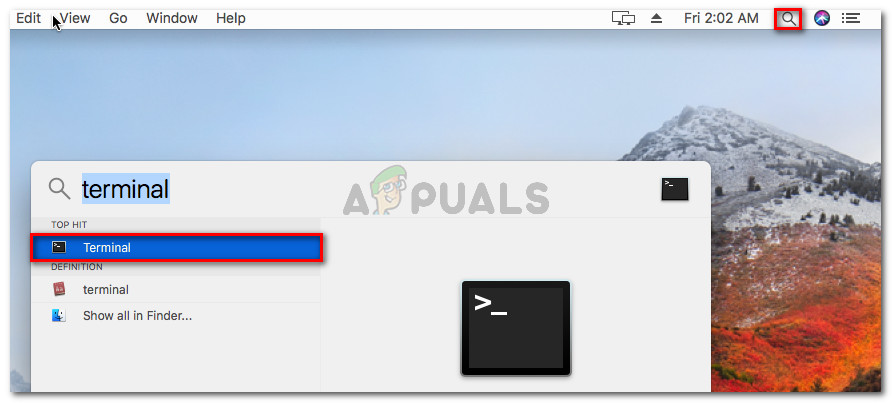Nogle macOS-brugere oplever Fejl S7363-1260-FFFFD1C1 fejlkode når du forsøger at streame indhold fra deres standardbrowser. I langt de fleste tilfælde rapporteres dette problem at forekomme på Safari.

Netflix-fejlkode S7363-1260-FFFFD1C1
Som det viser sig, er der flere forskellige årsager, der kan bidrage til opfattelsen af S7363-1260-FFFFD1C1 Fejlkode. Her er en liste over potentielle synder:
- Ugyldige cachelagrede data - Ifølge flere berørte brugere kan denne fejlkode simpelthen være et resultat af dårligt cachelagrede data. Hvis dette scenario er relevant, skal du være i stand til at løse dette problem ved at genstarte din MacOS-computer og forsøge at streame igen, når den næste opstart er afsluttet.
- Modstridende medieafspillere - Denne Netflix-fejlkode kan vises i tilfælde, hvor en anden medieafspiller (app-baseret eller browserbaseret) er i konflikt med Netflix-forekomsten. I dette tilfælde skal du være i stand til at fjerne interferensen ved at lukke andre aktive medieafspillere på din macOS med tvang.
- Korrupte Netflix-webstedsdata - Delvist beskadigede eller glitchede Netflix-data kan også bidrage til, at dette problem vises. Hvis dette scenarie er relevant, skal du være i stand til at løse dette problem ved at få adgang til Safaris præferencer og fjerne eventuelle Netflix-relaterede webstedsdata.
- Problemet er rodfæstet i PRAM eller NVRAM - Hvis du støder på dette problem med andre lignende videoafspillere som iTunes, Hulu og HBO, er chancerne for, at du rent faktisk har et PRAM- eller NVRAM-problem. I dette tilfælde skal du være i stand til at løse problemet ved at starte i gendannelsestilstand og nulstille begge komponenter.
- Safari fejl - Hvis du har brændt igennem alle tilgængelige rettelser, og du stadig ser denne fejl i din Safari-browser , er chancerne for, at du har at gøre med en underliggende browserfejl. Hvis du ikke er villig til at genoprette det, er det eneste mulige alternativ at bruge en tredjepartsbrowser.
Metode 1: Genstart din macOS
Hvis du ikke har prøvet dette endnu, skal du starte med at udføre en simpel computerstart. Hvis problemet skyldes dårligt cachelagrede data, som streamingforsøget forsøger at udnytte, skal en genstart af systemet automatisk tage sig af problemet.
For at genstarte din macOS skal du klikke på Æble logo (øverste venstre hjørne af skærmen), og klik derefter på Genstart fra den nyligt viste kontekstmenu.

Genstart af macOS-computeren
Bekræft derefter operationen, og vent på, at din macOS-computer genstarter, før du ser, om fejlkoden er løst på Netflix.
Hvis du ender med at se det samme S7363-1260-FFFFD1C1 streamingfejl med Netflix, gå ned til den næste potentielle løsning nedenfor.
Metode 2: Luk alle medieafspillere
Som det viser sig, kan dette problem også opstå på grund af en konflikt med en anden medieafspiller, der i øjeblikket er aktiv på dit macOS-system. En sådan konflikt vides at forekomme mellem Netflix og enkeltstående afspillere som YouTube, iTunes og Hurtig tid .
Heldigvis, hvis dette scenarie er anvendeligt, kan du løse dette problem ved at afbryde de aktive videoafspillere, som du ikke har brug for i øjeblikket. Denne handling blev bekræftet for at være effektiv af mange berørte brugere.
Hvis du ikke ved hvordan du gør det selv, skal du følge instruktionerne nedenfor:
- Klik på Apple-ikon (øverste venstre hjørne) for at få vist genvejsmenuen, og klik derefter på Force Quit .
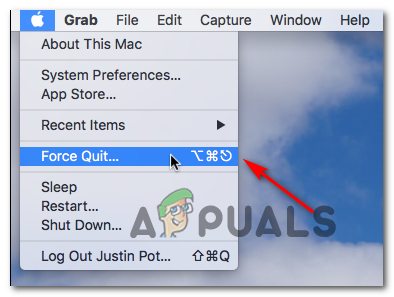
Adgang til Force Quit-menuen
- Når du er inde i Force Quit-menuen, skal du vælge de medieafspillere, der stadig kører aktivt. Almindelige syndere er QuickTime, iTunes eller appversionen af YouTube / Vimeo og klik Force Quit .
- Når hver potentiel modstridende videoafspiller er lukket, skal du genstarte Safari og gentage den handling, der tidligere forårsagede S7363-1260-FFFFD1C1 fejl.
Hvis det samme problem stadig opstår, skal du gå ned til den næste potentielle løsning nedenfor.
Metode 3: Fjern Netflix-webstedsdata fra Safari
Som det viser sig, kan dette særlige problem også opstå på grund af delvis beskadigede eller glitchede Netflix-data, der på en eller anden måde forstyrrer det dampende forsøg.
Nogle brugere, der havde det samme problem, har formået at løse problemet ved at fjerne eventuelle resterende Netflix-data, der kan forårsage dette problem.
Hvis du ikke har prøvet dette endnu, skal du gå videre ved at åbne menuen Safari-indstillinger og rydde alle cookies og webstedsdata relateret til Netflix, før du genstarter browseren.
Her er en hurtig trin-for-trin guide til, hvordan du gør dette:
- Åbn din Safari-browser, og klik på Safari menu fra den vandrette båndmenu øverst.
- Klik derefter på den nyligt optrådte kontekstmenu Præferencer.
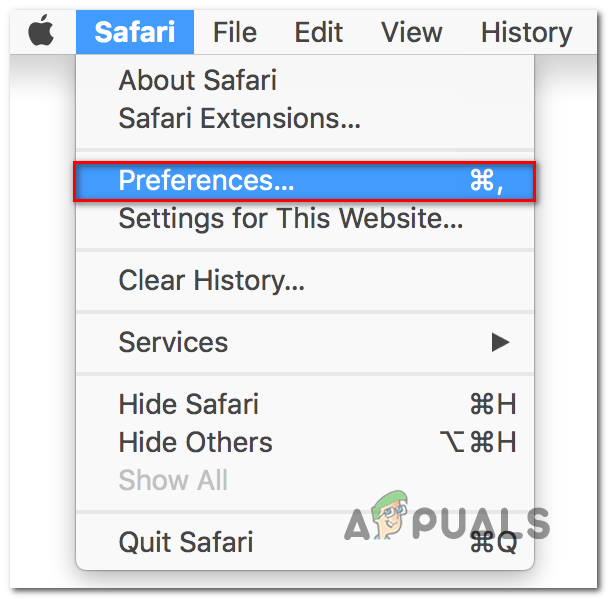
Adgang til menuen Indstillinger
- Når du er inde i Præferencer menu i Safari, gå videre og klik på Privatliv fanen.
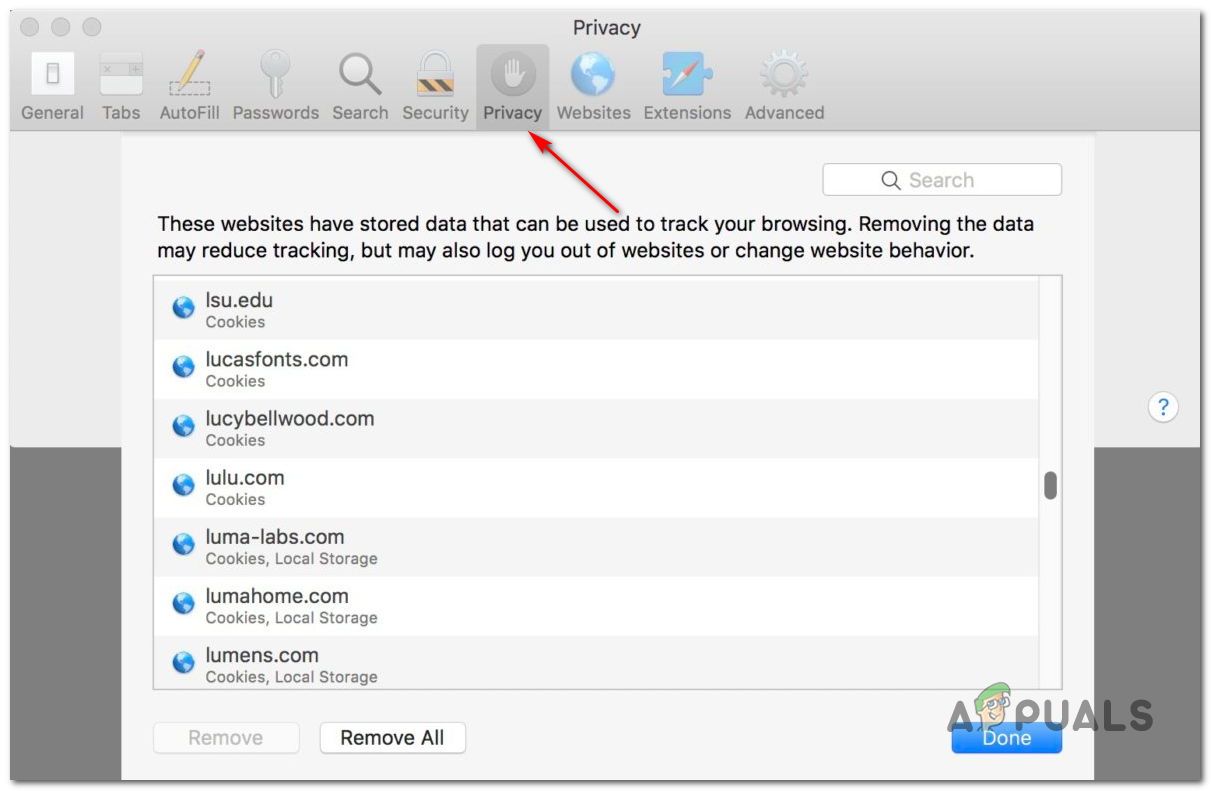
Adgang til fanen Privatliv
- Gå derefter under Cookies og webstedsdata og vælg detaljer ( Administrer webstedsdata ).
- Når du er inde i den korrekte menu, skal du bruge søgefunktionen til at finde alle data, der er relateret til Netflix, og derefter bruge Fjerne knap for at slippe af med enhver forekomst.
Bemærk: Når du bliver spurgt, om du vil bekræfte dit valg, skal du klikke på Fjern nu og vent på, at operationen er afsluttet. - Når alle relevante cookie- og webstedsdata er fjernet, skal du prøve at streame indhold fra Netflix igen og se om problemet nu er løst.
Hvis det samme problem stadig opstår, skal du gå ned til den næste potentielle løsning nedenfor.
Metode 4: Nulstilling af PRAM og NVRAM
Som det viser sig, kan dette problem også have rod i et problem med NVRAM (Ikke-flygtig tilfældig adgangshukommelse) eller PRAM (Parameter RAM).
Dette scenario er endnu mere sandsynligt, at det kan anvendes, hvis du også støder på problemer med iTunes, Hulu og andre lignende tjenester.
Hver Mac-computer bruger NVRAM til at gemme bestemte indstillinger og giver derefter hurtig adgang til dem. PRAM bruges derimod primært til at gemme kerneoplysninger.
Under visse omstændigheder er både NVRAM og PRAM tilbøjelige til at gemme oplysninger, der kan forårsage streamingproblemer på din computer.
Hvis du mener, at dette scenario kan være anvendeligt, skal du følge instruktionerne nedenfor for at nulstille både PRAM og NVRAM og derefter implementere en kommando, der løser størstedelen af HDCP-relateret problemer:
- Første ting først, start med at lukke din MAC helt ned. Det er vigtigt at lukke det regelmæssigt og ikke sætte det i dvaletilstand (dvaletilstand).
- Tænd din MacOS igen, og straks efter at du har gjort det, skal du holde følgende taster nede:
Option + Kommando + P + R
- Hold alle fire taster nede i ca. 20 sekunder, eller indtil din Mac viser tegn, der forsøger at genstarte sig selv - Hold tasterne nede, indtil du hører startlyden (når dette sker, kan du endelig frigive tasterne).
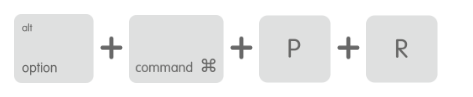
Tvinger en nulstilling af NVRAM og PRAM
- Når den næste opstart er afsluttet, skal du åbne Terminal app ved hjælp af søgefunktionen i øverste højre hjørne af skærmen.
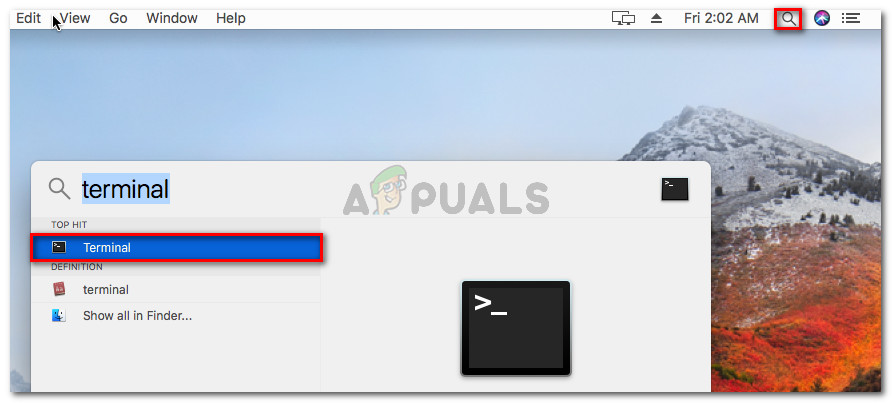
Åbning af Terminal-applikationen på OsX
- Inde i Terminal-appen skal du skrive kommandoen nedenfor og trykke på Vend tilbage for at nulstille HDCP komponent:
nvram 8be4df61-93ca-11d2-aa0d-00e098032b8c: epid_provisioned =% 01% 00% 00% 00
- Når denne kommando er behandlet fuldstændigt, skal du lukke Terminal-appen og starte et andet streamingforsøg med Netflix.
Hvis problemet stadig ikke er løst, skal du gå ned til den næste potentielle løsning nedenfor.
Metode 5: Brug af en anden browser
Hvis ingen af løsningerne har tilladt dig at komme rundt i S7363-1260-FFFFD1C1 fejl, skal du overveje et tredjepartsalternativ.
Så vidt vi har kunnet fortælle, er dette problem eksklusivt for Safari, så mange berørte brugere har formået at løse dette problem ved at migrere til en anden tredjepartsbrowser, der er tilgængelig på macOS.
For at gøre tingene lettere for dig har vi lavet en liste over tredjepartsbrowsere, som du kan bruge til at undgå fejlkoden i Safari:
- Google Chrome
- Modig
- Opera
- Vivaldi