Flere Windows-brugere har nået os med spørgsmål efter at have fået Fejlkode 9c48 når de prøver at installere en bestemt opdatering. De fleste berørte brugere rapporterer, at problemet kun opstår med en bestemt Internet Explorer 11- eller Edge-opdatering, der nægter at blive installeret. Problemet er ikke specifikt for en bestemt Windows-version, da det findes i Windows 7, Windows 8.1 og Windows 10.

Windows Update-fejlkode 9c48
Hvad forårsager Windows Update-fejlkode 9c48?
Vi undersøgte dette særlige problem ved at se på forskellige brugerrapporter og ved at prøve de forskellige rettelser, der i øjeblikket anbefales af andre brugere, der formåede at løse dette problem. Som det viser sig, vil flere forskellige scenarier producere dette scenario. Her er en liste over synder, der vides at forårsage dette problem:
- Generisk WU-fejl - En maskinafbrydelse under opdateringen kan producere det, der almindeligvis omtales som en generisk Windows-opdateringsfejl, der muligvis ender med at påvirke fremtidige opdateringer. Hvis dette scenario er relevant, skal du være i stand til at løse problemet ved at køre Windows Update-fejlfinding og anvende den gældende reparationsstrategi.
- Overbeskyttende tredjeparts AV-suite - Som det viser sig, er der flere forskellige AV-suiter, der vides at forstyrre forbindelsen mellem WU og den officielle Microsoft-server (dette ender med at producere forskellige fejlkoder, herunder denne. I dette tilfælde er de eneste rettelser omkring problemet er at deaktivere realtidsbeskyttelsen, mens opdateringen er installeret, eller at afinstallere tredjepartspakken fra maskinen.
- Windows Module Installer er deaktiveret - Som rapporteret af forskellige brugere kan denne fejlkode også forekomme i tilfælde, hvor en kritisk proces (Windows Module Installer) er deaktiveret (enten ved manuel brugerindgriben eller ved hjælp af en ressourcehåndteringssoftware). I dette tilfælde kan du løse problemet ved at få adgang til skærmbilledet Tjenester og genaktivere Windows Module Installer-tjenesten.
- Inkompatibel installation af Internet Explorer - Mange brugere er begyndt at støde på dette problem efter installation af IE11 på en Windows 7-computer ved hjælp af en eksekverbar (manuel installation). Som det viser sig, vil installationen lykkes, selvom IE-versionen ikke er fuldt kompatibel. I dette tilfælde kan du løse problemet ved at rulle tilbage til Internet Explorer 10 ved hjælp af en forhøjet kommandoprompt.
- Systemfilkorruption - Korruption inde i systemfilerne kan også være ansvarlig for denne fejlmeddelelse. Flere brugere, der også stødte på dette problem, har formået at få løst problemet ved hjælp af et tidligere gemt øjebliksbillede til at bringe maskinen tilbage i en sund tilstand eller ved at udføre en reparationsinstallation eller en ren installation for at opdatere alle Windows-komponenter.
Metode 1: Kørsel af Windows Update-fejlfinding
Der er flere forskellige almindelige årsager til, at denne særlige fejl vises. Men i stedet for at prøve hver løsning, kan du spare meget tid ved at bruge Windows Update-fejlfinding - et indbygget Microsoft-værktøj, der indeholder rettelser til de fleste almindelige problemer, der vides at producere fejlkoder under installationen af en Windows Update.
Flere berørte brugere har rapporteret, at de formåede at løse problemet på ubestemt tid ved blot at køre dette værktøj. Efter at have identificeret problemet, Windows Update-fejlfinding anbefalede en levedygtig reparationsstrategi, der automatisk blev anvendt og endte med at løse problemet.
Her er en hurtig guide til kørsel af Windows Update-fejlfinding:
- Åbn dialogboksen Kør ved at trykke på Windows-tast + R . Skriv derefter “ ms-indstillinger: fejlfinding ” og tryk på Gå ind for at åbne Fejlfinding fanen i Indstillinger app.
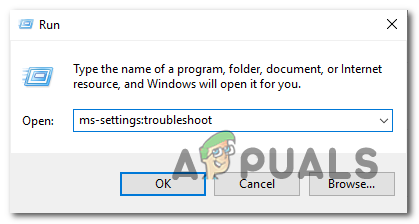
Åbning af fanen Fejlfinding i appen Indstillinger via et kør-felt
- Når det lykkes dig at komme ind i Fejlfinding fanen, gå over til højre del af skærmen og find Kom i gang afsnit. Når du ser det, skal du klikke på Windows opdatering , og klik derefter på Kør fejlfindingsværktøjet fra den nyligt udkomne udvidede menu.
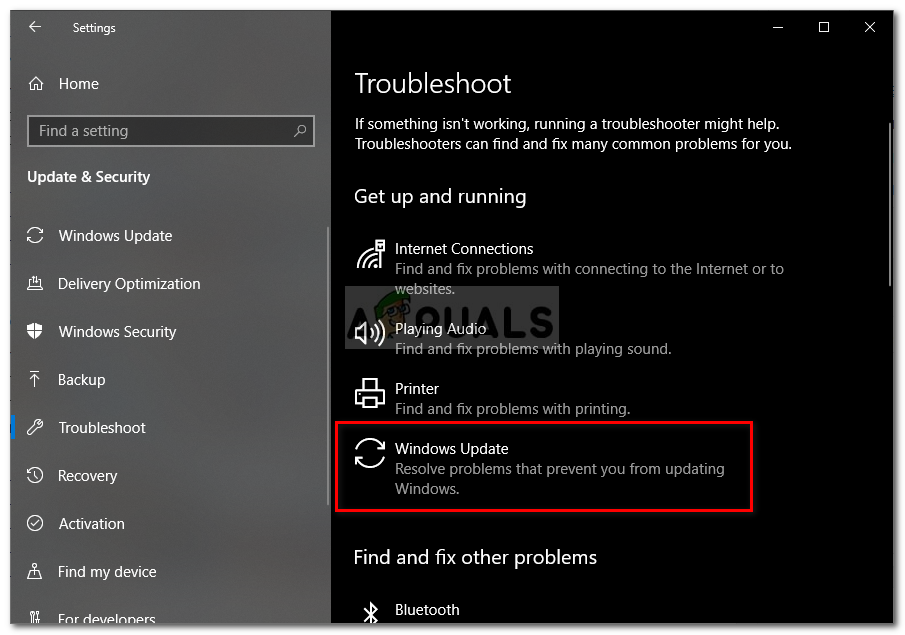
Kører Windows Update-fejlfinding
- Hjælpeprogrammet starter, og selvom det kan se ud som om det fryser, skal du ikke lukke vinduet, før den indledende scanning er afsluttet. Denne del af analysen vil afgøre, om nogen af de reparationsstrategier, der følger med hjælpeprogrammet, kan anvendes i din nuværende situation.
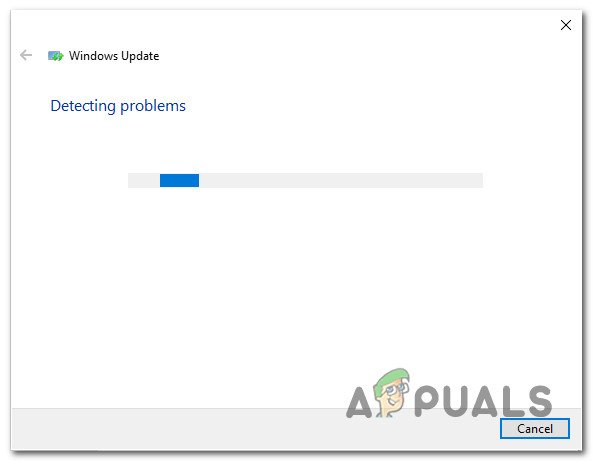
Registrering af problem med Windows Update
- Hvis der identificeres en passende løsning, vil du se et vindue, hvor du kan klikke på Anvend denne rettelse , for at anvende den gældende reparationsstrategi. I nogle tilfælde skal du muligvis også følge nogle manuelle instruktioner for at anvende reparationsstrategien.
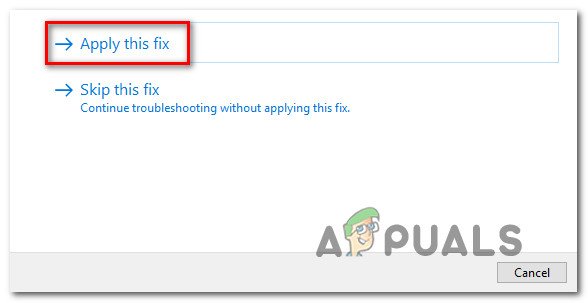
Anvend denne rettelse
- Når den anbefalede reparationsstrategi er anvendt, skal du genstarte din computer og se, om problemet er løst ved næste opstart.
Hvis du stadig ser Fejlkode 9c48 når du prøver at installere en bestemt Windows-opdatering, skal du gå ned til den næste metode nedenfor.
Metode 2: Deaktivering af realtidsbeskyttelse eller afinstallation af tredjeparts antivirus
En anden synder, der vides at forstyrre installationen af visse Windows-opdateringer, er en overbeskyttende AV-pakke. Som det viser sig, er der flere sikkerhedsscannere (med realtidsbeskyttelse), der stopper forbindelsen mellem WU og den eksterne server, der bruges til at downloade opdateringsfilerne. Sophos, McAfee, AVAST og Comodo rapporteres alle at forårsage dette problem.
Hvis du i øjeblikket bruger en tredjepartspakke (selvom den ikke er med på listen ovenfor), er den muligvis ansvarlig for synliggørelsen af Fejlkode 9c48 når du prøver at installere en bestemt opdatering.
For at kontrollere, om dette krav er sandt, skal du deaktivere realtidsbeskyttelsen og se, om opdateringen installeres, mens tredjeparts sikkerhedssuite er deaktiveret. Hvis installationen fuldføres uden problemer, mens din tredjeparts antivirus er deaktiveret, er det klart, at det tidligere forstyrrede komponenten WU (Windows Update).
Men husk at processen med at deaktivere realtidsbeskyttelsen vil være forskellig afhængigt af den tredjepartspakke, du bruger. Du kan dog typisk gøre det ved at bruge bakkebjælkeikonet.

Deaktivering af realtidsbeskyttelse på Avast Antivirus
Når du har deaktiveret realtidsbeskyttelsen, skal du prøve at installere opdateringen igen og se om processen er vellykket uden tilsyneladende af Fejlkode 9c48.
Hvis installationen er vellykket, kan du sikre dig, at tredjeparts AV-suite ikke forstyrrer andre opdateringer af dine Windows-komponenter - Den mest effektive måde at gøre dette på er at erstatte den aktuelle sikkerhedsløsning med et andet tredjepartsprogram eller at migrere til den indbyggede løsning (Windows Defender).
Hvis du er parat til at gå denne rute, skal du følge denne artikel ( her ) for at afinstallere din nuværende tredjepartspakke og sikre, at du ikke efterlader nogen resterende filer.
Hvis du har installeret dit antivirusprogram, og du stadig støder på problemet, eller hvis dette scenarie ikke gælder for dig, skal du gå ned til næste metode nedenfor.
Metode 3: Aktivering af Windows Module Installer-tjenesten
Som det viser sig, er Fejlkode 9c48 kan også forekomme på grund af kritiske Windows-opdateringstjenester, der blev deaktiveret ved manuel brugerintervention eller af et tredjepartsoptimeringsprogram, der deaktiverede tjenesten for at frigøre systemressourcer.
Flere brugere, der også stødte på dette problem, har rapporteret, at når de genaktiverede denne tjeneste (ved at indstille starttypen til Automatisk) og genstarte computeren, Fejlkode 9c48 stoppede med at forekomme under installationen af Windows-opdateringer.
Her er en hurtig guide til aktivering af Windows Module Installer-tjenesten:
- Trykke Windows-tast + R at åbne en Løb dialog boks. Skriv derefter i tekstfeltet “Services.msc” og tryk på Gå ind at åbne op for Tjenester skærm.
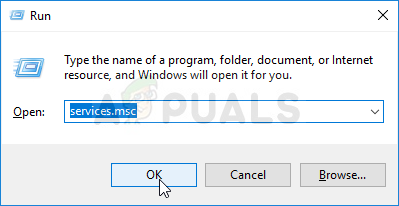
Kørsel af tjenester fra et kørselsfelt
- Når det lykkes dig at komme ind i Tjenester skærm, skal du gå over til højre sektion og rulle ned gennem listen over installerede tjenester, indtil du finder Windows-modulinstallatør service.
- Når du identificerer tjenesten, skal du højreklikke på den og vælge Ejendomme fra den nyligt viste kontekstmenu.
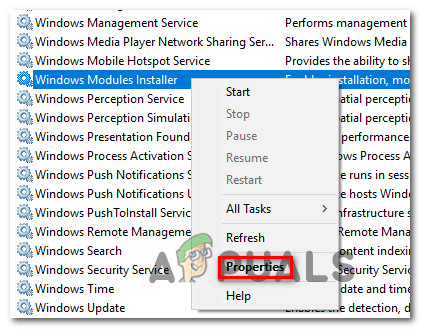
Adgang til skærmbilledet Egenskaber for Windows Modules Installer-tjenester
- Inde i Ejendomme skærmbilledet for disse tjenester, skal du vælge generel fanen og skift Starttype til Automatisk .
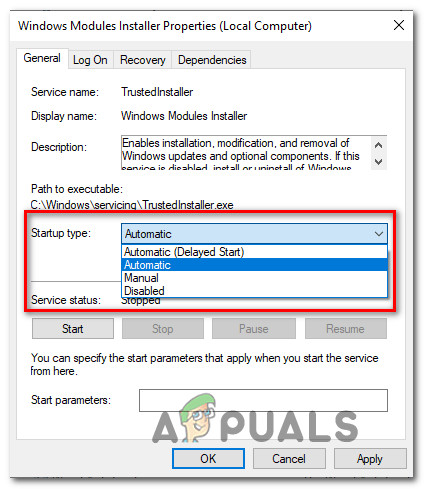
Ændring af starttypen for Windows Module Installer-tjenesten til Automatisk
- Klik på ansøge for at gemme ændringerne, og prøv derefter at geninstallere Windows-opdateringen, der tidligere mislykkedes med Fejlkode 9c48.
Hvis det samme problem stadig opstår, skal du gå ned til næste metode nedenfor.
Metode 4: Rulning tilbage til Internet Explorer 10 (kun Windows 7)
Flere brugere, der også kæmpede for at løse problemet Fejlkode 9c48 har endelig formået at løse problemet på ubestemt tid ved at rulle tilbage til IE10 (Internet Explorer 10). Som det viser sig, har dette fungeret som en effektiv løsning for mange brugere, at vi støder på problemet på Windows 7 efter tidligere installation af den nyeste IE-version manuelt.
Her er en hurtig guide til manuel tilbagevenden til IE10 fra en forhøjet kommandoprompt:
- Sørg for, at enhver forekomst af Internet Explorer er helt lukket.
- Trykke Windows-tast + R at åbne en Løb dialog boks. Indtast i tekstfeltet “Cmd” og tryk på Ctrl + Skift + Enter for at åbne en forhøjet kommandoprompt. Når du først ser UAC (brugerkontokontrol) , klik Ja at give administrative rettigheder.
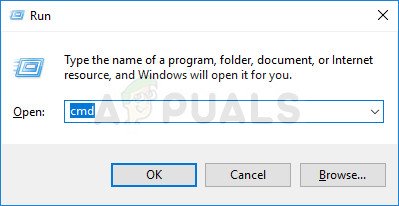
Kører kommandoprompt
- Inde i den forhøjede kommandoprompt skal du skrive / indsætte følgende kommando og trykke på Gå ind at køre det:
FORFILER / P% WINDIR% service Packages / M Microsoft-Windows-InternetExplorer- * 10.. * Mor / c 'cmd / c ekko Afinstallation af pakke @fname && start / w pkgmgr / op: @fname / norestart'
- Vær ikke bange, hvis du får fejl i operation mislykkedes. Det er normalt at se dem, da du ikke har tilladelse til at redigere alle elementer.
- Når operationen er afsluttet, skal du genstarte din computer og se, om problemet er løst ved næste opstartssekvens.
Metode 5: Udførelse af systemgendannelse
Hvis ingen af de potentielle rettelser ovenfor har hjulpet dig med at løse Fejlkode 9c48, chancerne er, at du har noget tid med systemfilkorruption, der forstyrrer installationen af nogle afventende Windows-opdateringer.
I situationer som denne er en skadebegrænsende løsning at bruge Systemgendannelse. Dette indbyggede værktøj er i stand til at håndtere alvorlige problemer af denne art ved at gendanne hele Windows-installationen til en sund tilstand, hvor de omstændigheder, der i øjeblikket forårsager problemet, ikke eksisterede.
Men for at denne metode skal fungere, skal den have oprettet et øjebliksbillede, som det kan bruge til at gendanne dit operativsystem til et tidligere tidspunkt, hvor problemet ikke opstod. Heldigvis, medmindre du har ændret standardadfærden, er Windows konfigureret som standard til konstant at gemme snapshots (efter hver installeret opdatering).
At gå denne rute og bruge et øjebliksbillede af systemgendannelse betyder imidlertid, at eventuelle systemændringer (inklusive appinstallation, ændrede brugerindstillinger og alt andet) vil blive tilbageført. Hvis du er villig til at acceptere denne risiko, her er trin for trin instruktioner til processen med at udføre en systemgendannelse fra et tidligere oprettet øjebliksbillede:
- Trykke Windows-tast + R at åbne en Løb dialog boks. Indtast i tekstfeltet 'Rstrui' og tryk på Gå ind for at åbne menuen Systemgendannelse.
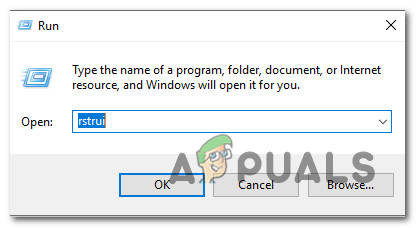
Åbning af systemgendannelsesguiden via kør-boksen
- Når du er inde i Systemgendannelse vindue, klik Næste for at gå videre til næste skærmbillede.
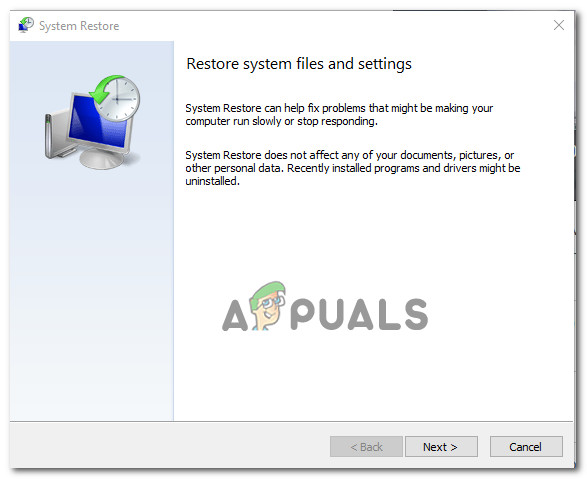
Brug af Systemgendannelse
- Når du har fået det næste skærmbillede, skal du starte med at markere det felt, der er knyttet til Vis flere gendannelsespunkter . Dernæst skal du se nøje på datoerne og vælge et systemgendannelsespunkt, der er dateret før tilsyneladende af Fejlkode 9c48. Når det er lykkedes dig at vælge det rigtige øjebliksbillede, skal du klikke på Næste for at gå videre til næste menu.
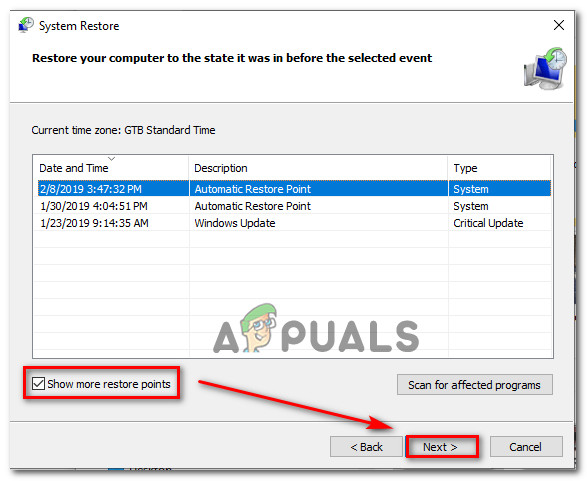
Gendannelse af dit system til et tidligere tidspunkt
- Nu hvor alt er klar til brug, skal du klikke på Afslut knappen for at starte processen. Efter flere sekunder genstarter din maskine, og under den næste opstartssekvens monteres den gamle maskintilstand.
- Når boot-sekvensen er afsluttet, skal du gentage den handling, der tidligere forårsagede Fejlkode 9c48 og se om problemet nu er løst.
Hvis den samme fejlkode stadig forekommer, når du prøver at installere en bestemt WIndows-opdatering, skal du gå ned til den næste metode nedenfor.
Metode 6: Udførelse af en reparationsinstallation
Hvis ingen af metoderne ovenfor har tilladt dig at løse problemet, er det sandsynligt, at du har et mere alvorligt systemfilkorruptionsproblem, der ikke kan løses konventionelt. I dette tilfælde er den eneste bæredygtige løsning, der løser dette problem i langt de fleste tilfælde, at nulstille hver Windows-komponent, der muligvis ender med at Fejlkode 9c48.
Der er to forskellige metoder, der giver dig mulighed for at gøre dette: den radikale løsning (a ren installation ) eller den skadesbegrænsende løsning (a reparationsinstallation ).
En ren installation er meget effektiv, men den største ulempe er, at den også fjerner personlige data inklusive dokumenter, medier, spil og enhver anden applikation.
Hvis du vil have den mindre destruktive tilgang til at nulstille alle Windows-komponenter, skal du gå til en reparationsinstallation (på stedet). Ud over at give dig mulighed for at opbevare dine personlige data, har du også tilladelse til at beholde nogle brugerindstillinger.
7 minutter læst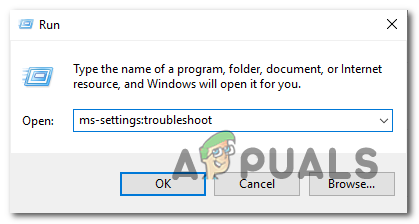
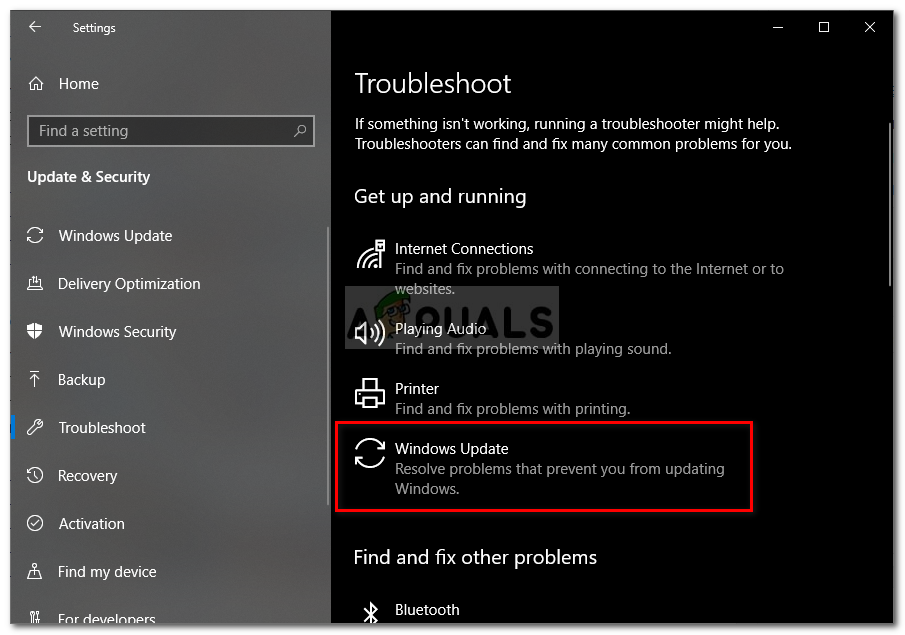
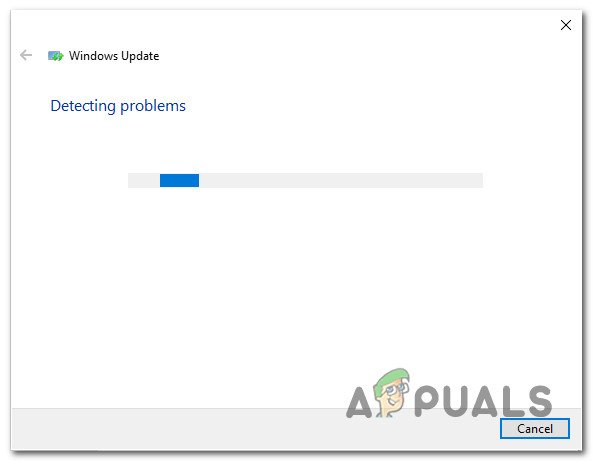
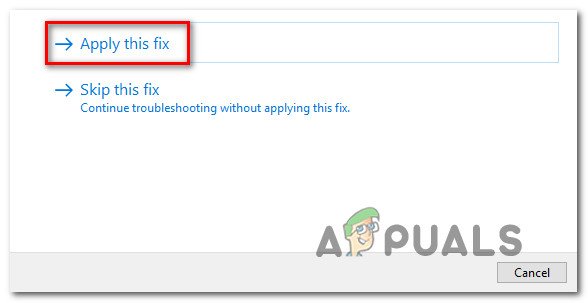
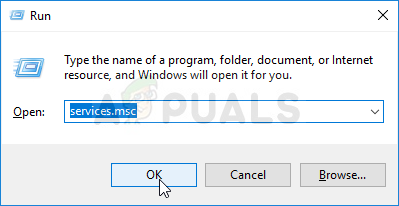
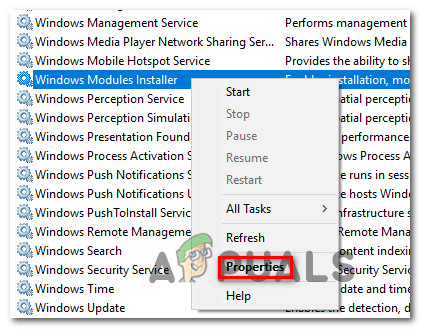
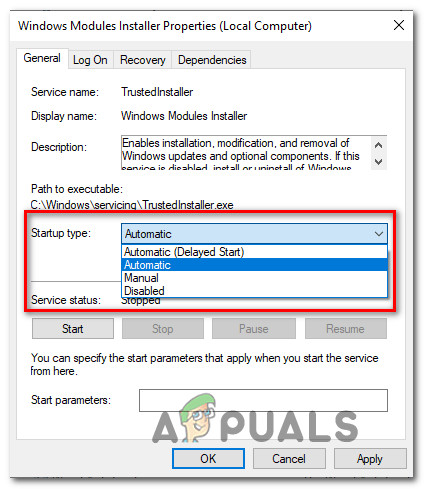
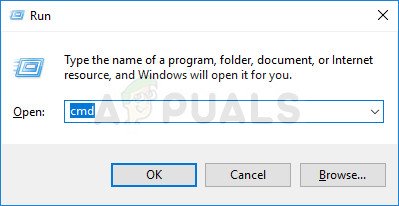
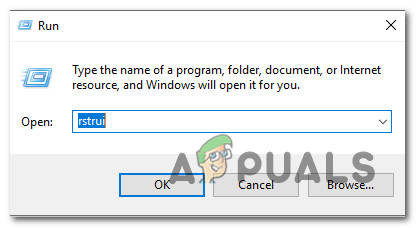
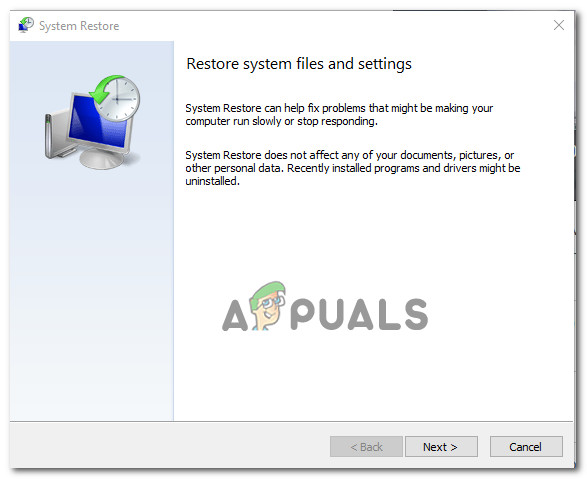
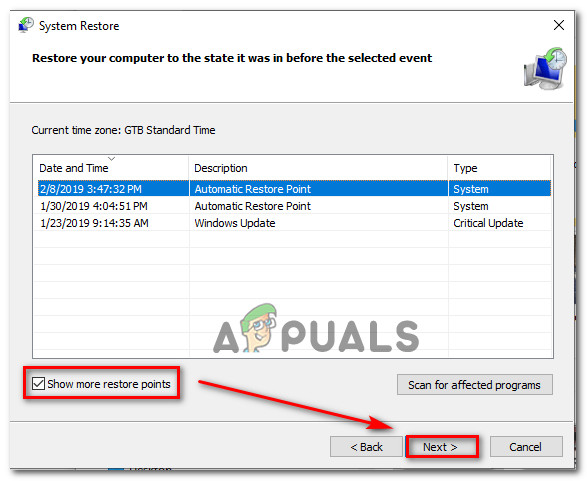







![League of Legends Download for langsomt [Fixes]](https://jf-balio.pt/img/how-tos/45/league-legends-downloading-too-slow.jpg)















