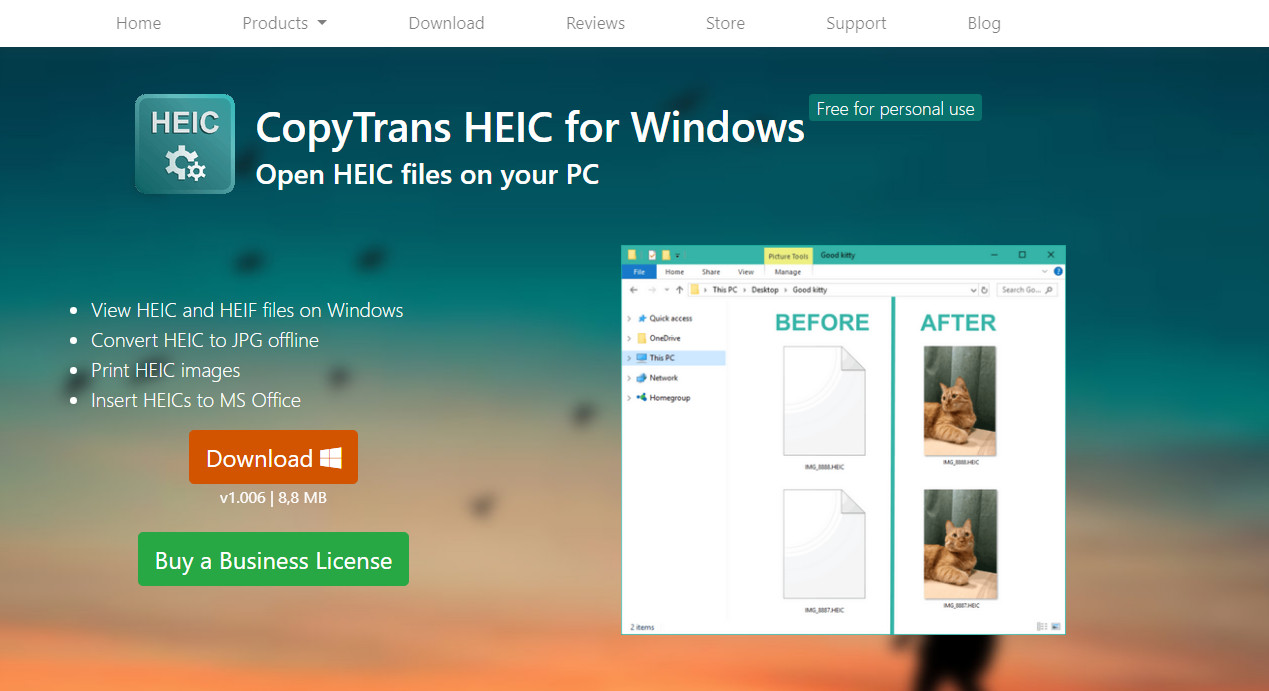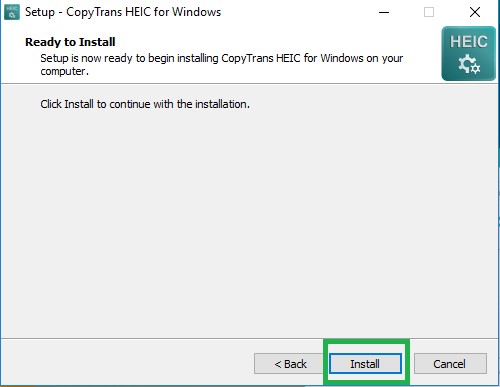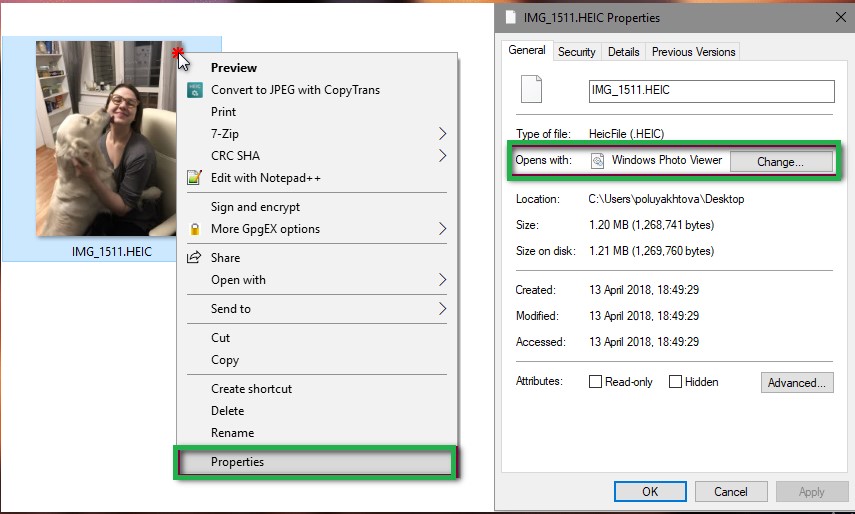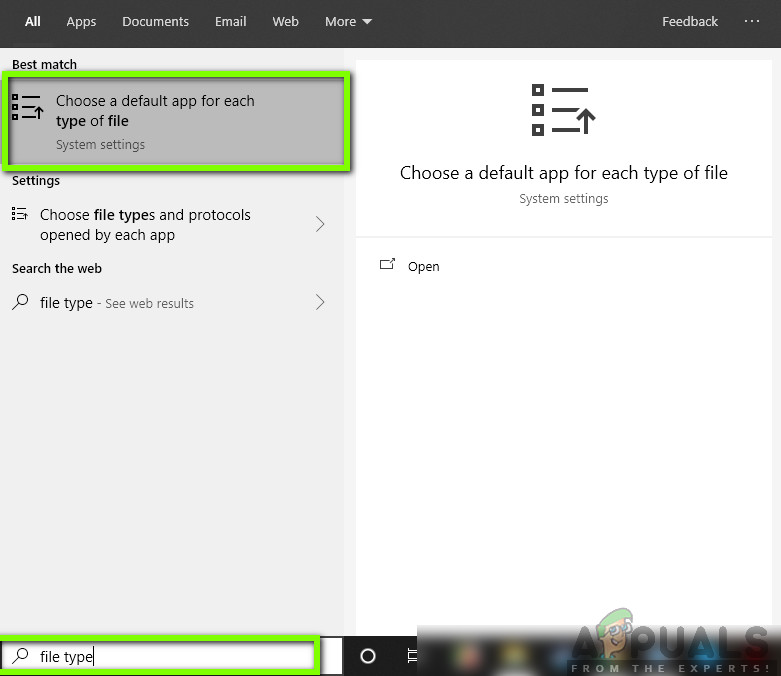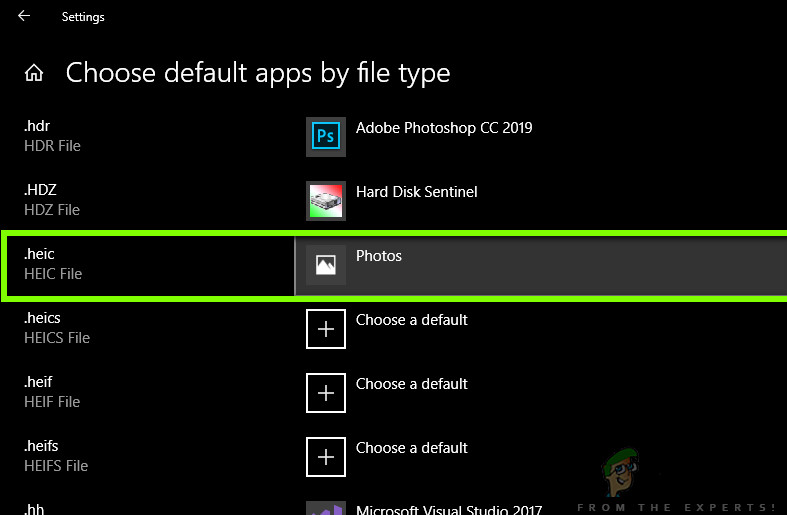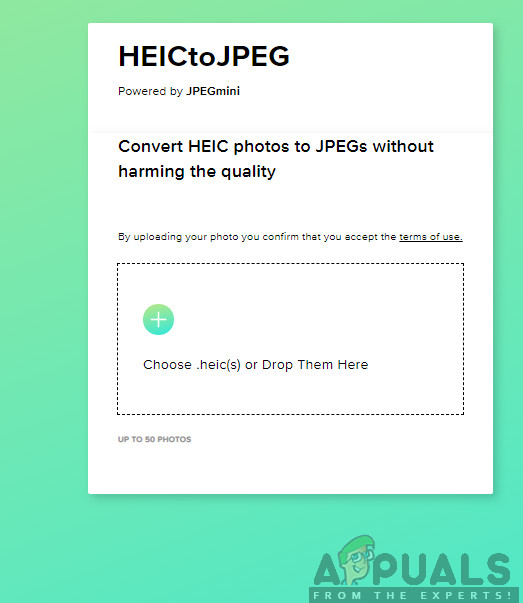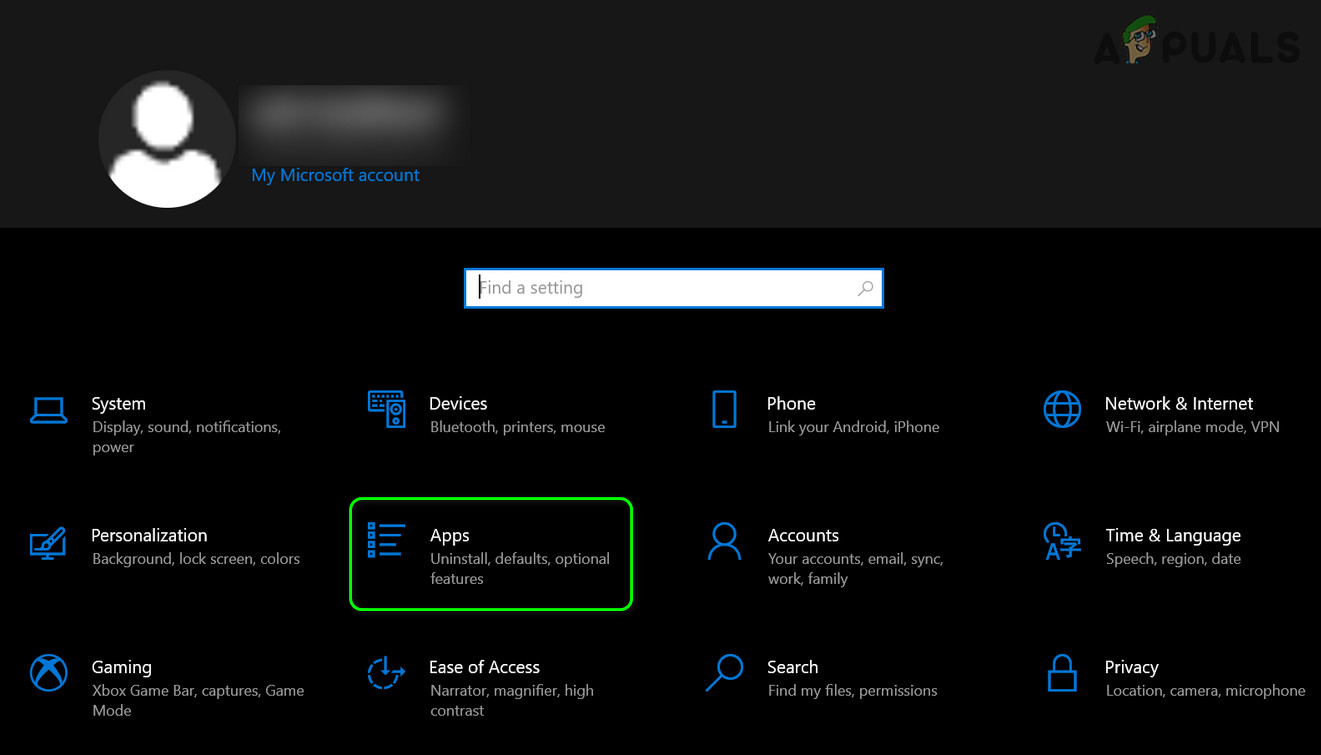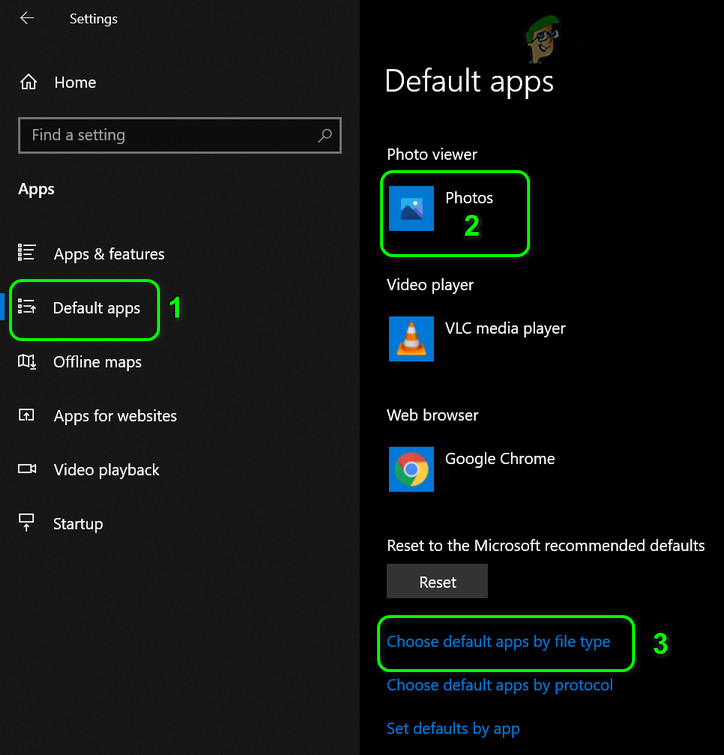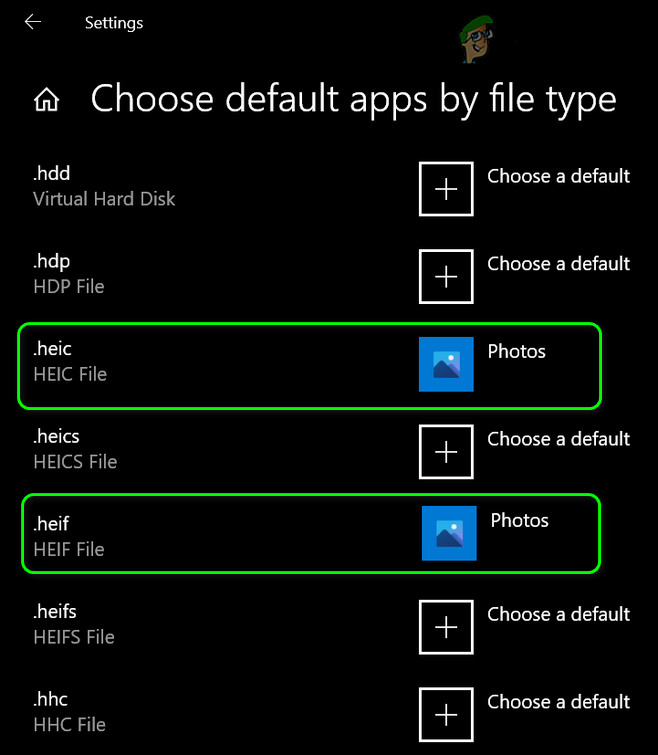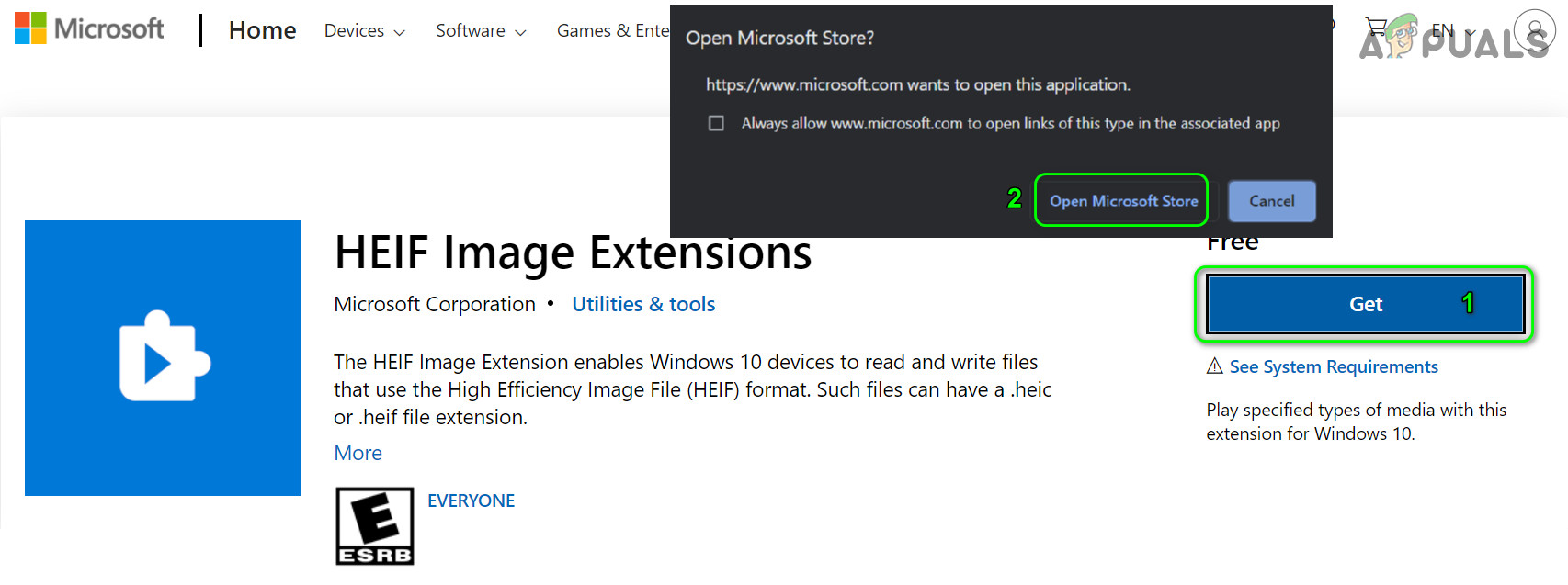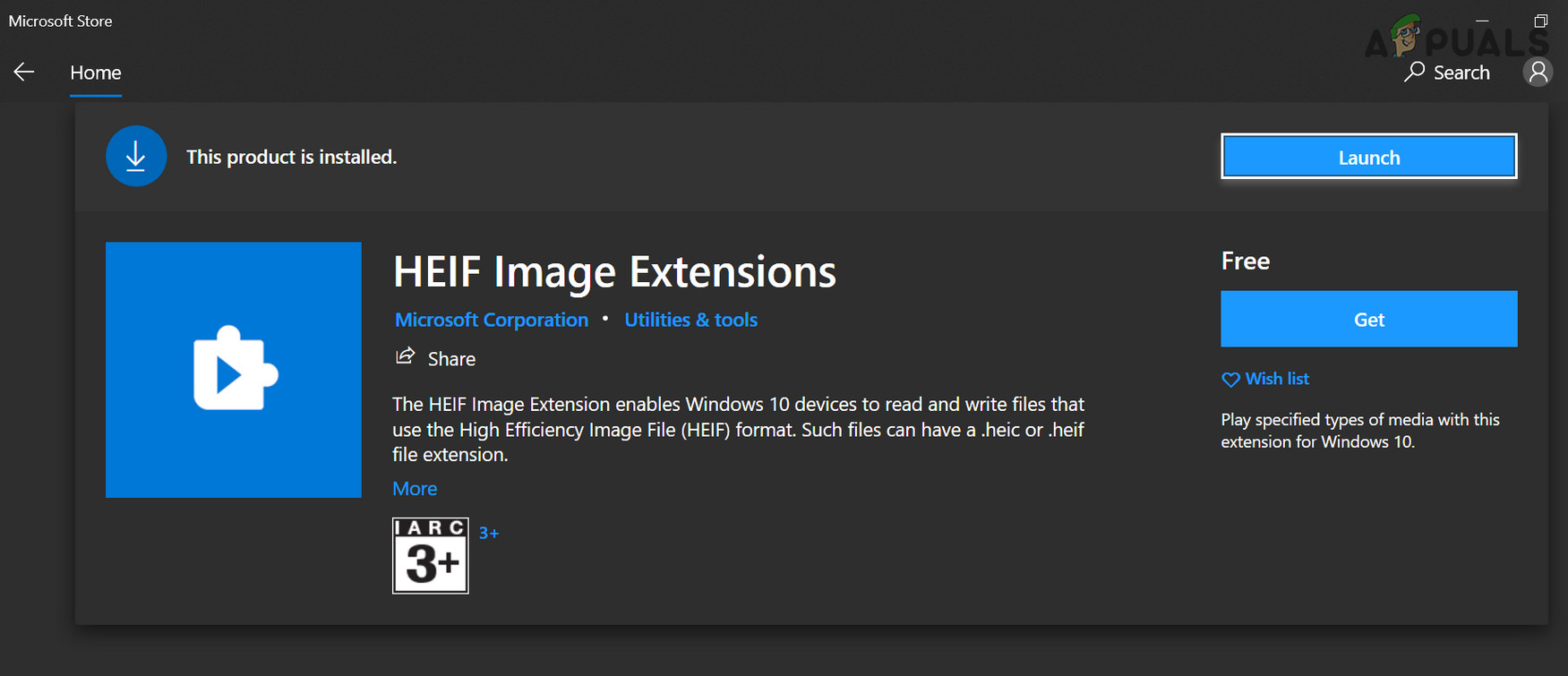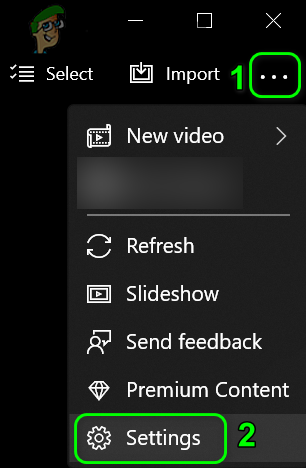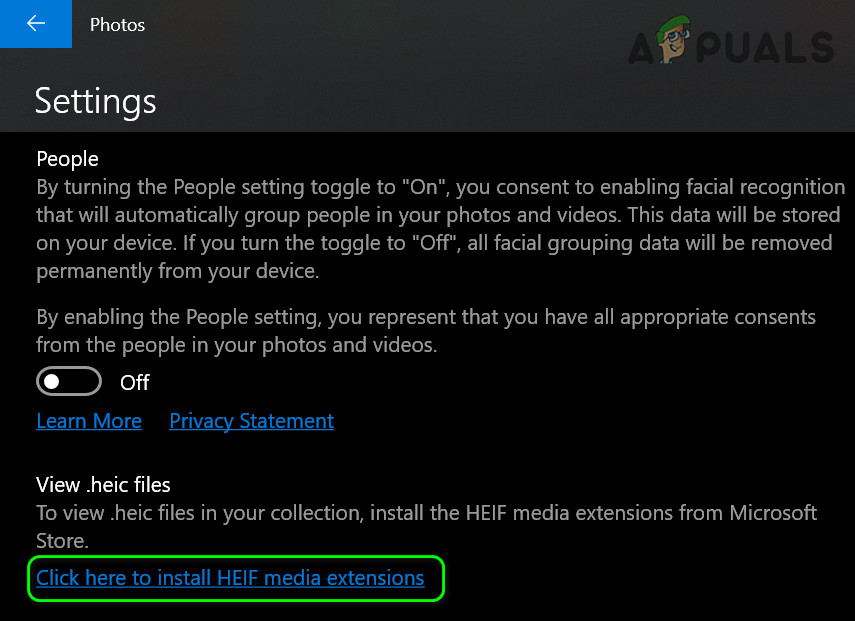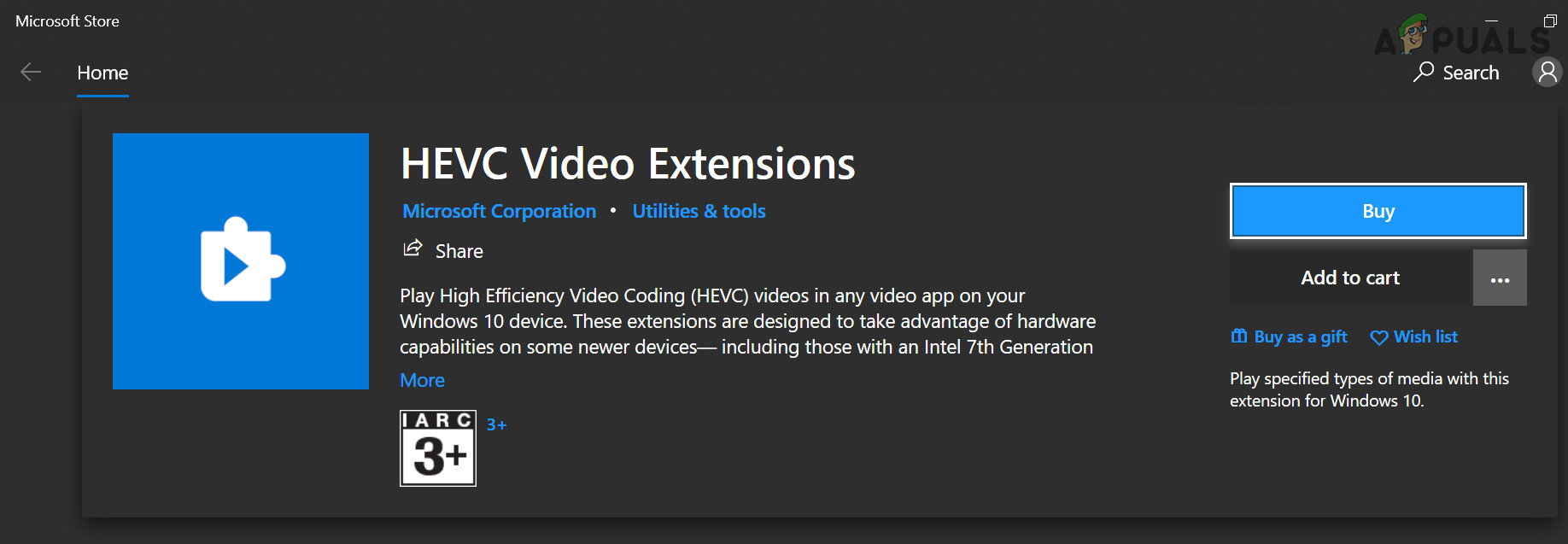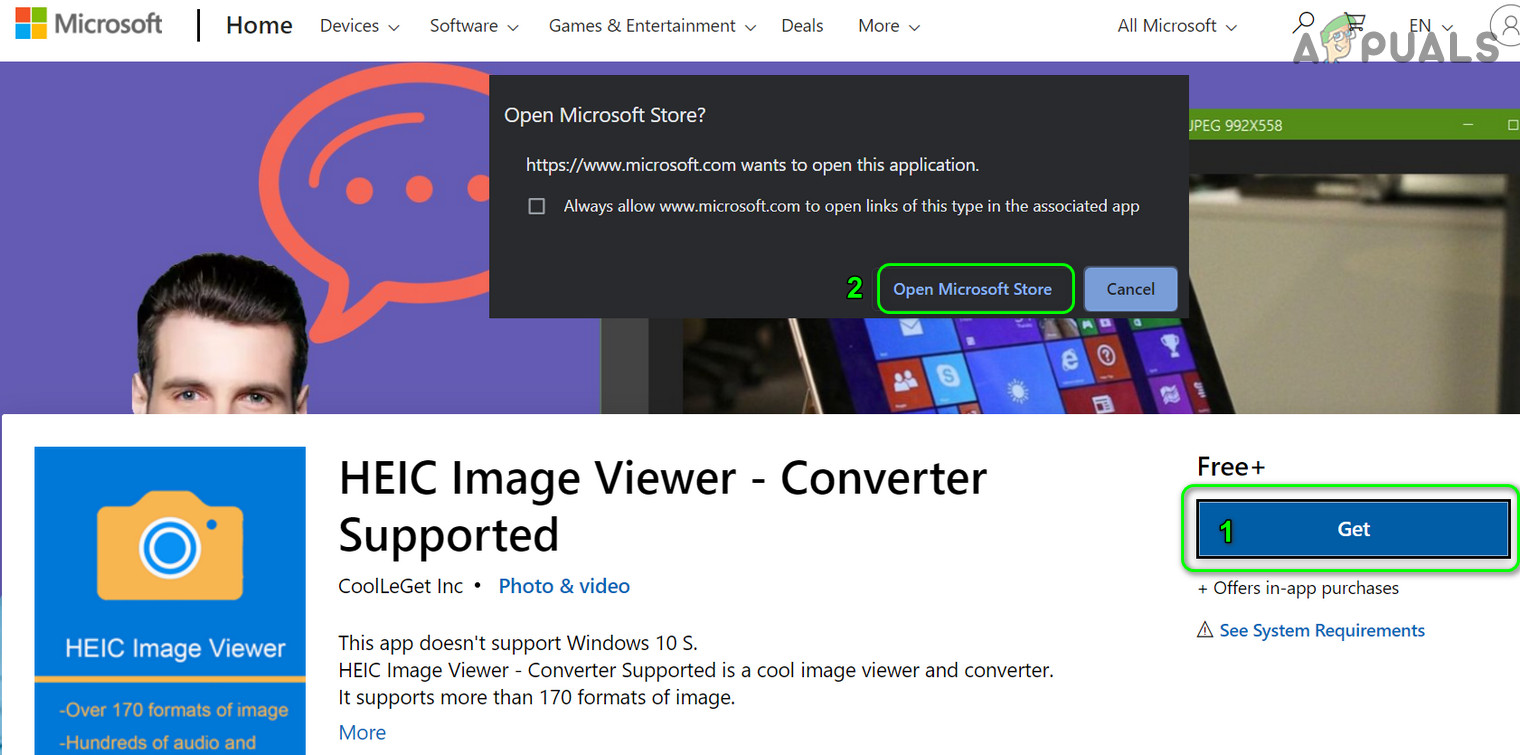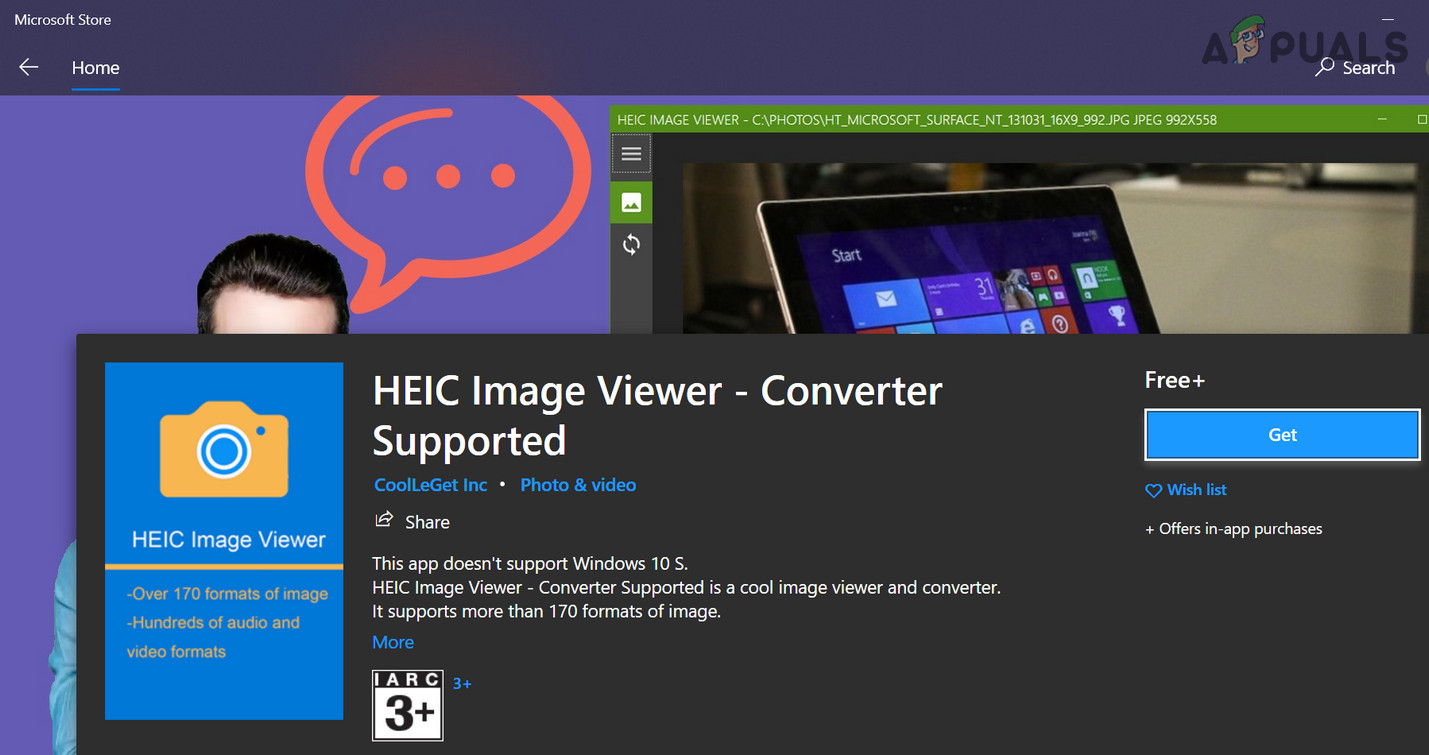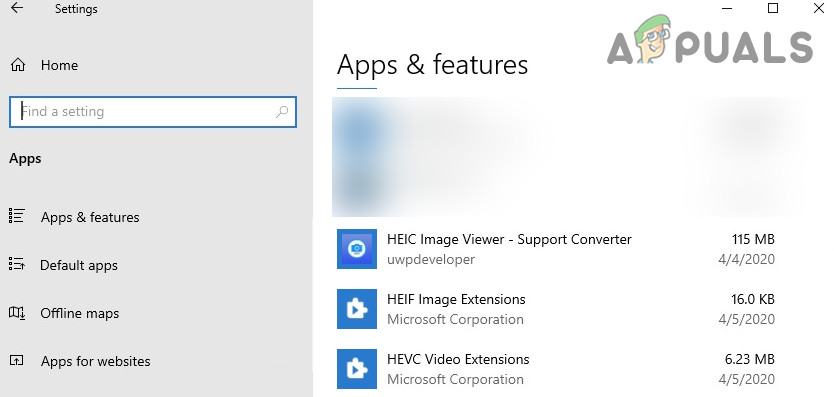DEREFTER er et filformat beregnet til at gemme en samling billeder. Dette kan være et eller flere billeder. Denne fil gemmer billeder i højeffektivt billedformat og indeholder også metadata, der beskriver hvert billede. Udvidelsen af HEIC-filen er '.heic', men du vil også se .HEIF , hvilket også er det samme. Dette lagerformat er meget populært, fordi det komprimerer billederne, mens det gemmes. Det var MPEG, der introducerede understøttelsen af dette format for første gang.

Hvordan åbner jeg HEIC Files?
Hvis du overfører data fra din iPhone eller iPad til en pc eller bærbar computer, vil du se mange filer i HEIC-format, især billedfiler. Udvidelsen af disse filer vil være som nævnt før.
Fordele ved at bruge HEIC-filer
HEICfiles kan krypteres og dekrypteres med det samme med meget lav brug af processor. Dette format komprimerer billedets størrelse, så det tager mindre plads på serveren eller lokal lagring og indlæses hurtigere. JPEG-filformat understøtter ikke noget filformat undtagen stillbilleder, mens Heic-format kan gemme enkelt- eller flere billeder, som en GIF-fil gør. Billedredigering kan også udføres som beskæring, rotation osv. Meget let.
Nogle flere fordele ved HEIC-filer er nedenfor:
- Det er omkring halvdelen af størrelsen på en Jpeg fil, hvor begge har samme kvalitet.
- Kan gemme mange fotos i en fil (ideel til Live Photos og bursts)
- Bakker op gennemsigtighed
- Kan gemme billede redigeringer
- Support 16 -bit farve vs JPG's 8-bit
- Support 4k og 3D
- Gem billede med dets miniaturebillede og andre egenskaber.
Sådan åbnes HEIC-filer på Windows?
Windows understøtter ikke HEIC filtypenavn, men der er en anden måde at se HEIC-filer på en Windows-enhed. Her har du brug for tredjepartsapplikationssoftware til dette formål.
Der er masser af gratis software derude, der kan åbne denne filtypenavn, men vi bruger en enkeltstående software til at udføre jobbet.
Bemærk: Appuals er på ingen måde tilknyttet tredjepartsapplikationer. Fortsæt venligst på egen risiko.
- Åbn enhver browser, og gå til den officielle CopyTrans
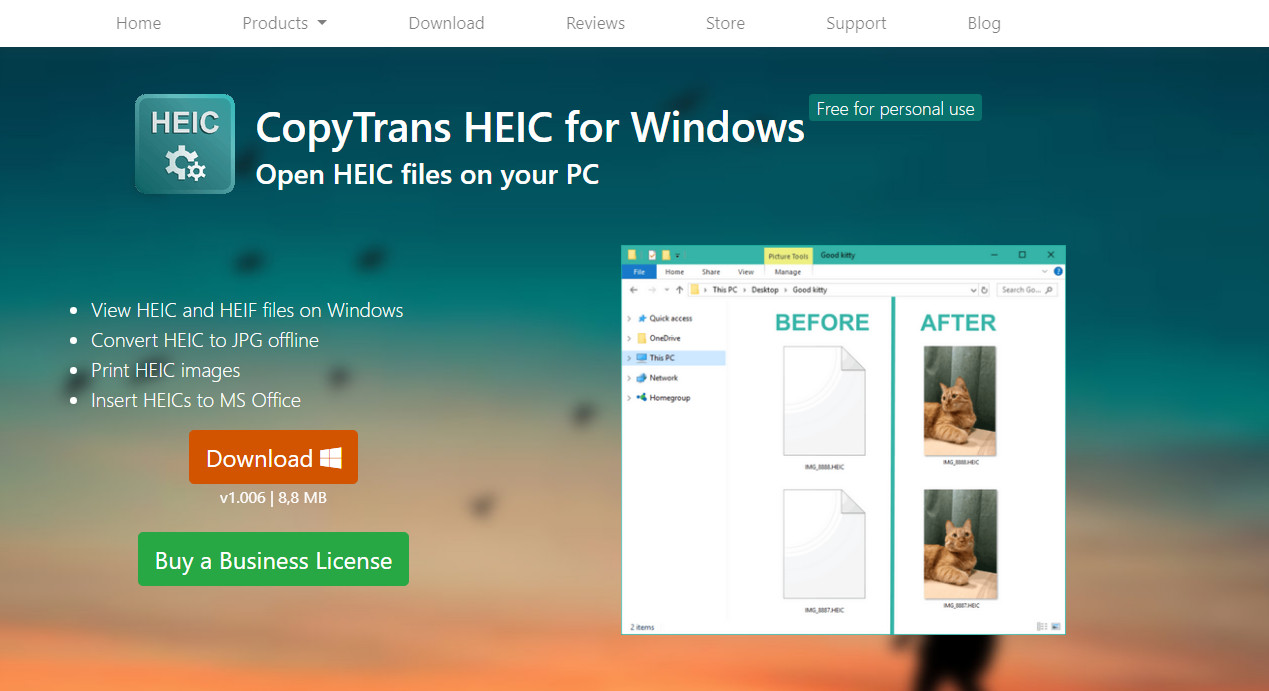
CopyTrans HERIN
- Klik på Hent Knap til at downloade værktøjet til et tilgængeligt sted.
- Når værktøjet er downloadet, skal du højreklikke på det og vælge det Kør som administrator . Installationen begynder.
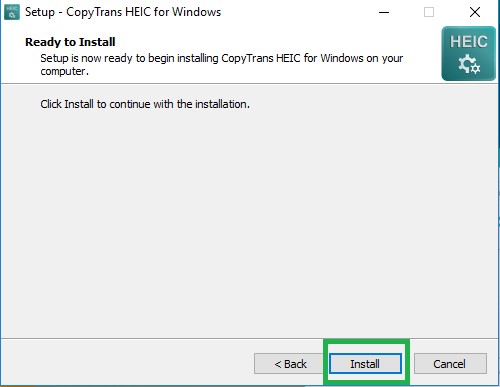
Installation af HEREIN-fil
- Højreklik på en HEIC-fil, vælg Ejendomme og derefter ændre Åbner med til Copy Software. Dette indstiller præferencerne for den applikation til at køre med CopyTrans.
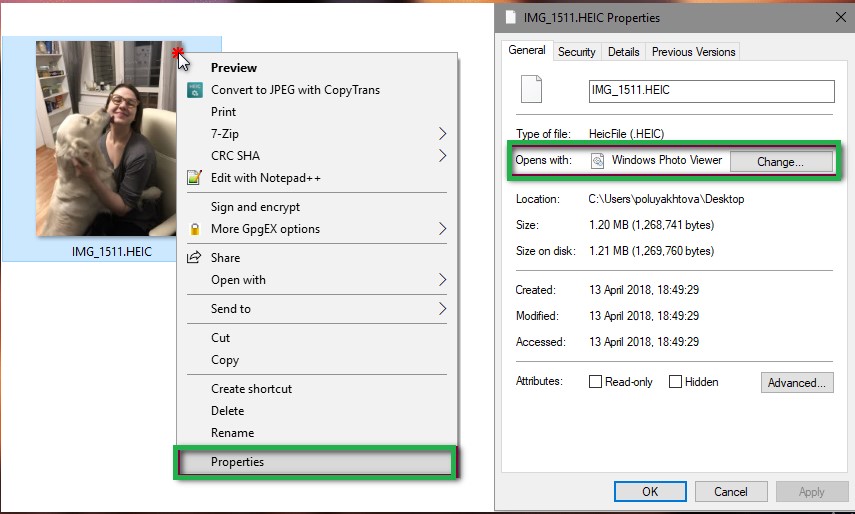
Ændring af præferencen for HEIC-filer
- Genstart computeren. Genstart nu din computer, og kontroller, om filerne genkendes korrekt.
Hvis du ikke er i stand til at indstille præferencen for alle HEIC-filer, kan du følge nedenstående trin for at indstille præferencer manuelt ved hjælp af dine indstillinger.
- Trykke Windows + S for at starte søgefeltet og skrive Standardapps . Åbn det resultat, der kommer frem.
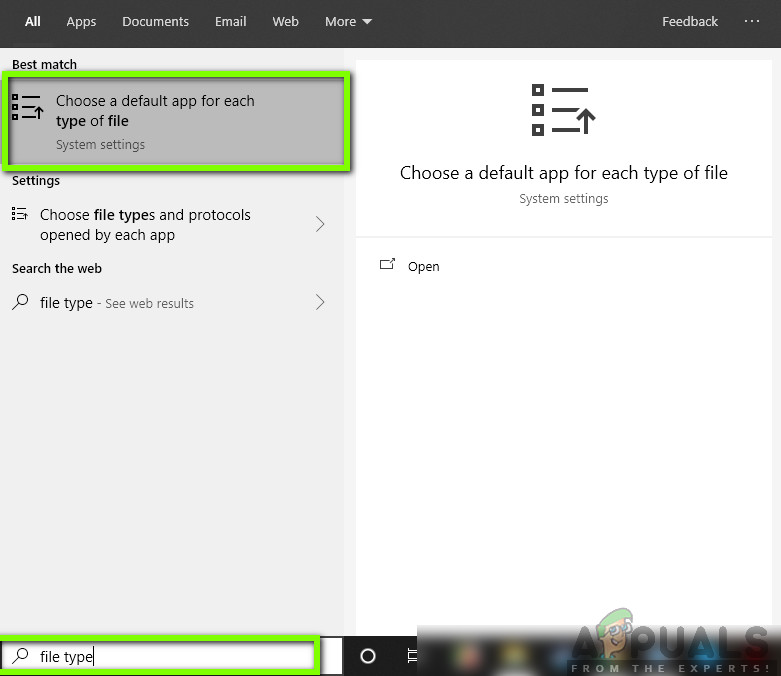
Standardapps - Windows
- Vælg nu .heic filformat, og skift standardapplikationen til applikationen.
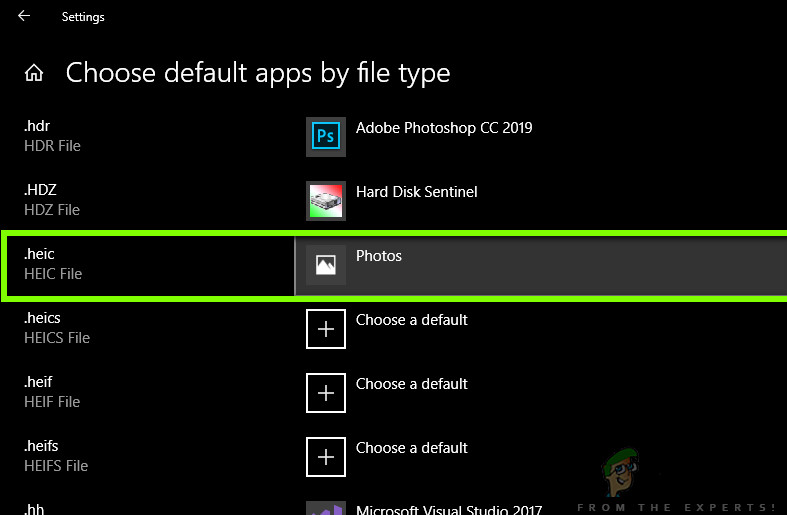
Ændring af præferencer for HEIC-filformat
- Genstart nu din computer, og kontroller, om du let kan få adgang til HEIC-filerne.
Sådan konverteres HEIC-filer til JPEG?
Der er også tilgængelige værktøjer derude, som hjælper dig med at konvertere HEIC-filer til JPEG-format. Processen er også meget hurtig. I denne metode navigerer vi til et tredjepartswebsted og bruger deres tjenester.
Bemærk: Appuals er på ingen måde forbundet med tredjepartswebsteder. De er opført for læsernes viden.
- Naviger til webstedet for heictojpg i din browser.
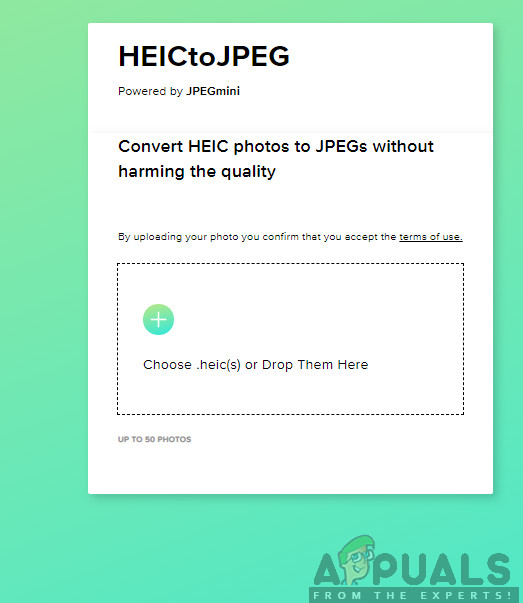
HEICtoJPEG
- Upload nu dit billede.
- Efter en lille behandling vil du være i stand til at downloade dit billede sikkert til et tilgængeligt sted med JPEG-format.
Opdater Windows til den nyeste version
HEIC-billedformatet er et nyt billedformat, der bruges af Apple i dets enheder. Microsoft har inkluderet native support til HEIC-format til nogle versioner af Windows og frigivet det via Windows-opdateringskanalen. I denne sammenhæng, opdatering af Windows af dit system til den nyeste version kan løse problemet.
- Opdater Windows manuelt af dit system til den nyeste version. Sørge for at ingen yderligere / valgfri opdatering afventer . Hvis du opdaterer fra en forældet version, skal du muligvis oprette et installationsmedie og opdatere systemet gennem dette medie (teknisk kaldet: opgradering på stedet).
- Efter opdatering af Windows skal du kontrollere, om du kan åbne HEID-filer som normale billedfiler på din pc.
Download og installer HEIC-udvidelser fra Microsoft Store
Du kan muligvis ikke åbne HEIC-filerne, hvis dit system mangler de codecs, der kræves for at åbne filerne. I denne sammenhæng kan installation af HEIC-codecs (ved hjælp af HEIC-udvidelser fra Microsoft Store) muligvis løse problemet.
- Tryk på Windows-tasten, og vælg Indstillinger. Vælg derefter Apps og i venstre fane i vinduet skal du vælge Standardapps .
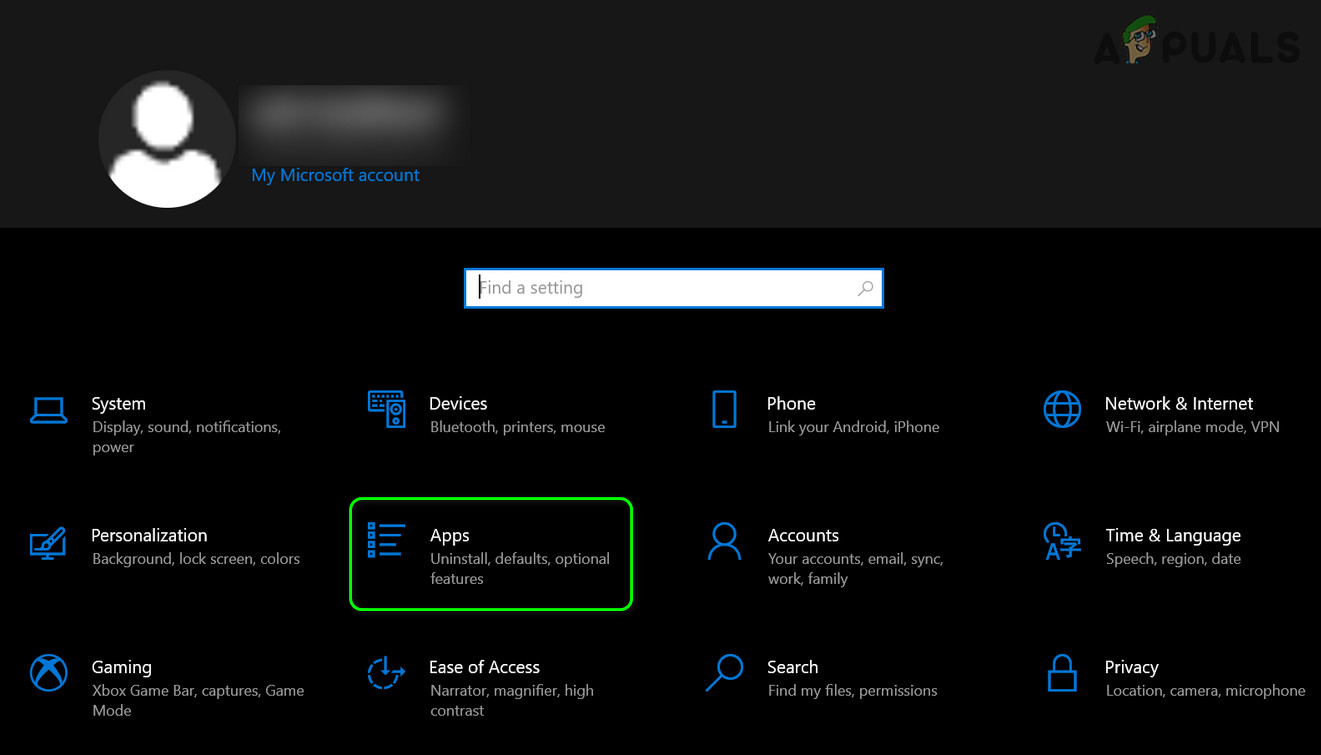
Åbn apps i Windows-indstillingerne
- Nu, i højre halvdel af vinduet, skal du indstille Fotos som standardfotovisning og klik på Vælg standardapps efter filtype (du skal muligvis rulle lidt for at finde indstillingen).
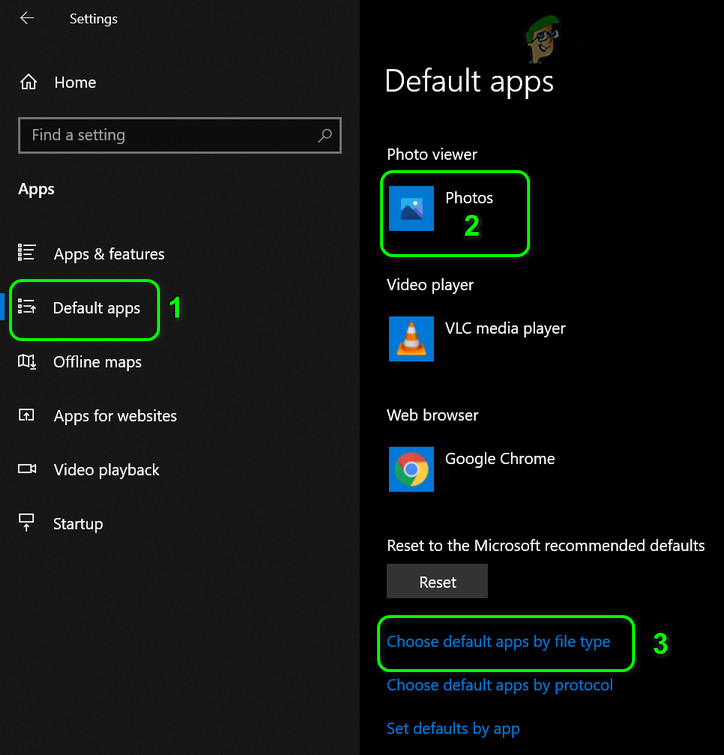
Indstil standardfotovisning til fotos, og åbn indstillingen Vælg standardapps efter filtype
- Indstil derefter Fotos (Sørg for, at Fotos er installeret og aktiveret) som standardapplikation for DEREFTER og HEIF filtyper. Hvis du ikke kan tildele fotos til HEIF-filtype, skal du springe den over.
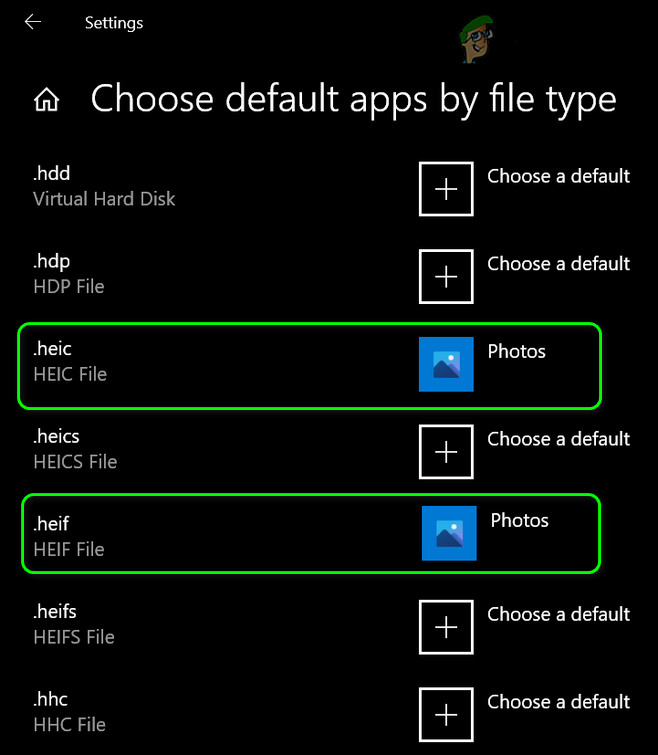
Indstil fotos til at være standardapplikationen for HEIC- og HEIF-filtyper
- Start nu en webbrowser og naviger til HERIN side Udvidelsesside . Klik derefter på Få knappen, og når du bliver bedt om det, skal du klikke på Åbn Microsoft Store .
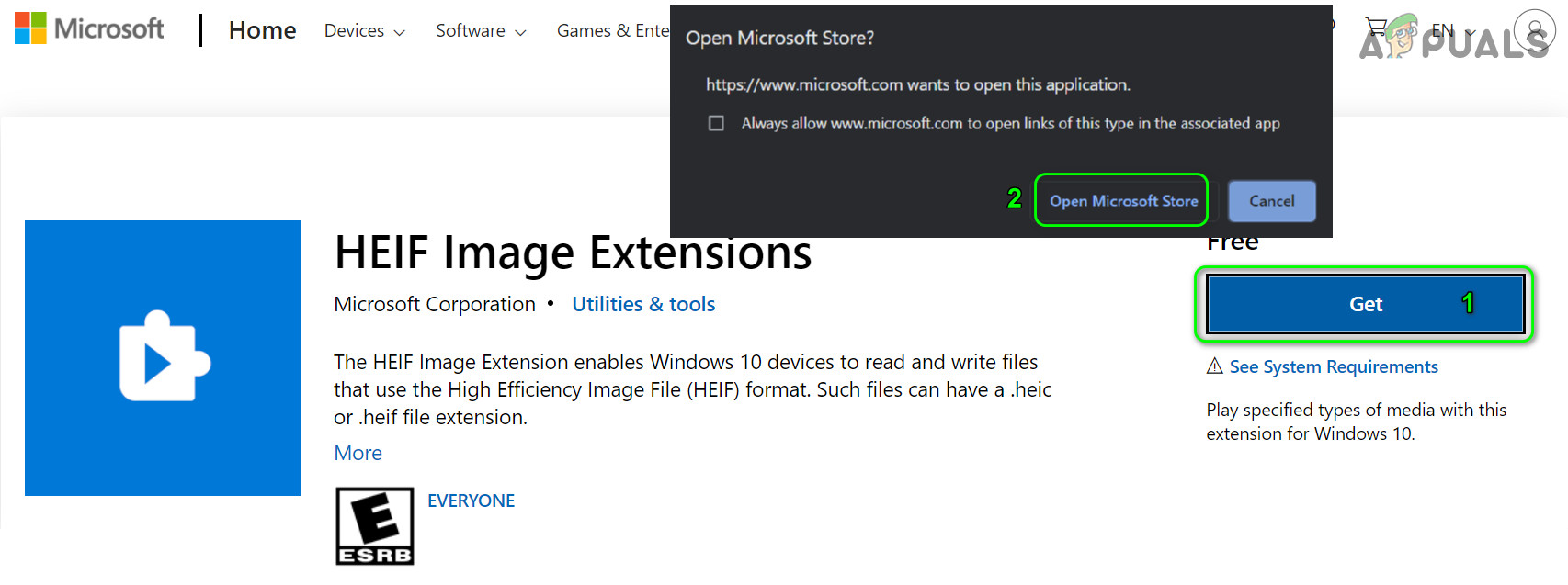
Åbn HEIF Image Extensions i Microsoft Store
- Klik nu på Få knappen og derefter installere udvidelsen.
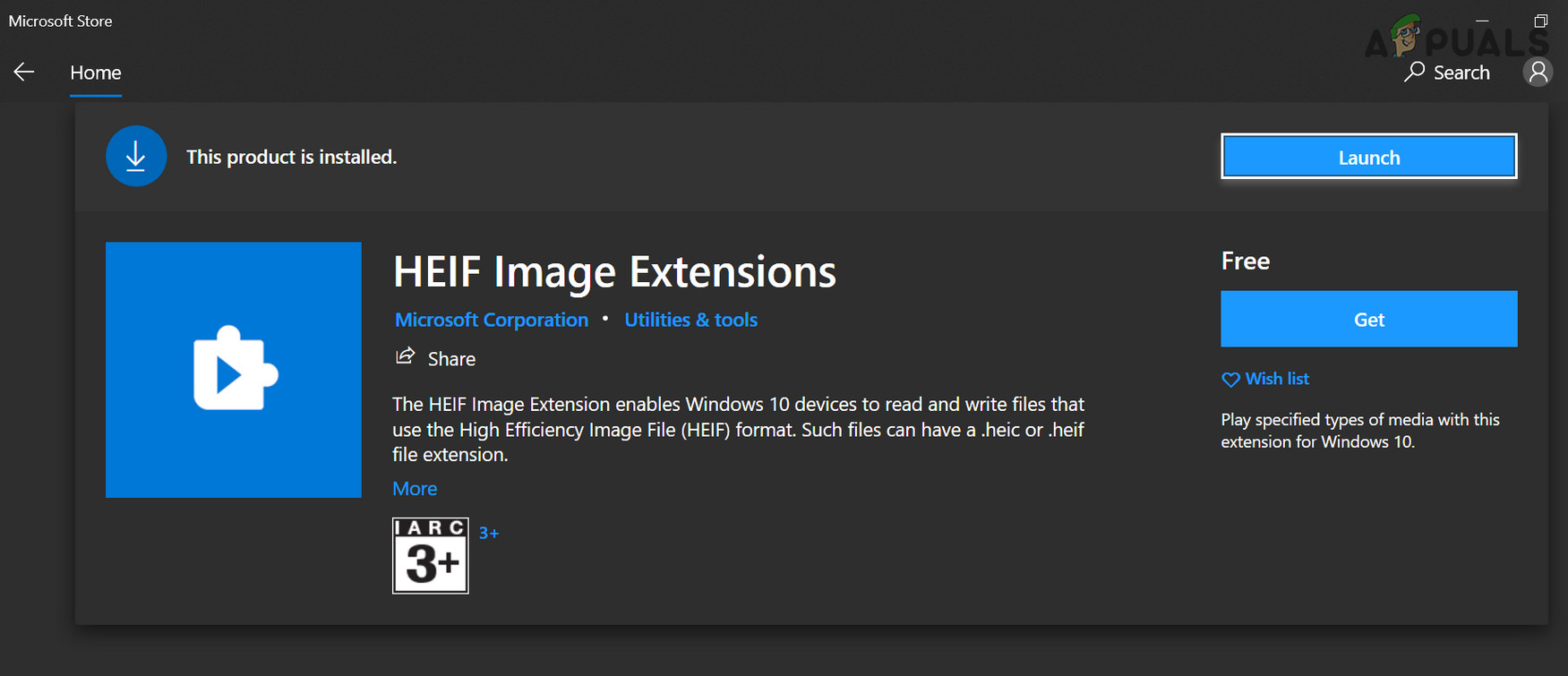
Hent og installer HEIF Image Extensions
- Derefter genstart dit system og ved genstart skal du kontrollere, om du kan åbne HEIC-filerne.
- Hvis ikke, start Microsoft Fotos ansøgning og klik på 3 vandrette ellipser (nær øverst til højre på skærmen).
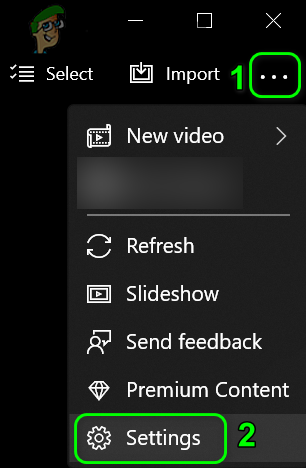
Åbn Microsoft Photos-indstillinger
- Vælg nu i den viste menu Indstillinger og under HERIN se filer , vælg indstillingen Klik her for at installere HEIF-medieudvidelser.
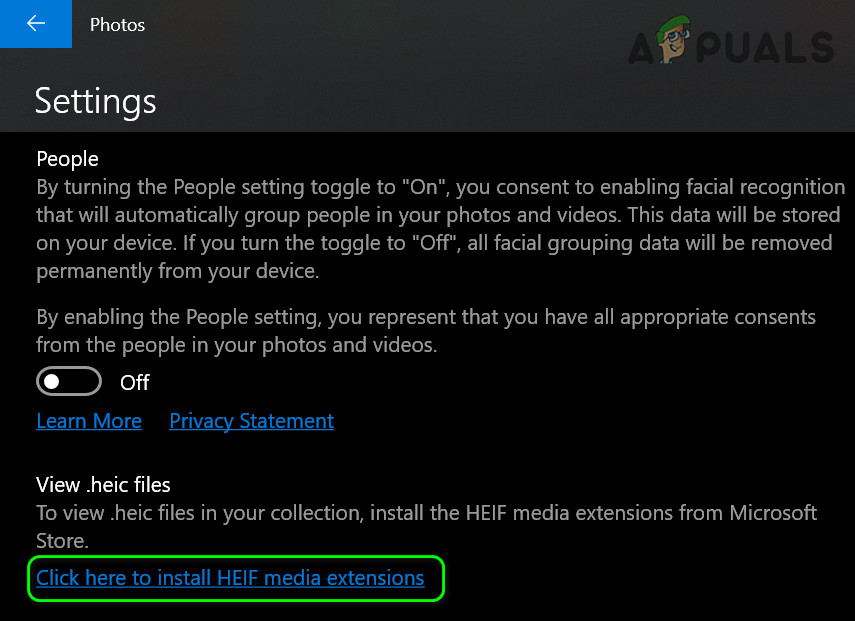
Installer HEIF-udvidelser gennem Microsoft Photos-applikationen
- Installer derefter i Microsoft Store-vinduet HEVC-videoudvidelser (du skal muligvis købe udvidelsen, eller du kan indløse en Microsoft-kode på HEVC-videoudvidelser fra enhedsproducentens side ).
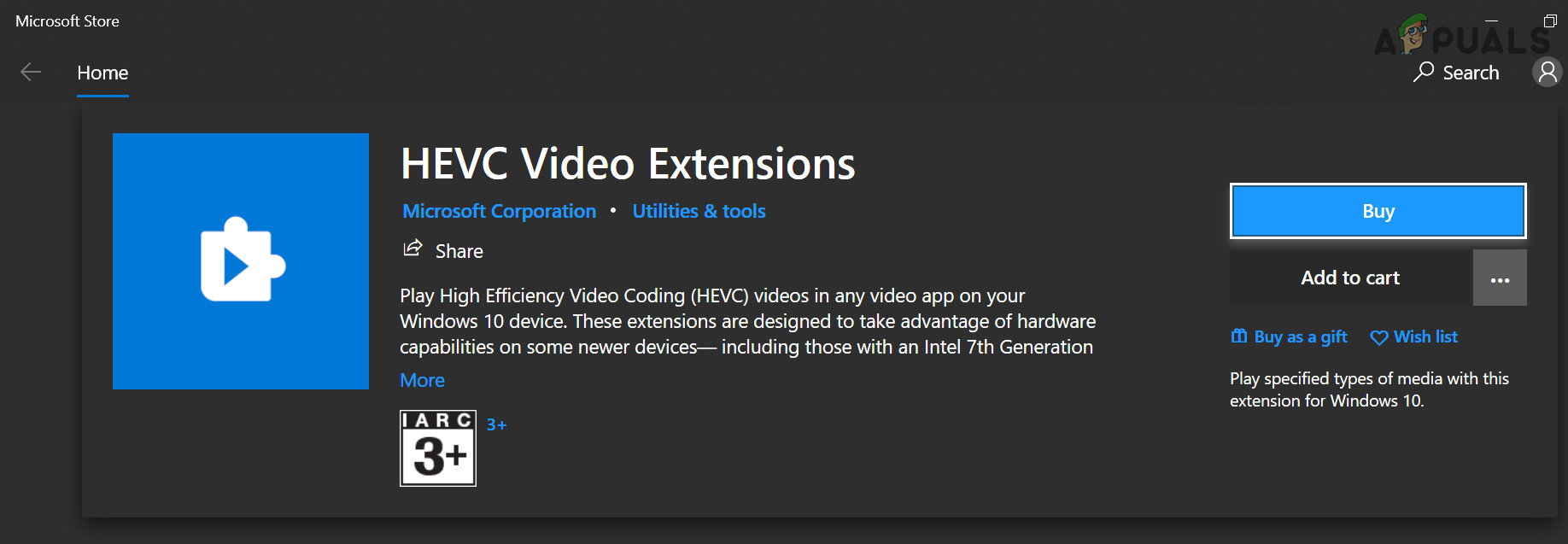
Installer HEVC Video Extensions
- Nu genstart din pc, og ved genstart skal du kontrollere, om du med succes kan åbne HEIC-filerne.
Kilde:
https://answers.microsoft.com/en-us/windows/forum/all/how-to-open-heic-file-in-windows-desktop/4efd294e-8992-4fbd-a15d-6478def05b1d ,
https://www.reddit.com/r/techsupport/comments/it6dio/cant_open_heic_files_in_windows_10_even_after/
Installer HEIC Image Viewer - Understøttet konverter
Forskellige fotoredigeringsapplikationer kan åbne HEIF-filer. En sådan applikation er HEIC Image Viewer - Converter Supported, der er tilgængelig i Microsoft Store.
- Start en webbrowser, og naviger til HEIC Image Viewer - Understøttet konverter Klik nu på Få og klik derefter på Åbn Microsoft Store .
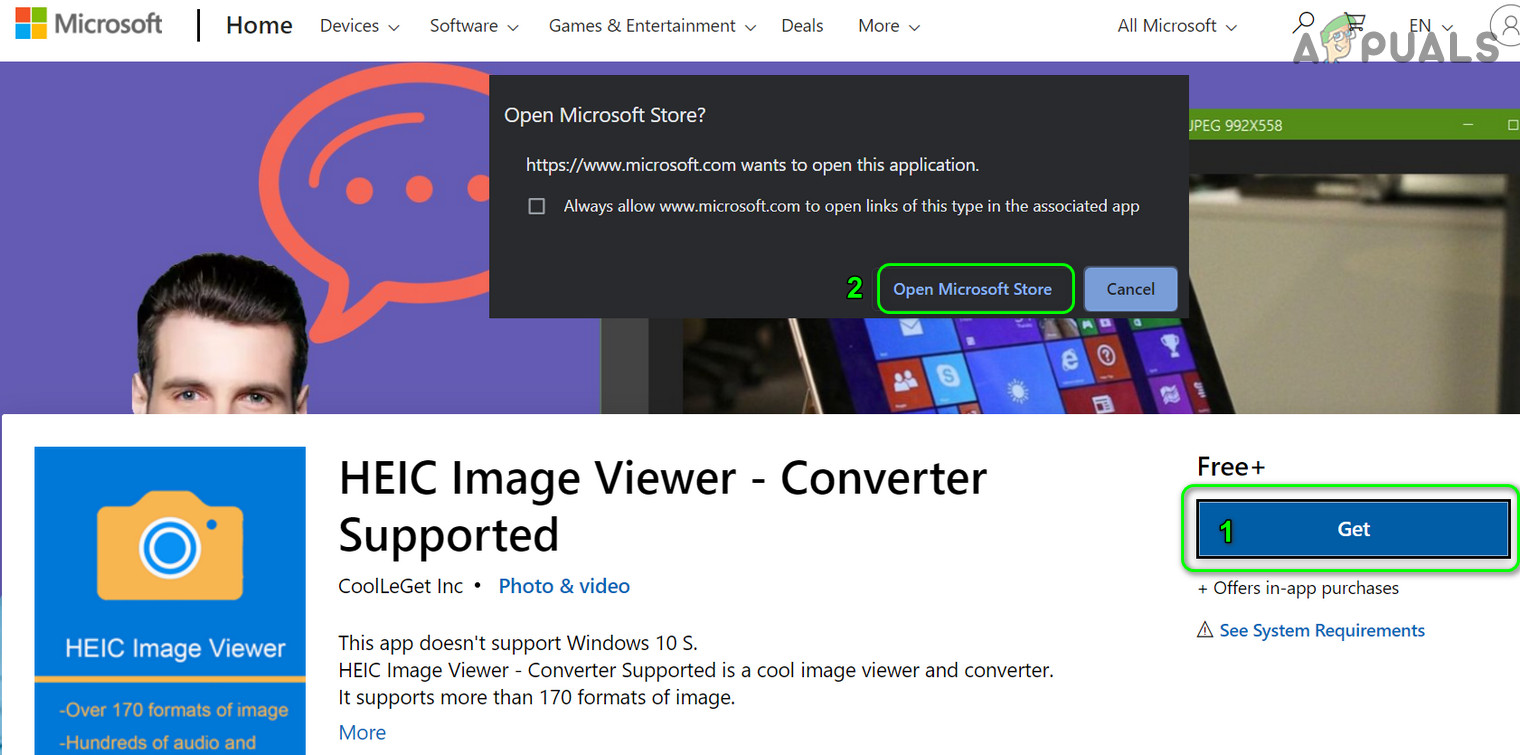
Åbn HEIC Image Viewer i Microsoft Store
- Klik derefter på Hent og installer HERIN Billedfremviser .
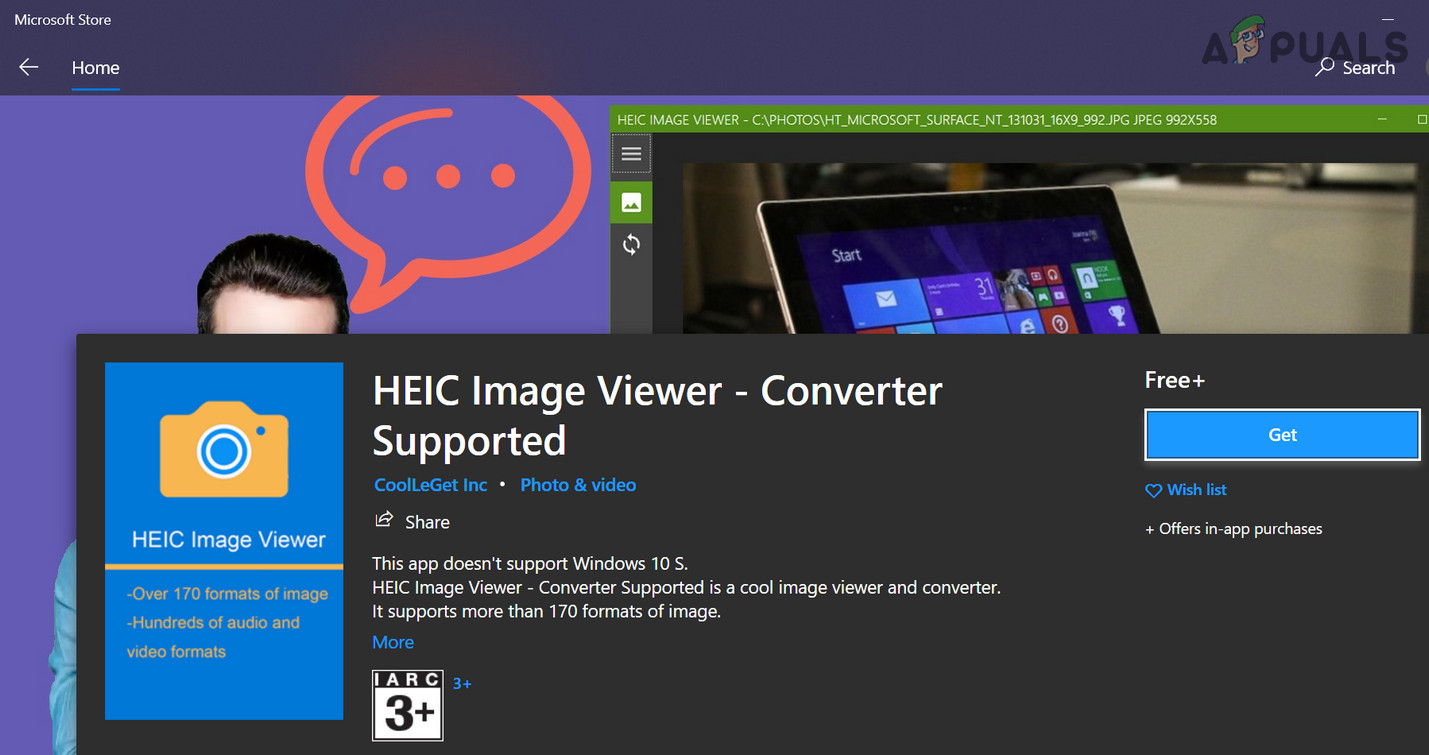
Hent og installer HEIC Image Viewer
- Nu genstart din pc, og kontroller derefter, om HEIC-filerne kan åbnes med HEIC Image Viewer.
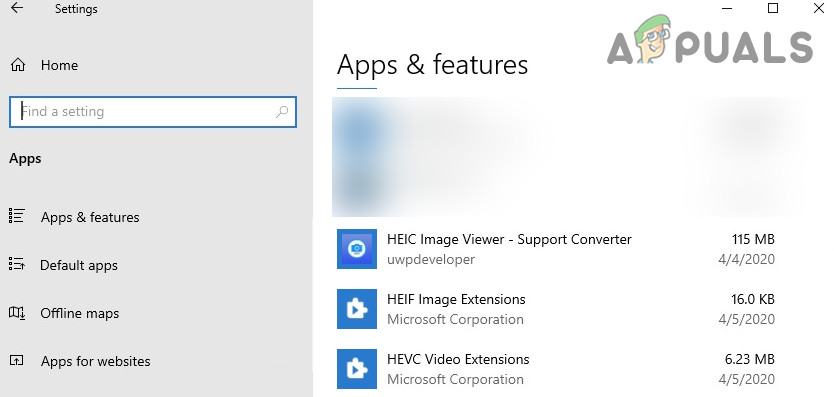
Brug HEIC Image Viewer til at se HEIC-filerne
Hvis problemet fortsætter, kan du også prøve iCloud, OneDrive, Dropbox eller Google Drive cloud-tjenester (på din iPhone), der konverterer dine iPhone-billeder til JPEG, før de uploades på skyen, og så kan du få adgang til disse filer på din pc ved hjælp af skytjenestens pc-klient. Hvis problemet stadig er der, kan du bruge nogen af de konverterende applikationer eller browserudvidelser til at konvertere HEIC-filer til Jpegs. Nogle af sådanne applikationer er Format Factory, iMazing HEIC Converter eller ImageGlass (som indbygget understøtter HEIC uden Microsoft codecs-udvidelser ).
For at undgå besværligheden i fremtiden kan du også indstille din Indstillinger for iPhone-kamera at bruge Mest kompatible (billederne gemmes i Jpeg).
Kilde:
https://answers.microsoft.com/en-us/windows/forum/all/heic-we-cant-open-this-file/ea13d55c-812a-4cbb-976c-9b3f42dfc582
5 minutter læst