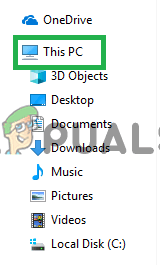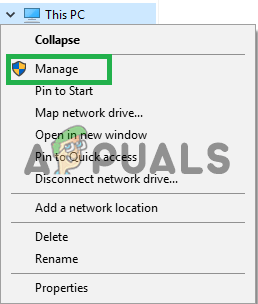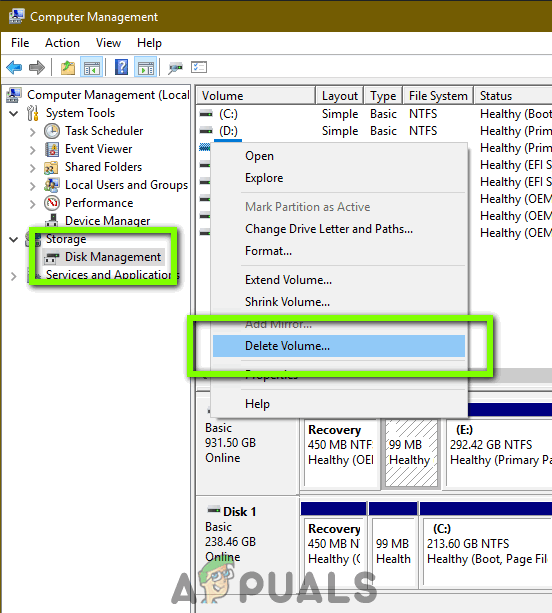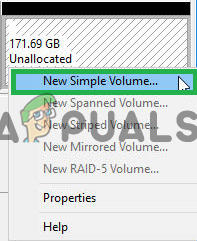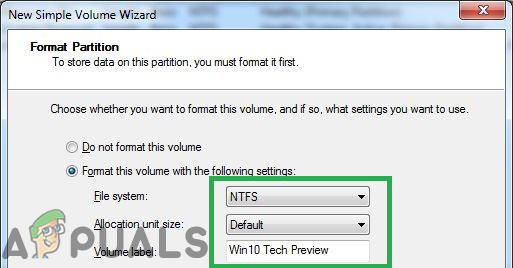USB-drev er en datalagerenhed, der indeholder flash-lagring med et integreret USB-interface. Det er typisk aftageligt og har meget mindre størrelse end en optisk disk. Selvom USB er en bekvem tilgang til dataoverførselsproblemet, er dets omfang dog begrænset af at være enkelt partitioneret som standard. Dette betyder, at der ikke er nogen opdeling mellem enhedens lagringskapacitet.

USB-drev
Mange brugere kan kræve, at USB-drevet skal partitioneres for at placere et bootbart Windows på den ene partition og personlige data på den anden. Bortset fra dette er der mange andre grunde, som brugeren muligvis har brug for to partitioner på drevet. I denne artikel vil vi guide dig med processen med at oprette to partitioner på et enkelt USB-drev.
Sådan oprettes flere partitioner på et USB-drev?
I denne proces vil vi lære dig den metode, hvorigennem du kan oprette flere partitioner på USB-drevet. Før du fortsætter, skal du dog huske på, at dette vil slet alle data til stede på drevet.
- Prop i Enheden til computeren og vente for at det bliver anerkendt.
- Klik på på den Fil Explorer ikonet og i venstre rude (eller tryk på Windows + E) og højreklik på “ Dette Pc ”Ikon.
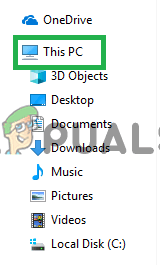
Højreklik på ikonet 'Denne pc' i venstre rude
Bemærk: På ældre versioner af Windows “højreklik” på “Denne computer” -ikonet.
- Vælg ' Styre ”Fra listen og klik på den ' Disk Ledelse ' mulighed.
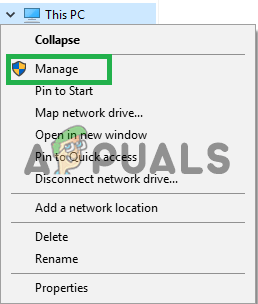
Klik på 'administrer'
- Ret - klik på navnet på din USB Kør og Vælg ' Slet Bind '.
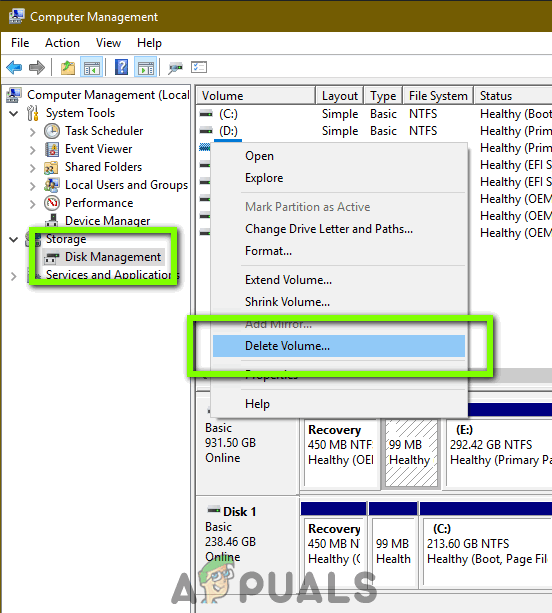
Klik på 'Diskhåndtering', højreklik derefter på USB-drevet og vælg 'Slet lydstyrke'.
- Vent til “ Ikke allokeret ”Vises i detaljerne.
- Ret - klik på den USB Kører navn og vælg “ Ny Enkel Bind '.
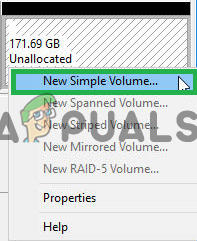
Klik på indstillingen 'Ny simpel lydstyrke'
- Klik på på ' Næste ”Og indtast derefter den størrelse, du har brug for til den første partition.
Bemærk: Størrelsen er i MB'er og 1024 Mbs er lig med 1 GB . - Klik på på ' Næste ' og ' Køre Brev ”For den første partition vises.
Bemærk: Du kan også ændre dette drevbogstav ved at klikke på rullemenuen og vælge et andet. - Klik på på ' Næste ”Og marker derefter afkrydsningsfeltet for“ Format dette Bind med det følge indstillinger '.
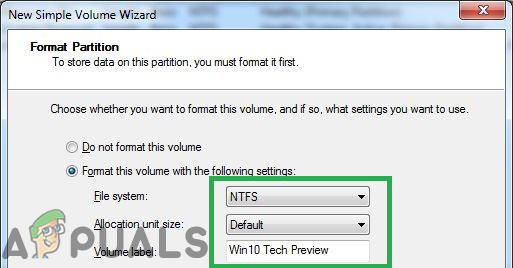
Kontrol af 'Format med følgende indstillinger'
- Klik på i rullemenuen foran “ Fil System ”Og vælg“ FAT32 '.
- Klik på på den ' Tildeling Enhed Størrelse ”Valgmulighed og vælg“ Standard '.
- Kontrollere det ' Udføre til Hurtig Format ”Mulighed og klik på ' Næste '.
- Klik på på ' Afslut ”Og vente indtil processen er afsluttet.
- Nu er der oprettet en enkelt partition på din enhed.
- Ret - klik på den ' Ikke allokeret Plads ”Foran den første partition i“ Disk Ledelse ”Vindue.
- Gentage ovenstående proces for at oprette en anden partition.
https://appuals.com/wp-content/uploads/2019/05/asdasdsad.webm
Derfor kan du på denne måde oprette adskillige partitioner på et enkelt USB-drev.
2 minutter læst