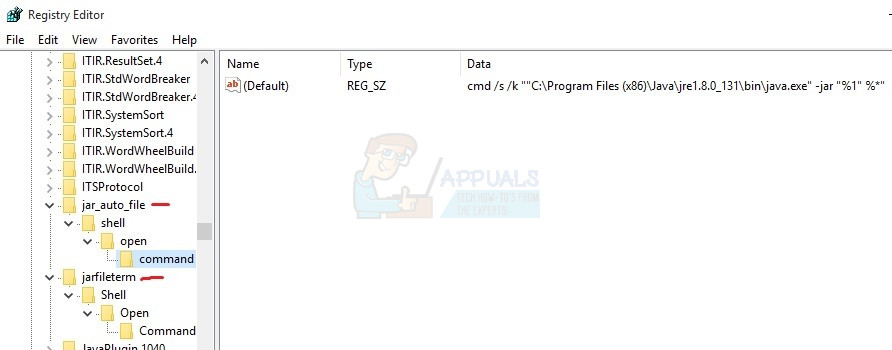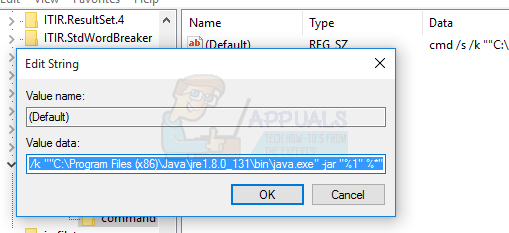Eller hvis du vil have kommandoprompt for at forblive åben efter lanceringen af .jar-filen (til fejlfindingsformål)
ftype jarfileterm = cmd / s / k “” C: Program Files Java jre7 bin java.exe ”-jar“% 1 ″% * ”
assoc .jar = jarfileterm
Prøv nu at starte .jar-filen. Afhængigt af hvilket af ovenstående trin du har taget, skal java-eksekverbarheden enten starte eller starte med en vedvarende kommandoprompt bag sig (som fyldes op med Java-opkald fra appen, hvilket er nyttigt til fejlretningsformål).
Men hvis trinnene ikke fungerede, bliver vi nødt til at tilpasse din registreringsdatabase.
- Højreklik på din Start knap og søg efter “ regedit ”, Åbn den derefter.
- Udvid nu HKEY_CLASSES_ROOT mappe, og rul ned, indtil du finder mapperne “ jar_auto_file ”Og“ jarfileterm ”.
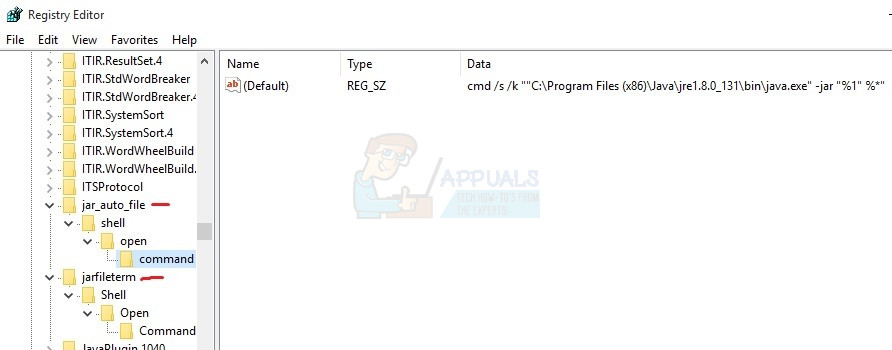
- Udvid til følgende sti
jar_auto_file> Shell> Åbn> Kommando
- Du vil se en nøgle med navnet “ Standard ”. Højreklik på “ Standard ”Og vælg“ Modificere ”.
- Nu i “ Værdidata ”, Indsæt den ftype-kommando, du indtastede tidligere i kommandoprompten, så det ser ud som skærmbilledet nedenfor, og tryk på OK.
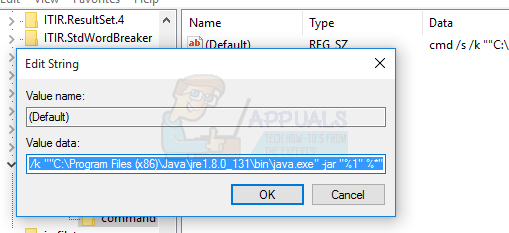
- Gør nu det samme for jarfileterm-mappen (udvid jarfileterm > Skal > Åben > kommandør ).
- Afslut nu regedit og start din .jar-fil, den skal åbnes ordentligt nu!