Når du står i kø til en kamp, kan du sidde fast på forbindelsesskærmen på grund af serverproblemer, Windows Defender Firewall og mere. Hvis du oplever problemet på en Xbox, mens du står i kø i en fest, ser det ud til, at det skyldes et problem med spillet, der skal løses af udviklerne.

Call of Duty Modern Warfare 2 sidder fast ved forbindelse
Når det er sagt, er en løsning tilgængelig for Xbox-spillere for at overvinde problemet, som vi vil nævne nedenfor. Følg de angivne metoder for at løse dit problem.
1. Opret et nyt parti
Den første ting du skal gøre, når du begynder at fejlfinde forbindelsesproblemet i Call of Duty Modern Warfare 2, er at oprette en ny fest. I de fleste tilfælde opstår problemet på grund af en fejlet part, i hvilket tilfælde du bliver nødt til at tilslutte dig en ny part for at løse problemet.
Vi har også fundet ud af, at du muligvis skal gøre dette efter hver kamp, der spilles, hvis problemet opstår. I et sådant scenarie er dette blot et problem med spillet, og du bliver nødt til at vente på, at udviklerne løser problemet.
For nu, prøv at oprette en ny part, hver gang du står over for problemet, og se, om det løser problemet. Hvis problemet fortsætter selv i festen, skal du gå til følgende metode nedenfor.
2. Kø til en anden spiltilstand
I nogle scenarier, når spillet sidder fast på tilslutningsskærmen, kan du løse problemet ved kort at stå i kø til en anden spiltilstand.
Vi har fundet ud af, at der står i kø til en anden spiltilstand, som f.eks Jordkrig, med dit parti kan hjælpe med at slippe af med det nævnte problem.
For at gøre dette skal du forlade den spiltilstand, du står i kø for, og gå tilbage til hovedmenuen. Kø til en anden spiltilstand, og så snart skærmen går fra Tilslutning til Søger efter et match , forlad køen og køen igen til den spiltilstand, du oprindeligt ønskede at spille.
Dette kan tage et par forsøg i nogle scenarier. Det er dog sikker på at løse problemet, hvis en netværksinkonsekvens ikke forårsager det.
3. Sluk Windows Defender Firewall
Windows Defender Firewall er en vigtig komponent i dit operativsystem, da den administrerer og overvåger de indgående og udgående anmodninger fra din computer.
I nogle scenarier kan Windows Defender Firewall blokere specifikke anmodninger fra spillet, hvilket kan forårsage forbindelsesproblemer, da spillet ikke er i stand til at etablere en forbindelse til matchmaking-serverne korrekt.
I et sådant scenarie kan du deaktiver Windows Defender Firewall på din computer for at se, om det løser problemet. Hvis problemet forsvinder efter at have slukket Windows Defender Firewall, vil det være tydeligt, at din firewall forårsager problemet.
Hvis dette gælder for dig, kan du hvidliste Call of Duty Modern Warfare 2 i dine Windows Defender Firewall-indstillinger. Når du gør det, vil Windows Firewall ikke længere blokere sine anmodninger; dermed vil spillet fortsætte med at fungere korrekt. Følg instruktionerne nedenfor for at deaktivere Windows Defender Firewall:
- Åbn først Kontrolpanel app ved at søge efter den i Startmenu .
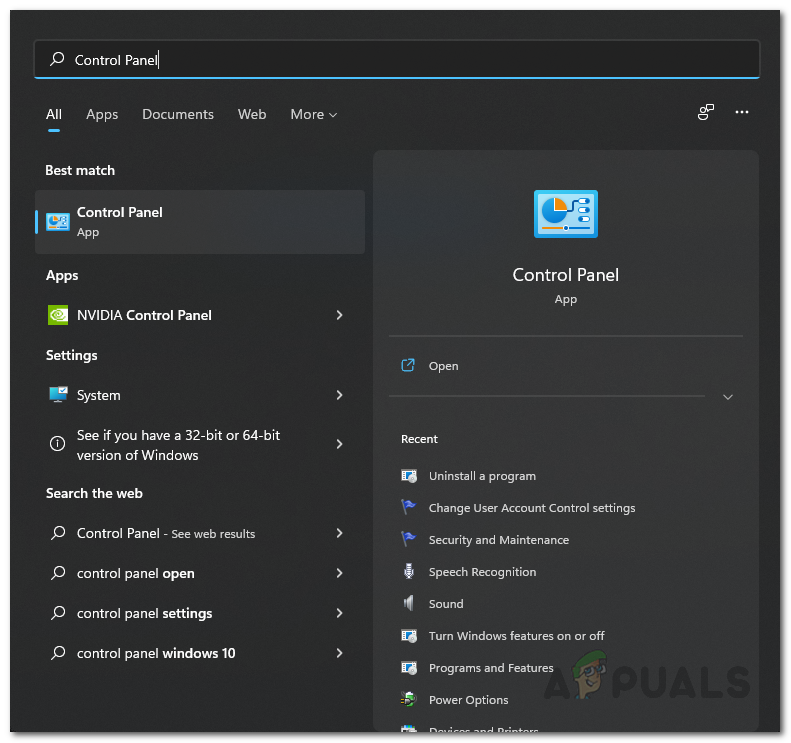
Åbning af kontrolpanel
- Naviger til Windows Defender Firewall ved at gå til System og sikkerhed > Windows Defender Firewall .
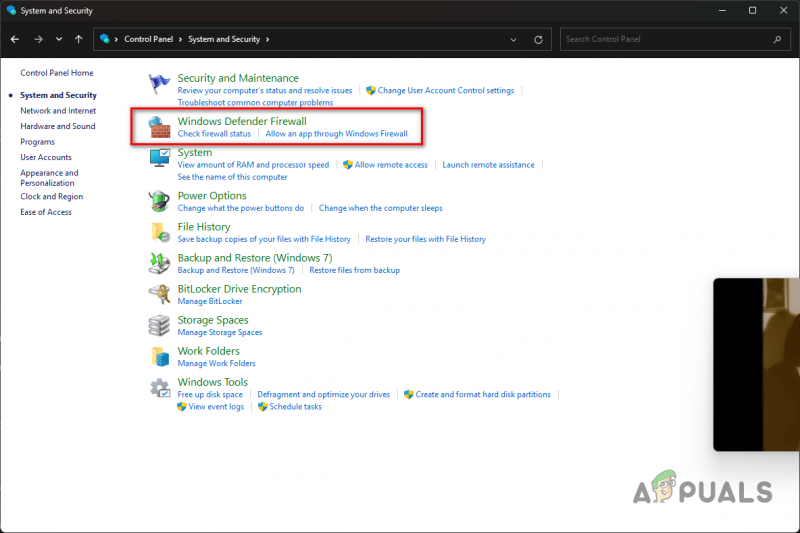
Naviger til Windows Firewall-indstillinger
- For at deaktivere Windows Defender Firewall skal du klikke på Slå Windows Defender Firewall til eller fra mulighed i venstre side.
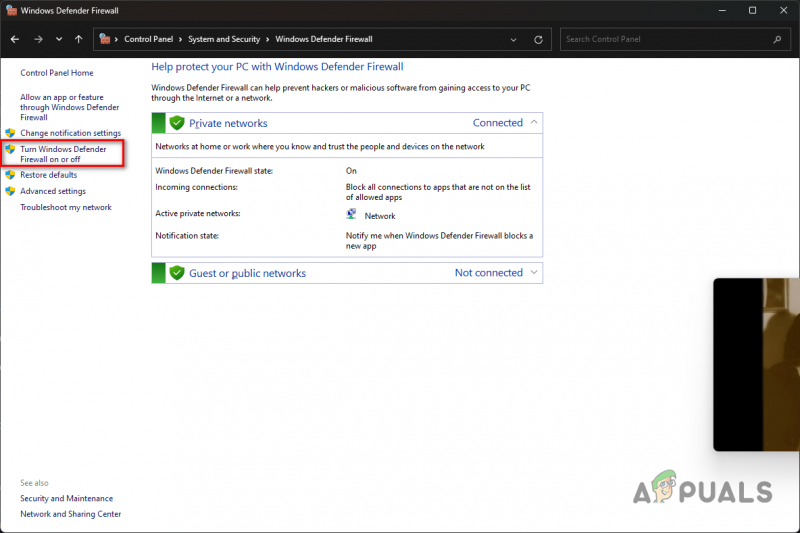
Navigerer til Slå Windows Firewall fra
- Til sidst skal du vælge Sluk Windows Defender Firewall mulighed under begge Privat og Offentlig netværks indstillinger.
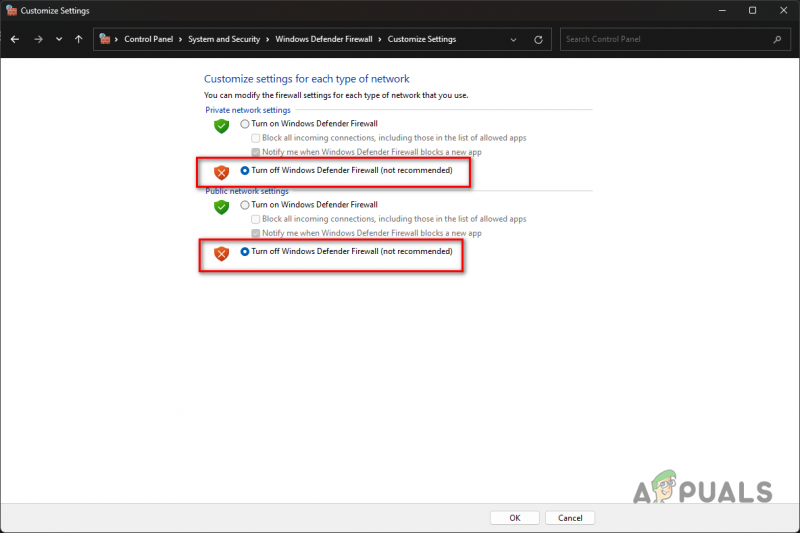
Slår Windows Firewall fra
- Klik Okay og se om det løser problemet.
Hvis problemet forsvinder efter at have deaktiveret Windows Defender Firewall, kan du hvidliste spillet, hvilket forhindrer firewallen i at blokere eventuelle anmodninger fra spillet.
Således vil du være i stand til at tænde for Windows Defender Firewall, og spillet burde også virke. Følg instruktionerne nedenfor for at gøre dette:
- For at hvidliste en app skal du klikke på Tillad en app eller funktion via Windows Defender Firewall mulighed.
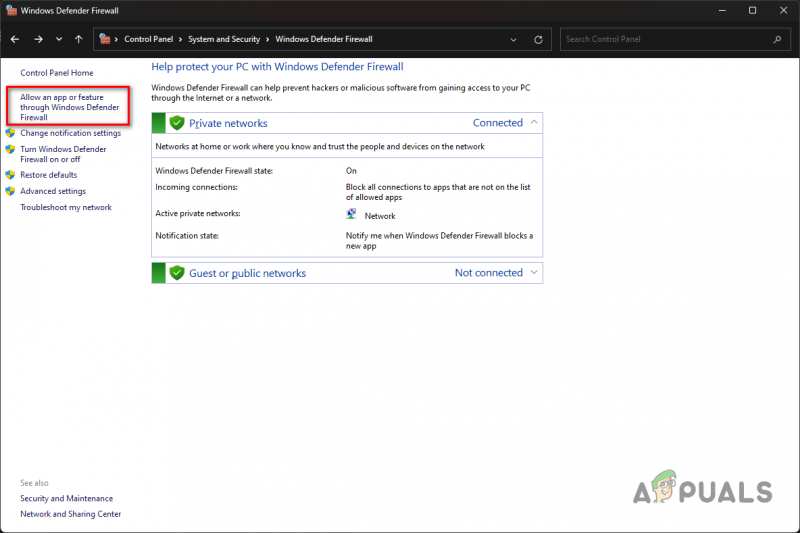
Tillad en anden app gennem firewall
- Klik derefter på Ændre indstillinger knap.
- Klik derefter på for at tillade en anden app gennem Windows Defender Firewall Tillad en anden app knap.
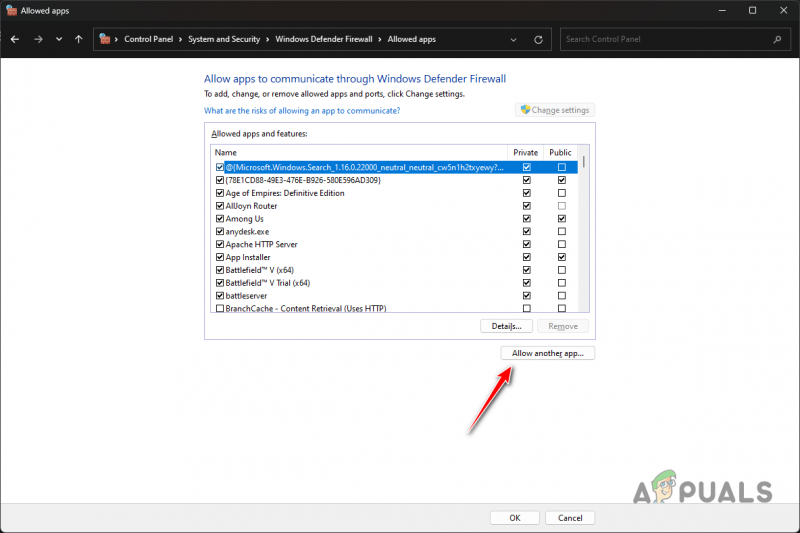
Tilføjelse af en anden app til Windows Firewall
- Gå til installationsmappen for Call of Duty MW2, og åbn cod_hq.exe fil ved hjælp af Gennemse knap.
- Når du har gjort det, skal du klikke på Netværkstyper knap.
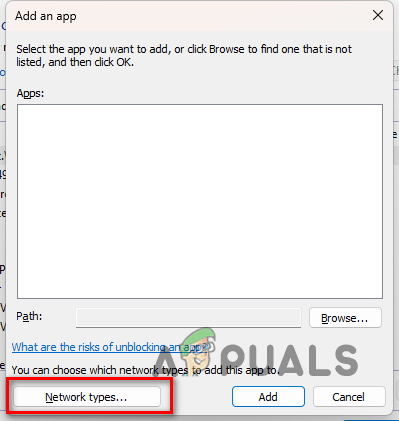
Åbner vinduet Netværkstyper
- Sæt derefter kryds ved begge Privat og Offentlig afkrydsningsfelter.
- Klik til sidst på Tilføje knappen for at hvidliste appen.
- Gør dette for cod.exe og andre eksekverbare filer i installationsmappen til Call of Duty MW2.
4. Deaktiver tredjeparts VPN
Hvis du bruger en tredjeparts VPN-forbindelse på din computer, er der en god chance for, at det forårsager problemet. Dette kan ske, når VPN'en hæmmer din internetforbindelse, fordi spillet ikke kan oprette forbindelse til matchmaking-serverne.
Du kan løse problemet ved at deaktivere din tredjeparts-VPN, hvis dette gælder for dig. Hvis du har tilføjet en VPN-forbindelse til dine Windows-netværksindstillinger, skal du fjerne den for at løse forbindelsesproblemet. Følg instruktionerne nedenfor for at gøre dette:
- Åbn appen Indstillinger ved at trykke på Win + I tasterne på dit tastatur.
- Naviger til VPN-indstillinger ved at gå til Netværk og internet > VPN .
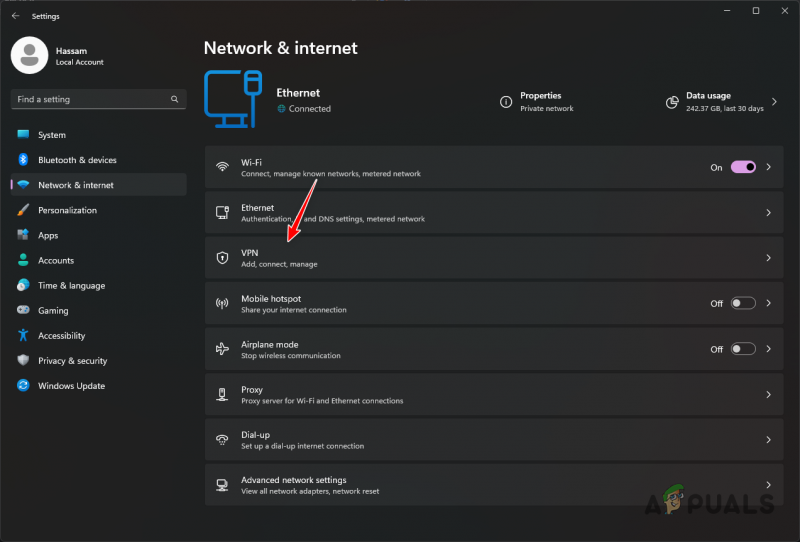
Naviger til VPN-indstillinger
- Der kan du afsløre yderligere muligheder ved at klikke på pil ned ikon ved siden af din VPN-forbindelse.
- Fjern derefter din VPN-forbindelse ved at klikke på Fjerne knap.
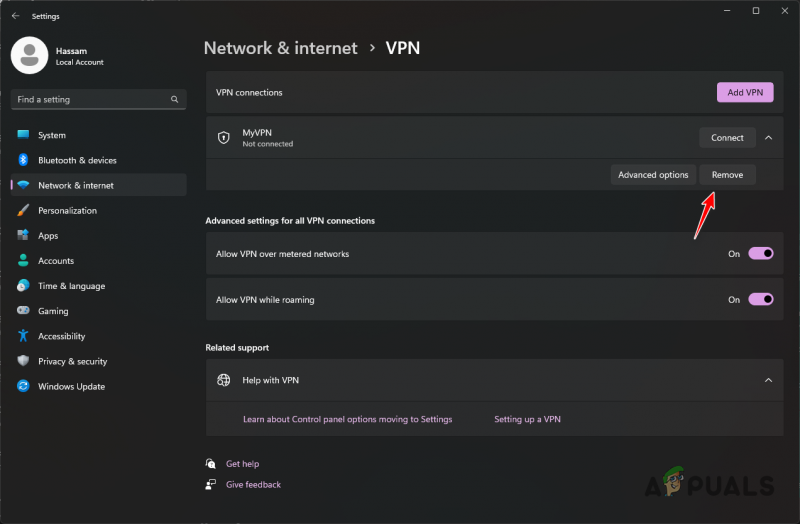
Fjernelse af VPN på Windows
- Start spillet igen for at se, om problemet er løst.
5. Skift DNS-server
Hvert domænenavn har sin IP-adresse, som er nødvendig for at få adgang til indholdet af webserveren. DNS-servere bruges på internettet til at oversætte et læsbart domænenavn til IP-adressen på det respektive domæne.
I nogle scenarier kan den DNS-server, du bruger, muligvis ikke løse forbindelsen til MW2-serverne, hvilket er grunden til, at der ikke oprettes en forbindelse, og du sidder fast på forbindelsesskærmen. Du kan løse problemet ved at ændre din DNS-server i et sådant scenarie.
For at gøre dette skal du følge instruktionerne nedenfor:
- Åbn først appen Indstillinger ved at trykke på Win + I tasten på dit tastatur.
- Naviger derefter til dine netværksadapterindstillinger ved at gå til Netværk og internet > Avancerede netværksindstillinger > Flere muligheder for netværksadapter .
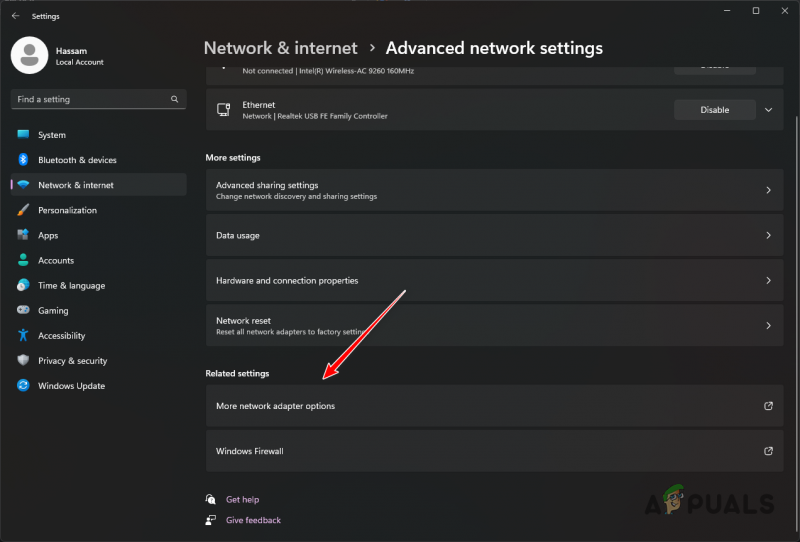
Naviger til netværksadapterindstillinger
- Højreklik derefter på din netværksadapter og vælg Ejendomme fra rullemenuen.
- Åbn IPv4-egenskaber ved at dobbeltklikke på Internetprotokol 4 (TCP/IPv4) mulighed.
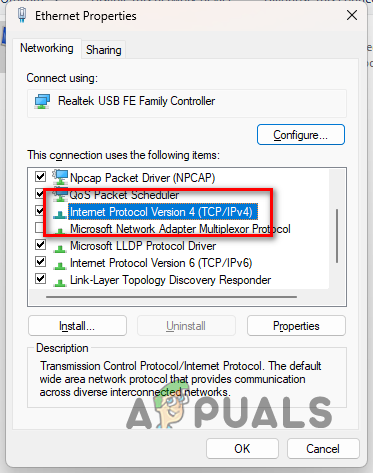
Åbning af IPv4-egenskaber
- Vælg Brug følgende DNS-serveradresser mulighed.
- Angiv derefter enten Google eller Cloudflares offentlige DNS-serveradresse:
Google: 8.8.8.8 8.8.4.4 Cloudflare: 1.1.1.1 1.0.0.1
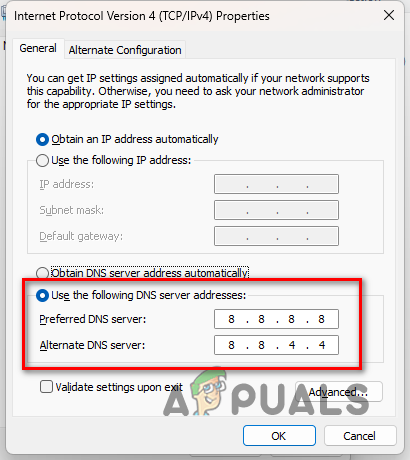
Ændring af DNS-server
- Klik til sidst på Okay knap.
- Åbn spillet for at se, om problemet er løst.
6. Aktiver DSCP-tagging (kun Xbox)
Hvis du står over for forbindelsesproblemet på en Xbox, når du står i kø i en gruppe på tre eller flere, kan du løse problemet ved at aktivere DSCP Tagging i dine netværksindstillinger.
Dette vil sætte et Quality of Service (QoS) tag på de udgående pakker fra spillet ved hjælp af den foretrukne UDP multiplayer-port. Følg instruktionerne for at aktivere dette:
- Åbn først Indstillinger menuen på din Xbox.
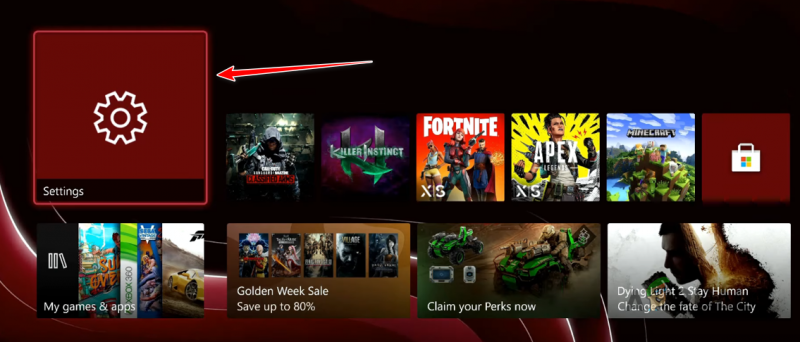
Navigerer til Xbox-indstillinger
- Naviger til QoS Tagging-indstilling ved at gå til Generelt > Netværksindstillinger > Avancerede indstillinger > QoS Tagging-indstillinger .
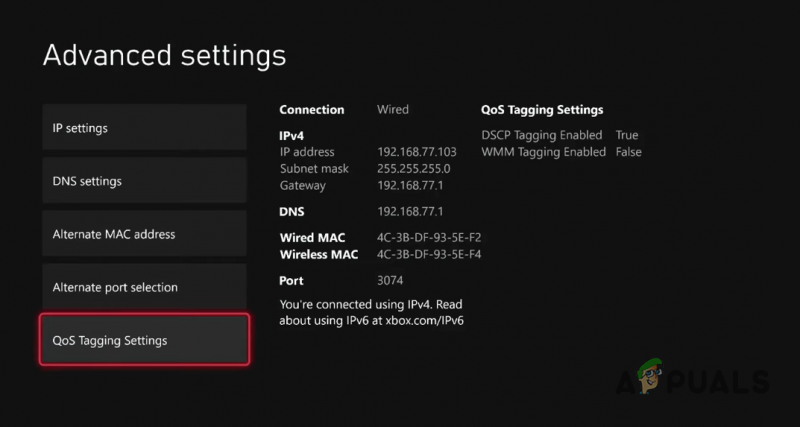
Navigerer til QoS Tagging-indstillinger
- Når du er der, skal du sætte kryds DSCP-tagging aktiveret afkrydsningsfelt.
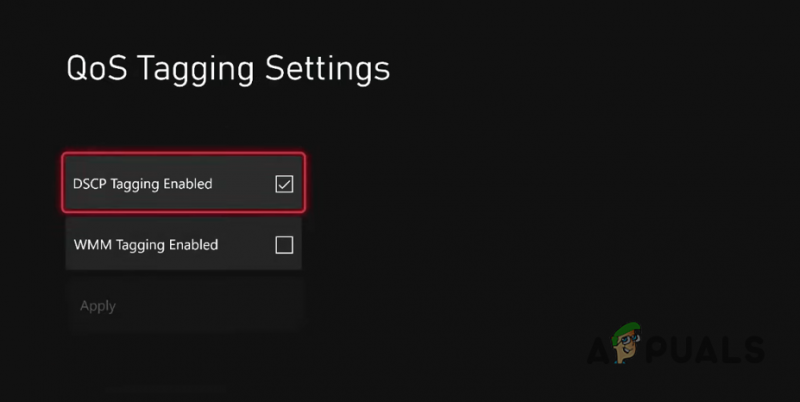
Aktivering af DSCP-tagging
- Til sidst skal du vælge ansøge mulighed for at gemme indstillingerne.
- Start spillet igen for at se, om problemet stadig opstår.























