Bitwarden kan vise fejlen 'kan ikke dekryptere' hovedsageligt på grund af problemer med udvidelsen eller app-konfigurationer. Konfigurationsproblemerne spænder fra en forældet Bitwarden-udvidelse/app til en korrupt. Fejlen opstår hovedsageligt, når du åbner Bitwarden-appen eller -udvidelsen, men appen eller udvidelsen viser Bitwarden-fejlen i stedet.

Bitwarden-fejl kan ikke dekryptere
Fejlen opstår normalt efter et pludseligt strømsvigt eller en app/udvidelse/OS-opdatering. Fejlen rapporteres på forskellige browserudvidelser (som Chrome, Edge, Firefox, Brave osv.) og forskellige OS (som Windows, Mac, Linux osv.). I tilfælde af en mobilapp rapporteres fejlen hovedsageligt på Android-versionen, men der er også nogle få tilfælde rapporteret på iOS-versionen.
Følgende kan markeres som de vigtigste faktorer, der kan forårsage Bitwarden-fejlen 'kan ikke dekryptere':
- Forældet Bitwarden-browserudvidelse eller app : Du kan støde på dekrypteringsfejlen på en Bitwarden-browserudvidelse eller -app, hvis den er forældet, da udvidelsen eller appen kan blive inkompatibel med de andre relaterede moduler (browser, OS osv.), og derfor fejlen.
- Automatisk udfyldningsfunktion i Bitwarden-udvidelsen : Auto-Fyld-funktionen i Bitwarden-udvidelsen er eksperimentel og på grund af dens eksperimentelle natur fungerer den muligvis ikke korrekt i forskellige scenarier, hvilket fører til fejl.
- Funktionsfejl i Vault Timeout-funktion : Fejlen 'kan ikke dekryptere' kan forekomme, hvis Vault Timeout-funktionen i Bitwarden-udvidelsen ikke fungerer (på grund af en fejl) og låser hvælvingen, når den skal være i ulåst tilstand.
- Korrupt installation af Bitwarden-browserudvidelsen eller -appen : En Bitwarden-udvidelse eller -app kan vise fejlen, at den ikke kan dekryptere, hvis dens installation er blevet korrupt (f.eks. på grund af et pludseligt strømsvigt), og på grund af denne korruption, kan udvidelsen eller appen ikke indlæse eller få adgang til moduler, der er nødvendige for dens drift.
1. Opdater Bitwarden Browser Extension og Bitwarden Desktop App til de seneste Builds
En Bitwarden-browserudvidelse eller desktop-app kan vise fejlen, at den ikke kan dekryptere, hvis den er forældet, da den forældede udvidelse/app ikke er kompatibel med browserens eller OS-moduler, og på grund af denne inkompatibilitet er udførelse af væsentlige udvidelses-/appkomponenter muligvis ikke tilladt af browseren/OS. I et sådant tilfælde kan opdatering af Bitwarden-browserudvidelsen til den seneste build løse problemet.
Opdater Bitwarden-browserudvidelsen til den seneste bygning
Til illustration vil vi gennemgå processen med at opdatere Chrome-versionen af Bitwarden-udvidelsen til den seneste build.
- Start Chrome browser og klik på Udvidelse ikon.
- Vælg nu Administrer udvidelser og skift statuskontakten på Udviklertilstand til på .
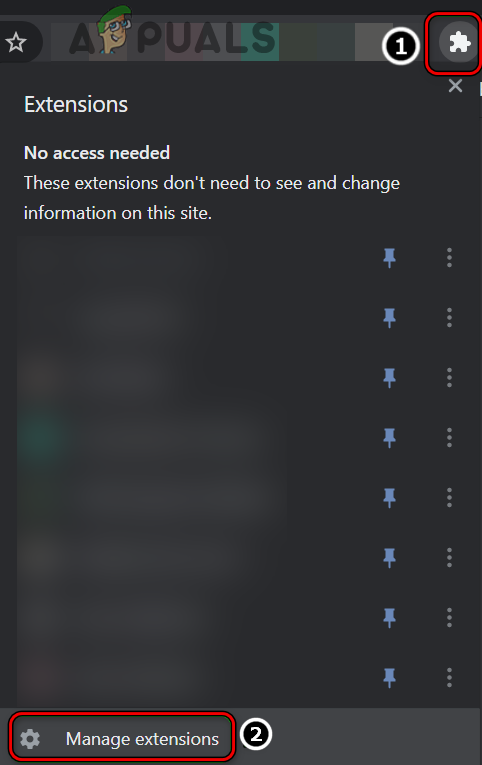
Åbn Administrer udvidelser i Chrome
- Klik derefter på Opdatering og når Bitwarden (og andre udvidelser) er opdateret, skal du kontrollere, om dekrypteringsfejlen er ryddet.
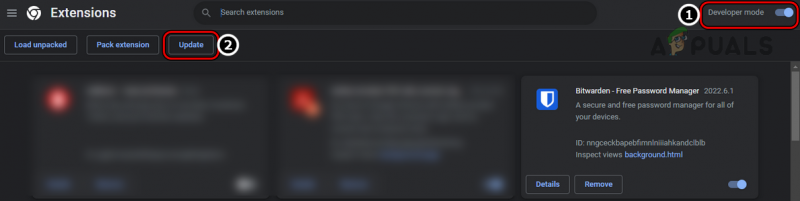
Opdater Chrome-udvidelserne til de nyeste builds
Opdater Bitwarden Desktop-appen til den seneste bygning
Til forklaring vil vi diskutere processen med at opdatere Windows-versionen af Bitwarden desktop-appen til den seneste udgivelse.
- Åbn Bitwarden Desktop app og udvide dens Hjælp menu.
- Klik nu på i den viste menu Søg efter opdateringer , og hvis Bitwarden-appopdateringerne er tilgængelige, Hent / installere opdateringerne.
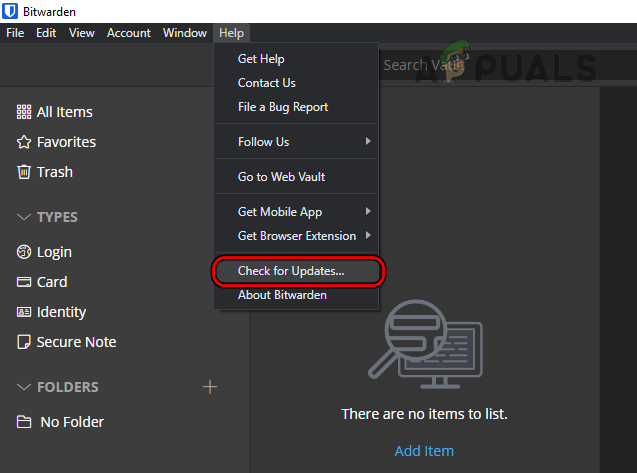
Se efter opdateringer på Bitwarden Desktop-appen
- Når Bitwarden desktop-appen er opdateret, skal du starte en browser hvor Bitwarden-udvidelsen viser dekrypteringsfejlen (som Chrome), og kontroller, om den er fri for fejlen under diskussion.
2. Lås og lås boksen op i Bitwarden-udvidelsen
En midlertidig fejl i Bitwarden-udvidelsesmodulerne kan føre til den dekrypteringsfejl, der diskuteres, og låsning/oplåsning af Vault i Bitwarden-udvidelsen kan løse problemet. For bedre fortolkning vil vi gennemgå processen med at låse/oplåse Vault på Chrome-udvidelsen af Bitwarden.
- For det første, genstart dit system og ved genstart, start Chrome .
- Åbn nu Bitwarden udvidelse, og hvis den allerede er det Låst , indtast din mester adgangskode (hvis den er låst op, følg trin 4 og frem).
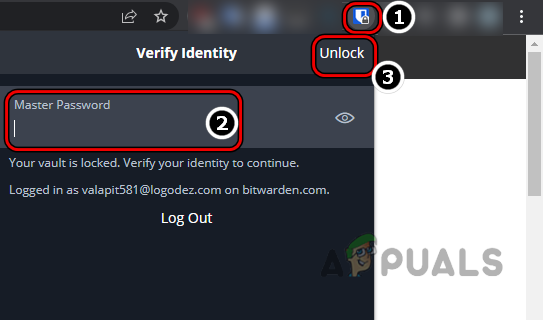
Lås Bitwarden-udvidelsen op ved at indtaste hovedadgangskoden
- Klik derefter på Lås op og derefter kontrollere, om Bitwarden-fejlen er ryddet.
- Hvis Bitwarden Vault var ulåst ved trin 2 skal du åbne Indstillinger af Bitwarden-udvidelsen og klik på Lås nu (du kan scrolle lidt for at finde muligheden).
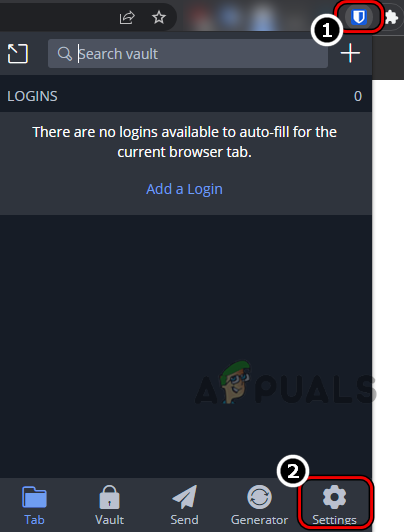
Åbn indstillingerne for Bitwarden-udvidelsen
- Nu relancering din browser og ved genstart skal du klikke på Bitwarden udvidelse.
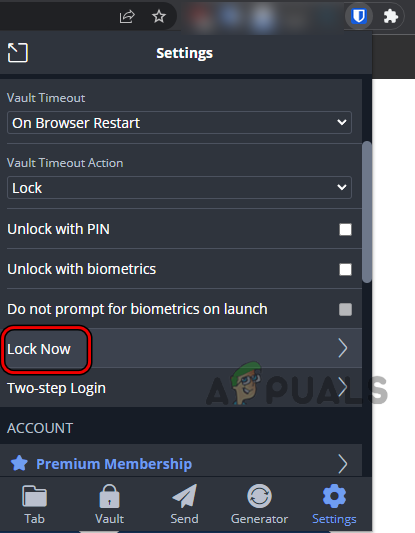
Klik på Lås nu i indstillingerne for Bitwarden-udvidelsen
- Indtast derefter din hovedadgangskode og klik på Lås op .
- Efterfølgende skal du kontrollere, om Bitwarden er fri for fejlen, der ikke kan dekrypteres.
3. Deaktiver funktionen Auto Fyld i Bitwarden-udvidelsen
Den automatiske udfyldningsfunktion i Bitwarden er stadig i sin eksperimentelle fase, og på grund af dens eksperimentelle natur er den muligvis ikke kompatibel med alle de autoudfyldningsscenarier, som udvidelsen kan stå over for, hvilket forårsager dekrypteringsfejlen. I et sådant tilfælde kan deaktivering af Auto Fyld-funktionen i Bitwarden-udvidelsen muligvis fjerne fejlen. Til illustration vil vi gennemgå processen med at deaktivere Auto Fyld-funktionen i Chrome-udvidelsen af Bitwarden.
- Start Chrome browser og klik på Bitwarden udvidelse.
- Gå nu til dens Indstillinger og Rul ned indtil slutningen.
- Derefter i Andet sektion, åben Muligheder og igen, rulle ned til slutningen.
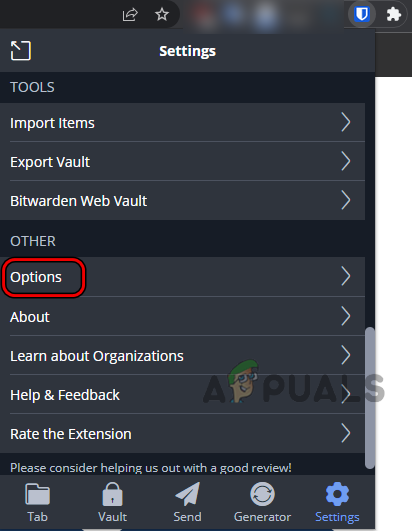
Åbn indstillinger i den anden sektion af Bitwarden-udvidelsen
- Nu, i Autofyld afsnit, fjerne flueben afkrydsningsfeltet til Aktiver automatisk udfyldning ved sideindlæsning og så relancering browseren for at kontrollere, om Bitwarden-udvidelsen fungerer fint.
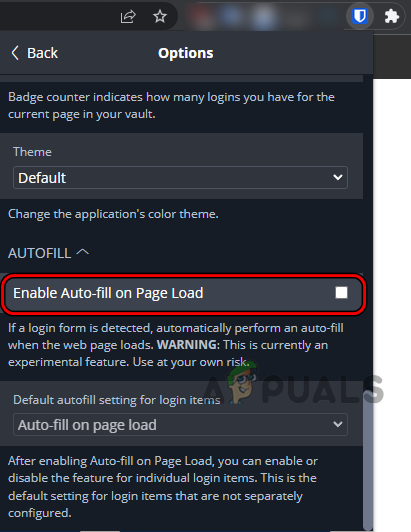
Fjern markeringen i Aktiver automatisk udfyldning ved sideindlæsning i Bitwarden-udvidelsesindstillingerne
4. Synkroniser Bitwarden Vault manuelt
Hvis Bitwarden-boksen ikke automatisk synkroniseres (på grund af en fejl) til dens servere, kan det resultere i Bitwarden-fejlen under diskussion. I denne sammenhæng kan manuel synkronisering af Bitwarden-boksen muligvis løse problemet.
- Start Bitwarden udvidelse i en browser og åbn dens Indstillinger .
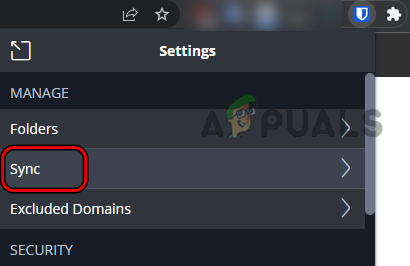
Åbn Sync i Bitwarden-indstillingerne
- Nu åben Synkronisere og klik på Synkroniser Vault nu .
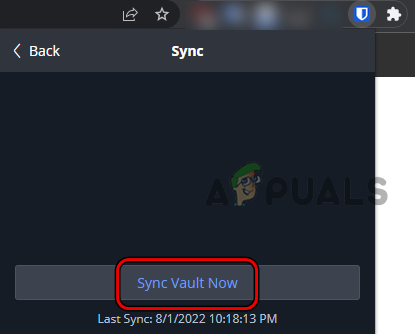
Klik på Sync Vault Now i Bitwarden-indstillingerne
- Når det er gjort, skal du kontrollere, om Bitwarden er fri for fejlen, der ikke kan dekryptere.
5. Indstil Vault Timeout til Aldrig
Vault Timeout af Bitwarden bestemmer, hvor længe udvidelsen kan vente, før den betragter sig selv som inaktiv og låser sig selv, hvilket fører til fejlen, der ikke kan dekryptere, da modulerne i appen er låst, når de skal låses op. Her kan indstilling af Vault Timeout til Aldrig fjerne Bitwarden-fejlen.
Indstil Vault Timeout til Aldrig for browserudvidelsen
Til forklaring vil vi diskutere processen med at indstille Vault Timeout til Aldrig for Chrome-versionen af Bitwarden-udvidelsen.
- Start Chrome browser og åbn Bitwarden forlængelse .
- Gå nu til dens Indstillinger og lokaliser Vault timeout dropdown.
- Derefter i Sikkerhed sektion, skal du indstille Vault timeout dropdown til Aldrig .
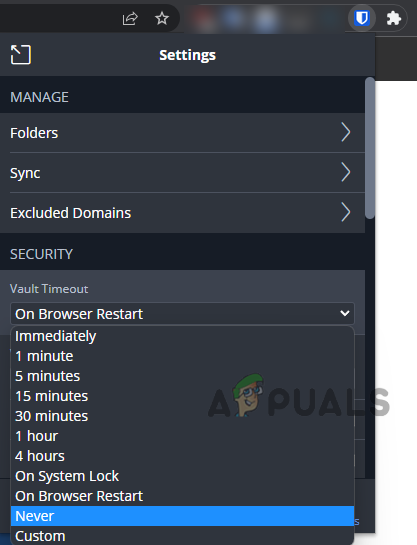
Indstil Vault Timeout til Aldrig i Bitwarden-udvidelsesindstillingerne
- Nu bekræfte at indstille Vault Timeout til Aldrig og derefter kontrollere, om Bitwarden fungerer fint uden at udløse fejlen kan ikke dekryptere.
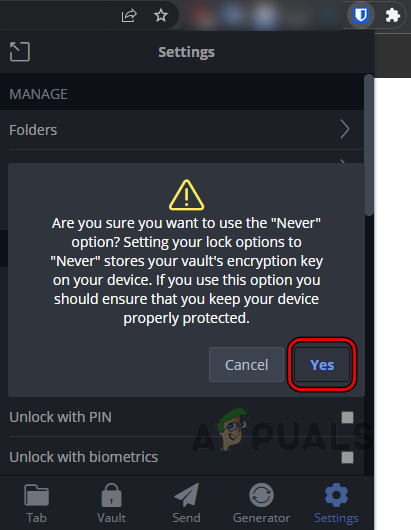
Bekræft at indstille Vault Timeout til Aldrig i Bitwarden-indstillingerne
Indstil Vault Timeout til Aldrig på en mobilapp
Til illustration vil vi gennemgå processen med at indstille Vault Timeout til Aldrig for Android-versionen af Bitwarden-appen.
- Start Bitwarden app og åbner den Indstillinger .
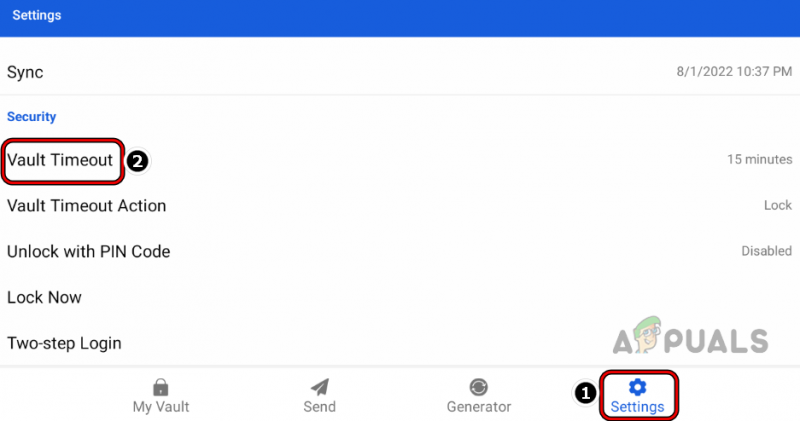
Åbn Vault Timeout i Bitwarden App-indstillinger
- Nu, i Sikkerhed sektion, tryk på Vault timeout og vælg Aldrig .
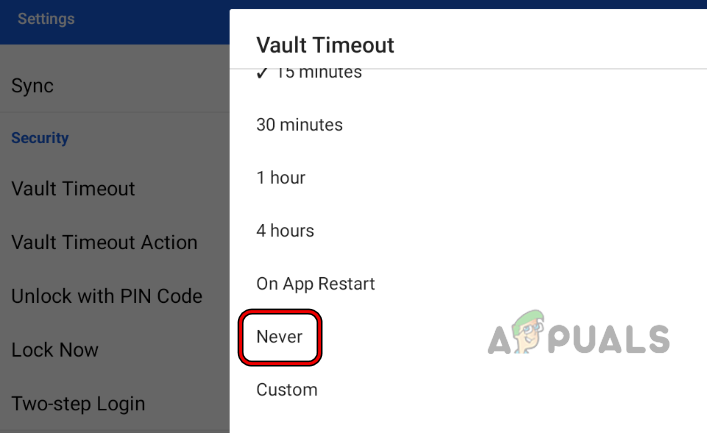
Indstil Bitwarden-appens Vault Timeout til Aldrig
- Kontroller derefter, om Bitwarden-appen er fri for dekrypteringsfejlen.
6. Deaktiver og aktiver Bitwarden-browserudvidelsen
En midlertidig fejl mellem browsermodulerne og Bitwarden-komponenterne kan forårsage fejlen 'kan ikke dekryptere'. Her kan deaktivering og aktivering af Bitwarden-browserudvidelsen muligvis løse problemet, da det vil opdatere alle modulerne. Til illustration vil vi gennemgå processen med at deaktivere/aktivere Bitwarden-browserudvidelsen til Chrome-browseren.
- Åbn Chrome browser og udvid Udvidelser menuen ved at klikke på ikonet Udvidelser.
- Vælg nu Administrer udvidelser og lokaliser Bitwarden forlængelse .
- Derefter deaktivere Bitwarden-udvidelsen ved at slå dens statuskontakt til fra og derefter, relancering Chrome-browseren.
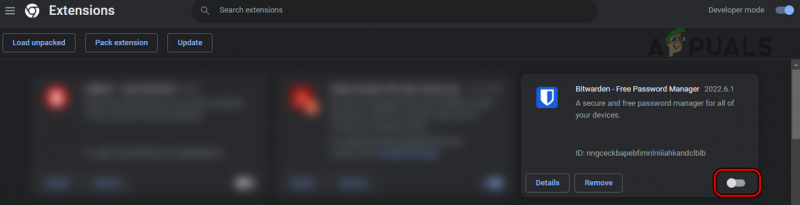
Deaktiver Bitwarden-browserudvidelsen
- Ved relancering, aktivere det Bitwarden forlængelse i Chromes udvidelsesmenu, og derefter åben det Bitwarden forlængelse .
- Indtast nu din hovedadgangskode og klik Lås op .
- Efterfølgende skal du kontrollere, om Bitwarden-udvidelsen er fri for fejlen, kan ikke dekryptere.
7. Log ud og log ind på Bitwarden Browser Extension/App
En midlertidig kommunikationsfejl mellem Bitwarden-browserudvidelsen/-appen eller Bitwarden-servere kan også resultere i fejlmeddelelsen. Her kan det løse problemet at logge ud og logge på Bitwarden-browserudvidelsen eller -appen.
Log ud/Login på Bitwarden-browserudvidelsen
- Start browser (som Chrome) og klik på Bitwarden udvidelse.
- Åbn den nu Indstillinger og rul ned til Konto afsnit.
- Klik derefter på Log ud og bagefter, bekræfte for at logge ud af Bitwarden-udvidelsen.
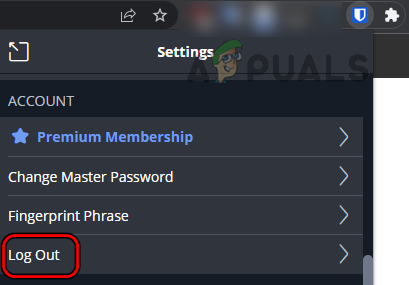
Log ud af Bitwarden Chrome-udvidelsen
- Når det er gjort, relancering browseren, og ved genstart skal du gå til Bitwarden hjemmeside .
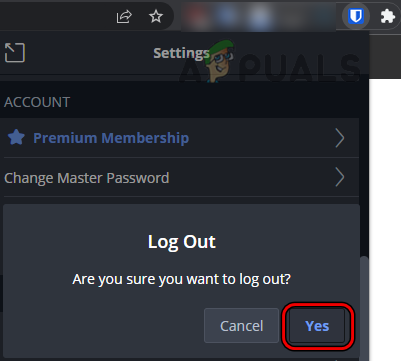
Bekræft at logge ud af Bitwarden Chrome-udvidelsen
- Klik nu på Log på og brug din legitimationsoplysninger for at logge ind på Bitwarden-webstedet.
- Åbn derefter Bitwarden forlængelse og klik på Log på .
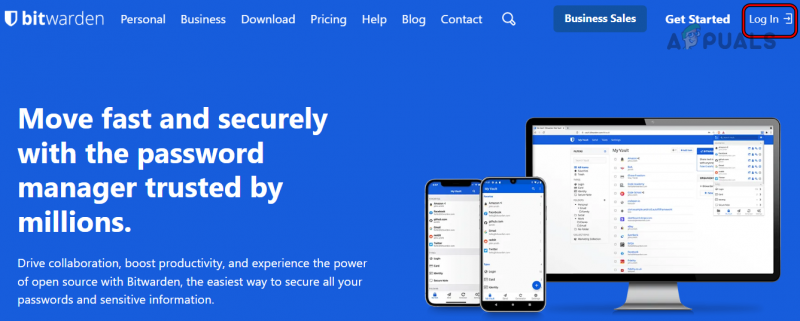
Log ind på Bitwarden-webstedet
- Brug nu din legitimationsoplysninger for at logge ind og kontrollere, om Bitwarden-fejlen ikke kan dekryptere, er ryddet.
Log ud/Log ind på Bitwarden Mobile App
Til illustration vil vi gennemgå processen med at logge ud/ind på Android-versionen af Bitwarden-appen.
- Start Bitwarden mobilapp og gå til dens Indstillinger .
- Nu Rul ned og tryk på Log ud (i afsnittet Konto).
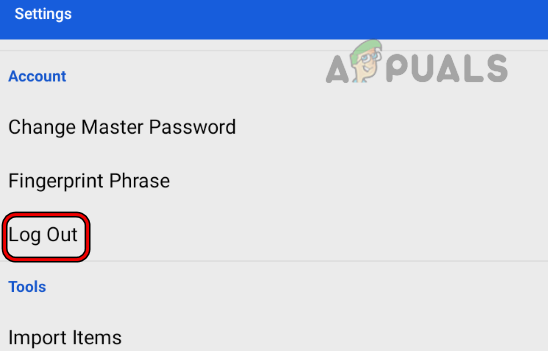
Log ud af Bitwarden Mobile App
- Derefter bekræfte for at logge ud af Bitwarden-appen og når du er færdig, tæt Bitwarden-appen.
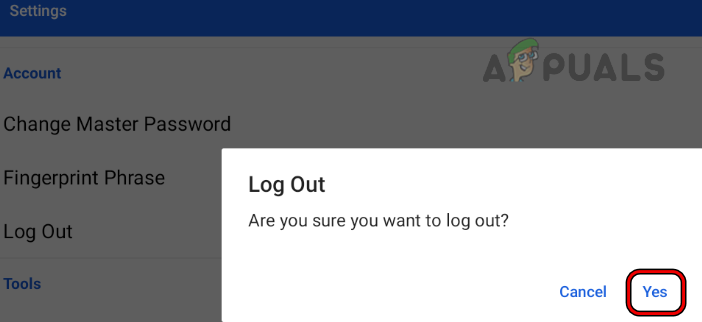
Bekræft at logge ud af Bitwarden Mobile App
- Nu fjerne det Bitwarden app fra Seneste apps menuen på din telefon og derefter lancering Bitwarden-appen.
- Derefter Log på ved at bruge dine Bitwarden-legitimationsoplysninger og derefter kontrollere, om den er fri for dekrypteringsfejlen.
8. Geninstaller Bitwarden-browserudvidelsen
En Bitwarden-browserudvidelse kan vise dekrypteringsfejlen, hvis installationen er blevet korrupt, og på grund af denne korruption, kan udvidelsen ikke udføre sine væsentlige komponenter. I dette scenarie kan geninstallation af Bitwarden-browserudvidelsen muligvis løse problemet.
Til illustration vil vi diskutere processen med at geninstallere Chrome-versionen af Bitwarden-browserudvidelsen. Før du fortsætter, skal du notere/sikkerhedskopiere alle væsentlige oplysninger/data (såsom login-legitimationsoplysninger til Bitwarden osv.).
- For det første, Log ud af Bitwarden forlængelse (diskuteret tidligere) og derefter tæt det sammen med Chrome-browseren.
- Start derefter Chrome browser og udvide dens Udvidelse menu.
- Nu åben Administrer udvidelser og find Bitwarden forlængelse (du kan søge efter det, hvis du har et stort antal udvidelser installeret).
- Derefter for Bitwarden udvidelse, klik på Fjerne , og bagefter, bekræfte for at afinstallere Bitwarden-udvidelsen.
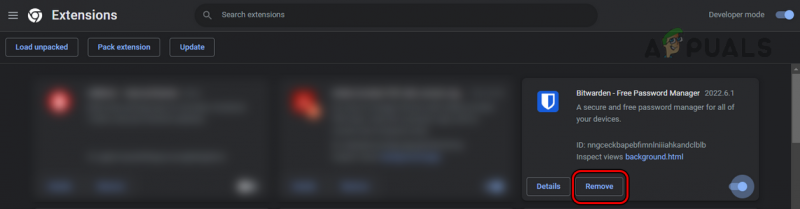
Fjern Bitwarden-udvidelsen af Chrome-browseren
- Når det er gjort, tæt Chrome-browseren og genstart dit system.
- Ved genstart skal du starte Chrome browser og installere Bitwarden-udvidelsen fra Chrome-webshoppen.
- Nu lancering forlængelsen og Log på bruge dine Bitwarden-legitimationsoplysninger til at kontrollere, om problemet ikke kan dekryptere er løst.
9. Geninstaller Bitwarden Mobile App
Hvis du støder på Bitwarden-fejlen på en mobilapp, kan den korrupte installation af Bitwarden-mobilappen være årsagen til problemet. For eksempel, hvis en opdatering til Bitwarden-appen ikke blev anvendt korrekt og beskadigede app-installationen. Her kan geninstallation af Bitwarden-mobilappen muligvis løse problemet. Til forklaring vil vi diskutere processen med at afinstallere Android-versionen af Bitwarden-appen.
- Åbn Indstillinger af din Android telefon og gå til dens Apps eller Application Manager.
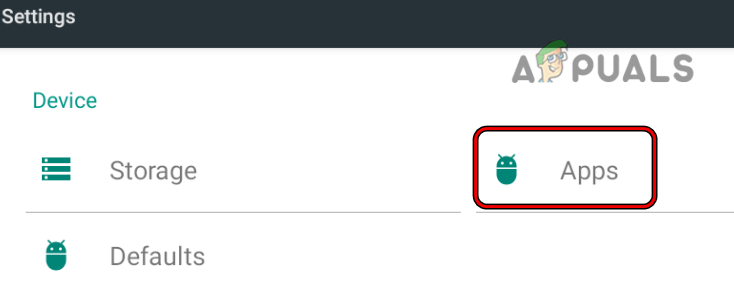
Åbn Apps i Android-telefonindstillingerne
- Find nu Bitwarden og tryk på den for at åben det.
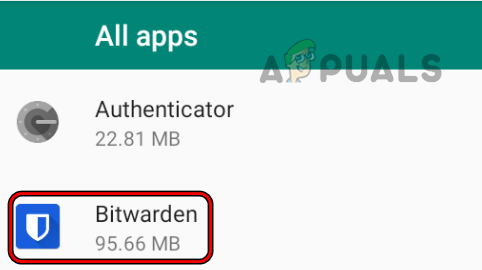
Åbn Bitwarden i Android-telefonindstillingerne
- Tryk derefter på Afinstaller og bagefter, bekræfte til afinstallere Bitwarden-appen.
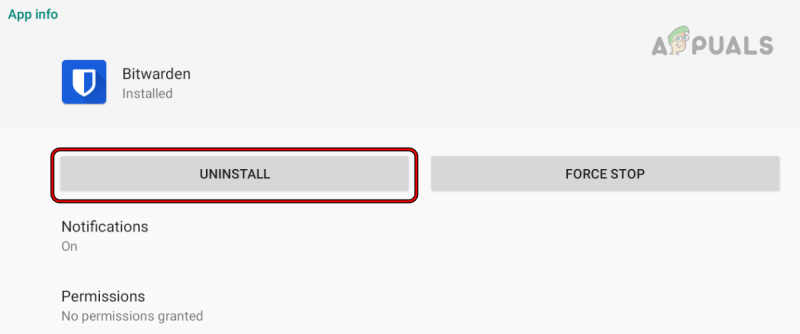
Afinstaller Bitwarden Android-appen
- Når det er gjort, genstart din telefon og ved genstart, geninstaller Bitwarden-appen.
- Nu Log på ved at bruge dine Bitwarden-legitimationsoplysninger, og forhåbentlig vil Bitwarden-fejlen ikke dekryptere blive ryddet.
Hvis det ikke virkede, kan du prøve browserudvidelse på en anden browser dvs., hvis du støder på problemet på Chrome-udvidelsen, så kan du prøve Firefox- eller Edge-udvidelsen, indtil problemet rapporteres at være løst på Chrome-udvidelsen. I tilfælde af at fejlen fortsætter med at opstå på en mobil app af Bitwarden, så kan du bruge webversion af Bitwarden, indtil problemet rapporteres at være løst på mobilappen.























