Mens du spiller Multiversus, kan der vises en fejl på din skærm, som siger 'Forbindelse mistet'. Denne forbindelsesfejl er en meget almindelig fejl, som spillere af Multiversus står over for. Og det kan være svært at løse, da der kan være flere årsager til dette problem.

Ret forbindelse mistet fejl i Multiversus
For at hjælpe dig med at finde ud af, hvad der forårsager fejlen Connection Lost i Multiversus, har vi listet alle dens potentielle årsager nedenfor:
- Dårlig internetforbindelse: En dårlig internetforbindelse, som oplever langsomme download-/uploadhastigheder, høj latenstid eller problemer med pakketab, kan forårsage forbindelsesproblemer som forbindelsestab-fejlen.
- Server problem: Multiversus er blevet et meget populært spil, hvor tusindvis af spillere forsøger at oprette forbindelse til dets servere til enhver tid. Dette kan nogle gange føre til problemer med spillets servere, hvilket forhindrer spillere i at kunne oprette forbindelse til dem.
- Regionsproblem: Multiversus er i øjeblikket kun i Europa, Australien, New Zealand og Syd- og Nordamerika. Hvis du ikke er fra en af disse regioner, vil du ikke være i stand til at spille Multiversus for nu.
- Manglende administratorrettigheder: Hvis Multiversus ikke har administratorrettigheder, kan det have problemer med at oprette forbindelse til sine onlineservere.
- Forældet netværksdriver: En forældet netværksdriver kan forårsage mange forbindelsesproblemer, især hvis du forsøger at oprette forbindelse til online spilservere.
- Manglende eller korrupte spilfiler: Nogle af Multiversus' spilfiler kan mangle eller være korrupte. Disse manglende/korrupte spilfiler kan føre til fejl og kan endda forhindre dig i at oprette forbindelse til spillets servere.
- Antivirus/firewall interferens: Windows Firewall og/eller dit antivirusprogram kan forhindre Multiversus i at fungere, hvis de markerer det som en trussel mod din pc.
- Forældede Windows: Du kan støde på forskellige typer fejl i spil, hvis du ikke har opdateret din Windows i lang tid.
- Ødelagt Winsock-katalog: Hvis Winsock-kataloget på din pc er blevet ødelagt, kan det føre til store forbindelsesproblemer.
- DNS-serverproblem: Standard DNS-serverindstillingen på Windows er kendt for at forårsage forbindelsesproblemer i spil.
1. Kontroller status for din internetforbindelse
Hovedårsagen til forbindelsesproblemer i spil som Multiversus er normalt spillerens internetforbindelse. Vores internetforbindelser bliver ofte langsomme, opleve høj latenstid (ping), og støder på problemer med pakketab.
Disse internetproblemer fører til forbindelsesfejl i onlinespil. Så hver gang du støder på en sådan forbindelsesfejl, bør du tjekke din internetforbindelses status, før du prøver andre fejlfindingsmetoder.
Først og fremmest bør du tilslutte din pc direkte til din router ved hjælp af en Ethernet kabel i stedet for at bruge wifi. Dette vil sikre, at du får den mest stabile internetforbindelse. Åbn derefter din browser og indlæs en webside for at se, om din internetforbindelse fungerer.
Hvis websiden indlæses, er næste trin at tjekke din internetforbindelses hastighed. Udfør en online internethastighedstest og se, om dine download- og uploadhastigheder er normale.
Hvis din internethastigheden er langsommere end normalt, tjek for at se, om du eller nogen, der er tilsluttet dit netværk, i øjeblikket downloader eller streamer noget. Disse downloads/streams bruger meget internetbåndbredde.
Så når du prøver at oprette forbindelse til et onlinespil, skal du sørge for, at disse downloads/streams er sat på pause, så spillet kan modtage den maksimale internetbåndbredde.
Hvis din internethastighed er fin, kan det virkelige problem være pakketab. De data, vi sender og modtager i et netværk, rejser i form af pakker. Hvis din internetforbindelse er ustabil, kan disse pakker nogle gange ikke nå deres destination, hvilket resulterer i pakketab. Pakketab forårsager mange problemer med onlinespil. Du kan også bruge et Ping-overvågningsværktøj til at holde styr på dit ping i spil og få en generel idé om, hvad der bruger dit internet. Vi har kurateret Top 5 bedste værktøjer til Ping-overvågning .
For at kontrollere, om du får noget pakketab, kan du køre en hurtig test ved at følge nedenstående trin:
- Tryk på Windows-tasten + R, skriv cmd, og tryk enter.

Åbning af kommandoprompt ved hjælp af dialogboksen Kør
- Indtast følgende kommando
ping -n 20 1.1.1.1
- Trykke gå ind og vent på, at testen er færdig.
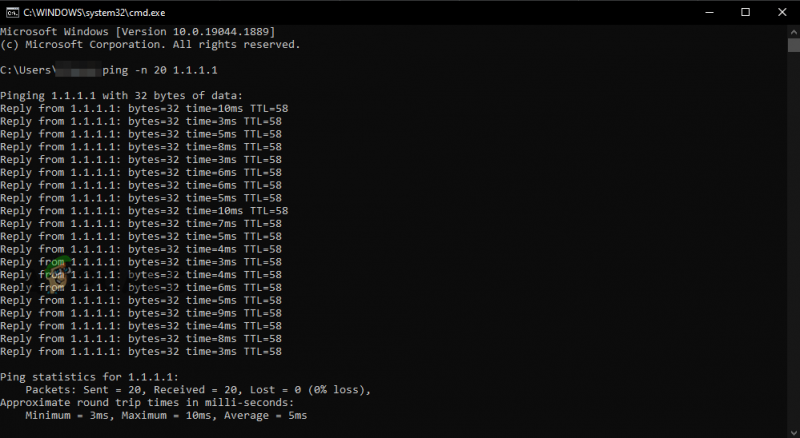
Udførelse af en pakketabstest ved hjælp af kommandoprompt
Når testen er færdig, vil den vise dig, hvor meget pakketab du oplever. Jo mere pakketab du får, jo flere tilslutningsfejl vil du støde på. Hvis pakketabet er 5 % eller mindre, er det sandsynligvis ikke årsagen til Multiversus Connection Lost-fejlen.
Hvis du oplever en stor mængde pakketab, kan du prøve at genstarte din router. Husk at vente et minut, før du tænder din router igen.
Hvis pakketab ikke er problemet, er skift til en anden forbindelse det sidste trin i at sikre, at din internetforbindelse ikke forårsager fejlen Multiversus Connection Lost.
Hvis du ikke har en anden internetforbindelse tilgængelig, kan du tilslutte din pc til dine mobildata ved hjælp af Hotspot-funktionen på din telefon. For at gøre dette skal du følge de trin, vi har angivet nedenfor:
- Afbryd den aktuelle internetforbindelse på din pc.
- Tænd for din telefon Mobil data.
- Tænd for Transportabel Hotspot funktion på din telefon.
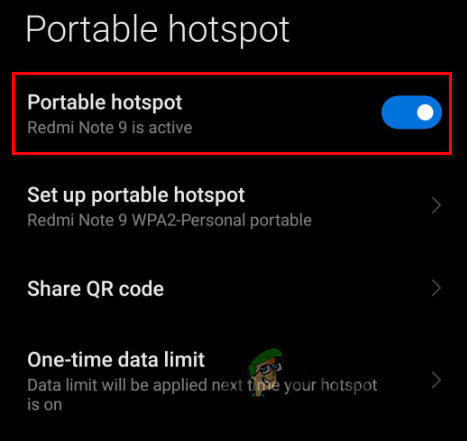
Aktivering af mobilt hotspot
- Aktiver Wifi på din pc.
- Opret forbindelse til din telefon.
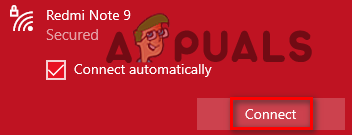
Tilslutning til mobildata
Når du har tilsluttet din pc til din telefons mobildata, skal du genstarte Multiversus og se, om fejlen Forbindelse mistet er blevet rettet. Hvis du stadig oplever fejlen, skal du fortsætte med de løsninger, vi har angivet nedenfor.
2. Tjek Multiversus Server Status
Multiversus er et meget populært spil. På ethvert givet tidspunkt er der tusindvis af mennesker, der forsøger at oprette forbindelse til dens servere. Da spillet stadig er i sin åbne beta, er det ikke ualmindeligt, at dets servere oplever problemer.
Når spillets servere oplever problemer, kan det forhindre spillere i at kunne oprette forbindelse til dem.
Så før du prøver nogen fejlfindingsmetoder fra din side, bør du kigge online for at sikre, at Multiversus-serverne ikke er nede. Mange mennesker vil klage over serverne på foraene, hvis serverne er nede. På denne måde vil du være i stand til at afgøre, om serverne er nede eller ikke let.
Hvis det viser sig, at Multiversus-serverne er gået ned, så er der ikke noget, du kan gøre for at løse problemet. Du skal bare vente, indtil serverne er rettet. Selvom din multiversus går ned på grund af netværksproblemer, kan du følge trinene her .
3. Tjek, om Multiversus er tilgængelig i din region
Lige nu er Multiversus kun tilgængelig i følgende regioner:
- Nordamerika
- Sydamerika
- Europa
- Australien
- New Zealand
Så hvis du bor i Asien eller Mellemøsten, vil du desværre ikke være i stand til at spille Multiversus uden hjælp fra en VPN.
Hvis du vil spille spillet uden en VPN, skal du vente, indtil spillet officielt udkommer i Asien og Mellemøsten.
Der har ikke været nogen officiel meddelelse om, hvornår Warner Bros. Interactive Entertainment planlægger at bringe spillet til de resterende regioner, så vi kan ikke sige, hvor længe du skal vente med at spille Multiversus uden hjælp fra en VPN.
4. Prøv at bruge en VPN
Hvis du bor i en region, hvor Multiversus ikke er tilgængelig, kan du stadig spille spillet ved hjælp af en VPN (Virtuelt privat netværk). En VPN er et program, der ændrer brugerens IP-adresse , narre onlineservere til at tro, at brugeren er fra en anden region.
Så hvis Multiversus ikke er tilgængelig i din region, er alt hvad du skal gøre at åbne en VPN og oprette forbindelse til en server placeret i enten Nord-/Sydamerika, Europa, Australien eller New Zealand. Når VPN er tilsluttet, skal du genstarte Multiversus, og du burde være i stand til at komme ind i spillet.
Hvis du prøver at finde ud af, hvilken VPN du skal downloade, bør du kigge efter noget, der tilbyder en gratis prøveperiode og har solide anmeldelser online. Du kan tage et kig på vores bedste VPN-liste til spil hvis du stadig er i tvivl om, hvilken du skal vælge.
5. Kør Multiversus som administrator
Spil som Multiversus bør altid køres som administrator. Dette giver disse spil alle læse- og skriverettigheder, hvilket gør dem i stand til at udføre de nødvendige kommandoer.
Hvis Multiversus og Steam/Epic Games Launcher ikke køres som administrator, kan det føre til forskellige problemer, herunder forbindelsesfejl.
Så en hurtig måde at rette fejlen Connection Lost i Multiversus på er at køre spillet og steam som administrator . For at gøre det skal du følge de trin, vi har angivet nedenfor:
- Gå til dit skrivebord og højreklik på Multiversus.
- Klik på Ejendomme.
- Naviger til Kompatibilitet fanen.
- Sæt et flueben ud for 'Løb som administrator'
- Klik på Ansøge.
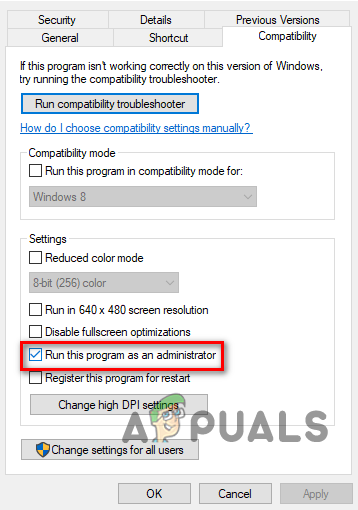
Kører som administrator
Efter at have gjort dette med Multiversus, skal du også gøre det med Steam eller Epic Games Launcher.
Nu skal du genstarte Multiversus og se, om fejlen Forbindelse mistet er forsvundet. Hvis det stadig forekommer, så prøv den næste løsning nedenfor.
6. Opdater din netværksdriver
Hvis du har en meget gammel netværksdriver, kan den have problemer med at oprette forbindelse til online-servere. Derfor kan en forældet netværksdriver være en af grundene til, at du oplever fejlen Connection Lost i Multiversus.
For at sikre, at din netværksdriver ikke er årsagen til denne fejl, skal du først finde ud af hvilken trådløs netværksadapter du bruger, skal du følge nedenstående trin for at opdatere din netværksdriver til den nyeste version:
- Tryk på Windows-tasten og X på samme tid, og vælg Enhedshåndtering.
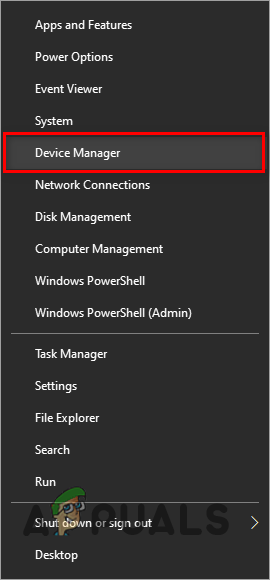
Åbning af Enhedshåndtering
- Klik på pilen ved siden af Netværksadaptere.
- Højreklik på den første netværksadapter og klik på Ejendomme.
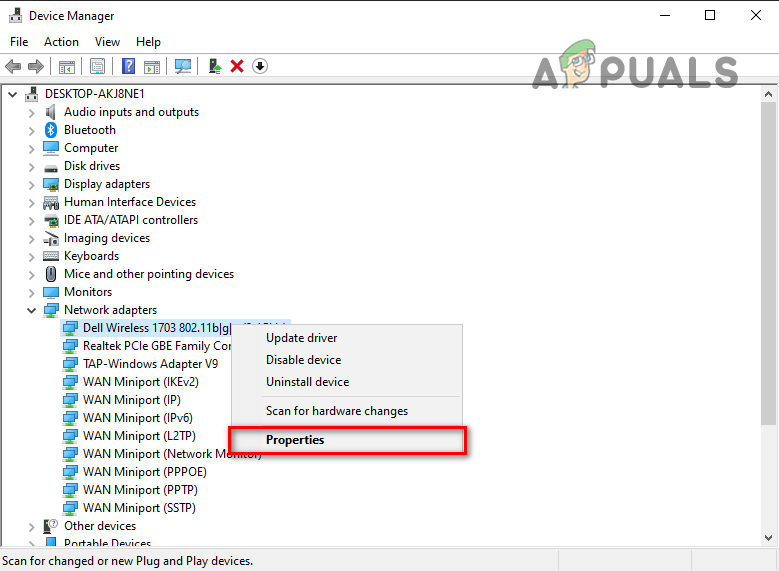
Åbning af netværksdriveregenskaber
- Naviger til Chauffør fanen.
- Klik på Opdater drivere.
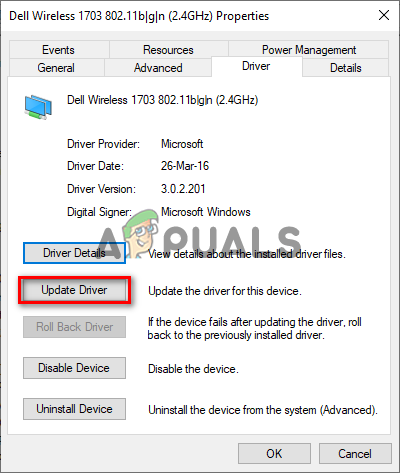
Opdatering af netværksdriver
- Klik på ' Søg automatisk efter drivere ”
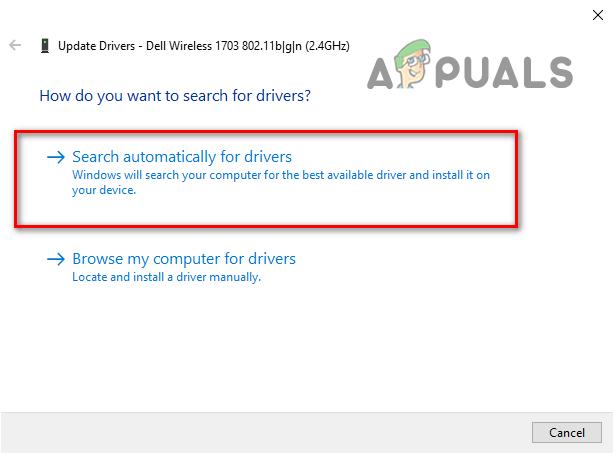
Søger automatisk efter netværksdrivere
Hvis en nyere driver er tilgængelig, vil Windows finde den for dig og give dig mulighed for at installere den.
Når du har installeret den nye driver til den første netværksadapter, skal du gøre det samme for den anden netværksadapter på listen.
Når dine netværksdrivere er opdateret, skal du genstarte din pc og derefter starte Multiversus. Fejlen Forbindelse mistet skulle nu være rettet.
7. Bekræft integriteten af Multiversus-spilfiler
Manglende eller korrupte spilfiler kan være en anden årsag til, at Multiversus-forbindelsen mistede. Hvis din internetforbindelse oplevede nogle problemer, såsom lave hastigheder eller pakketab, mens du downloadede Multiversus, kan nogle af dens filer være blevet beskadiget eller gået tabt i processen.
Disse manglende/beskadigede spilfiler kan føre til mange problemer med Multiversus, inklusive forbindelsesproblemer. For at sikre, at manglende/beskadigede filer ikke er årsagen til fejlen Connection Lost, skal du verificere integriteten af Multiversus-spilfilerne.
Hvis du bruger Steam til at spille Multiversus, skal du følge de trin, vi har angivet nedenfor verificere integriteten af dets spilfiler .
- Åbn dit Steam-bibliotek og højreklik på Multiversus.
- Klik på Ejendomme.
- Naviger til Lokale filer fanen (til venstre i vinduet).
- Klik på 'Bekræft integriteten af spilfiler...'
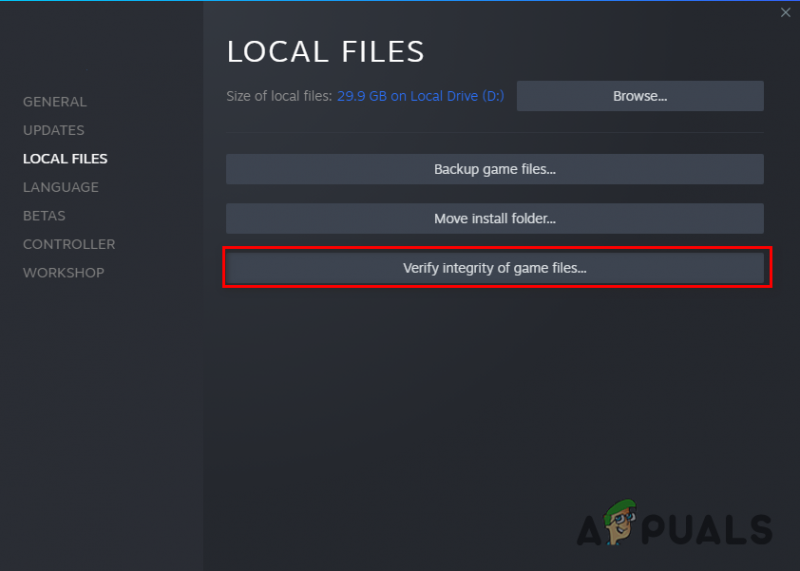
Verifikation af integriteten af spilfiler gennem Steam
Hvis du bruger Epic Games Launcher til at spille Multiversus, skal du følge de trin, vi har angivet nedenfor, for at verificere integriteten af dets spilfiler
- Åbn Epic Games Launcher.
- Gå til din Bibliotek.
- Find Multiversus og højreklik på den.
- Vælg Styre.
- Vælg Verificere.
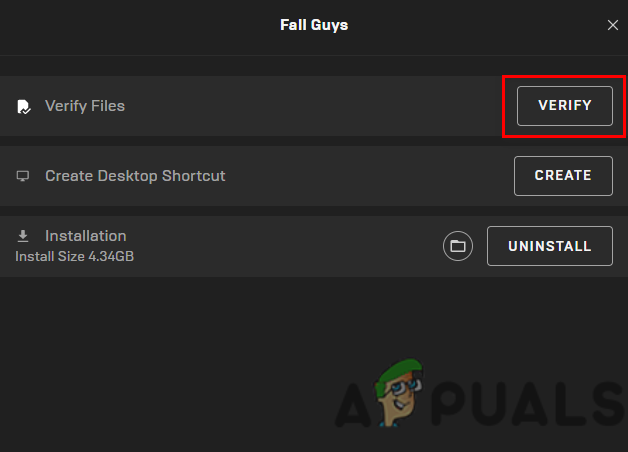
Verifikation af spilfilers integritet gennem Epic Games Launcher
Starteren vil fuldføre verificeringen af spilfiler inden for et par minutter. Når det er afsluttet, vil eventuelle manglende eller beskadigede spilfiler blive repareret/erstattet. Du kan derefter starte Multiversus og se, om fejlen i forbindelse med mistet forbindelse er rettet eller ej. Hvis det ikke er det, så prøv den næste løsning, vi har angivet nedenfor.
8. Deaktiver Antivirus
Dine antivirusprogrammer hjælper med at beskytte dit system mod farlige filer, men disse programmer har en tendens til at blokere spil i at starte, da de fejlagtigt markerer spilfiler som trusler mod dit system.
Hvis Multiversus-spilfilerne bliver blokeret af dit antivirus, kan det være grunden til, at du oplever fejlen Forbindelse mistet. Den eneste måde at løse dette problem på er at deaktiver dit antivirusprogram mens du spiller Multiversus.
Men husk at tænde det igen, når du er færdig med at spille spillet for at sikre din pc's sikkerhed.
Følg nedenstående trin for at deaktivere dit antivirus:
- Tryk på Windows-tasten, skriv Sikkerhed, og tryk enter.

Åbning af Windows Security
- Klik på i menuen Windows Sikkerhed Virus- og trusselsbeskyttelse (til venstre).
- Klik på Åbn app.
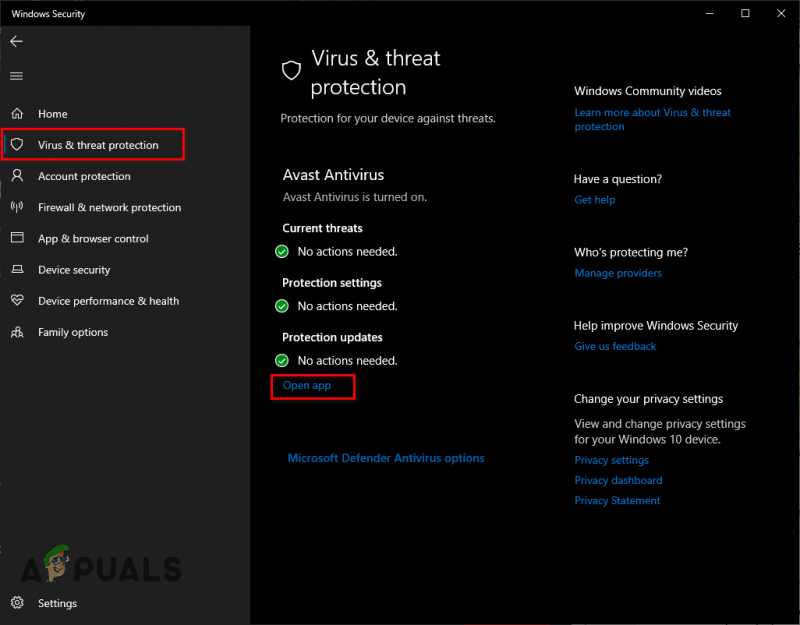
Deaktivering af antivirus
Når du klikker på 'Åbn app', vises dit antivirusprograms menu på din skærm. Gennem denne menu vil du være i stand til at deaktivere Antivirus.
Når du er færdig med at spille Multiversus, kan du genåbne Antivirus-programmets menu på samme måde for at tænde det igen.
9. Tilføj en undtagelse for Multiversus i Windows Firewall
Windows Firewall er et indbygget sikkerhedsprogram i Windows. Som navnet antyder, blokerer det alle de apps fra at fungere, som det anser for usikre. Men ligesom antivirusprogrammer blokerer Windows Firewall ofte visse programmer/filer i at køre, selvom de er helt sikre.
Hvis Windows Firewall forstyrrer Multiversus, kan det føre til fejl som f.eks. fejlen 'Forbindelse mistet'. Derfor skal du sikre dig, at Windows Firewall blokerer ikke Multiversus i at køre.
For at gøre dette skal du tilføje en undtagelse for Multiversus og Steam /Epic Games Launcher i Windows Firewall-menuen. Følg nedenstående trin for at tilføje denne undtagelse.
- Tryk på Windows-tasten, skriv Sikkerhed, og tryk enter.

Åbning af Windows Security
- Klik på i menuen Windows Sikkerhed Firewall og netværksbeskyttelse (til venstre).
- Klik på ' Tillad en app gennem firewall “.
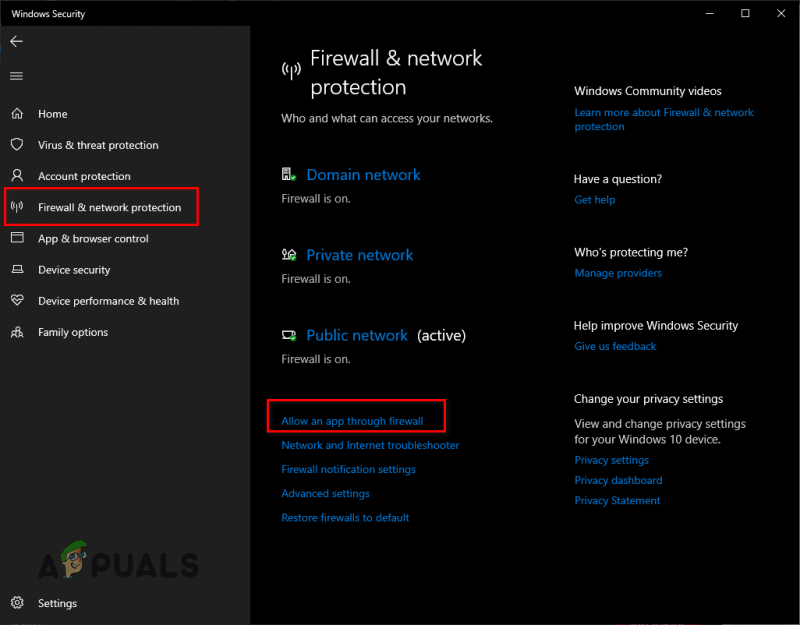
Åbning af Firewall-indstillinger
- Klik på Ændre indstillinger.
- Afkrydse Steam/Epic Games Launcher og Multiversus fra listen over apps.
- Klik på OKAY.
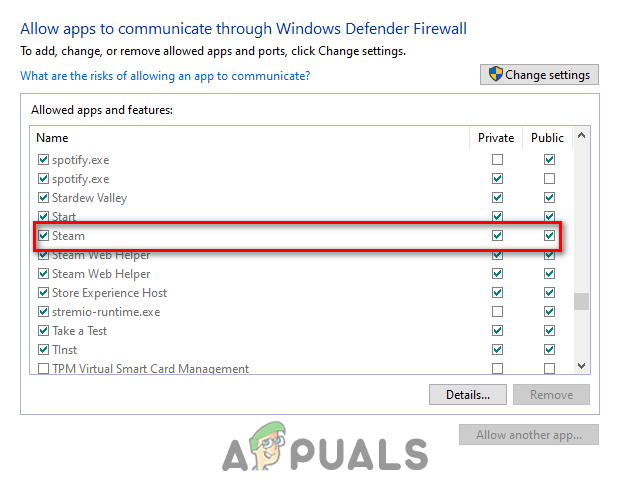
Tilføjelse af Firewall-undtagelse
Hvis du ikke kan se Multiversus på listen over apps, skal du klikke på ' Tillad en anden app... ” mulighed i nederste højre hjørne af vinduet og vælg .exe-filen til Multiversus. Hvis du ikke ved, hvor Multiversus-filen er placeret, skal du gå til dit Steam-bibliotek, højreklikke på Multiversus og vælge Administrer > Gennemse lokale filer.
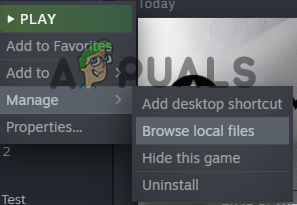
Åbning af placering af spilfiler via Steam
Hvis du har downloadet Multiversus gennem Epic Games Launcher, skal du åbne dit bibliotek, højreklikke på Multiversus og klikke på Administrer. I vinduet, der vises på din skærm, vil du se et lille mappeikon ved siden af Installation. Klik på det mappeikon, og du vil være i stand til at finde ud af, hvor .exe-filen til Multiversus er gemt på din pc.
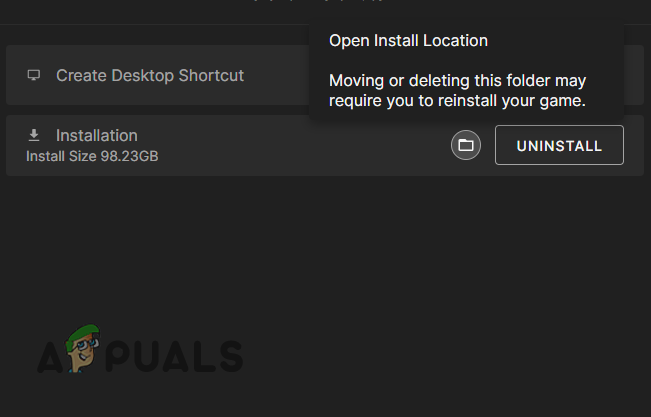
Åbning af placering af spilfiler via Epic Games Launcher
Når Windows Firewall-undtagelsen er blevet oprettet for Multiversus og Steam/Epic Games Launcher, vil du have sikret dig, at dine sikkerhedsprogrammer ikke forårsager problemer med spillet.
Men bemærk, at denne metode er til Windows Firewall. Hvis du har nogen form for tredjeparts Firewall kørende på dit system, skal du sørge for at tilføje en undtagelse for Multiversus i menuen.
10. Opdater din Windows
En ekstremt forældet version af Windows kan forårsage mange problemer på en pc. Disse problemer omfatter ydeevnefejl i spil, forældede funktioner og forbindelsesproblemer.
For at sikre, at Multiversus og andre spil ikke påvirkes af Windows, skal du holde Windows opdateret. Windows-opdateringer kommer normalt sammen med netværksdriveropdateringer. Så på denne måde vil du også jævnligt opdatere dine netværksdrivere.
Følg disse trin for at opdatere Windows:
- Tryk på Windows-tasten, skriv Indstillinger, og tryk enter.

Åbning af Indstillinger
- Vælg Opdateringer og sikkerhed indstilling fra menuen Windows-indstillinger.
- Vælg ' Søg efter opdateringer' mulighed øverst i vinduet.
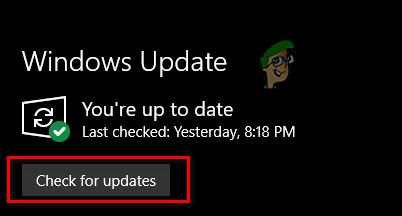
Opdatering af Windows
Når du klikker på tjek for opdateringer, vil Windows scanne dit system og søge for at se, om der er en nyere version af Windows tilgængelig. Hvis der er, vil det give dig mulighed for at opdatere til den nyere version. Når Windows-opdateringen er færdig, kan du prøve at starte Multiversus og se, om du kan oprette forbindelse til deres servere.
Hvis fejlen til mistet forbindelse stadig er til stede, skal du ikke bekymre dig; vi har listet flere løsninger nedenfor.
11. Nulstil Winsock-kataloget
En anden hurtig og nem måde at løse forbindelsesproblemer i spil som Multiversus er at nulstille Winsock-kataloget. I de enkleste vendinger er Winsock-kataloget en samling netværksindstillinger, der bruges af programmer til at oprette forbindelse til online-servere.
Men Winsock-kataloget kan nogle gange blive beskadiget, hvilket fører til netværksproblemer såsom forbindelsesproblemer. Så for at sikre, at dit systems Winsock-katalog ikke er årsagen til fejlen Connection Lost i Multiversus, skal du nulstille det.
Følg nedenstående trin for at nulstille Winsock-kataloget:
- Tryk på Windows-tasten og skriv Kommandoprompt.
- Kør kommandoprompt som administrator.
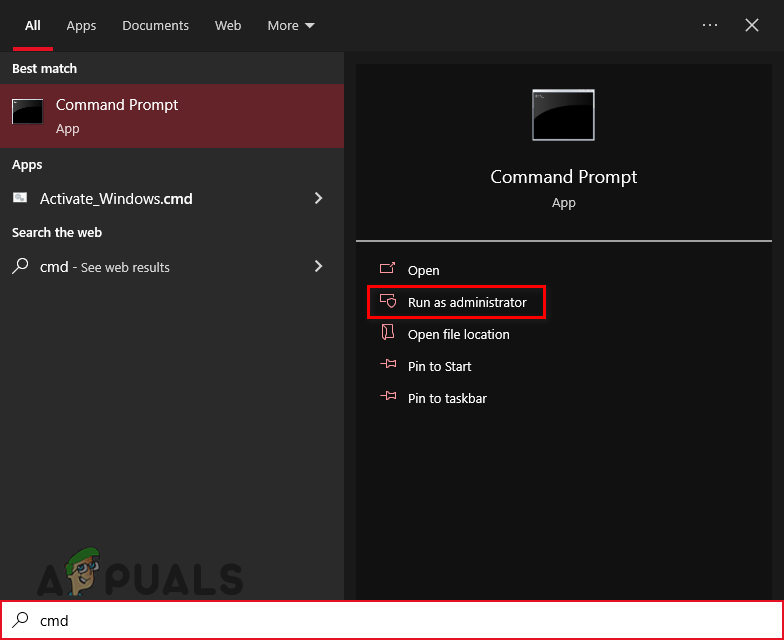
Åbning af kommandoprompt
- I kommandoprompt skal du skrive denne kommando og trykke på enter.
netsh winsock reset
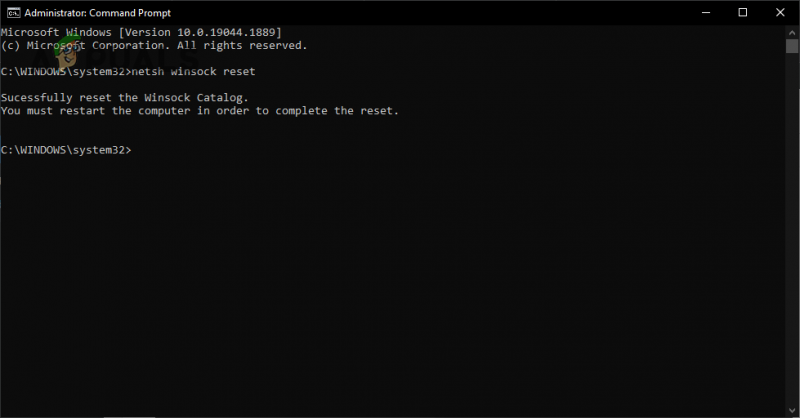
Nulstilling af Winsock-kataloget
- Genstart din pc.
Når din pc er færdig med at genstarte, skal du genstarte Multiversus og se, om du er i stand til at oprette forbindelse til dens servere. Hvis problemet med mistet forbindelse stadig dukker op, var dit systems Winsock-katalog ikke årsagen til problemet. I dette tilfælde skal du fortsætte med de løsninger, der er angivet nedenfor.
12. Skyl DNS
Når du forsøger at få adgang til et websted, skal dit system først konvertere webstedets domænenavn til en IP-adresse. Når det er konverteret, bliver du i stand til at få adgang til webstedet.
Systemet, der konverterer domænenavne til IP-adresser, er kendt som Domain Name System (DNS). Når du surfer på internettet og besøger forskellige websteder, gemmer din DNS IP-adresserne på disse forskellige websteder som cache. Den bruger derefter denne cache til at få adgang til webstedet, når du besøger det igen med det samme.
Men med tiden kan cachen blive forældet, hvis der foretages konfigurationer til IP-adresserne. Hvis dette sker, kan der opstå forbindelsesproblemer. Så dette kan være en af grundene til, at du oplever fejlen Connection Lost i Multiversus.
Heldigvis kan du nemt rydde din DNS-cache ved at skylning af din DNS. Følg nedenstående trin for at tømme din DNS:
- Tryk på Windows-tasten + R samtidigt for at åbne Løb dialog boks.
- Type cmd og tryk på enter for at åbne kommandoprompt.

Åbning af kommandoprompt ved hjælp af dialogboksen Kør
- Indtast følgende kommando og tryk enter.
ipconfig /flushdns
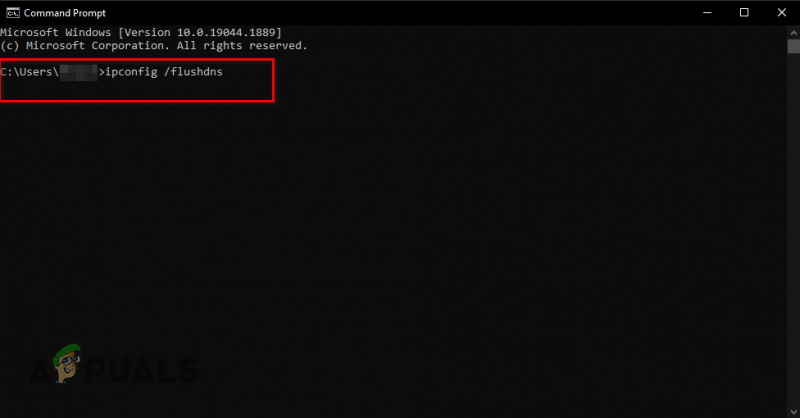
Skylning af DNS
Umiddelbart efter du har trykket på Enter, vises en meddelelse i kommandoprompt, der siger: ' DNS-resolver-cachen blev tømt e”. Dette betyder, at din DNS er blevet tømt.
13. Skift DNS-server
Hvis udskylning af DNS ikke fiksede fejlen Forbindelse mistet i Multiversus for dig, er det næste trin ændre din DNS server indstilling. Hvis du aldrig har rørt din DNS-serverindstilling, er den sandsynligvis sat til standardindstillingen for Windows.
Når DNS-serverindstillingen er sat til standard, bestemmer Windows, hvilken DNS-server der er den bedste at bruge. Men det meste af tiden er serveren valgt af Windows ikke den mest optimale.
De mest optimale DNS-servere er Google og Cloudflare. Følg nedenstående trin for at indstille din DNS-server til Google eller Cloudflare:
- Tryk på Windows-tasten, skriv Indstillinger, og tryk enter.

Åbning af Indstillinger
- Vælg Netværk og internet indstilling fra menuen Windows-indstillinger.
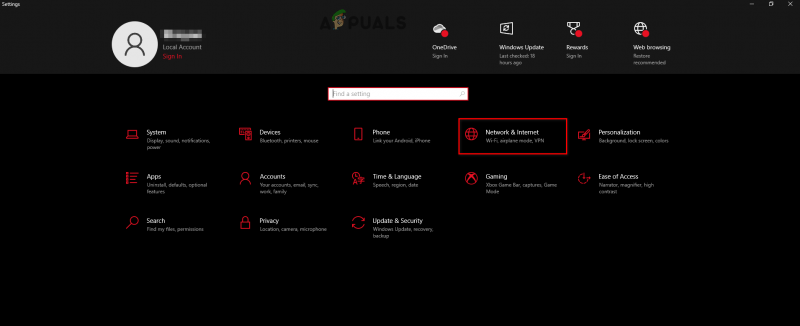
Åbning af netværks- og internetindstillinger
- Klik på 'Skift adapterindstillinger'
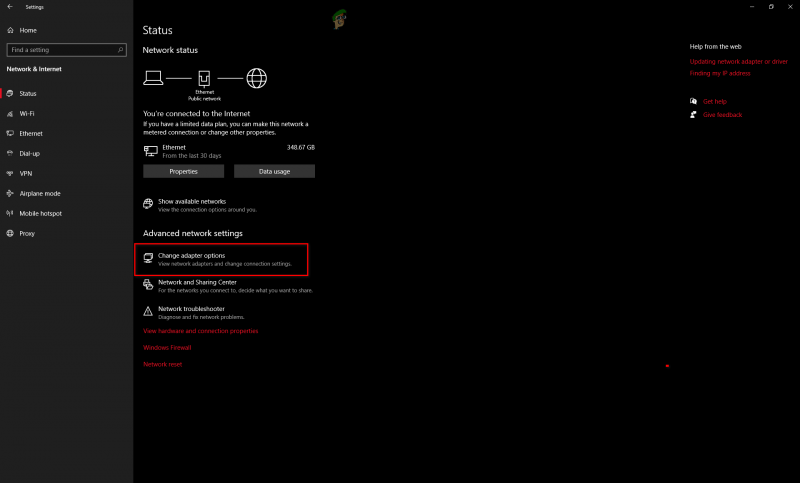
Åbning af adapterindstillinger
- Højreklik på dit tilsluttede netværk i netværksadaptermenuen.
- Vælg Ejendomme.
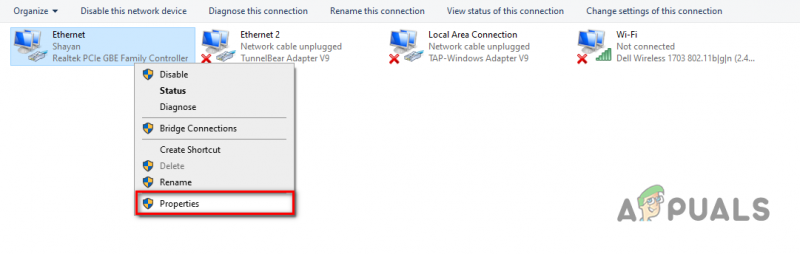
Åbning af netværksegenskaber
- Find på listen over elementer Internetprotokol version 4 (TCP/IPv4) og venstreklik på den.
- Vælg Ejendomme.
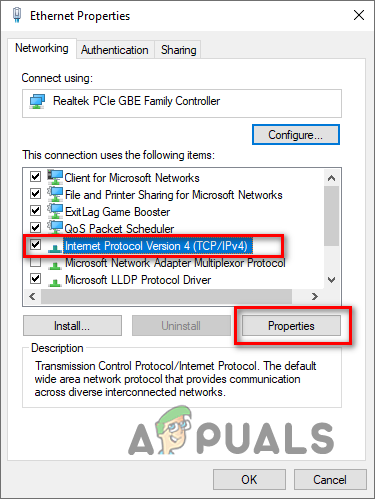
Åbning af internetprotokolindstillinger
- Klik på 'Brug følgende DNS-serveradresser'
Til Google DNS, skriv 8.8.8.8 i indstillingen Foretrukken DNS-server og 8.8.4.4 i alternativet Alternativ DNS-server.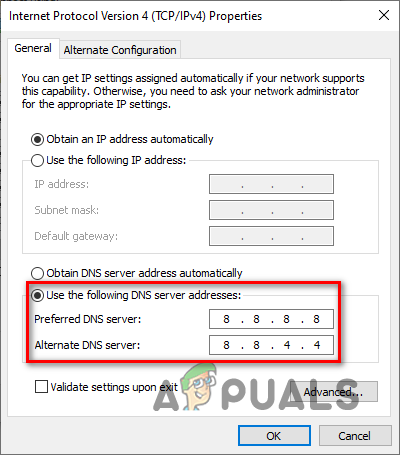
Ændring af DNS-server til Google
Til Cloudflare DNS, skriv 1.1.1.1 i indstillingen Foretrukken DNS-server og 1.0.0.1 i alternativet Alternativ DNS-server.
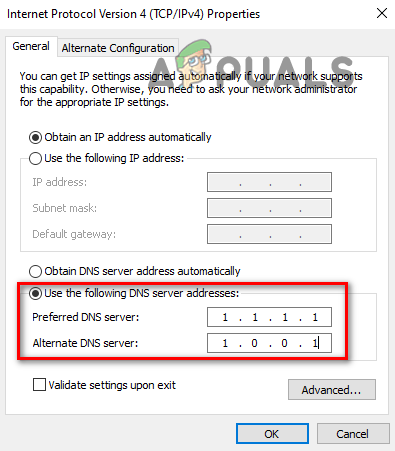
Ændring af DNS-server til Cloudflare
14. Geninstaller Multiversus
Hvis du har prøvet alle de metoder, vi har nævnt ovenfor, og Multiversus stadig støder på fejlen 'Forbindelse mistet', så er det eneste, der er tilbage at gøre, at geninstallere Multiversus.
Afinstaller først Multiversus ved at følge nedenstående trin:
- Tryk på Windows-tasten, skriv Indstillinger , og tryk på Enter.

Åbning af Indstillinger
- I menuen Windows-indstillinger skal du vælge 'Apps' mulighed.
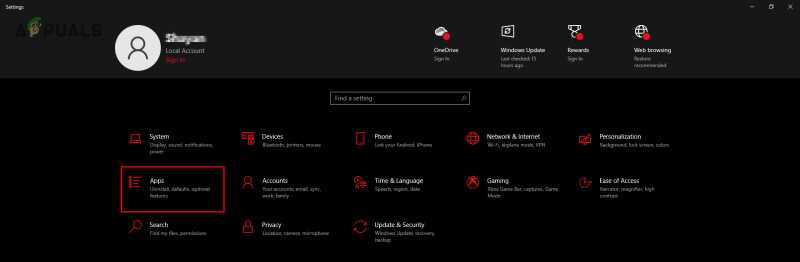
Åbning af Apps-menuen
- Skriv i søgefeltet Multiversus.
- Klik på Multiversus og vælg Afinstaller.
Når Multiversus er afinstalleret fra dit system, kan du geninstallere det via Steam/Epic Games Launcher eller dets officiel hjemmeside . Efter geninstallation af Multiversus skulle fejlen Forbindelse mistet endelig være rettet.








![[FIX] Kunne ikke indlæse overlay-lokaliseringsfil i Steam](https://jf-balio.pt/img/how-tos/18/failed-load-overlay-localization-file-steam.jpg)













