Ved installation af 22H2-opdateringen i Windows 11 oplever nogle brugere problemer, mens de bruger File Explorer. Tilsyneladende, efter opdatering af systemet, fjernes alle filer og mapper fra et eller flere drev.

File Explorer virker ikke Windows 11
I denne vejledning vil vi tage et kig på, hvorfor dette problem opstår i første omgang, og hvad du kan gøre for at løse problemet. Fortsæt med den fejlfindingsmetode, der passer bedst til din situation.
1. Se efter afventende opdateringer
Den første ting, vi foreslår, at du gør, er at søge efter eventuelle ventende opdateringer, der muligvis skal installeres. Det er almindeligt, at systemet oplever fejl, der resulterer i den aktuelle fejl på grund af et kompatibilitetsproblem.
Hvis du finder nogen afventende system- og driveropdateringer, skal du tage dig tid til at installere dem én efter én. Sådan kommer du videre:
- Tryk på Vinde + jeg tasterne sammen for at åbne appen Indstilling.
- Vælge Windows opdatering fra venstre rude.
- Flyt til højre side af vinduet og klik på Søg efter opdateringer knap.
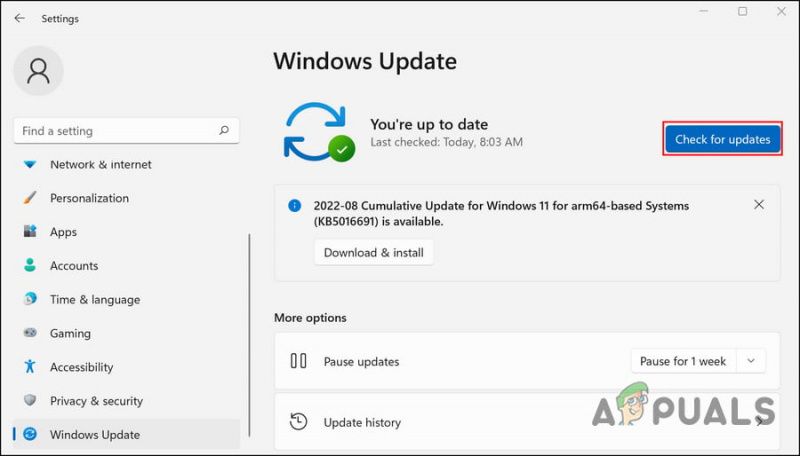
Se efter Windows-opdateringerne
- Vent nu på, at systemet scanner for afventende opdateringer, og installer dem derefter én efter én.
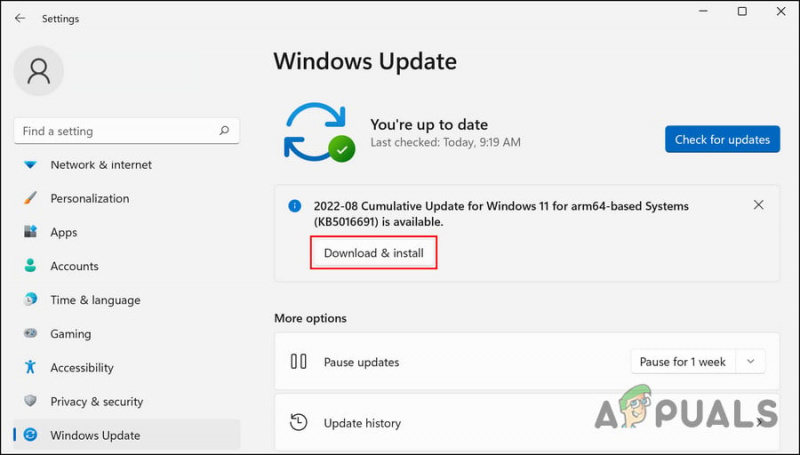
Klik på knappen Download og installer
Når det er gjort, skal du kontrollere, om File Explorer fungerer korrekt nu.
2. Ryd File Explorer-cachen
Der kan være en fejl eller korruptionsfejl i File Explorer-cachen, som får appen til at fungere. Da cachen er midlertidige data, kan du rydde den for at slippe af med problemet.
Sådan gør du:
- Start File Explorer og klik på tre prikker i båndmenuen.
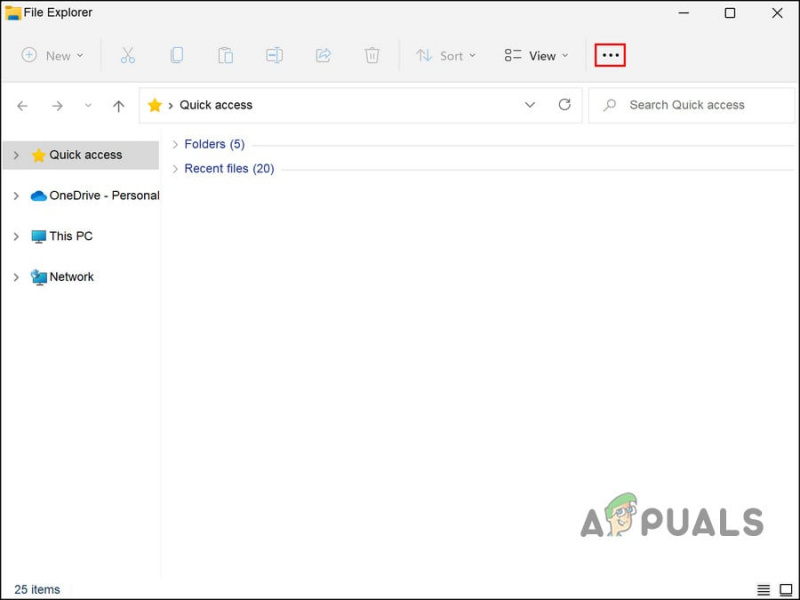
Klik på de tre prikker øverst
- Vælge Muligheder fra kontekstmenuen.
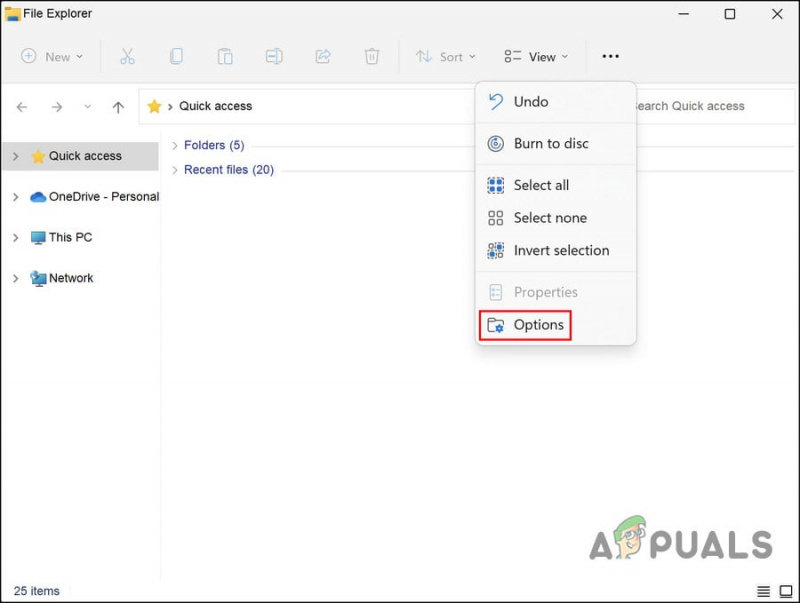
Få adgang til indstillingerne for File Explorer
- I dialogboksen Mappeindstillinger skal du gå over til Generelt faneblad og klik på Klar knap.
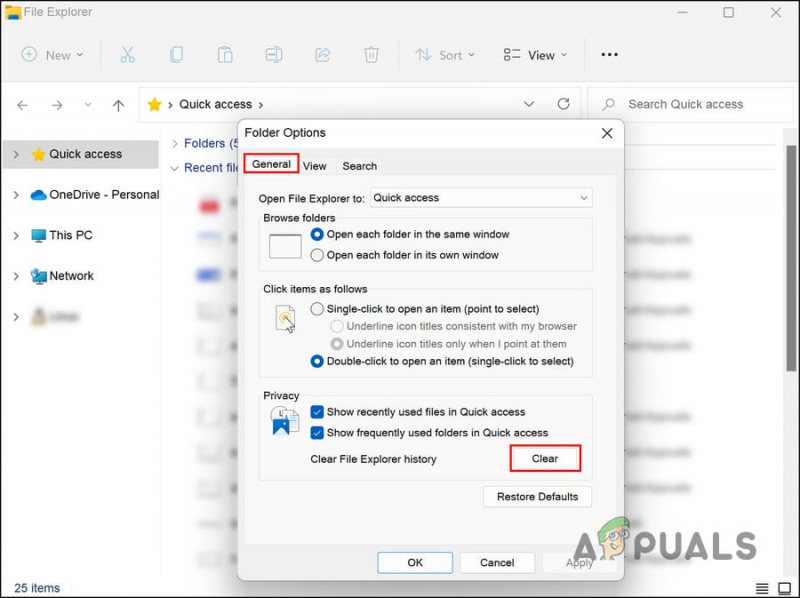
Klik på knappen Ryd på fanen Generelt
- Luk dialogboksen og kontroller, om problemet er løst.
3. Opdater driverne
Den næste ting, du skal gøre, er at opdatere de forældede drivere på systemet. Dette inkluderer lyd, netværk, USB3, Bluetooth og alle andre drivere.
Den nemmeste måde at vide, om driverne er opdateret på, er ved at besøge din pc-producents hjemmeside og sammenligne de seneste versioner med den version/dato, der er installeret for den pågældende enhed i Enhedshåndtering.
Når du har identificeret de forældede drivere, kan du her se, hvordan du kan opdatere dem i Windows 11:
- Skriv Enhedshåndtering i Windows-søgning, og klik Åben .
- I vinduet Enhedshåndtering skal du se efter den defekte driver og højreklikke på den. Du kan muligvis se et gult udråbstegn med den forældede driver.
- Vælge Opdater driver fra kontekstmenuen.
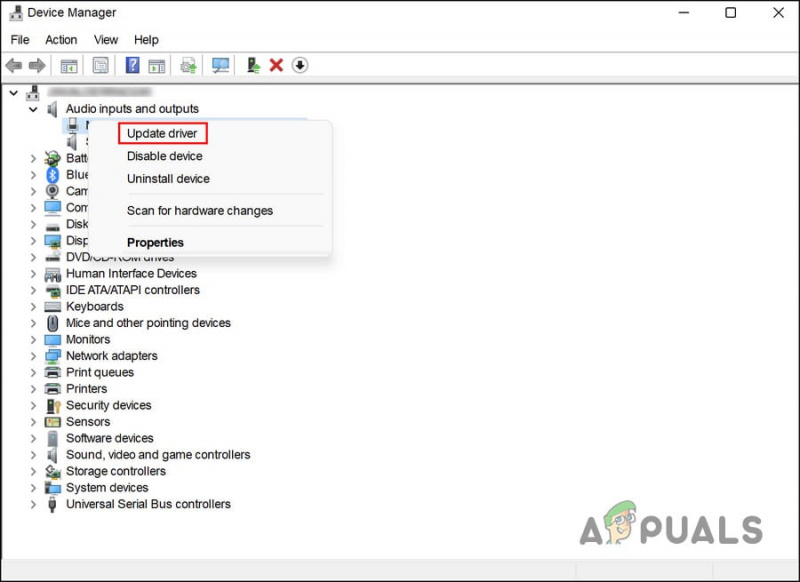
Vælg Opdater driver fra kontekstmenuen
- Klik nu videre Søg automatisk efter drivere . Enhedshåndteringsværktøjet vil nu tjekke systemet for opdaterede driverversioner.
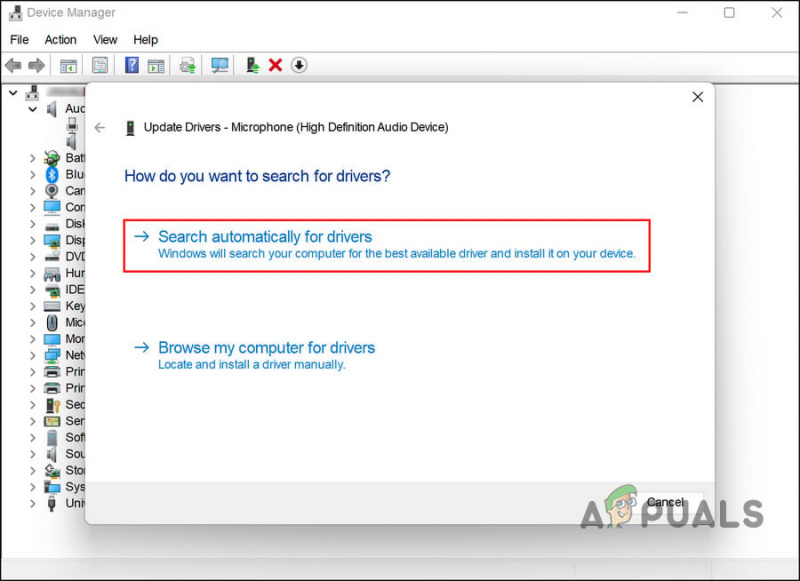
Klik på indstillingen Søg automatisk efter drivere
- Hvis systemet finder en opdateret driver, skal du følge instruktionerne på skærmen for at fortsætte. Genstart derefter din computer.
- Hvis du står over for fejlen igen efter genstart, skal du gå over til Enhedshåndtering og vælge Opdater driver mulighed igen.
- Vælg denne gang Lad mig vælge fra en liste over tilgængelige drivere på min computer .
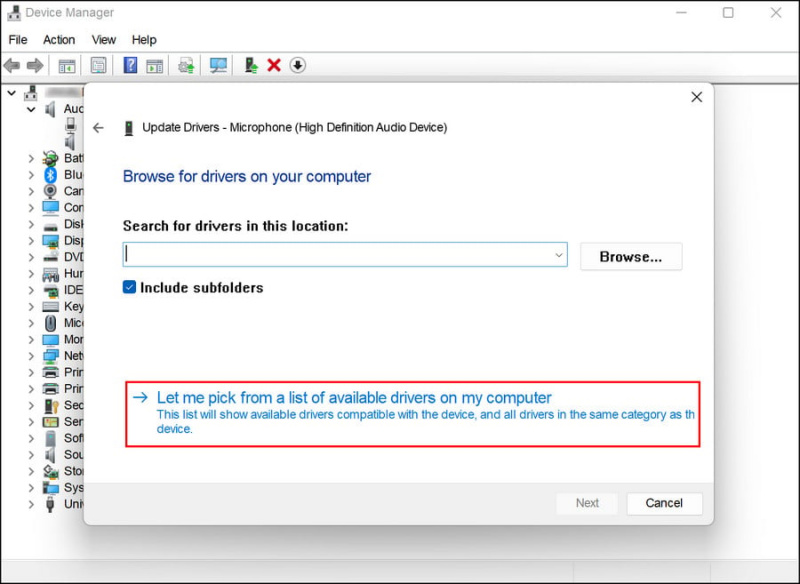
Vælg en opdateret driver fra systemet manuelt
- Vælg en nylig driverversion og installer den.
- Til sidst skal du genstarte din computer og kontrollere, om problemet er løst.
4. Kør CHKDSK Utility
Som navnet antyder, tjekker CHKDSK, også kendt som checkdisk, en disk for fejl og retter dem. CHKDSK opretter og viser diskstatus baseret på visse partitionsfilsystemer.
Sådan kan du køre CHKDSK-scanningen:
- Start en Kør-dialog ved at trykke på Vinde + R nøgler sammen.
- Skriv cmd i tekstfeltet Kør og tryk Ctrl + Flytte + Gå ind for at åbne kommandoprompt med administrative rettigheder.
- Når du er i kommandopromptvinduet, skal du skrive kommandoen nævnt nedenfor og trykke Gå ind at udføre det. Ved at bruge denne kommando vil CHKDSK scanne din computer for problemer uden at ændre noget endnu.
chkdsk
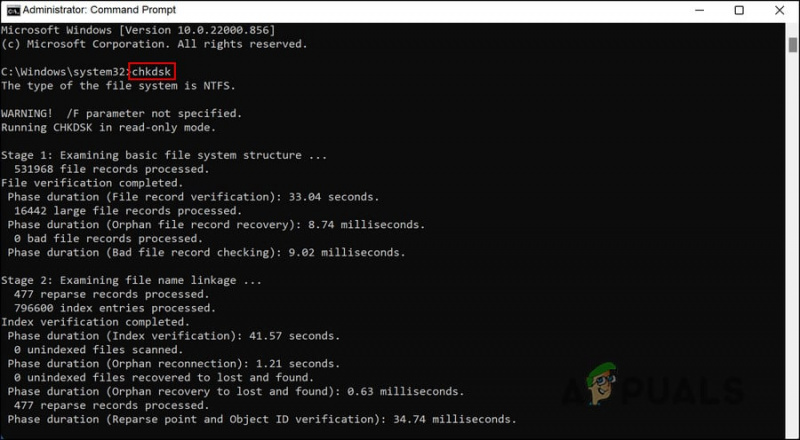
Kør en CHKDSK-scanning
- For andre drev end C skal du udføre følgende kommando for at køre CHKDSK-scanningen. Erstat D med bogstavet for det målrettede drev.
chkdsk D: /f
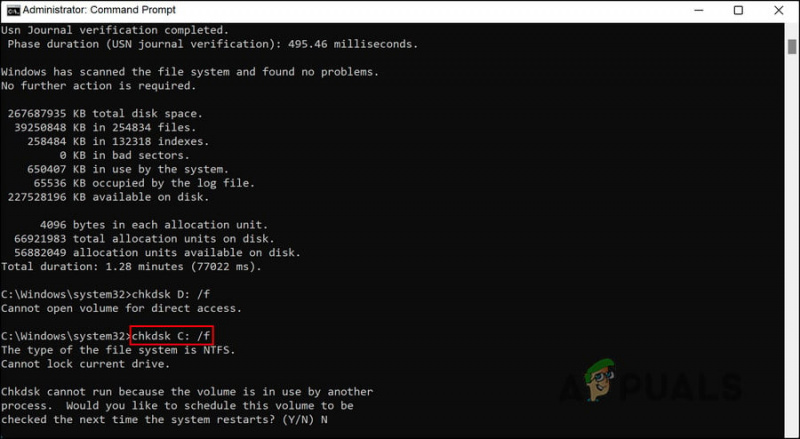
Scan måldrevet for fejl
Når kommandoerne er kørt, skal du kontrollere resultaterne. Du kan finde relevante løsninger online, hvis der opstår problemer. Fortsæt til næste trin i fejlfinding, hvis der ikke findes et problem med din disk.
Mens du er i gang, opfordrer vi dig også til at køre System File Checker og Deployment Image Servicing and Management værktøjer. Ligesom CHKDSK-værktøjet kan du også køre disse via kommandoprompten. De fungerer ved at scanne systemet for korruptionsfejl og derefter reparere dem uden at kræve noget væsentligt input fra din side.
Hvis en fejl eller korruptionsfejl forårsager dette problem, bør kørsel af SFC og DISM hjælpe dig med at løse det nemt.
5. Fortryd de seneste ændringer
Fejlen kan også være forårsaget af en korrupt eller defekt opdatering eller applikation, som du for nylig har installeret.
I dette tilfælde er løsningen så simpel som at afinstallere programmer eller opdateringer, du måske har installeret for nylig, for at fortryde disse ændringer. I dette tilfælde kan du enten afinstallere den bestemte komponent, der kan forårsage problemet, eller vende tilbage til en tidligere tilstand ved hjælp af Windows' gendannelsesværktøj.
Vi har opdelt denne metode i to sektioner. Følg den, der passer dig bedst.
Metode 1: Afinstaller programmet/opdateringen
Vi vil bruge kontrolpanelet til denne metode.
- Skriv Kontrolpanel i søgeområdet på proceslinjen, og klik Åben .
- Klik på Afinstaller et program under Programmer.
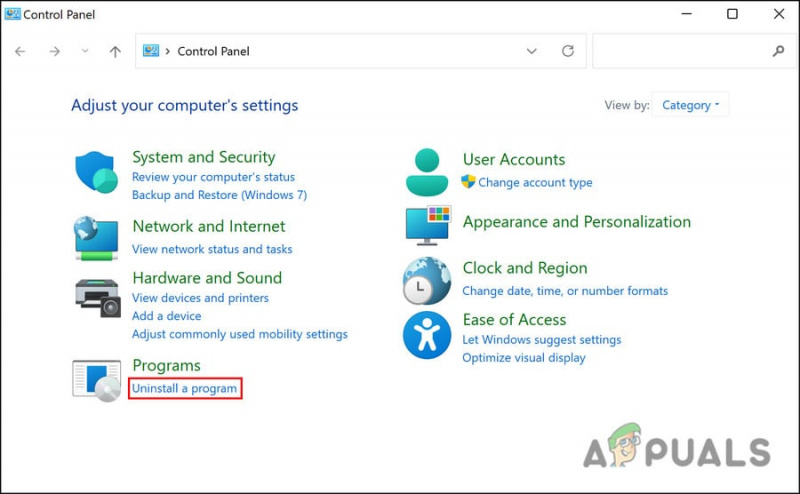
Afinstaller et program
- Identificer det defekte program, og højreklik på det.
- Vælg Afinstaller fra kontekstmenuen og følg instruktionerne på skærmen for at fortsætte.
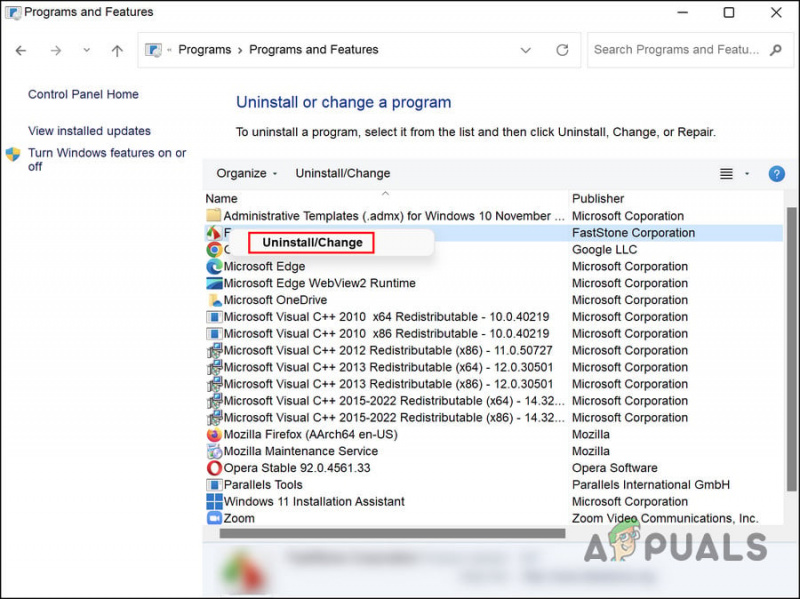
Afinstaller den defekte app
- Vælg for at afinstallere en opdatering Se installerede opdateringer .
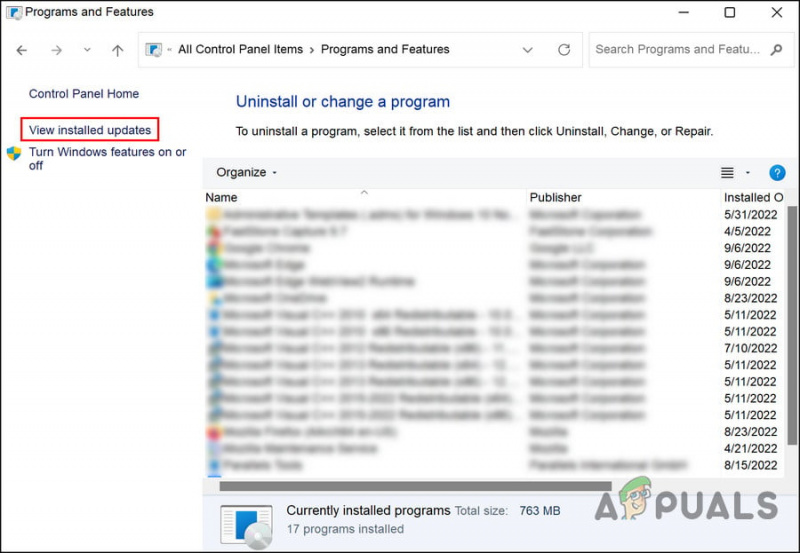
Klik på Vis installeret opdateret indstilling i højre rude
- Find den målrettede opdatering, og højreklik på den.
- Afinstaller opdateringen og kontroller, om problemet er løst, når det er blevet fjernet.
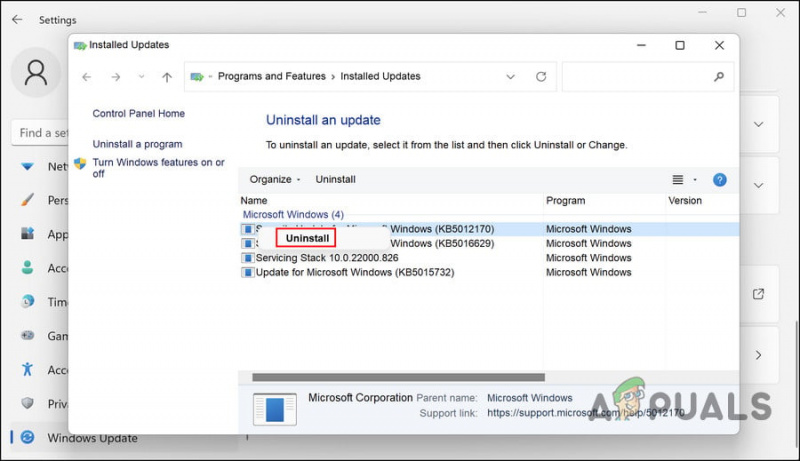
Afinstaller opdateringen
Metode 2: Brug Systemgendannelse
Systemgendannelsesværktøjet på Windows opretter gendannelsespunkter med jævne mellemrum. Disse gendannelsespunkter er øjebliksbilleder af dit systems tilstand på et hvilket som helst tidspunkt. Du kan bruge dem til at vende systemtilstanden tilbage til, hvordan den var på et bestemt tidspunkt.
I dette tilfælde skal vi bruge Systemgendannelse til at gendanne systemet til en tidligere tilstand, hvor File Explorer fungerede fint.
Følg nedenstående trin for at fortsætte:
- Trykke Vinde + R sammen for at åbne Kør.
- Skriv kontrol i Kør og klik Gå ind .
- Skriv derefter Systemgendannelse i søgefeltet øverst til højre og klik Gå ind .
- Klik på Opret et gendannelsespunkt fra resultaterne.
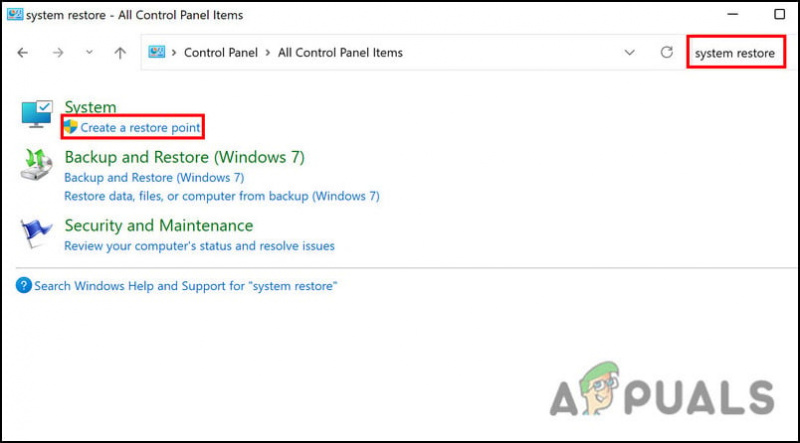
Vælg indstillingen Opret et gendannelsespunkt
- Klik på Systemgendannelse knappen i den næste dialogboks.
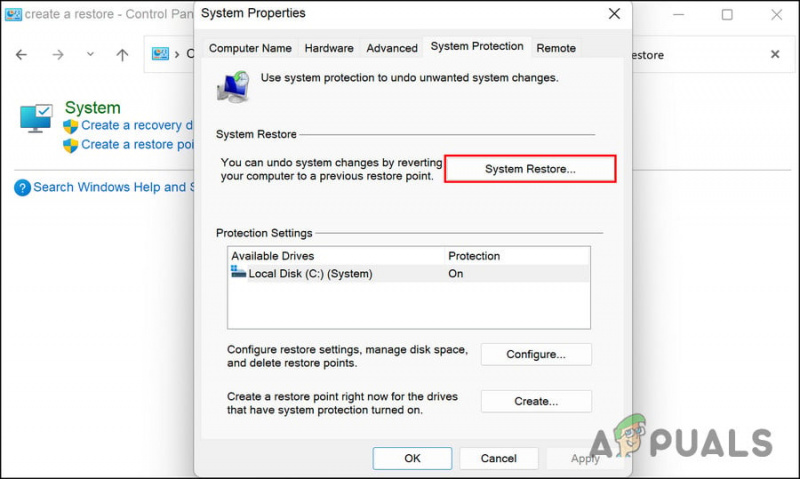
Klik på knappen Systemgendannelse
- Dine systemgendannelsespunkter skulle nu blive vist. Vælg den seneste og klik Næste .
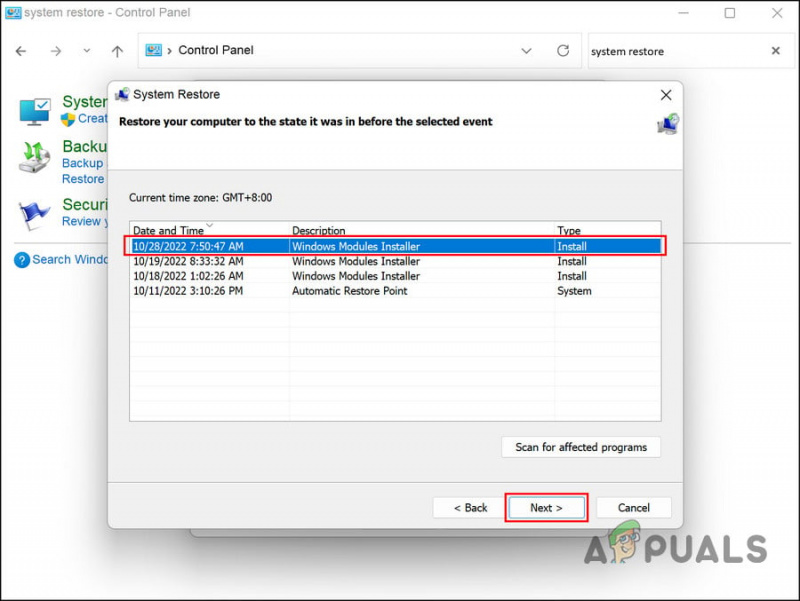
Klik på knappen Næste
- Følg instruktionerne på skærmen for at fortsætte.
Når systemet vender tilbage til en tidligere tilstand, vil File Explorer-problemet forhåbentlig blive løst.












![[FIX] iOS og iPadOS 14 WiFi-forbindelsesproblemer](https://jf-balio.pt/img/how-tos/59/ios-ipados-14-wifi-connectivity-issues.jpg)










