Nogle brugere har rapporteret at være ude af stand til at deaktivere wisptis.exe behandle permanent. WISPTIS er et peninputenhedsværktøj, der står for Windows Ink Services-platform Input-undersystem.
Brugere klager over, at selvom processen afsluttes fra Jobliste , processen åbner sig selv igen efter flere minutter. Hvis filen slettes, gendannes den eksekverbare automatisk ved næste opstart.

Hvad er wisptis.exe?
Det wisptis.exe filen er den eksekverbare for håndskriftsfunktionen i Microsoft office. Processen er en Microsoft Pen og Touch-input komponent og er kendt for at forblive aktiv, selvom din computer ikke bruger en berøringsskærm eller pen. Sletning eller omdøbning wisptis.exe gælder ikke siden Windows-filbeskyttelse planlægger det straks til geninstallation, næste gang dit system starter op, eller når du åbner Microsoft Office eller Adobe Acrobat .
Det wisptis.exe blev sandsynligvis installeret på dit system, da du installerede Microsoft Office 2003 (eller nyere), Journal Viewer eller nogen Adobe-produkt.
Selvom sletningen af Wisptis-eksekverbarheden er midlertidig, påvirker det ikke rigtig Windows-stabiliteten. De eneste berørte applikationer er dem, der har brug for denne proces: Klippeværktøj stopper med at arbejde indtil næste opstart (når den eksekverbare fil genstartes) og ethvert andet program, der har en håndskrift- eller berøringsskærmsfunktion og ikke bruger en dedikeret driver.
Legitim komponent eller sikkerhedstrussel?
Inden du tager de nødvendige skridt til at fjerne wisptis.exe-processen, er det vigtigt at sikre, at du ikke har at gøre med en malwareinfektion. Nogle malware er i stand til at forklæde sig som en proces med forbedrede tilladelser, og wisptis.exe er slags det perfekte mål.
Du kan hurtigt kontrollere, om du har at gøre med en virusinfektion ved at se procesplaceringsstien. For at gøre dette skal du åbne Jobliste (Ctrl + Skift + Esc) og find wisptis.exe i Processer fanen. Højreklik derefter på wisptis.exe og vælg Åbn placeringssti .
Hvis den afslørede placering er et andet sted end i C: Windows System32 mappe, kan du antage, at du har at gøre med en virusinfektion. I dette tilfælde anbefaler vi at scanne dit system med en kraftig malware-fjernelse som Malwarebytes. Hvis du ønsker vejledning, skal du følge vores dybdegående vejledning om fjernelse af malware med Malwarebytes .
Sådan sørger du for, at wisptis.exe forbliver deaktiveret
Hvis du i øjeblikket er generet af det konstante udseende af wisptis.exe , løser nedenstående muligvis problemet. Nedenfor har du en samling af metoder, der har hjulpet brugere i en lignende situation med at løse problemet. Følg hver rettelse i rækkefølge, indtil du støder på en metode, der løser din situation.
Metode 1: Afvisning af wisptis.exe fra gpedit.msc
En af de bedste måder at sikre, at WISPTIS eksekverbar er forhindret i at bruge dine systemressourcer er at tillade det via Lokal redaktør for gruppepolitik. Her er en hurtig guide til brug af Lokal redaktør for gruppepolitik at forhindre wisptis.ex e fra åbning igen:
- Trykke Windows-tast + R at åbne en Løb vindue. Skriv “ gpedit.msc ”Og ramte Gå ind at åbne Lokal redaktør for gruppepolitik .
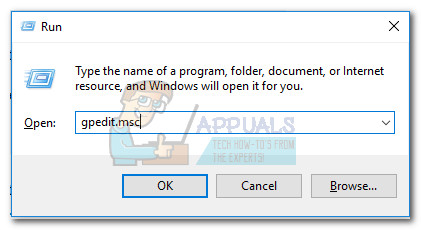
- I Lokal redaktør for gruppepolitik , navigere igennem Computerkonfiguration> Windows-indstillinger> Sikkerhedsindstillinger> Softwarebegrænsningspolitikker> Yderligere regler .
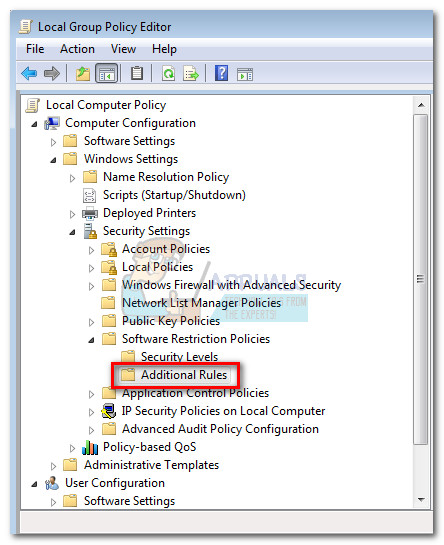
- Højreklik på Yderligere regler og vælg Ny stieregel .
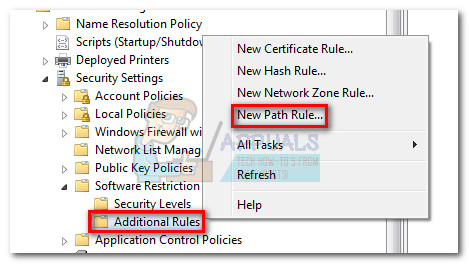
- I Ny stieregel vindue, tryk på Gennemse knap og naviger til placeringen af wisptis.exe ( C: Windows System32 wisptis.exe ). Når stien er indstillet, skal du åbne rullemenuen under Sikkerhedsniveau og indstil det til Ikke tilladt . Endelig ramte ansøge for at gemme dine ændringer.
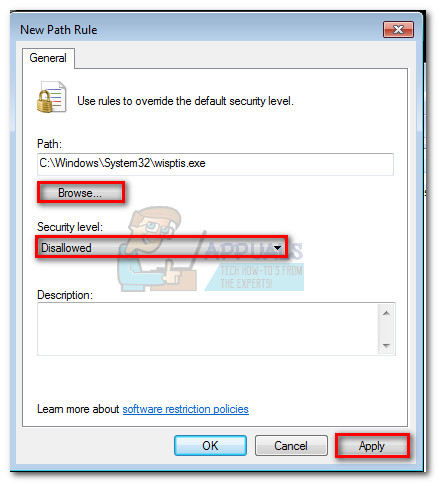
Hvis denne metode ikke var effektiv eller ikke kunne anvendes i din situation, skal du gå ned til Metode 2.
Metode 2: Fjernelse af wisptis.exe via kommandoprompt
Hvis den første metode ikke har haft succes, eller hvis den forstyrrer andre komponenter, kan du også bruge den Kommandoprompt at forhindre wisptis.exe fra at bruge dit systems ressourcer. Her er en hurtig guide til brug Kommandoprompt at fjerne wisptis.exe:
- Trykke Windows-tast + R for at åbne et Run-vindue. Skriv derefter “ cmd ”Og ramte Gå ind at åbne Kommandoprompt .
- Indsæt følgende kommandoer i rækkefølge, og tryk på Gå ind efter hver:
% systemdrev%
cd% windir% system32
takeown / f wisptis.exe
icacls wisptis.exe / benægte “NT AUTHORITY SYSTEM” :( RX)
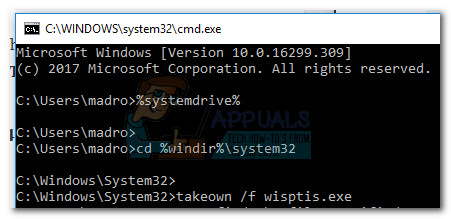
- Genstart din enhed, og vent på, at dit system starter op igen. Du skal bemærke, at wisptis.exe processen vises ikke længere i Jobliste .
Hvis disse trin ikke har gjort det muligt for dig at deaktivere wisptis.exe permanent, gå ned til den endelige metode.
Metode 3: Deaktiver Microsoft App-V-klient
Hvis du vil forhindre, at wisptis.exe proces fra at blive genoptaget, skal du deaktivere AppVClient (Microsoft App-V-klienttjeneste) . Dette er en komponent, der administrerer App-V-brugere og virtuelle applikationer.
Husk, at du muligvis bruger denne service, i hvilket tilfælde det ikke anbefales at følge denne metode. Du kan dog teste og se, om du forstyrrer et program ved at deaktivere AppVClient . Her er en hurtig guide til at stoppe den automatiske start af denne service:
- Trykke Windows-tast + R at åbne en Løb kommando. Skriv “ services.msc ”Og ramte Gå ind at åbne Tjenester skærm.
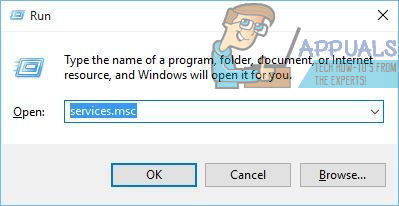
- Rul ned gennem Tjenester (lokale) liste og find Microsoft App-V-klient . Højreklik derefter på den, og vælg Ejendomme.
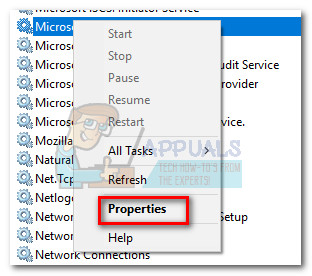
- Gå derefter til generel fanen og skift starttype til Håndbog og ramte ansøge for at gemme dine ændringer. Du kan også trykke på Hold op knap for at lukke tjenesten lige nu.
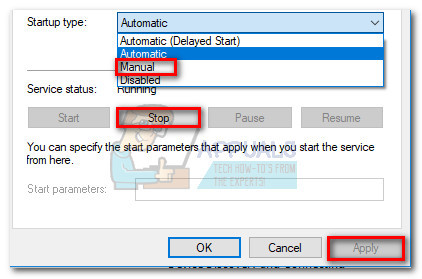 Bemærk: Det betyder ikke rigtig, om du rammer Hold op eller ikke siden wisptis.exe forhindres i at åbne, startende med den næste opstart.
Bemærk: Det betyder ikke rigtig, om du rammer Hold op eller ikke siden wisptis.exe forhindres i at åbne, startende med den næste opstart.
Hvis du fandt ud af, at denne metode har interfereret med andre applikationer, skal du reverse engineer trinene ovenfor og indstille starttype af AppVClient tilbage til Automatisk.
4 minutter læst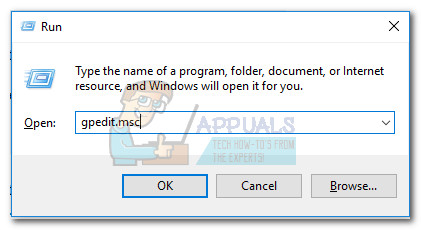
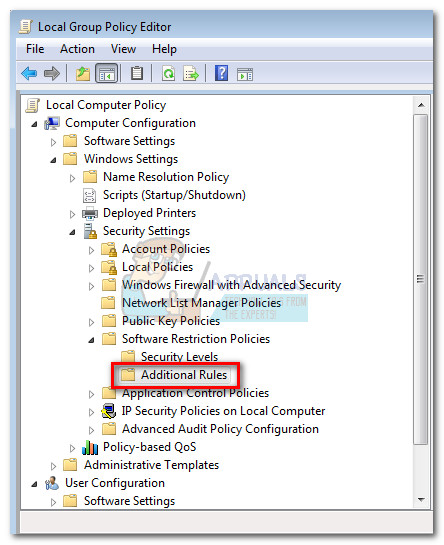
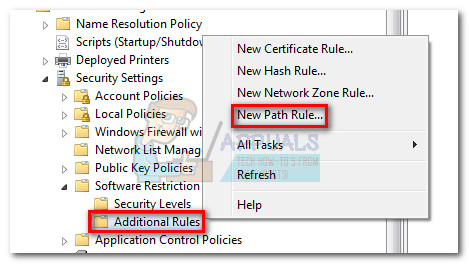
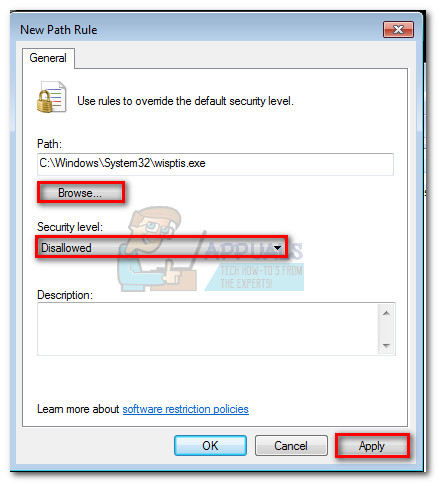
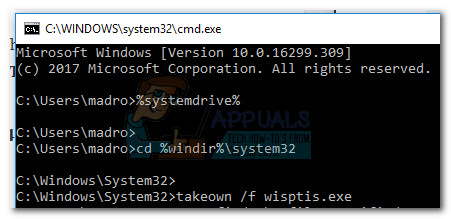
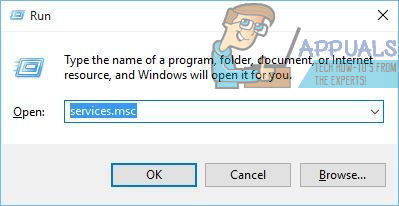
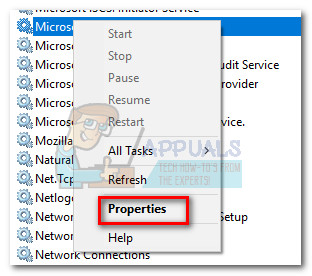
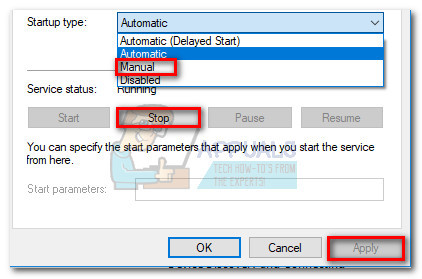 Bemærk: Det betyder ikke rigtig, om du rammer Hold op eller ikke siden wisptis.exe forhindres i at åbne, startende med den næste opstart.
Bemærk: Det betyder ikke rigtig, om du rammer Hold op eller ikke siden wisptis.exe forhindres i at åbne, startende med den næste opstart.





















