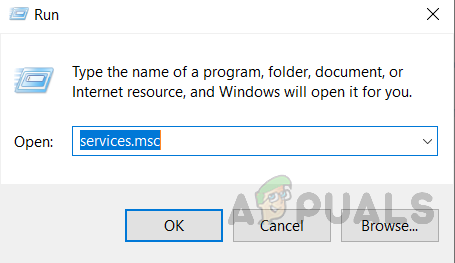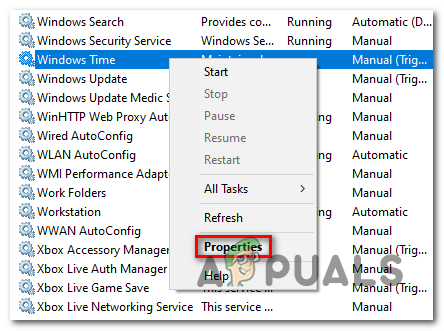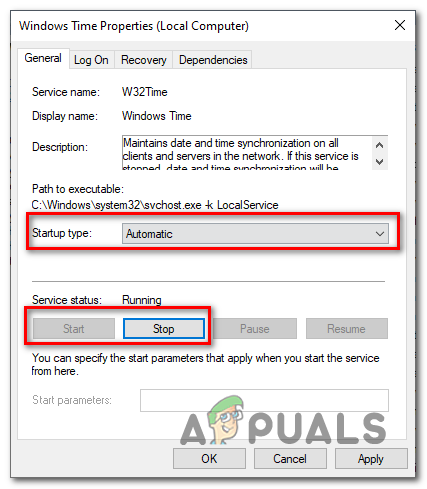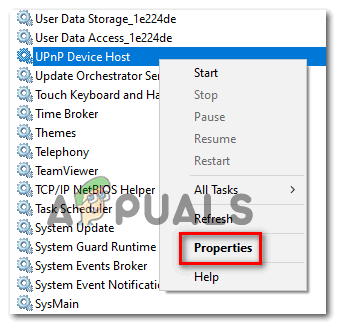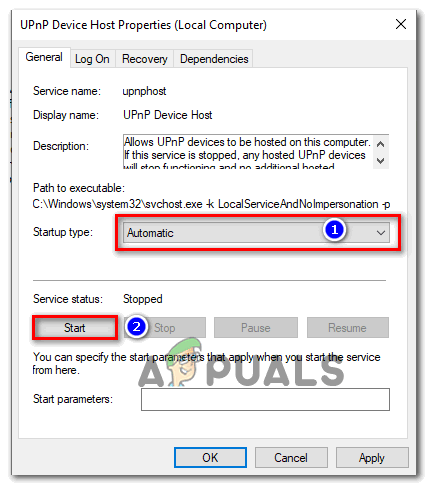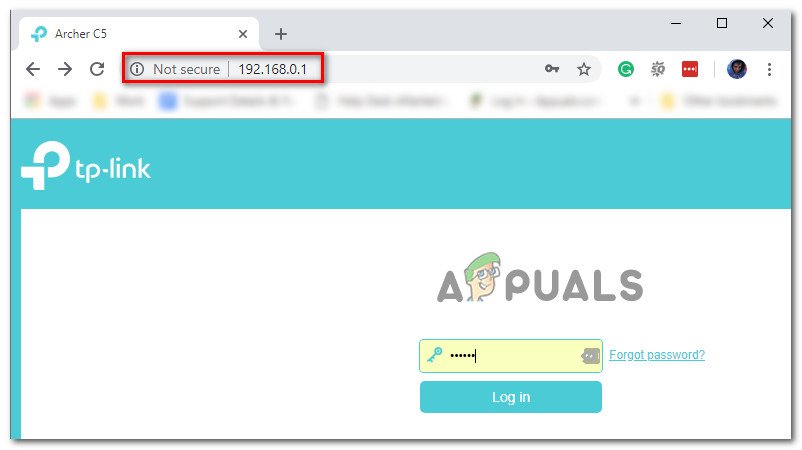Det 0x80072751 fejl vises, når nogle pc-brugere prøver at spille Dark Souls: Prepare to Die Edition på pc. I alle tilfælde vises fejlmeddelelsen, når Spil til Windows Live komponent forsøger at opdatere spillet til den nyeste version.

Dark Souls: Forbered dig på Die Edition - Opdater fejl 0x80072751
Som det viser sig, forekommer dette problem kun med den ældre version af spillet - Remastered Edition har ikke det samme problem, da det ikke længere er afhængigt af den forældede Games for Windows-arkitektur.
Her er et par potentielle synder, der kan ende med at forårsage 0x80072751 fejl på en Windows-computer:
- Deaktiveret Windows Time Service - Som det viser sig, er en af de mest almindelige årsager, der ender med at forårsage denne fejl, en deaktiveret eller glitched Windows Time-tjeneste. I dette tilfælde vil du være i stand til at løse problemet ved at starte det med tvang fra skærmbilledet Tjenester og sikre, at starttypen er indstillet til Automatisk for at sikre, at problemet ikke dukker op igen ved næste computerstart.
- TCP / IP inkonsekvens - Et problem med din TCP / IP-konfiguration kan let være den bagvedliggende årsag til dette problem. I de fleste tilfælde letter dette en overarbejdet router, der arbejder med begrænset båndbredde. I dette tilfælde vil en simpel genstart eller en nulstilling tage sig af problemet og fjerne denne fejlkode, der vises af GFW-værktøjet.
- UPnP er deaktiveret - Hvis din router blev produceret efter 2013, skal den være smart nok til at understøtte Universal Plug and Play. Dette er en teknologi, der automatisk videresender de porte, der kræves af GFW og Dark Souls. Hvis din router understøtter den, men denne funktion er deaktiveret i dine routerindstillinger, skal du genaktivere den for at løse problemet.
- Havne videresendes ikke - Hvis du bruger en ældre routermodel, der ikke understøtter UPnP, skal du videresende nogle porte, der bruges af både Games for Windows og Dark Souls (hvis du spiller online) for at sikre, at spillet spiller i en stabil stof. I dette tilfælde skal du få adgang til dine routerindstillinger og videresende de nødvendige porte fra menuen Avanceret menu / NAT-videresendelse.
- Netværksdeling er aktiveret - Hvis du deler din internetforbindelse via et trådløst kort ved at bygge bro over en enhed gennem din LAN-port, skal du deaktivere denne funktion, da GFW ikke rigtig spiller godt med netværksdeling. Du kan gøre dette fra Network and Sharing Center.
Metode 1: Tving start af Windows Time-tjenesten
Som det viser sig, er en af de mest almindelige årsager, der kan ende med at forårsage 0x80072751 fejl, når Games til Windows-hjælpeprogrammet forsøger at opdatere Dark Souls, er deaktiveret Windows Time-tjeneste .
Men husk at i nogle tilfælde vil dette problem opstå, selvom tjenesten åbnes / Det er muligt, at den sidder fast i en limbo-tilstand (den er hverken åbnet eller lukket) - I dette tilfælde skal du være i stand til at løse problemet ved at genstart af denne tjeneste, før du forsøger at starte spillet igen.
Her er en hurtig guide til tvangsstart / genstart af Windows Time-tjenesten for at rette Dark Souls 0x80072751 fejl på en Windows-pc:
- Luk Dark Souls helt sammen med hjælpeprogrammet Game for Windows.
- Åbn en Løb dialogboks ved at trykke på Windows-tast + R . Skriv derefter 'Services.msc' inde i tekstboksen, og tryk derefter på Gå ind at åbne op for Tjenester skærm. Når du bliver bedt om af UAC (brugerkontokontrol) , klik Ja at give administrative rettigheder.
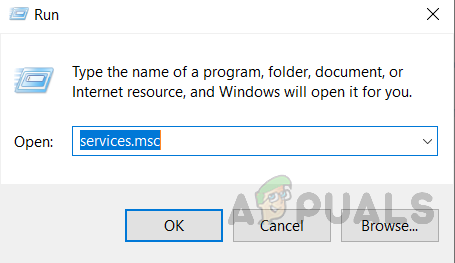
Åbning af tjenester ved at skrive “services.msc” i RUN-kommandoen.
- Når du er inde i Tjenester skærm, skal du flytte ned til højre del af skærmen og rulle ned gennem listen over tjenester, indtil du finder Windows-tid service. Når du formår at finde denne service, skal du højreklikke på den og vælge Ejendomme fra den nyligt viste kontekstmenu.
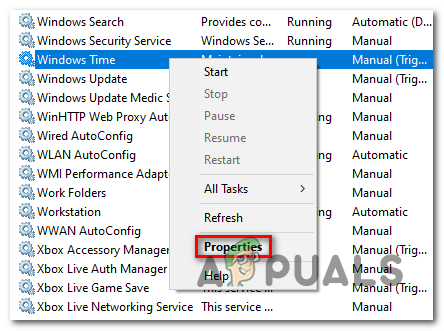
Egenskabsskærmen for Windows Time
- Når du er inde i Ejendomme menuen Windows tid, gå videre og vælg generel fanen ved hjælp af menuen øverst på skærmen, og skift derefter Starttype til Automatisk.
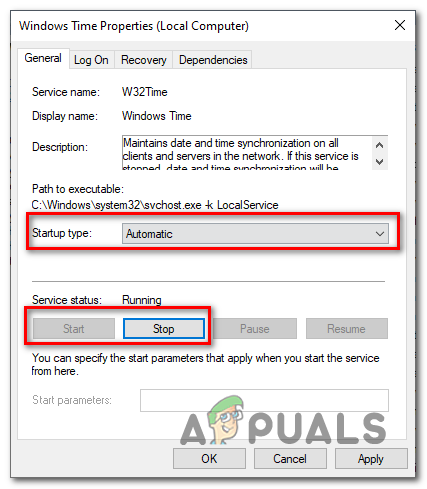
Ændring af status for Time-tjenesten til Automatisk
- Når starttypen er ændret, skal du klikke på Hold op knappen, vent på et par indstillinger, og klik derefter på Start for at genstarte Windows Tid service.
- Når du har foretaget denne ændring, skal du klikke på ansøge for at gemme ændringerne skal du åbne Dark Souls igen og lade det opdatere normalt for at se, om problemet stadig opstår.
Hvis du stadig ender med at se 0x80072751 fejl, gå ned til næste potentielle løsning nedenfor.
Metode 2: Genstart / nulstilling af din router
Hvis du tidligere har sikret dig, at Time-tjenesten kører, skal dit næste trin være at sikre dig, at du ikke rent faktisk har at gøre med en router inkonsekvens (TCP / IP-problem) . Hvis du bruger en router med begrænset båndbredde, og du har flere forskellige enheder, er det muligt, at du står over for 0x80072751-fejlen, mens du opdaterer, fordi din netværksenhed oversvømmes med data.
I dette tilfælde skal du genstarte eller nulstille din router og se, om dette ender med at løse problemet. Vi anbefaler, at du starter med en simpel nulstilling af routeren (undervejledning A) da det er en mindre påtrængende procedure, der ikke rydder nogen brugerdefinerede legitimationsoplysninger og indstillinger.
Hvis dette ikke virker, skal du gå til en router-nulstilling (undervejledning B) for at udføre en komplet router-nulstilling.
A. Udførelse af en router-genstart
- Se på bagsiden af din router og tryk på Tænd sluk knappen en gang for at slukke for netværksenheden og vente et helt minut.

Genstarter routeren
- Mens du venter, skal du også tage strømkablet ud af stikkontakten for at sikre, at strømkondensatorerne er helt drænet.
- Tryk på Tænd sluk knappen igen for at starte din router igen og vente på, at internetadgangen genoprettes.
- Åbn GFW-værktøjet, og forsøg at opdatere Dark Souls igen for at se, om problemet er løst.
Hvis det samme problem stadig opstår, skal du gå ned til undervejledning B.
B. Udførelse af en routernulstilling
Advarsel: Afhængigt af din routermodel kan denne handling muligvis ende med at rydde alle personlige indstillinger, som du tidligere har oprettet, herunder ISP-legitimationsoplysninger, videresendte porte, hvidlistede og blokerede IP'er og adresser. Før du starter denne procedure, skal du sikre dig, at du har ISP-loginoplysningerne ved hånden.
- Se på bagsiden af din router for at finde nulstillingsknappen. På de fleste modeller har du ikke adgang til det, medmindre du bruger en skruetrækker eller tandstikker. Dette er standard praksis for at sikre, at der ikke er tilfældige pres.
- Brug en skruetrækker eller et tandstikker til at trykke og holde på Nulstil knappen i 10 sekunder, eller indtil du ser alle de forreste lysdioder blinke på én gang.

Nulstillingsknappen til routeren
- Når nulstillingen er udført, skal du gendanne internetforbindelsen ved at indsætte ISP-legitimationsoplysningerne (hvis nødvendigt) og derefter se om problemet nu er løst.
Hvis det samme problem stadig opstår, skal du gå ned til den næste mulige løsning nedenfor.
Metode 3: Aktivering af UPnP
Hvis du tidligere har sørget for, at Windows Time-tjenesten kører, og du ikke har at gøre med en routers inkonsekvens, er den næste potentielle synder, som du skal foretage fejlfinding for, et portproblem. Husk, at Games til Windows har brug for din NAT (Network Address Translation) at være åben for at oprette forbindelse til en ekstern server for at installere opdateringen til Dark Souls.
Hvis din NAT er lukket, kan udveksling af data mellem jævnaldrende, der bruger bestemte porte, muligvis bidrage til udseendet 0x80072751 fejl.
Hvis din router er ret ny, er chancerne for, at den er i stand til automatisk at tage sig af dette problem - Alt du skal gøre er aktivere Universal Plug and Play . Denne funktion vil sikre, at enhver påkrævet port åbnes automatisk af din router.
Når du har aktiveret UPnP, skal du genstarte både din pc og din router og starte spillet igen for at se, om problemet nu er løst.
Hvis du aktiverede UPnP, og problemet stadig er vedvarende, kan du muligvis tjekke vinduet Tjenester for at se, om Universalstik og afspil enhedshost tjenesten er aktiveret:
- Trykke Windows-tast + R at åbne en Løb dialog boks. Skriv derefter 'Services.msc' inde i tekstfeltet, og tryk på Gå ind at åbne op for Tjenester skærm.
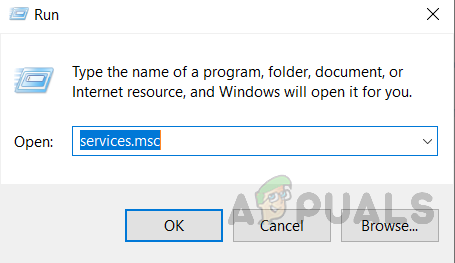
Åbning af tjenester ved at skrive 'services.msc' i kommandoen Kør.
- Når du er inde i Tjenester rulle ned gennem listen over aktive tjenester, og find UPnP Device Host indgang. Når du ser det, skal du højreklikke på det og vælge Ejendomme fra den nyligt viste kontekstmenu.
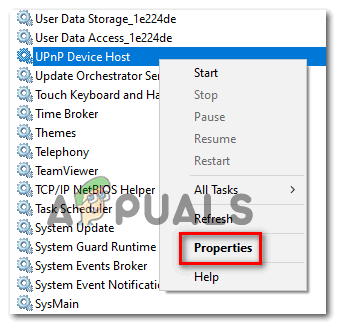
Aktivering af UPnP Device Host
- Inde i UPnP-værtsegenskaber skærmbillede, vælg generel fanen, skift Starttype til Automatisk, klik derefter på Start for at tvinge start af tjenesten.
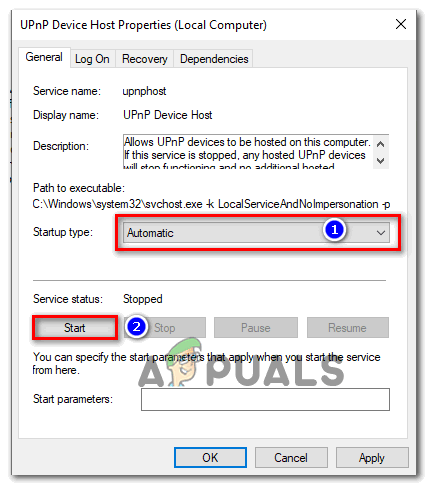
Tving til at starte UPnP Host Service
- Klik på ansøge for at starte tjenesten skal du åbne GFW og tvinge Dark Souls til at opdatere sig selv og se om problemet nu er løst.
Hvis du ikke har fundet en måde at aktivere UPnP på din routermodel, eller hvis den ikke understøtter UPnP, skal du gå ned til den næste mulige løsning nedenfor.
Metode 4: Videresend de krævede porte manuelt
Hvis din router ikke understøtter UPnP, er der også den manuelle tilgang. Som nogle berørte brugere har rapporteret, kan du muligvis også rette problemet 0x80072751 fejl ved at videresende de porte, der bruges af Dark Souls og GFW-værktøjet manuelt for at sikre, at internetforbindelsen kan oprettes.
Husk, at den nøjagtige procedure, der giver dig mulighed for at videresende de porte, der kræves af Dark souls, vil være forskellige afhængigt af din routermodel, men de porte, der skal videresendes, forbliver de samme.
Følg instruktionerne nedenfor for at få adgang til dine routerindstillinger og videresende de porte, der kræves af Dark Souls for at rette op på 0x80072751 fejl:
- Sørg for, at din pc er sluttet til din router, åbn din standardbrowser, og skriv en af følgende adresser i navigationslinjen, og tryk på Enter:
192.168.0.1 192.168.1.1
Bemærk: En af disse generiske adresser skulle føre dig til din routerindstillingsmenu. Hvis ingen af disse fungerer, skal du søge online efter specifikke trin til adgang til din Router indstillingsmenu.
- På loginskærmen i dine routerindstillinger skal du skrive dine brugerdefinerede loginoplysninger, hvis du har ændret dem før. Hvis du ikke gjorde det, så prøv de generelle legitimationsoplysninger ( admin til bruger og 1234 for adgangskode)
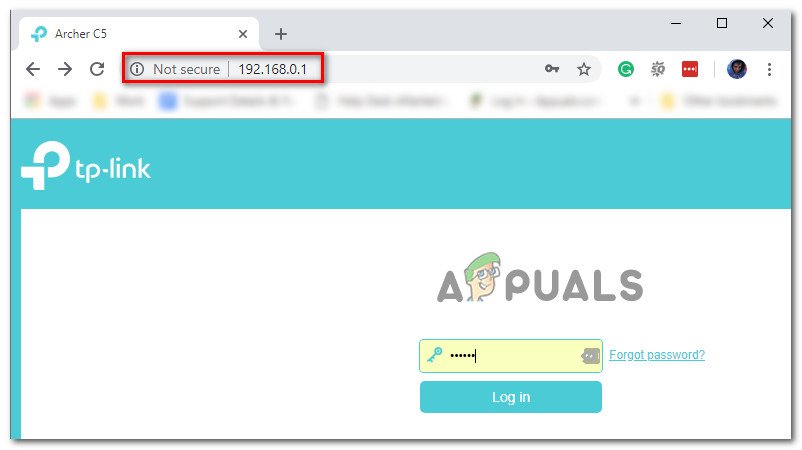
Adgang til dine routerindstillinger
Bemærk: Standardoplysningerne vil variere fra producent til producent. Hvis disse standardoplysninger ikke fungerer, og du ikke tidligere har angivet tilpassede ækvivalenter, skal du søge online efter standardoplysningerne i henhold til din routermodel.
- Når du er inde i dine routerindstillinger, skal du kigge efter Avanceret menu / NAT-videresendelse (afhængigt af din routermodel) og til Portvideresendelse menu. Det nøjagtige navn på denne mulighed kan være lidt anderledes afhængigt af din routermodel.
- Inde i menuen Port Forwarding skal du manuelt videresende følgende porte for at sikre, at de nødvendige porte åbnes til din pc, og at spillet får lov til at kommunikere med spillets server:
TCP + UDP 53 UDP 88 TCP 80 TCP 443 TCP + UDP 3074 TCP 5223 UDP 3478 UDP 3479 UDP 3658
- Når du har formået at manuelt videresende hver af disse porte, skal du gemme ændringerne og genstarte både din router og din pc og se om problemet nu er løst.
Hvis det samme problem stadig opstår, skal du gå ned til den næste mulige løsning nedenfor.
Metode 5: Deaktivering af netværksdeling
Hvis ingen af de potentielle rettelser har fungeret for dig, og du deler din internetforbindelse via et trådløst kort og derefter bygger bro over en enhed gennem din LAN-port, skal du huske på, at den gamle Games for Windows-infrastruktur er notorisk upålidelig, når du arbejder med netværksdeling.
Hvis dette scenarie er anvendeligt, skal du kunne løse problemet ved at deaktivere netværket, der deler din Netværksforbindelser menu. Flere berørte brugere har bekræftet, at de endelig var i stand til at opdatere deres nuværende version af Dark Souls via GFW, efter at de gjorde dette.
Her er en hurtig guide, der viser dig, hvordan du deaktiverer netværksdeling fra netværk og delingscenter:
- Trykke Windows-tast + R at åbne en Løb dialog boks. Skriv derefter ' control.exe / navn Microsoft.NetworkAndSharingCenter 'Inde i tekstfeltet og tryk på Gå ind at åbne op for Netværks-og delingscenter af klassikeren Kontrolpanel interface.
- Når du er inde i Netværks-og delingscenter , Klik på Skift adapter indstillinger fra den lodrette menu til venstre.
- Inde i menuen Netværksforbindelse skal du højreklikke på den netværksadapter, du aktivt bruger, og klikke på Ejendomme fra den nyligt viste kontekstmenu.
- Vælg menuen Egenskaber på din netværksadapter Deling fanen, og fjern derefter afkrydsningsfeltet, der er knyttet til Tillad andre netværksbrugere at oprette forbindelse via denne computers internetforbindelse og klik Ok for at gemme ændringerne.

Deaktivering af netværksdelingsfunktionen fra det klassiske kontrolpanel
Mærker mørke sjæle 7 minutter læst