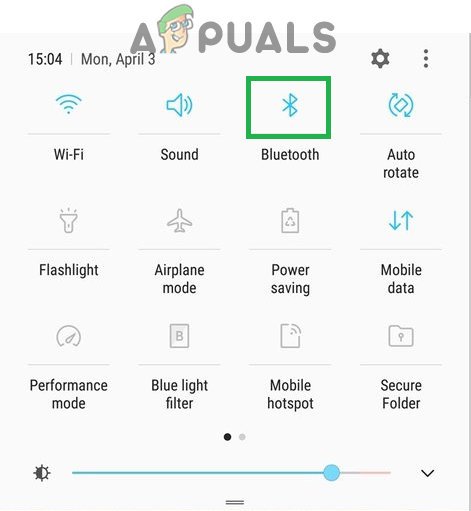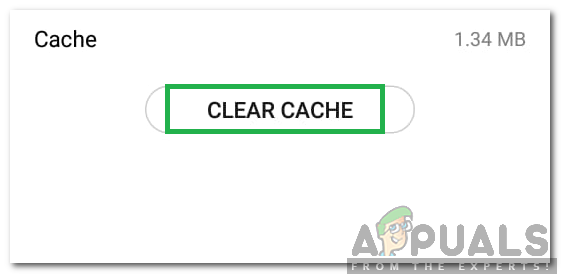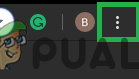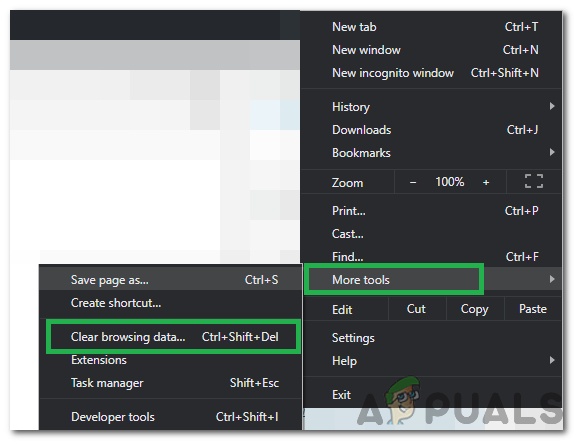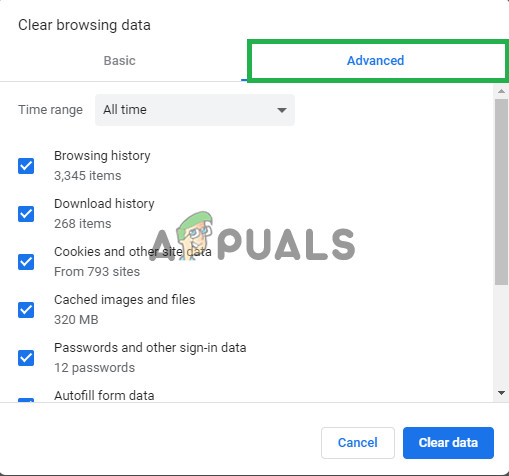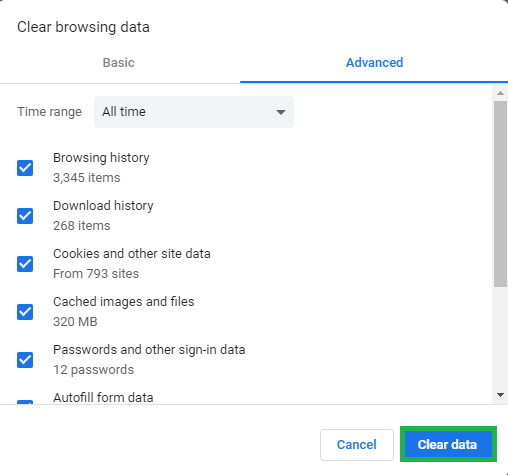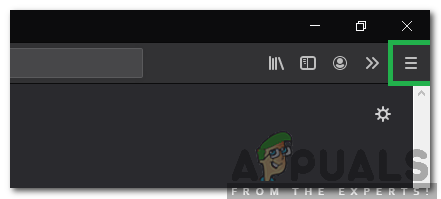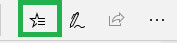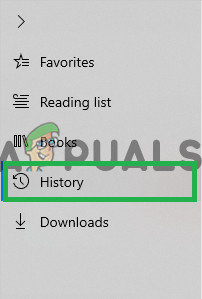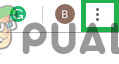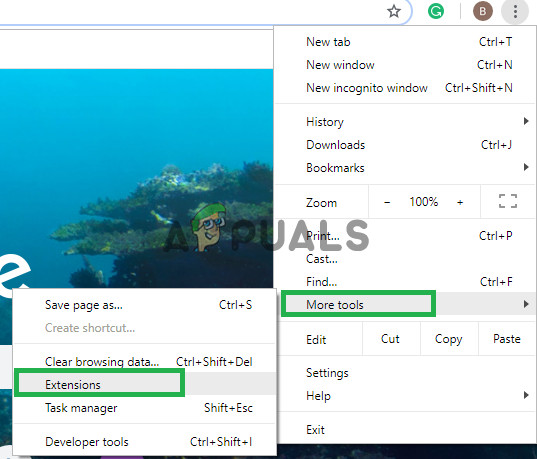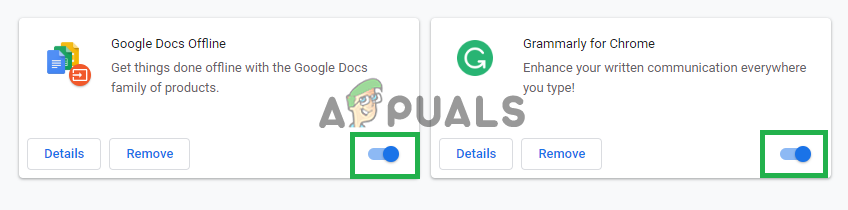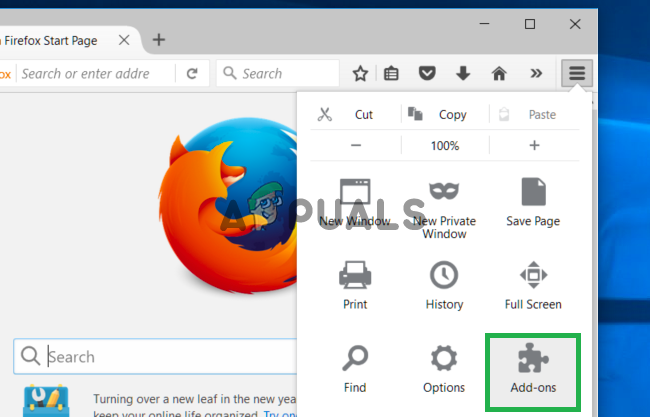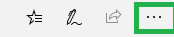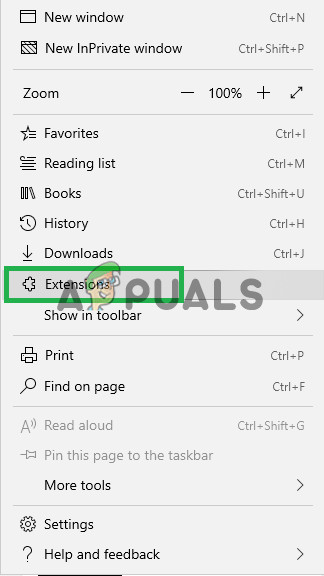Det ' Undskyld, noget gik galt. Vi arbejder på at få dette rettet så snart vi kan ”Fejl under forsøg på at logge ind eller under åbning af en side kan skyldes korruption af vigtige data. Denne fejl kan også indikere en defekt udvidelse, der forhindrer siden i at blive indlæst.

'Beklager, der gik noget galt' Fejl
Hvad der forårsager “Undskyld, noget gik forkert. Vi arbejder på at få dette rettet så snart vi kan ”Fejl og hvordan fikser man det?
Vi fandt de underliggende årsager til at være:
- Cache : Nogle gange kan cachen, der gemmes af applikationen eller browseren, være årsagen til, at denne fejl udløses. Visse lanceringskonfigurationer cachelagres af applikationerne og mobilen for at reducere indlæsningstiderne og give en jævnere oplevelse. Disse cachelagrede data kan dog blive beskadiget, hvilket kan resultere i, at fejlen udløses. Disse data kan også blokere Nyhedsfeed fra forfriskende.
- Login data: I nogle tilfælde kan datalogin og andre data, der gemmes af Facebook-appen, være årsagen til, at denne fejl udløses. Dataene kan enten være forkerte eller ødelagte, hvorfor det muligvis forhindrer login.
- Udvidelser: Hvis du bruger en browser, der har mange udvidelser eller tilføjelsesprogrammer installeret, kan Facebook blive udsat for problemer, mens du indlæser bestemte sider. Udvidelser / tilføjelser kan undertiden forhindre, at visse sider kan indlæses, og det kan være skyldige i dette tilfælde, som er forhindrer indlæsning af Facebook .
- Cookies : Cookies gemmes af browsere for at fremskynde processen med at indlæse bestemte sider og for at give en jævnere oplevelse. De kan dog undertiden blive beskadiget og forhindre, at siden indlæses helt.
Løsning 1: Rydning af cache
Da den beskadigede cache muligvis forhindrer Facebook i at fungere korrekt. I dette trin rydder vi cachen for det. Sørg for at følge de trin, der er relevante for din sag.
Til mobil:
- Træk notifikationspanelet ned, og vælg 'Indstillinger' ikon.
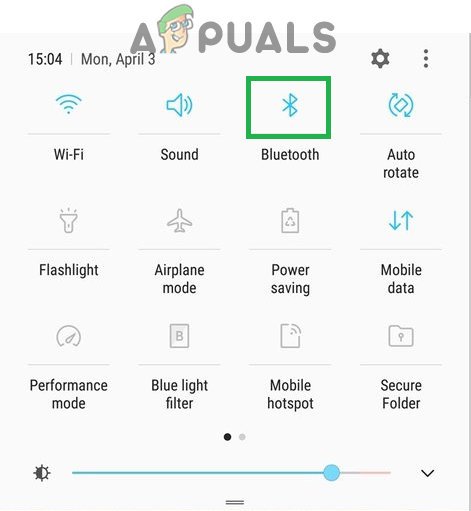
Træk meddelelsespanelet ned og banker på 'Bluetooth' -ikonet
- Klik på “Applikationer” valgmulighed, og vælg derefter 'Apps'.
- Rul ned og vælg 'Facebook'.
- Klik på 'Opbevaring' og vælg 'Ryd cache' mulighed.
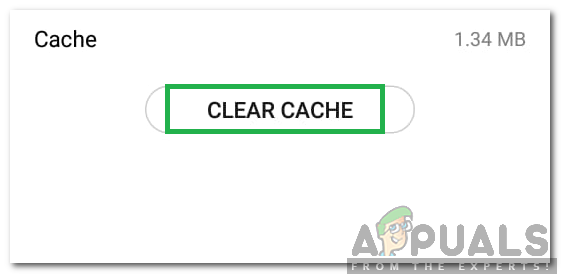
Klik på 'Ryd cache'
- Klik også på 'Slet data' mulighed.
- Start Facebook, og kontroller, om løsningen fungerer.
Til computer:
Nedenfor har vi listet trinene til at rydde både cache og cookies for nogle af de mest berømte browsere. Sørg for at følge den relevante for din sag.
Til Chrome:
- Åbn Chrome på din computer, og klik på “Mere-knappen” øverst til højre.
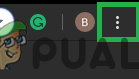
Klik på knappen Menu.
- Vælg 'Flere værktøjer' på listen, og klik på 'Ryd browserdata'.
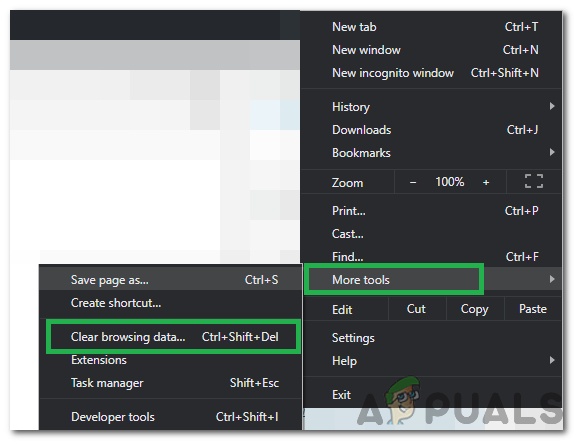
Vælg Ryd browserdata
- Dette åbner en ny fane, vælg 'Avanceret' i den nye fane.
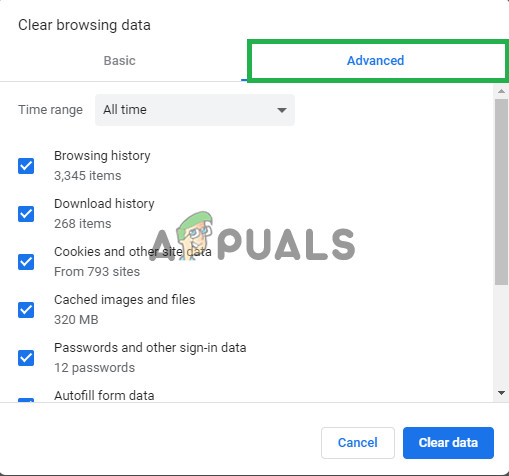
Vælg den avancerede fane
- Vælg 'Hele tiden' som tidsinterval, og marker afkrydsningsfelterne 'Cookie' og 'Cache'.
- Klik på 'Klar Data' og kontroller, om problemet fortsætter.
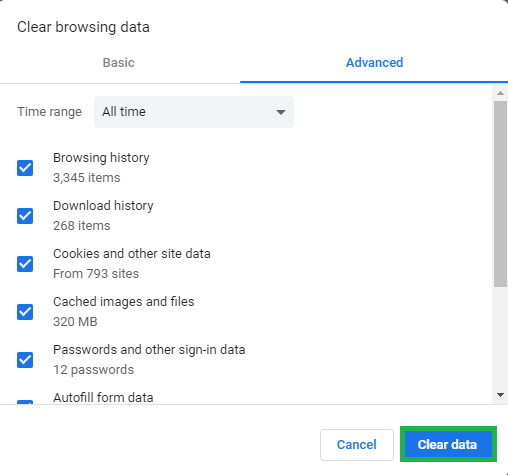
Klik på klare data
- Åbn Chrome på din computer, og klik på “Mere-knappen” øverst til højre.
Til Firefox:
- Klik på Menu i øverste højre hjørne.
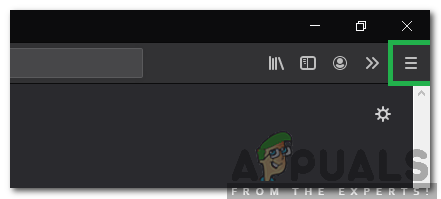
Klik på knappen 'Menu'
- I menuen Historik skal du vælge 'Ryd historie'

Klik på Ryd historik
Bemærk: Tryk på “alt”, hvis menulinjen er skjult - I “Tidsinterval for at rydde” rullemenu, vælg 'Hele tiden'
- Vælg alle nedenstående muligheder.
- Klik på 'Ryd nu' for at rydde dine cookies og cache.
Til Microsoft Edge:
- Klik på stjernen med tre vandrette linjer øverst til højre.
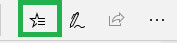
Klik på stjerneknappen
- Klik på 'historie' i højre rude.
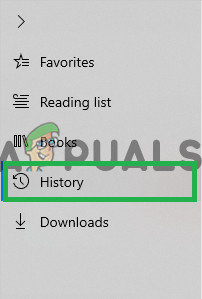
Klik på historik
- Vælg 'Ryd historie' knappen øverst i ruden.
- Marker alle felter, og vælg 'Klar'
- Kontroller, om problemet fortsætter efter at have ryddet historikken.
- Klik på stjernen med tre vandrette linjer øverst til højre.
Bemærk: Hvis du bruger en anden browser, kan du kontrollere disse oplysninger på deres supportwebsted.
Til Chrome:
- Klik på “ Tre prikker ”Øverst til højre.
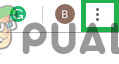
Klik på de tre prikker i øverste højre hjørne
- Vælg ' Flere værktøjer ”Og klik på“ Udvidelser ”På listen.
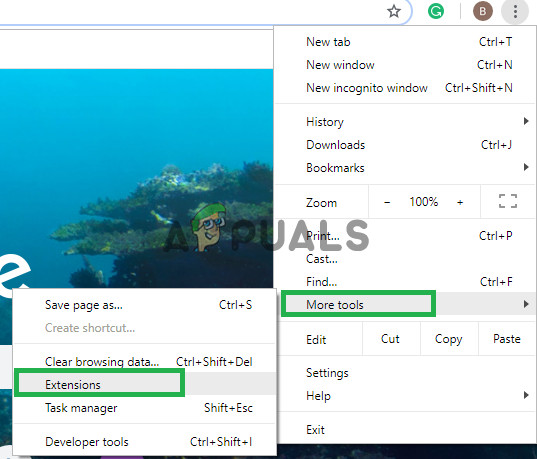
Klik på 'Flere værktøjer' og derefter på 'Udvidelser'
- Nu Tur af alle de aktive udvidelser ved at klikke på skiftet.
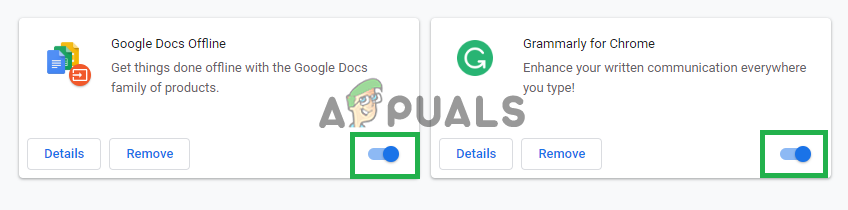
Klik på disse knapper for at deaktivere udvidelserne.
- Kontroller, om problemet fortsætter efter deaktivering af udvidelserne.
Til Firefox:
- Klik på Menu ikonet øverst ret side.
- Vælg “ Tilføjelse ”Valgmuligheder fra listen.
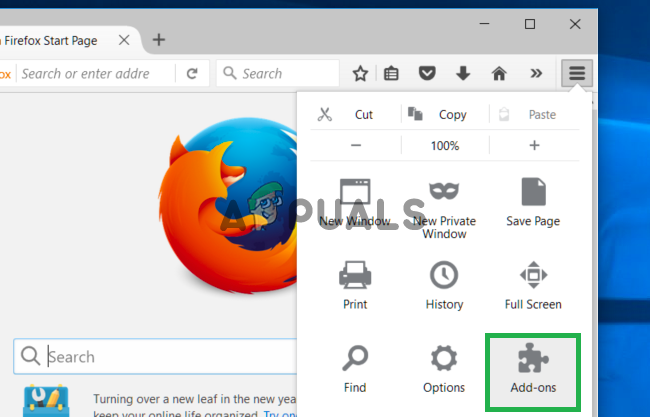
Klik på valgmuligheden Tilføjelser
- Klik på “ Udvidelser ”Knappen tændt venstre .
- Vælg nu alle udvidelser efter hinanden og klik på “ Deaktiver '.
Til Microsoft Edge:
- Klik på “ Menu' i øverste højre hjørne.
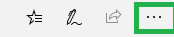
Valg af knappen Menu
- Klik på ' Udvidelser ”Fra rullemenuen.
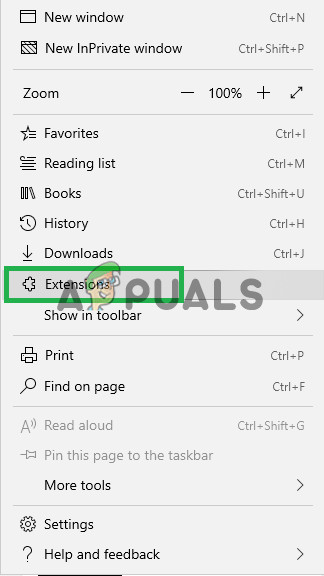
Valg af 'Udvidelser' fra listen
- Vælg alle udvidelser en efter en og klik på “ deaktiver ” .
- Kontroller, om problemet fortsætter efter deaktivering af udvidelserne.
- Klik på “ Menu' i øverste højre hjørne.