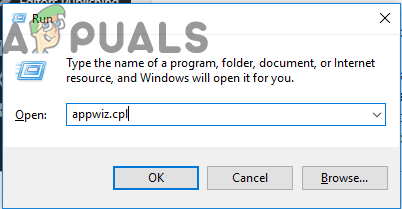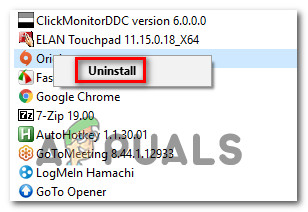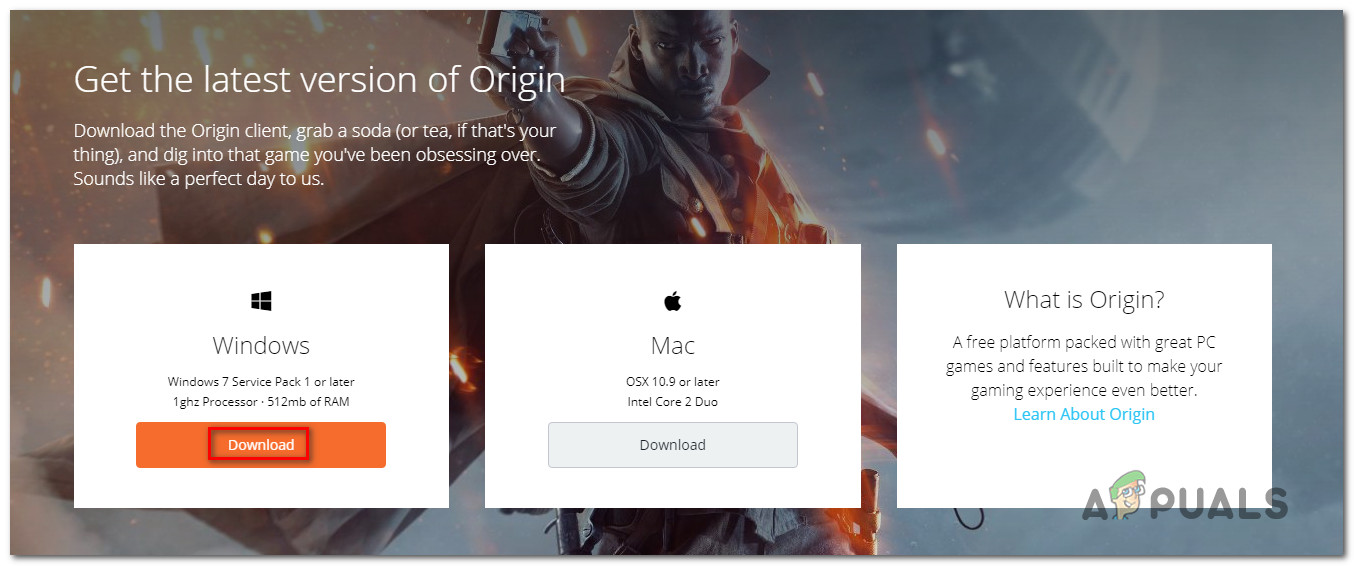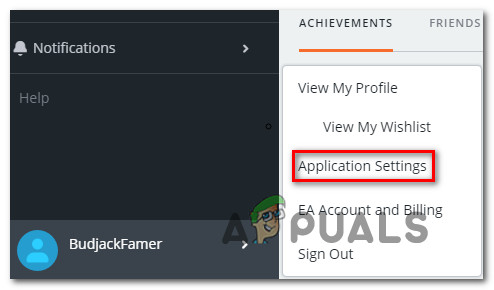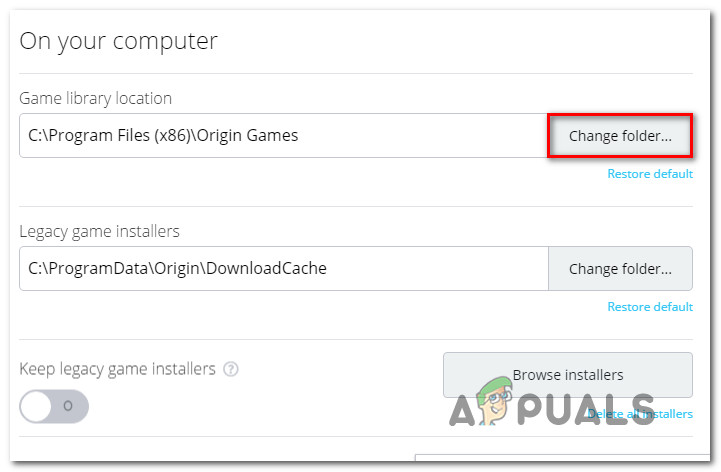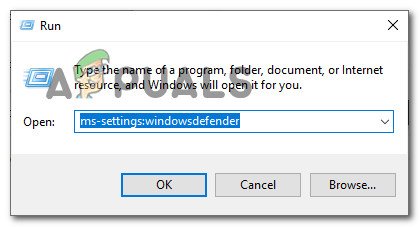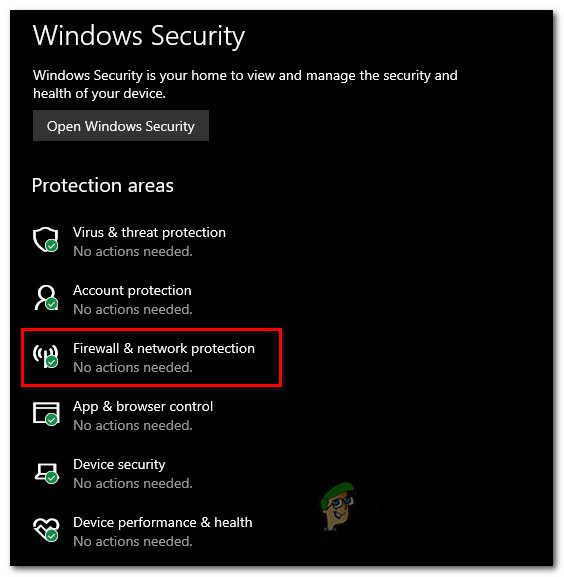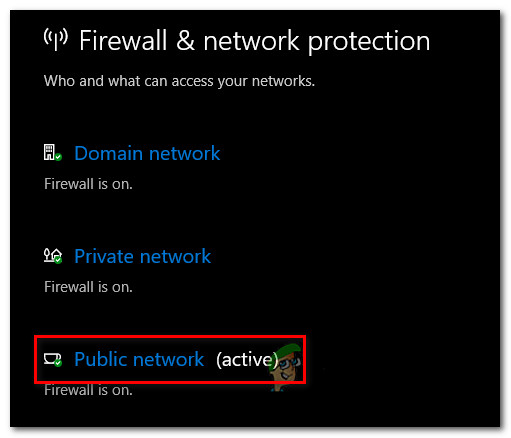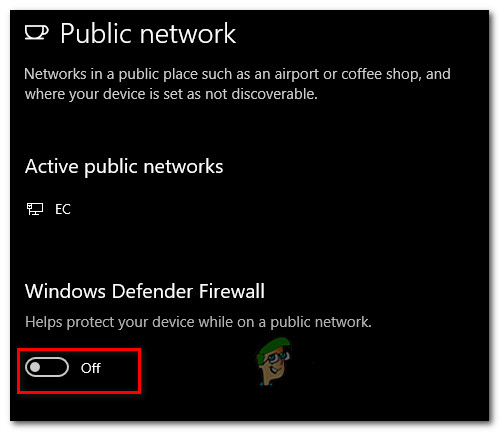Nogle Windows-brugere ser angiveligt 327682: 11 fejl når du prøver at installere et spil udgivet af EA. I de fleste tilfælde rapporteres fejlen at forekomme med Origin-spil, der downloades fra butikken. Fejlkoden er ikke eksklusiv for en bestemt Windows-version, da den er tilgængelig på Windows 10, Windows 8.1 og Windows 7.

Fejl 32768211 på Origin-klient
Hvad forårsager fejlen 32768211 med EA-spil?
Vi undersøgte dette særlige problem ved at se på forskellige brugerrapporter og de reparationsstrategier, der ofte bruges til at rette denne særlige fejlmeddelelse. Som det viser sig, er der flere forskellige potentielle synder, der måske ender med at udløse dette særlige problem:
- Korrupte oprindelsesfiler - I de fleste tilfælde vil denne fejlkode forekomme, når hovedmappen Origin indeholder nogle beskadigede data, der ikke kan bruges af hovedapplikationen. Hvis dette scenarie er relevant, skal du være i stand til at løse problemet ved at geninstallere den digitale butik, ændre standardmapperne til download og genindlæse spillet.
- Oprindelse har ikke administratoradgang - Under visse omstændigheder kræves ikke administratoradgang af oprindelse. Visse spil kan dog indeholde skrivebeskyttede filer, der kun kan manipuleres med administrative tilladelser. Hvis dette er årsagen til problemet, kan du løse problemet ved at tvinge den primære eksekverbare til at åbne med administratorrettigheder.
- Netværket kan ikke downloade bestemte filer - En kombination af tvetydige netværksadresser og sikkerhedsindstillinger kan bestemme Origins-launcheren for at stoppe downloadet på bestemte filer, hvilket gør spillet ufuldstændigt. Hvis dette scenarie er anvendeligt, kan du løse problemet ved at tvinge den digitale butik til at downloade alle filer i fejlsikret tilstand.
- Den aktive firewall blokerer for download - Windows Firewall og et par tredjepartsløsninger vides at blokere visse downloads fra at blive afsluttet af Origin. I dette tilfælde kan fejlkoden undgås, hvis Windows Firewall eller 3. parts firewall er slået fra, mens spillet downloades.
- EAProxyInstaller har ikke administratorrettigheder - Det er også muligt, at fejlkoden udløses, fordi en ekstra eksekverbar ( EAProxyInstaller ) kaldet af hovedstarteren har ikke nok tilladelser til at fungere korrekt. Hvis dette scenarie er anvendeligt, kan problemet løses ved at ændre den eksekverbare fil, så den altid kører med administratoradgang.
Hvis du i øjeblikket støder på dette nøjagtige problem og leder efter en vej rundt, vil denne artikel give dig flere trin til fejlfinding. Nedenfor finder du en samling af metoder, som andre brugere i en lignende situation med succes har brugt til at rette denne fejlmeddelelse.
For de bedste resultater anbefaler vi dig at følge nedenstående metoder i den rækkefølge, de præsenteres, da de er ordnet efter effektivitet og sværhedsgrad. Uanset den skyldige, der udløser dette problem, skal en af de mulige rettelser nedenfor løse problemet for dig.
Metode 1: Geninstallation af Origin og download af spillet igen
De mest berørte brugere har været i stand til at løse dette særlige problem ved at afinstallere Origins-applikationen (inklusive eventuelle resterende installationsfiler), geninstallere det og ændre de installerede mapper inde i appen, før de downloader spillet igen.
De mest berørte brugere har rapporteret, at efter at have gjort dette, har 327682: 11 fejl ikke længere opstod. Her er en hurtig guide til, hvordan du gør dette:
- Trykke Windows-tast + R at åbne en Løb dialog boks. Skriv derefter “Appwiz.cpl” og ramte Gå ind at åbne op for Programmer og funktioner vindue.
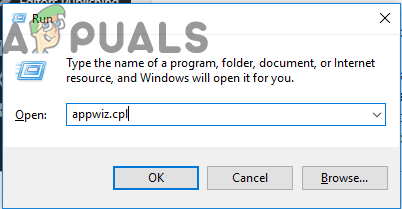
Indtastning i 'appwiz.cpl' i kør-prompten
- Når du er inde i listen over programmer og funktioner, skal du rulle ned gennem listen over applikationer og finde Oprindelse app. Når du ser det, skal du højreklikke på det og vælge Afinstaller.
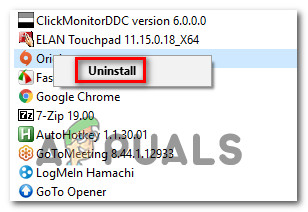
Afinstallation af oprindelsesapplikationen
- Følg vejledningen på skærmen inde i afinstallationsguiden for at fjerne Origin fra din computer.
- Når processen er afsluttet, skal du genstarte computeren.
- Når den næste opstartssekvens er færdig, skal du besøge dette link ( her ) og download Origin-installationsprogrammet. Når du har valgt Windows-platformen, skal du vente på, at installationsprogrammet downloader.
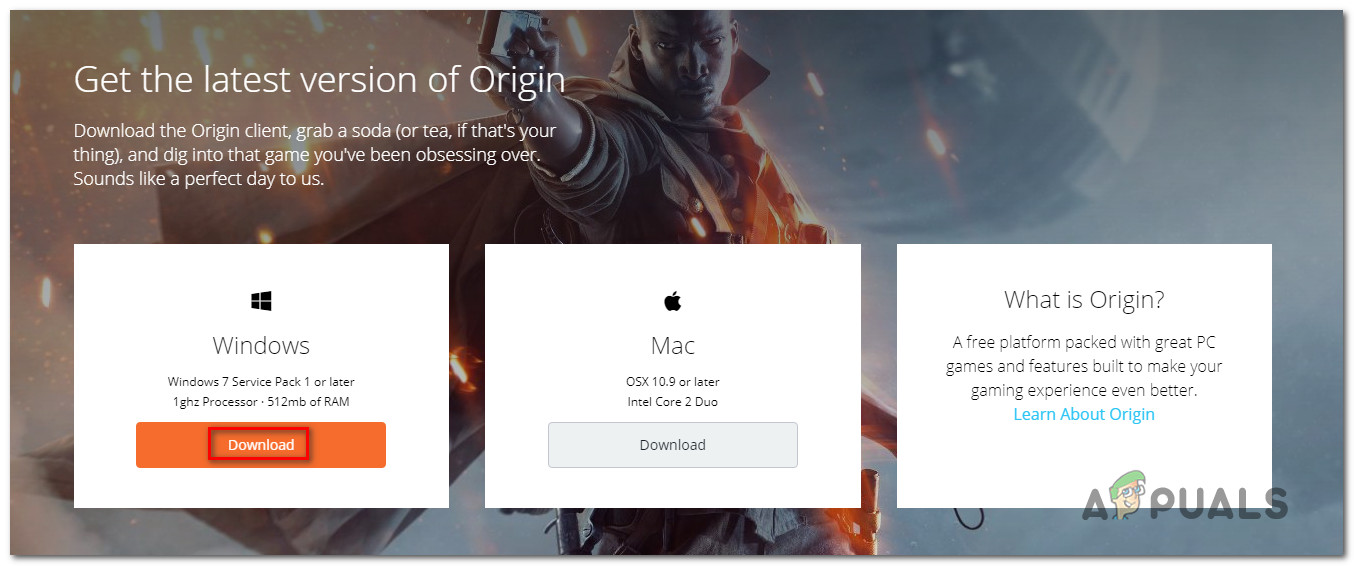
Download af Windows-installationsprogrammet til Origin
- Dobbeltklik på oprindelsesopsætningen, og følg vejledningen på skærmen for at geninstallere butikken på din computer.
- Når installationen er afsluttet, skal du åbne Oprindelse applikation, og klik på din konto i nederste venstre hjørne, og vælg derefter Applikationsindstillinger .
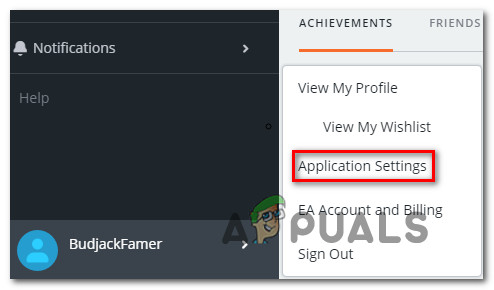
Adgang til applikationsindstillingerne
- Når du er inde i Applikationsindstillinger , vælg Install & Gemt fanen, og rul ned til På din computer afsnit. Når du kommer dertil, skal du klikke på Chance mappeknap tilknyttet Spilbiblioteks placering . Indstil derefter en brugerdefineret placering for den (enhver placering gør det, så længe den er forskellig fra standardstien).
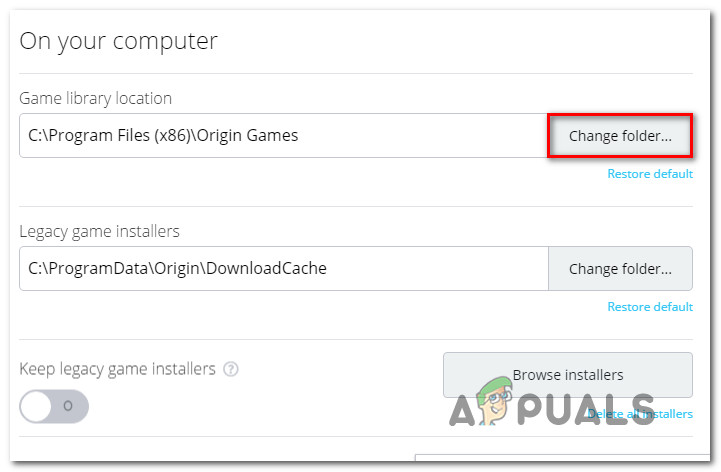
Ændring af standard spilmapper
- Skift spilmappen til Ældre spilinstallatører på samme måde som du gjorde i trin 8.
- Download det spil, der tidligere udløste 32768211 fejl, og se om problemet er løst.
Hvis den samme fejlmeddelelse stadig forekommer, skal du gå ned til næste metode nedenfor.
Metode 2: Tvinge Origin til at åbne med administratorrettigheder
Nogle Windows-brugere, der har kæmpet for at løse dette særlige problem, har rapporteret, at fejlkoden for dem blev kastet på grund af et tilladelsesproblem. Som det viser sig, kan Origin ende med at 32768211 fejl, fordi spilinstallatøren ikke har administratoradgang til at tilsidesætte eller kopiere nogle af de filer, der kræves af nogle spil.
Hvis dette scenarie er anvendeligt, kan du løse problemet ved at konfigurere din Origin-genvej (eller eksekverbar) til start med administrative rettigheder. Her er en hurtig guide til, hvordan du gør dette:
- Sørg for, at Origin Store er tæt (tjek menuen på din bakkebjælke).
- Højreklik på den primære Origin-eksekverbare fil, og vælg Ejendomme fra genvejsmenuen.
- Når du er inde i Ejendomme skærm, skal du vælge fanen Kompatibilitet og markere det felt, der er knyttet til Kør dette program som administrator.
- Klik på ansøge for at gemme den aktuelle konfiguration.
- Åbn Origin-butikken igen, og forsøg at downloade det spil, der tidligere mislykkedes med 32768211 fejl.
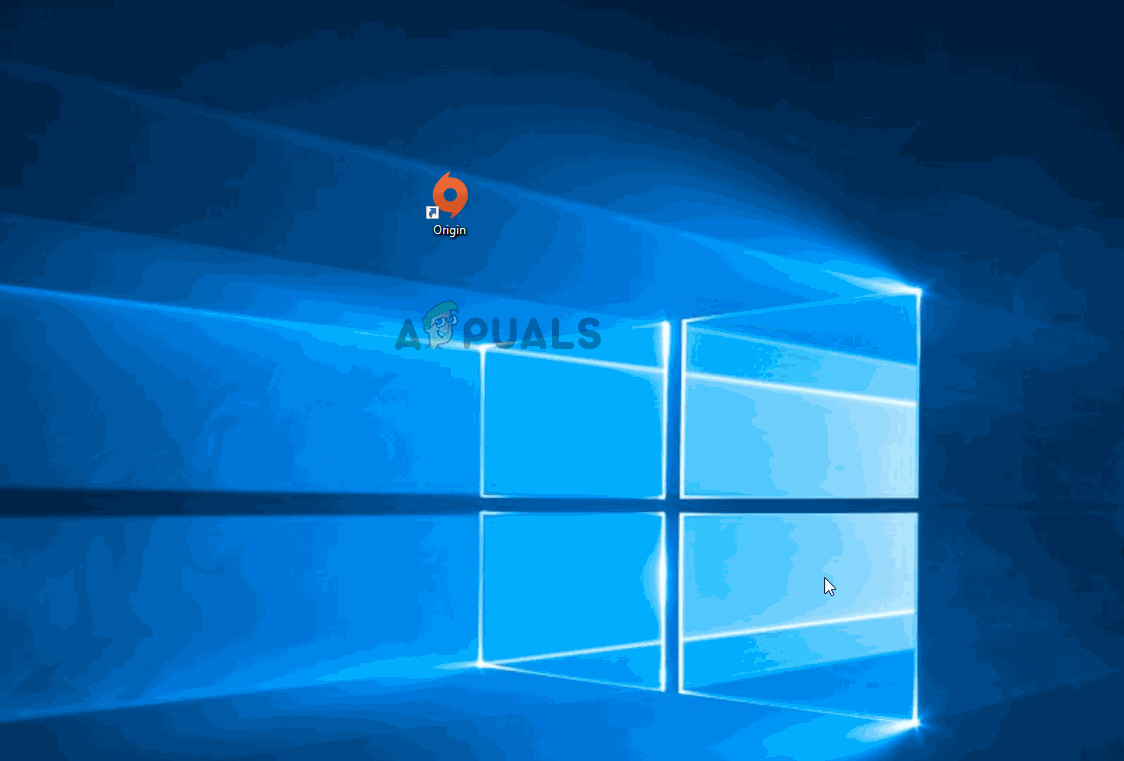
Åbning af oprindelse med administrative rettigheder
Hvis fejlen stadig opstår, skal du gå ned til den næste metode nedenfor.
Metode 3: Download i sikker tilstand
Nogle berørte brugere har rapporteret, at problemet blev løst helt, efter at de ændrede deres tilgang og satte Origin-klienten i download-tilstand i fejlsikret tilstand, før de forsøgte at re-downloade det spil, der tidligere svigtede 32768211 fejl.
Efter at have gjort dette og genstarte klienten, har de mest berørte brugere rapporteret, at problemet blev løst, og download og installation afsluttet uden problemer.
Her er en hurtig guide til indstilling af din Origin-klient til download af fejlsikret tilstand:
- Åbn Origin Store ved at dobbeltklikke på den eksekverbare.
- Inde i hovedmenuen i Origin skal du klikke på dit kontonavn nederst til venstre på skærmen og vælge Applikationsindstillinger fra den nyligt optrådte rullemenu.
- Fra Applikationsindstillinger skærmbillede, vælg Diagnostik fanen, og rul ned til Fejlfinding afsnit.
- Derefter skal du aktivere den skifte, der er knyttet til Sikker tilstand downloades .
- Når du ser succesmeddelelsen 'Ændringer gemt', skal du lukke Origin-klienten.
- Højreklik på Oprindelse eksekverbar og vælg Kør som administrator for at sikre, at butikken har administratoradgang.
- Download det spil, der tidligere producerede 32768211 fejl, og se om problemet er løst.
Hvis problemet stadig ikke er løst, skal du gå ned til næste metode nedenfor.
Metode 4: Deaktivering af Firewall (Windows eller 3. part), mens spillet downloades
Hvis du er kommet så langt uden et resultat, er en populær løsning, der kan være effektiv i din situation, at deaktivere den firewall-løsning, du i øjeblikket har aktiv, mens Origin downloader spillet. Flere brugere i dette nøjagtige scenario har rapporteret, at spillet blev downloadet uden 32768211 fejl, mens Firewall var deaktiveret.
Denne løsning bekræftes, at den fungerer med både Windows Firewall og flere andre tredjepartsløsninger. Som det viser sig, indeholder visse spil (især titler fra Battlefield-serien) nogle skrivebeskyttede filer, der har potentialet til at blive blokeret).
Bemærk: Hvis du bruger en tredjepartsløsning, skal du søge online efter specifikke trin til deaktivering af dit antivirusprogram.
Her er en hurtig guide til deaktivering af Windows Firewall og tilladelse til at spillet installeres uden problemer:
- Luk Origin-klienten helt (sørg for, at programmet ikke er åbent inde i bakkebjælken).
- Trykke Windows-tast + R for at åbne en dialogboks Kør. Skriv derefter “ ms-indstillinger: windowsdefender ”Og tryk på Gå ind at åbne op for Windows-sikkerhed fanen i Indstillinger app.
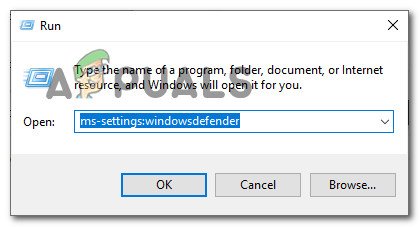
Åbning af fanen Windows Defender i appen Indstillinger
- Når du kommer ind i Windows-sikkerhed fanen, gå til Beskyttelse fanen områder, og klik på Firewall og netværksbeskyttelse .
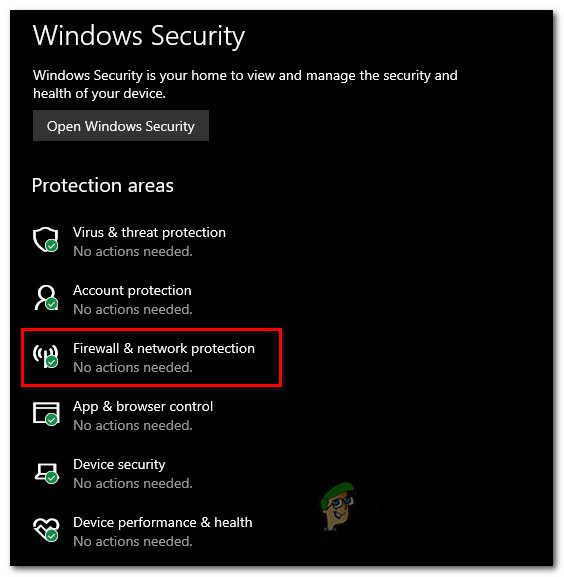
Adgang til indstillingerne for firewall og netværk
- Når du kommer til skærmbilledet Firewall & netværksbeskyttelse, skal du klikke på det netværk, der har (aktiv) i nærheden.
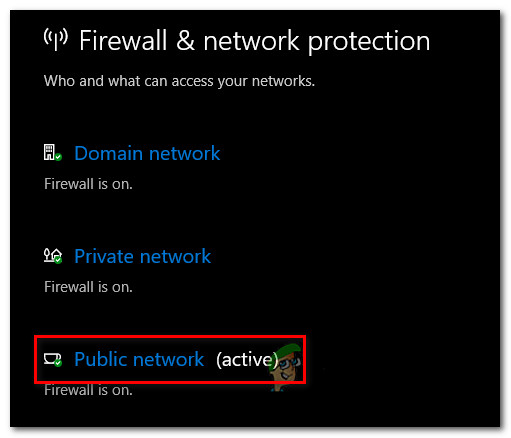
Adgang til det aktive netværk
- Når du kommer til den næste skærm, skal du blot deaktivere skiftet, der er knyttet til Windows Defender Firewall. Når du bliver bedt om det af UAC (brugerkontokontrol) , klik Ja at give administrative rettigheder.
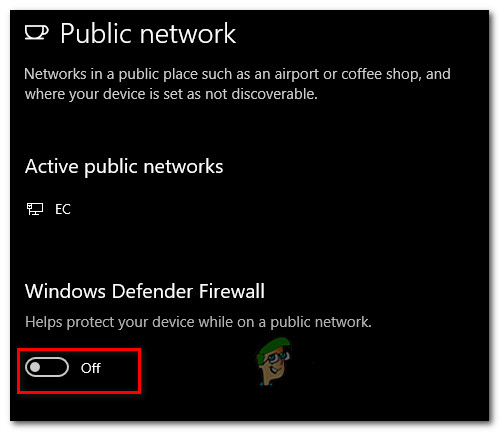
Deaktivering af Windows Firewall
- Når den aktive firewall er blevet deaktiveret, skal du åbne Origin-klienten og downloade det spil, der tidligere svigtede, igen.
- Hvis downloadet gennemføres uden problemer, og spillet er installeret, skal du følge trin 2 til 5 igen for at aktivere firewallen igen for at undgå at lade dit system sårbart over for virusinfektioner.
Hvis den samme fejlmeddelelse stadig forekommer, skal du gå ned til næste metode nedenfor.
Metode 5: Kørsel af EAProxyInstaller med administratorrettigheder
Som det viser sig, er en anden potentiel synder, der kan være ansvarlig for opfattelsen af 32768211 fejl er en anden eksekverbar ( EAProxyInstaller ) der kaldes af den vigtigste. Flere brugere, der støder på det samme problem, har rapporteret, at de var i stand til at løse dette problem ved at sikre, at EAProxyInstaller.exe køres med administratoradgang.
Her er en hurtig guide til, hvordan du gør dette:
- Åbn File Explorer, og naviger til placeringen af Origin. Som standard vil du kunne finde den på følgende placering:
C: Program Files (x86) Origin
Bemærk : Hvis du installerede Origins-appen et tilpasset sted, skal du navigere der i stedet.
- Når du er der, skal du rulle ned gennem listen over filer og finde EAProxyInstaller.exe .
- Når du ser det, skal du højreklikke på det og klikke på Ejendomme fra genvejsmenuen.
- Inde i Ejendomme menuen, skal du vælge fanen Kompatibilitet øverst på skærmen og derefter aktivere det felt, der er knyttet til Kør dette program som administrator .
- Klik på ansøge til Gemme ændringerne.
- Start Oprindelse med administrative rettigheder ( Metode 4 ) og forsøg at downloade det spil, der tidligere mislykkedes.