Der er en irriterende Fallout 76-fejl, der forhindrer berørte brugere i at tilføje venner til deres sessioner. Dette har potentialet til at være super spil-breaking for nogle, i betragtning af det faktum, at spillet blev markedsført omkring evnen til at spille det co-op fra start til slut. Som det viser sig, vises spillere, der lider af dette problem, offline inde i spillet, når deres venner prøver at sende dem en invitation.

Vennelisten fungerer ikke i Fallout 76
Hvad er årsagen til, at Fallout 76-vennelisten ikke fungerer?
Bethesda havde at gøre med en masse spilbrud i den første måned efter lanceringen, så du kan forestille dig, hvorfor denne ikke var en prioritet.
Vi undersøgte dette særlige problem ved at se på forskellige brugerrapporter og de reparationsstrategier, som de brugte for at få problemet løst. Som det viser sig, er der flere almindelige scenarier, der kan udløse dette særlige problem (nogle af dem er problemer, der ligger inden for din kontrol):
- I spilmenuen er tilslutning brudt - Der er mange rapporter om dette problem, der opstår på en jævn måde, når en spiller forsøger at invitere en anden spiller fra menuen i spillet. En vellykket løsning for at undgå dette problem er at invitere fra hovedmenuen (inden spilsessionen oprettes).
- Forbindelsen til din ven er fejlfri - Hvis du har det samme problem, selv når du prøver at invitere eller deltage i en eksisterende session fra Hovedmenu skærm, er det sandsynligt, at du bliver nødt til at hente tredjepartshjælp for at kunne spille med din ven.
- Glitched Gamertag / PSN ID - Et par brugere har formået at løse dette problem ved at cykle på deres konsol. Nogle spekulerer i, at denne metode er effektiv, fordi alle cachelagrede data relateret til din PSN / Xbox Live-konto bliver ryddet i denne proces.
- Din ven føjes ikke til favoritter / brugerdefineret liste - Selvom dette ikke skal være et krav, har flere brugere rapporteret, at problemet ikke længere opstod, efter at de føjede deres samarbejdspartner på listen Favoritter (Xbox One) eller til en brugerdefineret liste (PlayStation 4).
- NAT åbnes ikke - En anden ret almindelig årsag, der vil udløse dette særlige problem, er en forekomst, mens en (eller begge) af de involverede parter har en lukket NAT. I dette tilfælde er løsningen at åbne de nødvendige porte manuelt eller blot aktivere UPnP.
- Du / din ven er blokeret fra vennelisten - Dette kan ske ved et uheld, eller du kan blive offer for endnu en berygtet Fallout 76-fejl, der ender med tilfældig blokering af folk i din venneliste. Hvis du ikke kan fjerne blokering af dem fra Fallout 76, skal du installere et andet spil på Steam (med multiplayer-komponenter) og fjerne ham fra blokeringslisten.
Hvis du forhindres i at spille Fallout 76 med dine venner, vil denne artikel give dig nogle metoder, der hjælper dig med at komme omkring denne store ulejlighed. Nedenunder finder du flere løsninger, som andre brugere i en lignende situation har brugt til at få løst problemet.
For de bedste resultater skal du følge nedenstående metoder i den rækkefølge, de præsenteres, da vi bestilte dem efter effektivitet og sværhedsgrad. Du skal til sidst støde på en løsning, der løser problemet i dit særlige scenario.
Metode 1: Deltagelse / invitation fra hovedmenuen
Hvis du leder efter en hurtig løsning, der giver dig mulighed for at hoppe ind i din vens spil, ville en løsning være at prøve at deltage i sessionen fra fanen Social i hovedmenuen i spillet. Denne tilgang har været effektiv for mange pc-brugere, der ikke har været i stand til at deltage i nogen sessioner fra menuen In-game.
Så for at udnytte denne rettelse skal du blot afslutte din spilsession og vende tilbage til Hovedmenu . Når du er der, skal du gå til fanen Social, derefter flytte til vennelisten (højre hjørne) og deltage i den eksisterende session.

Deltagelse i en eksisterende Fallout 76-session fra fanen Social (Hovedmenu)
Brug fanen Venner eller Team til at finde den session, du prøver at deltage i, og dobbeltklik derefter på sessionen for at deltage.
Hvis denne metode ikke gælder for dit særlige scenario, skal du gå over til den næste metode nedenfor.
Metode 2: Den tilfældige fyrmetode
En akavet, men effektiv løsning, der er blevet brugt med succes af mange brugere, er at overbevise en tredjepartsspiller om at føje dig og din ven til deres venneliste og derefter føje jer begge til en gruppe. Derefter vil du være i stand til at føje din ven til din venneliste.

Beder tilfældige mennesker om at hjælpe dig med Fallout 76
Dette lyder måske lidt kompliceret, men det er virkelig simpelt, hvis du kan komme forbi den akavede. Her er hvad du skal gøre:
- Gå rundt på kortet og find en tilfældig fyr, der endnu ikke har føjet dig og din ven til sin venneliste.
Bemærk: Det er meget vigtigt, at han ikke før har føjet dig til deres venneliste. Ellers glider hans venneliste muligvis også. - Forklar din situation og bed ham om at føje jer begge til hans venneliste og derefter til hans team.
- Når begge er på samme hold, kan du tilføje hinanden igen (til vennelisten).
- Opret en session, og inviter din ven (eller omvendt).
Bemærk: Denne metode er også effektiv i de tilfælde, hvor du ved et uheld blokerede din ven, eller han endte med at blokere dig.
Hvis du stadig har problemer med din vens liste i Fallout 76, skal du gå ned til den næste metode nedenfor.
Metode 3: Elcykel din konsol (PlayStation 4 og Xbox One)
Flere berørte brugere har rapporteret, at problemet blev løst, efter at de tændte deres konsoller. Dette trin er lidt anderledes afhængigt af din valgte konsol, men vi oprettede to separate guider. Følg de retningslinjer, der gælder for den konsol, som du støder på problemet på:
Power Cycling på Xbox One
- Tryk og hold Xbox-knappen på forsiden af konsollen i 10 sekunder.
- Når lyset er slukket, skal du trække konsolens strømkabel ud af strømforsyningen og vente i 10 sekunder eller mere.
- Sæt strømkablet i igen, og start konsollen igen ved at trykke på Xbox-knappen igen.
- Start Fallout 76, og se om problemet er løst.
Power Cycling på PlayStation
- Tryk på PS-knappen på din controller for at få vist de tilgængelige strømindstillinger.
- Vælg Sluk for PS4 mulighed. Gå IKKE ind i Hvilemodus .
- Vent, indtil lyset slukkes helt, tag derefter strømkablet ud, og vent 10 sekunder eller mere.
- Tilslut strømkablet igen, og tryk på PS-knappen igen for at starte det.
- Kør Fallout 76 igen, og se om problemet med vennelisten er løst.
Hvis du stadig støder på et problem med din Venneliste , gå over til den næste metode nedenfor.
Metode 4: Tilføjelse af din ven til favoritter eller brugerdefineret liste (kun Playstation og Xbox One)
En anden ret populær løsning for konsolafspillere er at tilføje deres venner til en Brugerdefineret liste (PS4) eller til Foretrukne (Xbox One). Denne løsning gælder naturligvis kun for konsolafspillere, og trinnene vil være forskellige afhængigt af den platform, du støder på problemet på.
Med dette i tankerne skal du følge de retningslinjer, der gælder for din konsol:
Tilføjelse af din vens Gamertag til favoritlisten (Xbox One)
- Tryk på Xbox-knappen på din controller.
- Gør din vej til Profil sektion (til venstre for applikationsflisen).
- Vælg din vens profil, og vælg derefter at Tilføj til favoritter .
- Genstart Fallout 76, og se om problemet er løst.

Tilføjelse af din ven til favoritlisten på Xbox One
Tilføjelse af din ven til en brugerdefineret liste (PlayStation 4)
- På din Dashboard, vælg Venner sektion fra funktionsskærmen.
- Vælge Brugerdefineret liste , vælg derefter Opret liste .
- Indtast et navn til din tilpassede liste, og vælg derefter den ven, du prøver at tilføje.
- Vælg at Opret liste , genstart derefter Fallout 76 og se om din ven er blevet synlig.

Oprettelse af en brugerdefineret liste med din ven på PS4
Metode 5: Sikring af, at NAT åbnes
De fleste problemer med netværksforbindelsen er på en eller anden måde relateret til din Netværksadresseoversættelse (NAT ). Dette er i det væsentlige en metrik, der bestemmer, hvor let det er for dig at oprette forbindelse til andre spillere. Som du kan forestille dig, kan status for din NAT også påvirke muligheden for at deltage i og invitere venner i Fallout 76.
Der er mange måder at sikre, at NAT åbnes på din pc / konsol. Men de fleste af disse kræver noget manuelt arbejde. På grund af dette vil vi fokusere på en universel løsning, der vil sikre, at din NAT er åben uanset din platform eller internetudbyder - hvilket muliggør Universal Plug and Play (UPnP).
Når du aktiverer UPnP, tillader du i det væsentlige dine applikationer og spil at videresende porte automatisk, så du behøver ikke oprette dem manuelt. Endnu bedre er UPnP aktiveret på routerniveau, så nedenstående instruktioner kan følges uanset hvilken platform du støder på problemet på:
Bemærk: Husk, at både dig og de venner, du prøver at lege med, skal sikre, at de har UPnP aktiveret.
- Sørg for, at din computer / konsol er sluttet til din router. Åbn derefter din internetwebbrowser, skriv 192.168.0.1 eller 192.168.1.1 og tryk på Gå ind for at åbne indstillingssiden for din router / modem.
Bemærk: Hvis disse generiske routeradresser ikke fungerer, skal du søge online efter specifikke trin til, hvordan du får adgang til dine routerindstillinger. - Når du kommer til login-siden, skal du indsætte dine legitimationsoplysninger for at komme videre. For de fleste producenter er standardbrugernavnet “Admin” og standardadgangskoden er enten “Admin” eller '1234'.
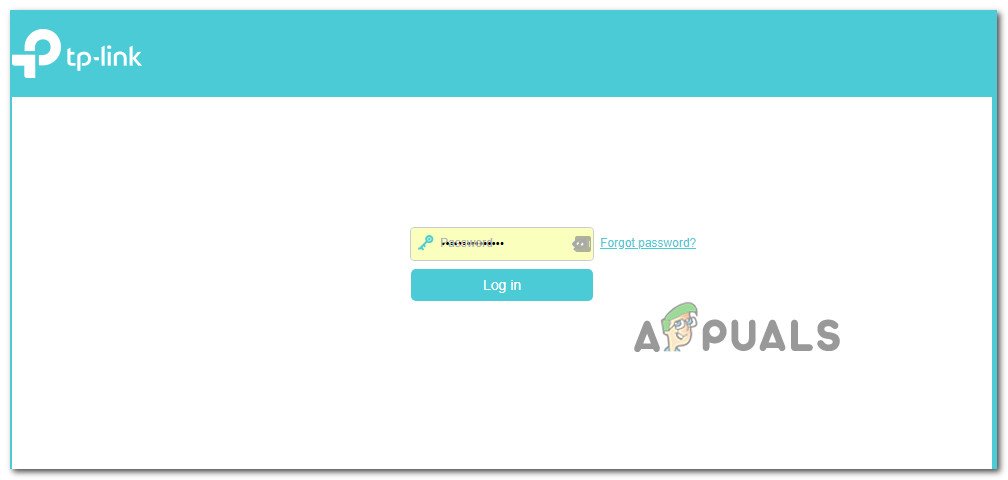
Adgang til dine routerindstillinger
Bemærk: Hvis standardoplysningerne er forskellige i dit tilfælde, skal du søge efter specifikke trin i overensstemmelse med din routermodel.
- Inde i dine routerindstillinger skal du kigge efter Fremskreden indstillinger. Gå derefter til NAT Videresendelse fane og se efter en UPnP-undermenu. Når du har fundet det, skal du sørge for, at det er aktiveret.
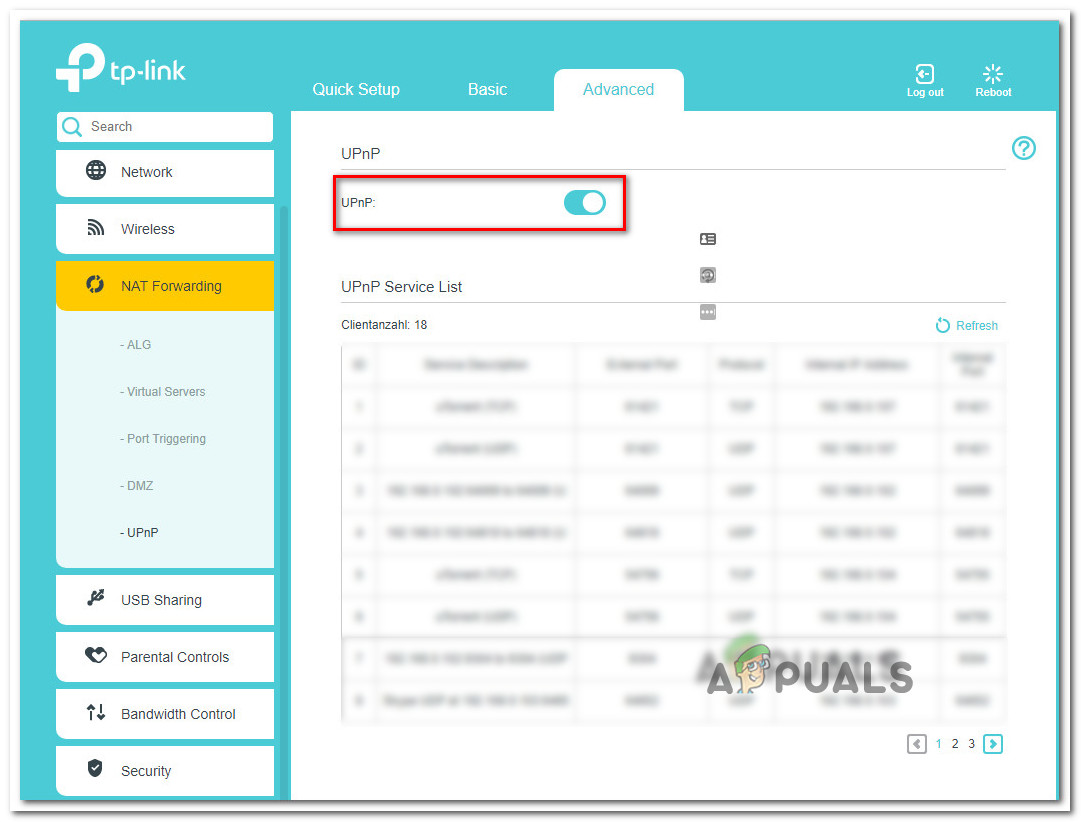
Aktivering af UPnP fra dine routerindstillinger
Bemærk: Disse instruktioner blev udført fra en TP-Link-router, så dine skærme kan se anderledes ud afhængigt af din router / modemproducent. Du skal dog være i stand til at aktivere UPnP-funktionen fra NAT Videresendelse menu.
- Når du har aktiveret UPnP, skal du genstarte både din router og konsollen / pc'en for at tvinge de nødvendige porte til at åbne.
- Åbn Fallout 76, og se om du stadig oplever fejl i vennelisten.
Hvis det samme problem stadig opstår, eller UPnP ikke understøttes af din router, skal du gå over til den næste metode nedenfor.
Metode 6: Videresendelse af de krævede porte manuelt
Hvis du arbejder med en gammel router / modem, der ikke ved, hvordan man gør UPnP, skal du åbne nogle porte manuelt. Husk, at denne metode kun skal følges, hvis Metode 2 var ikke anvendelig. Det ender med at udføre den samme ting (åbning af NAT), men trinene udføres manuelt.
Her er hvad du skal gøre:
- Åbn din browser, og indsæt din router / modem IP-adresse. Prøv de to standardindstillinger: 192.168.0.1 og 192.168.1.1.
Bemærk: Hvis standard-IP-adresserne ikke fungerer, skal du trykke på Windows-tast + R , skriv “cmd” og tryk på Gå ind. Inde i vinduet Kommandoprompt skal du skrive “ipconfig” og trykke på Enter for at få et overblik over din netværksforbindelse. Rul derefter ned til Standard gateway. Det er adressen på din router / modem.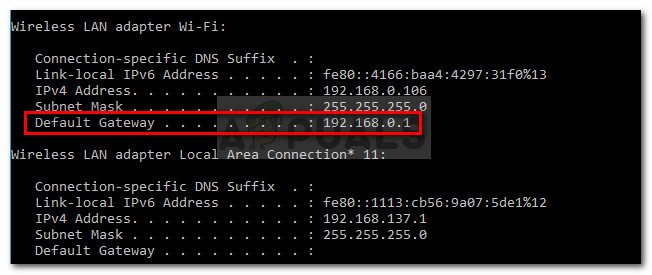
Opdag IP-adressen på din router / modem
- På login-siden på din router skal du bruge standardværdierne til at logge på:
Brugernavn: admin
Adgangskode: admin eller 1234
Bemærk: Disse gælder for de fleste router- / modemproducenter, men hvis de ikke fungerer for dig, skal du søge online efter standard loginoplysninger for din netværksenhed. - Når du er inde i dine router / modemindstillinger, skal du gå til den avancerede menu og se efter en mulighed kaldet NAT Videresendelse eller Videresendelse.
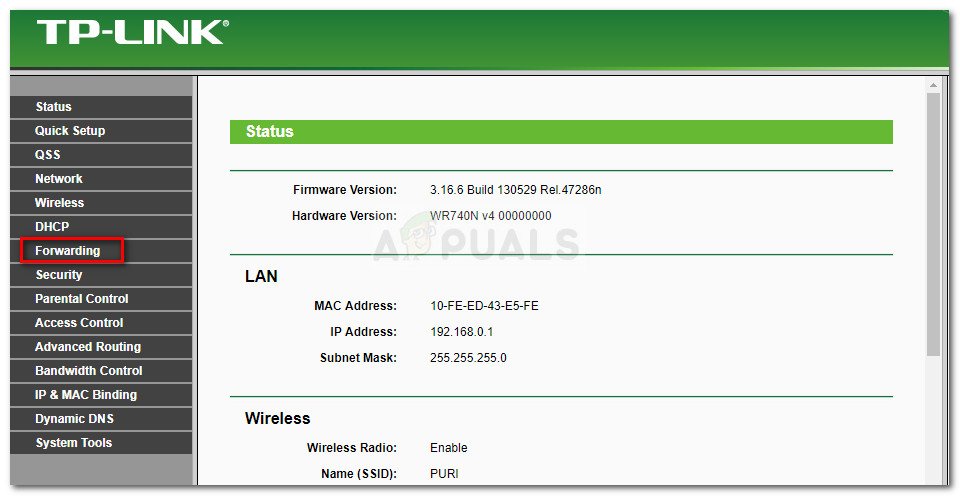
Adgang til fanen Videresendelse
- Dernæst skal du åbne de porte, der kræves af Fallout 76 manuelt:
TCP: 80
TCP: 443
UDP: 3000-3010
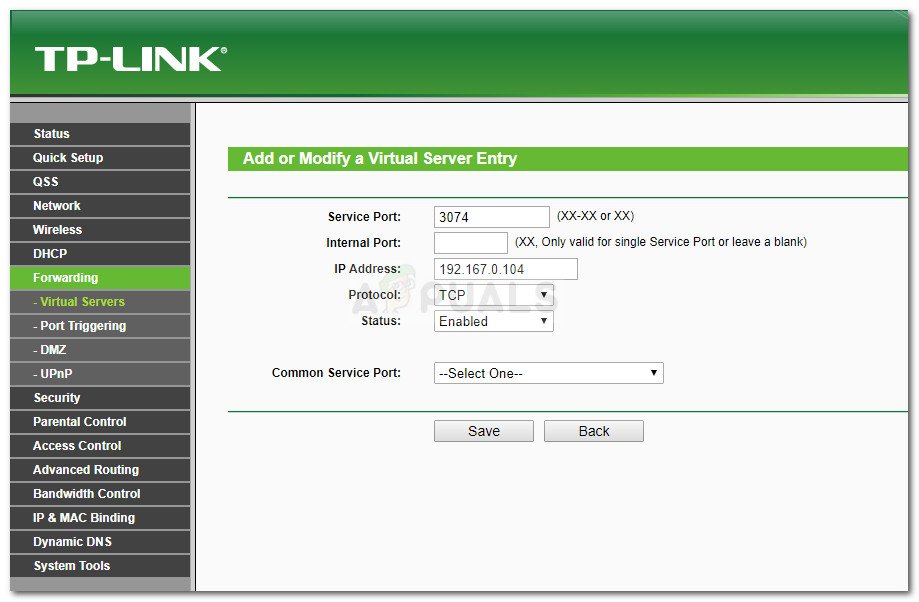
Videresendelse af de nødvendige porte manuelt
- Når de nødvendige porte er åbnet, skal du genstarte både din router og din konsol / pc og se om problemet er løst ved at åbne Fallout 76 og invitere / blive inviteret af en ven.
Hvis problemet stadig opstår, skal du gå ned til næste metode nedenfor.
Metode 7: Fjern blokering af din ven fra din liste (kun pc)
Vi har bemærket en hel del forekomster, hvor grunden til, at en spiller ikke ville vises i en anden venneliste, var at den ene faktisk blev blokeret af den anden. Dette kan være sket ved et uheld eller resultatet af en fejl (ja, der var en fejl, der ender med at blokere nogle af dine venner i Fallout 76)
Der er dog en Reddit-tråd fuld af mennesker, der med succes har formået at komme rundt om dette problem ved at installere et andet spil på Steam og fjernet din ven fra blokeringslisten. De fleste berørte brugere har gjort dette med Legends - et lille spil, der installeres på få minutter.
Her er hvad du skal gøre:
- Åbn din Steam-klient, og download legender (eller et andet spil, der er let og har en multiplayer-komponent).
- Start spillet og gå til din venneliste. Du behøver ikke starte en Nyt spil eller noget.
- Gå til sektionen Blokeret, og fjern blokeringen af din ven.
- Afslut spillet og åbn Fallout 76. Din blokerede ven skulle blive tilgængelig på vennelisten igen.
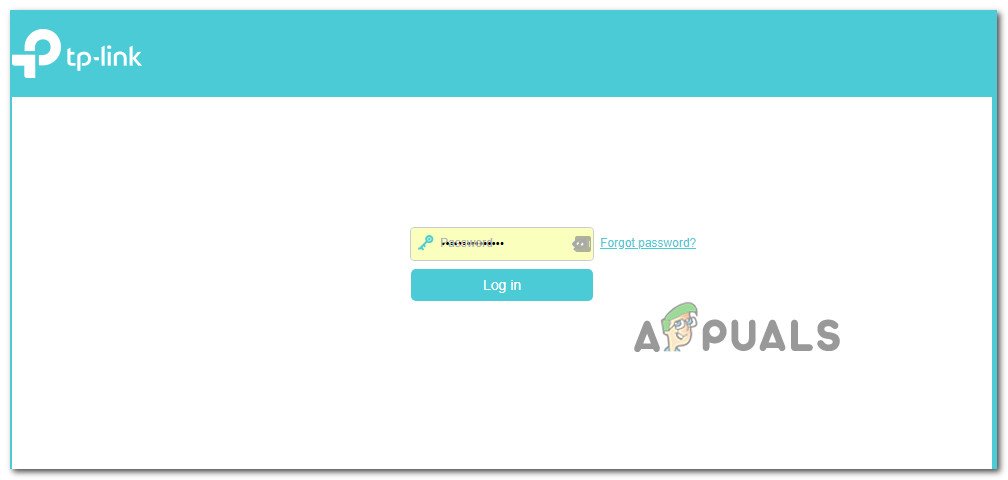
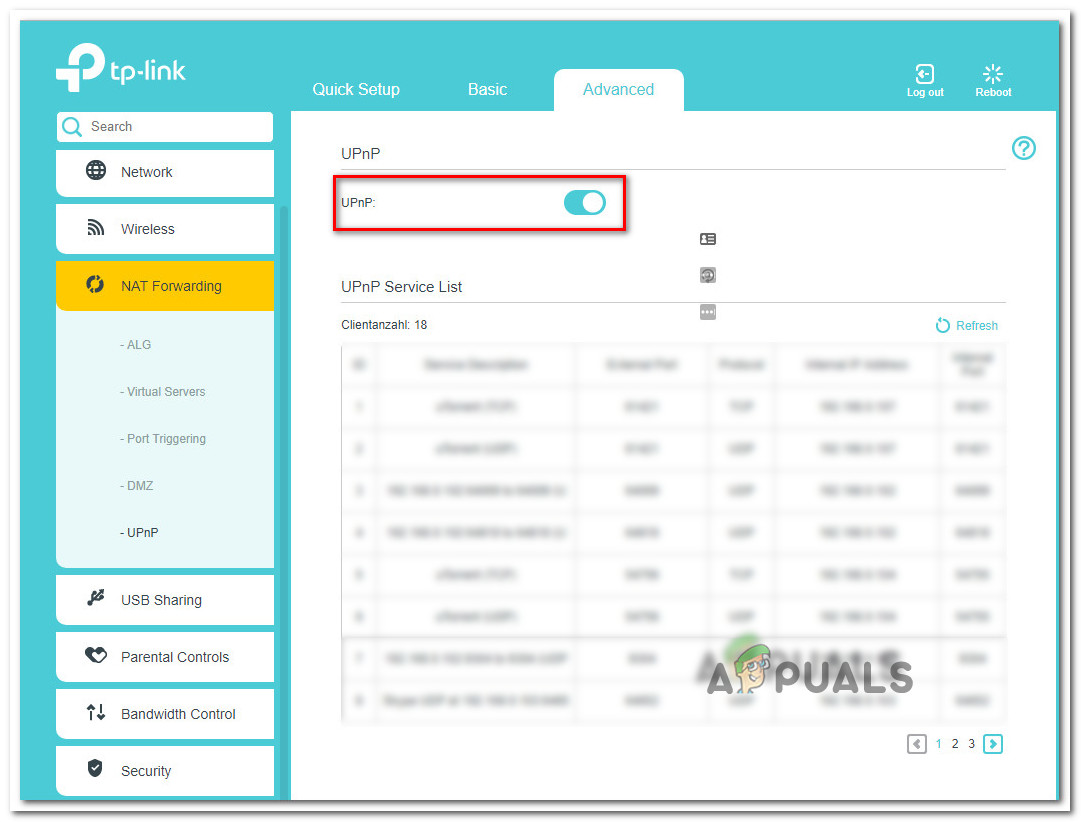
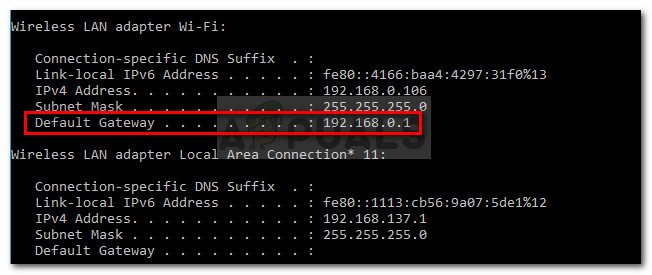
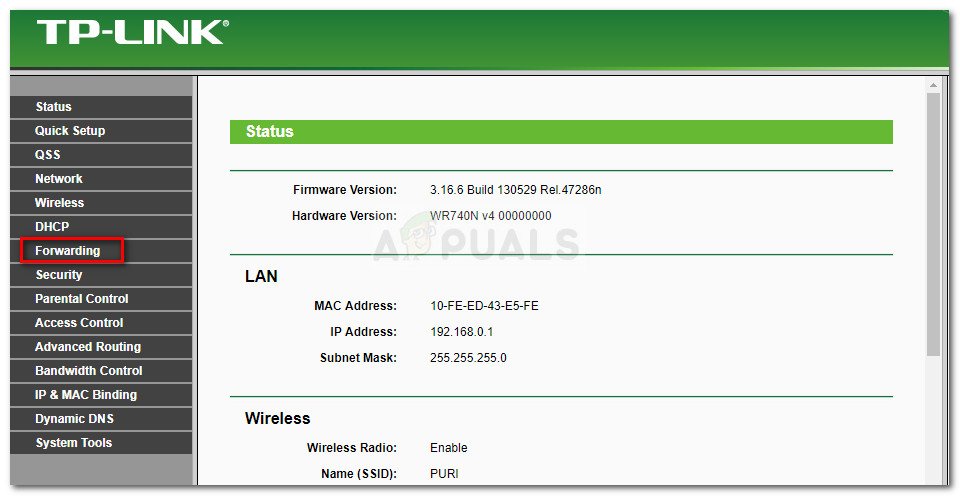
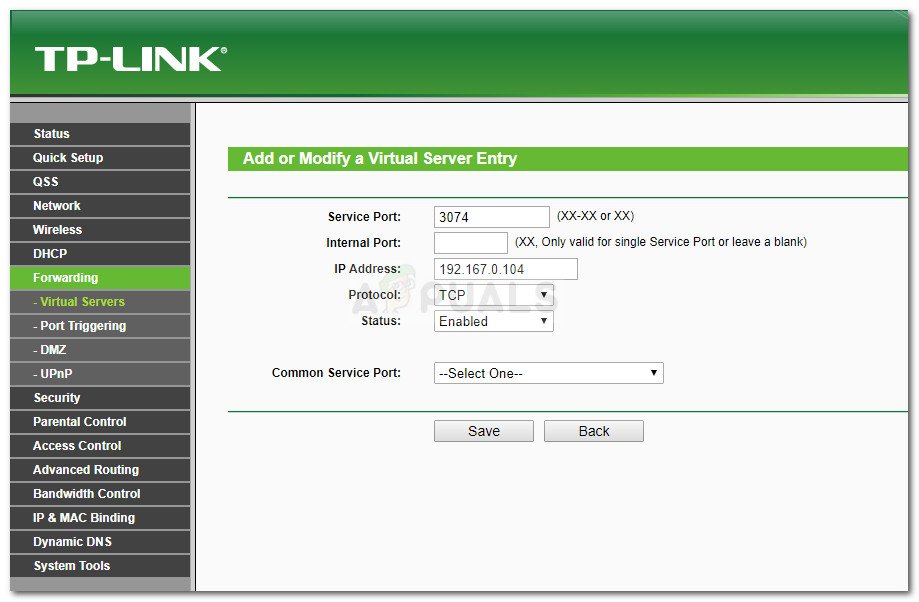


















![[FIX] ESO 'En uventet intern fejl er opstået'](https://jf-balio.pt/img/how-tos/54/eso-an-unexpected-internal-error-has-occurred.png)




