Du kan muligvis ikke deltage i det anmodede spil i Conan Exiles på grund af interferens fra modstridende applikationer i dit system. Desuden kan den korrupte installation af Battleye eller spillet / Steam også forårsage den fejl, der diskuteres.
Den berørte bruger støder på fejlen, når han forsøger at deltage i en server / et spil. I nogle tilfælde stod brugeren over for problemet efter en opdatering af spillet. Problemet rapporteres at forekomme på de officielle såvel som moddede servere. Steam-, Xbox- og PS4-versionerne af spillet rapporteres alle være påvirket.

Kunne ikke deltage i det anmodede spil
Inden du går videre med løsningerne, genstart dit system / konsol og netværksudstyr. Desuden skal du prøve at starte spillet fra installationsmappe med administratorrettigheder og slutte sig til en enkelt spiller spil. Derefter Deltag i et multiplayer-spil for at kontrollere, om problemet er løst. Derudover mods skal være i den rette rækkefølge i henhold til serveren. Sørg desuden for, at du er ikke forbudt af Battleye .
Løsning 1: Rens Start dit system
I et Windows-miljø eksisterer applikationer sammen og deler systemressourcerne. Du kan støde på den aktuelle fejl, hvis en 3rdfestprogram hæmmer i driften af spillet. I dette scenarie kan ren opstart af dit system og derefter starte spillet muligvis løse problemet.
- Rengør boot din Windows-pc.
- Kontroller derefter, om Conan Exiles-spillet er fri for fejlen.
Løsning 2: Start BattlEye-applikationen som administrator
Anti-cheat-programmet BattlEye spiller en vigtig rolle for at holde snyderne væk fra spillet. Men hvis den ikke kan få adgang til filer, der kræves til dens drift (på grund af UAC-kontrol), kan det forårsage den fejl, der diskuteres. I dette tilfælde kan lanceringen af Battle Eye som administrator muligvis løse problemet.
- Åbn Damp klient og naviger til dens Bibliotek .
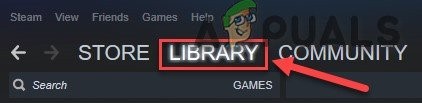
Dampbiblioteket
- Højreklik nu på Conan Exiles og klik derefter på Ejendomme .
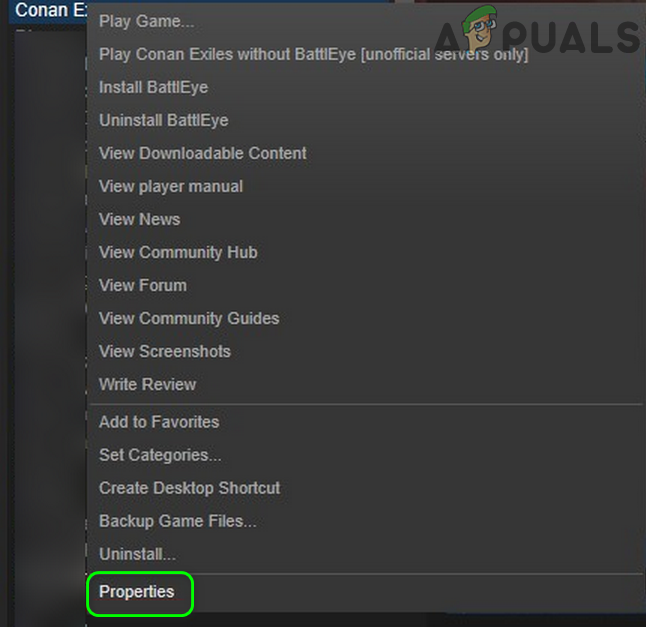
Åbn egenskaber for Conan Exiles
- Naviger derefter til fanen Lokale filer .
- Klik nu på Gennemse lokale filer .
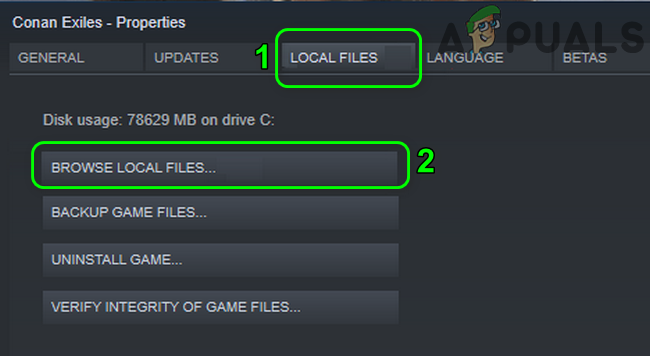
Gennemse lokale filer af Conan Exiles
- Højreklik nu på i Windows Explorer-vinduet ConanSandbox_BE.exe (du skal muligvis åbne Battleye-mappen) og derefter klikke på Kør som administrator .
- Start derefter Conan Exiles og kontroller, om det er klart af fejlen.
Løsning 3: Tillad Conan-eksil gennem antivirus- / firewallapplikationerne
Antivirus og Firewall spiller en central rolle i sikkerheden af dine data og system. Men du kan støde på den fejl, der diskuteres, hvis dine antivirus / firewall-applikationer hindrer driften af spil / launcher. I denne sammenhæng kan det muligvis løse problemet at lade spillet / launcheren gennem antivirus- og firewallapplikationerne.
Advarsel : Fortsæt på egen risiko, da ændrede indstillinger for dine antivirus / firewall-applikationer kan udsætte dit system for trusler som trojanske heste, vira osv.
- Midlertidigt deaktiver din antivirus og firewall . Sørg for, at Windows Defender ikke tager rollen som antivirus / firewall, og deaktiver i så fald også den.
- Kontroller også, om nogen af de spilrelaterede filer er i karantæne indstillinger for dit antivirusprogram. I så fald skal du gendanne filerne til den oprindelige placering.
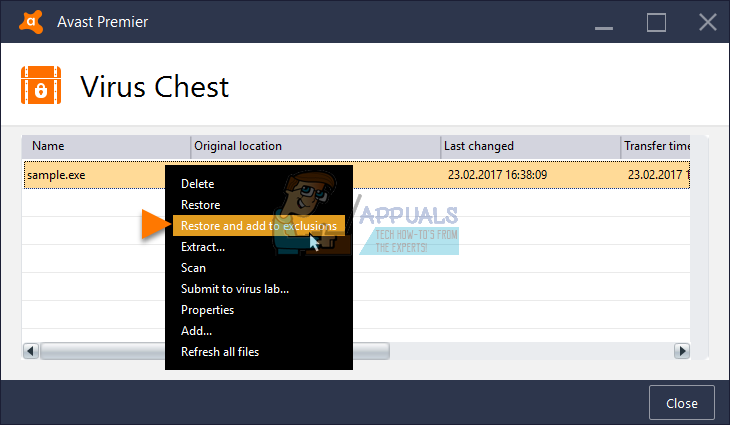
Gendannelse af en fil fra viruskiste (karantæne)
- Du kan også vælge at tilføje følgende spilrelaterede mapper på listen over udelukkelser ( tilføj udelukkelsen i Privat og Offentlig begge profiler) af din antivirus / firewall:
C: SteamLibrary steamapps common Conan Exiles C: Program Files Steam C: Program Files Steam (x86) SteamApps
- Kontroller derefter, om Conan Exiles er fri for fejlen.
Løsning 4: Brug eller fjern VPN-klienten
Brug af en VPN-klient til at overvinde eventuelle netværksbegrænsninger er en almindelig norm i spilverdenen. Og det samme kan bruges til at omgå ISP's begrænsninger og dermed løse den fejl, der diskuteres. Men for nogle brugere var brugen af en VPN grundårsagen til problemet. I denne sammenhæng kan det være muligt at prøve en VPN-klient (og hvis du allerede bruger den, deaktivere den).
- Hent og installere til VPN-klient efter eget valg.
- Nu Opret forbindelse til en foretrukken Beliggenhed . Det er bedre at vælge en placering tæt på din og serveren. Hvis du allerede bruger en VPN-klient, så deaktiver det.
- Derefter kontrollere hvis du kan deltage i et multiplayer-spil i Conan Exiles.
Løsning 5: Deaktiver Steam Overlay
Steam-overlay giver brugerne adgang til chat, venneliste osv., Mens de er i spillet. Men det kan hindre driften af Conan Exiles og dermed forårsage det aktuelle problem. I dette tilfælde kan deaktivering af Steam Overlay muligvis løse problemet.
- Start Damp ansøgning og åbn Damp Menu.
- Klik derefter på Indstillinger .
- Klik nu på i venstre rude i vinduet I spil .
- Derefter deaktiver Steam Overlay ved at fjerne markeringen af muligheden for Aktivér Steam Overlay, mens du er i spillet .
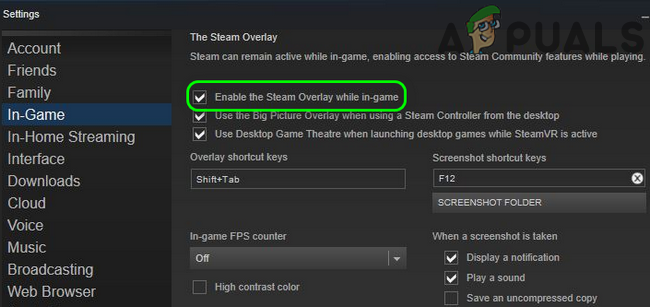
Fjern markeringen af muligheden for at aktivere Steam Overlay, mens du er i spillet
- Start nu Conan Exiles og kontroller, om det er klart af fejlen.
Løsning 6: Reparer installationen af Visual C ++ Redistribuerbar
Visual C ++ Redistribuerbar er vigtig for driften af spillet og launcheren. Du kan støde på den fejl, der diskuteres, hvis installationen af Visual C ++ Redistributable er korrupt. I denne sammenhæng kan reparation af Visual C ++ installation muligvis løse problemet.
- Afslut spillet og launcheren.
- Type Indstillinger i Windows-søgning og klik derefter på listen over resultater Indstillinger .
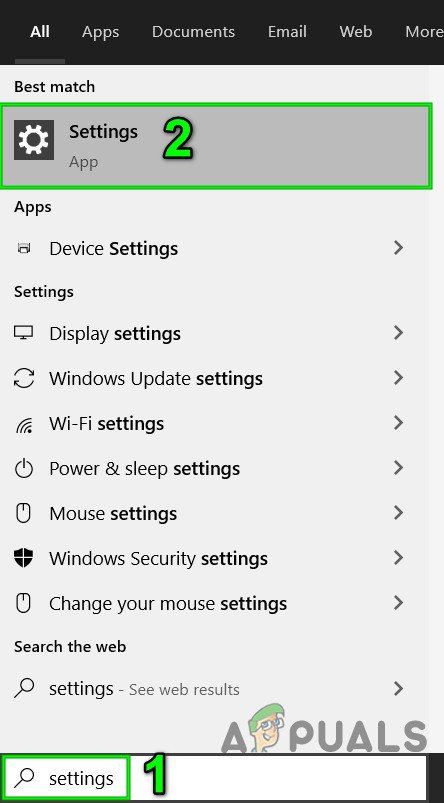
Åbn Indstillinger i Windows-søgning
- Klik derefter på Apps .
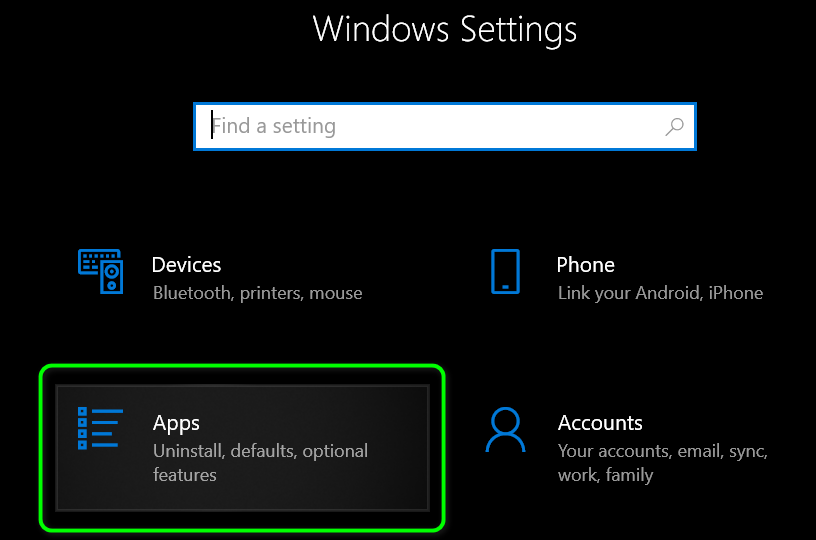
Åbn apps i Windows-indstillinger
- Udvid nu Microsoft Visual C ++ 2017 Omdistribuerbar (X64) og klik derefter på Modificere knap.
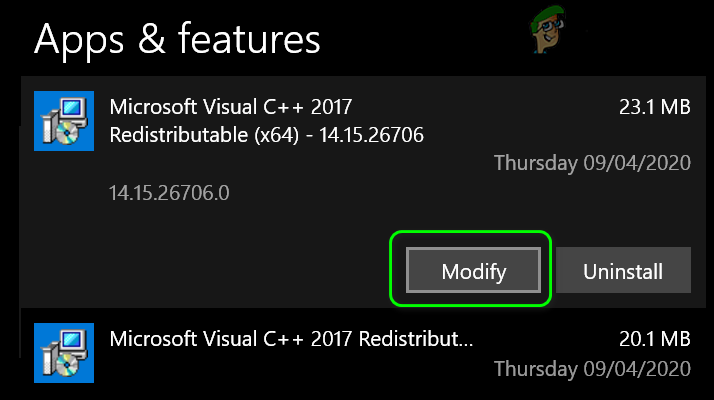
Rediger installationen af Microsoft Visual C ++ 2017 Redistributable (X64)
- Klik derefter på Reparation knappen, og vent på, at reparationsprocessen er afsluttet.
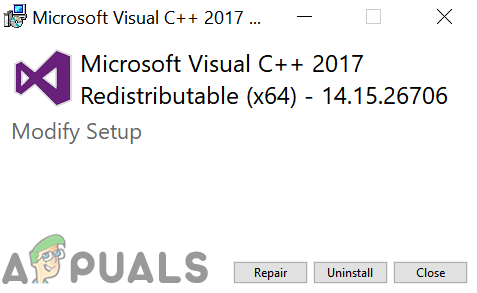
Reparer Microsoft Visual C ++ 2017 Redistributable (X86) installation
- Gentag derefter processen for Microsoft Visual C ++ 2017 Omdistribuerbar (X86) .
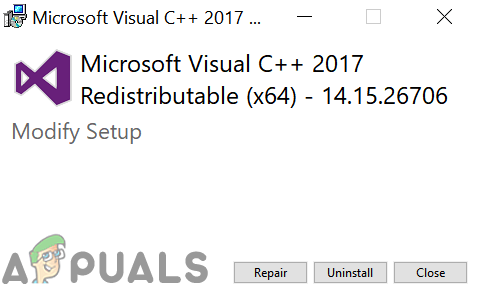
Reparer Microsoft Visual C ++ 2017 Redistributable (X86) installation
- Nu genstart dit system, og start derefter spillet for at kontrollere, om du kan deltage i spillet.
Løsning 7: Optimer grafikindstillingerne for dit system
Du kan støde på den fejl, der diskuteres, hvis driverne til dit system ikke opdateres. Desuden, hvis grafikindstillingerne på dit system ikke er optimale, kan det også resultere i den fejl, der diskuteres. I denne sammenhæng kan opdatering af driverne eller optimering af grafikindstillingerne via grafikkontrolpanelet løse problemet. For at illustrere vil vi diskutere processen for Nvidia GeForce Experience.
- Afslut spillet og launcheren.
- Opdatering det Windows (mange OEM'er bruger Windows Update-kanalen til at opdatere driverne) og enhedsdrivere af dit system til den nyeste version.
- Åbn derefter GeForce Experience og i Spil skal du vælge Conan Exiles .
- Klik nu på højre rude i vinduet Optimer knap.
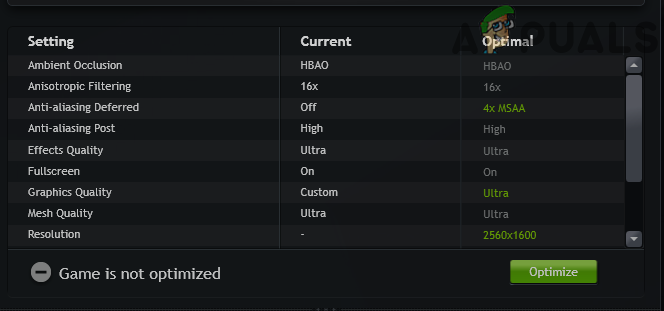
Optimer grafikindstillingerne for Conan Exiles
- Derefter lancering Conan Exiles-spillet, og kontroller, om det er klart af fejlen.
- Hvis ikke, så deaktiver Uenighed og kontroller igen, hvis problemet er løst.
Løsning 8: Skift NAT-type af din forbindelse til åben
Conan Exiles-spillet kræver ligesom mange andre spil NAT-typen af din forbindelse for at være åben. Du kan støde på den aktuelle fejl, hvis NAT-typen ikke er åben, og en vellykket forbindelse ikke kan oprettes. I dette tilfælde kan ændring af NAT-typen til åben muligvis løse problemet.
- Skift NAT-type af dit system for at åbne.
- Videresendelse følgende porte til spillet:
PlayStation TCP: 1935,3478-3480 UDP: 3074,3478-3479 Xbox One TCP: 3074 UDP: 88,500,3074,3544,4500 Damp TCP: 25575,27015-27030,27036-27037 UDP: 4380,7777-7780,27000-27031,27036
- Derefter lancering Conan Exiles-spillet for at kontrollere, om det fungerer fint.
Løsning 9: Skift Steam-klientens standardindstillinger for ping
I spilverdenen er ping netværkslatensen mellem en spillers computer / spilklient til spillets server eller en anden klient (peer). Du kan støde på den fejl, der diskuteres, hvis ping-værdien for din spilklient ikke er som pr. Server eller er for høj. I denne sammenhæng kan det ændre problemet at ændre ping-værdien pr. Server eller sænke ping.
- Afslut spillet.
- Start derefter Damp klient og gå til spillet Muligheder .
- Klik nu på i venstre rude i vinduet I spil .
- Derefter i Downloads + Cloud skal du ændre standard-ping-værdien til 500 .
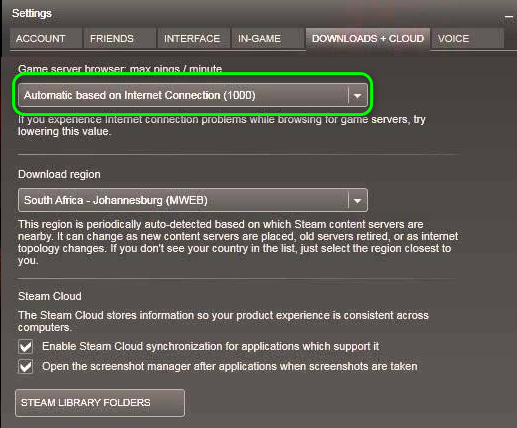
Skift standard Ping-værdi for Steam-klienten
- Nu lancering spillet og kontroller, om problemet er løst.
- Hvis ikke, skal du ændre Standard værdi til 140 og kontroller, om Conan Exiles er fri for fejlen.
Løsning 10: Slet den gemte Conan-mappe
Dette problem kan også opstå, hvis indstillingerne og konfigurationerne i dit spil er korrupte. I dette scenarie kan nulstilling af indstillinger og konfigurationer til standardindstillingerne muligvis løse problemet.
- Afslut spillet / launcheren, og sørg for, at der ikke kører nogen spil / launcher-proces i Jobliste.
- Åbn nu File Explorer og naviger til følgende sti:
C: SteamLibrary steamapps common Conan Exiles ConanSandbox
- Derefter sikkerhedskopi det Gemt mappe til et sikkert sted.
- Nu slet den gemte mappe. Dette sletter alle de lokale gemninger og konfigurationer.
- Derefter lancering Conan Exiles-spillet, og kontroller, om du kan deltage i et multiplayer-spil.
Løsning 11: Start Steam-klienten som administrator, og geninstaller Battleye
Microsoft har forbedret sikkerhed og privatliv i de nyere versioner af Windows ved at beskytte de vigtige systemfiler via UAC. Desuden kan den korrupte installation af Battleye også forårsage det aktuelle problem. I denne sammenhæng kan det muligvis løse problemet at åbne Steam-launcheren med administratorrettighederne og geninstallere Battleye.
- Højreklik på genvejen til Bliv klient og klik på Kør som administrator .
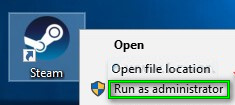
Kør Steam som administrator
- Kontroller derefter, om problemet er løst.
- Hvis ikke, skal du åbne Damp Bibliotek.
- Nu Højreklik på ikonet for Conan Exiles og klik derefter på Afinstaller Battleye .
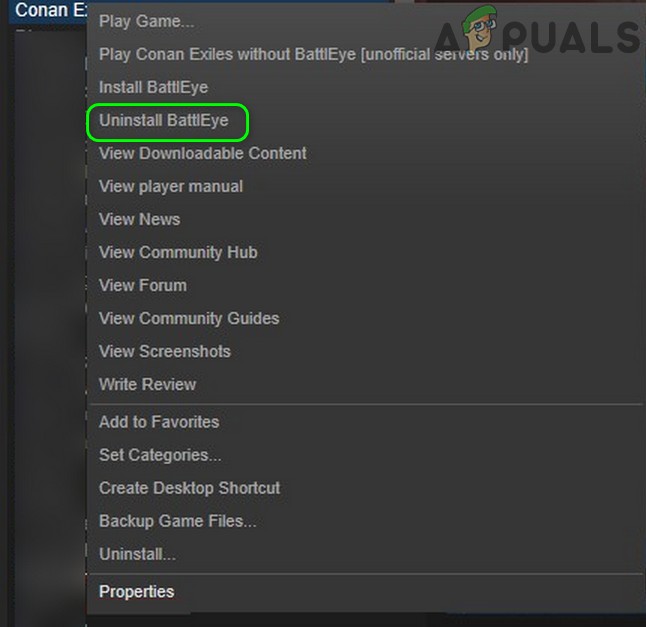
Afinstaller Battleye for Conan Exiles
- Derefter Afslut Steam-klienten og genstart dit system.
- Start genstart ved genstart Damp klient og naviger til dens Bibliotek .
- Nu Højreklik på ikonet for Conan Exiles og klik derefter på Installer Battleye .
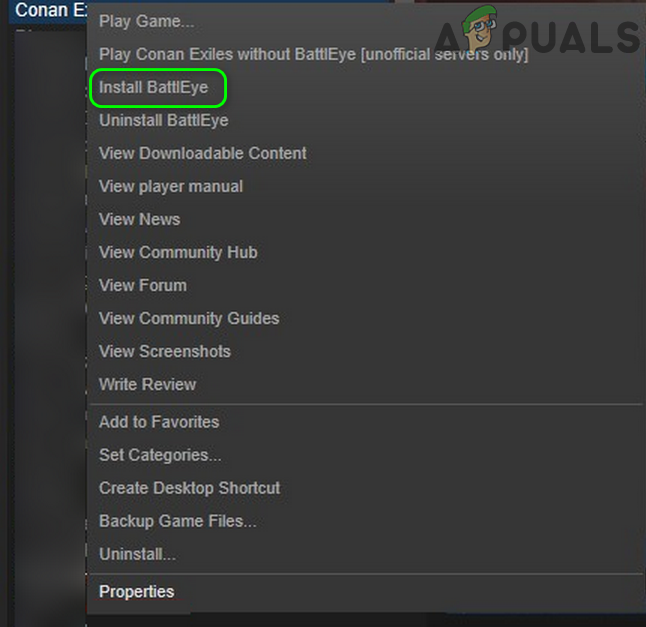
Installer Battleye for Conan Exiles
- Nu genstart det Damp klient og derefter spillet for at kontrollere, om du kan deltage i et multiplayerspil.
Løsning 12: Geninstaller spillet og dampen
Hvis intet har hjulpet dig hidtil, er problemet et resultat af den korrupte installation af spillet eller Steam-klienten. I dette tilfælde kan geninstallation af spillet og Steam-klienten muligvis løse problemet.
- Backup følgende mappe
C: SteamLibrary steamapps common Conan Exiles ConanSandbox Saved
- Start Damp klient og åbne dens Bibliotek .
- Højreklik nu Conan Exiles og klik derefter på Afinstaller .
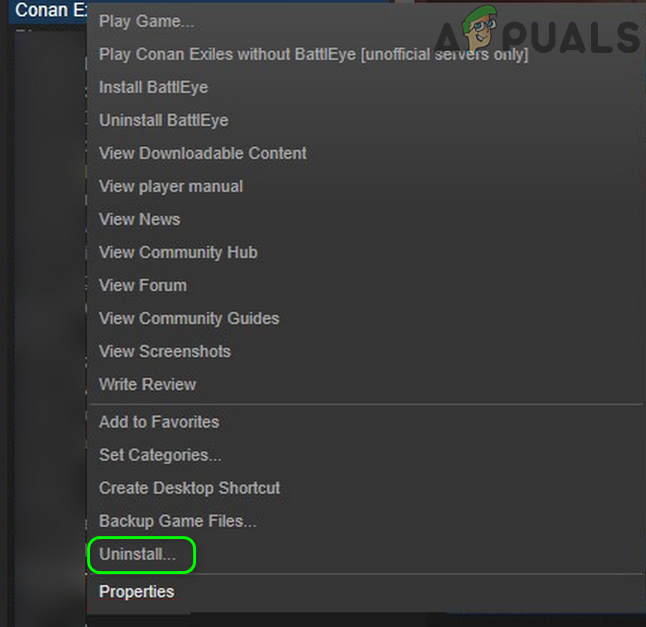
Afinstaller Conan Exiles
- Vent på afslutningen af afinstallationen af Conan Exile.
- Genstart derefter dit system, og åbn ved genstart File Explorer og navigere til følgende sti:
C: SteamLibrary steamapps common
- Slet nu Conan Exiles folder.
- Start derefter Damp og geninstaller spillet for at kontrollere, om du kan deltage i et multiplayerspil. I så fald skal du gendanne den gemte mappe til dens placering.
- Hvis ikke, start Damp klient og åbne Damp menu.
- Vælg derefter Sikkerhedskopiering og gendannelse af spil .
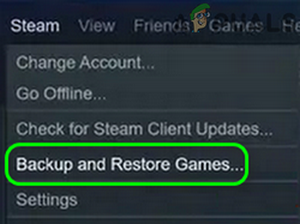
Åbn Backup og gendan spil i Steam-klienten
- Nu sikkerhedskopi spilene et sikkert sted, og afslut derefter Steam-klienten.
- Skriv nu Indstillinger i Windows-søgefeltet (på proceslinjen på dit system), og klik derefter på Indstillinger .
- Klik derefter på Apps .
- Udvid nu Damp og klik derefter på Afinstaller .
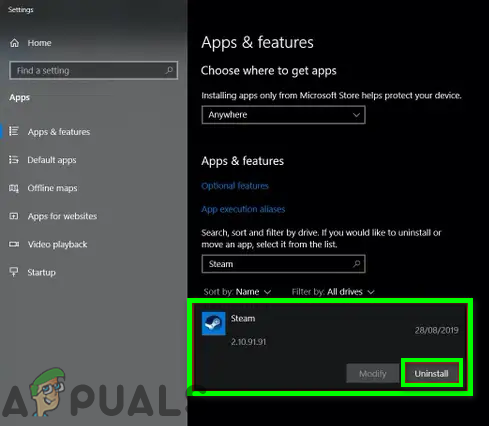
Afinstaller Steam
- Derefter følge efter anvisningerne på din skærm for at afinstallere Steam.
- Nu genstart dit system og ved genstart geninstaller Steam-klienten.
- Derefter geninstaller Conan Exiles og kontroller, om du kan deltage i et multiplayer-spil.
Hvis du stadig støder på problemet, skal du prøve at geninstaller mods . Hvis problemet fortsætter, geninstaller den dedikerede server . Selv da problemet ikke er løst, skal du muligvis nulstil din router eller geninstaller Windows .
Mærker Conan Exiles-fejl 7 minutter læst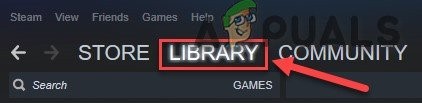
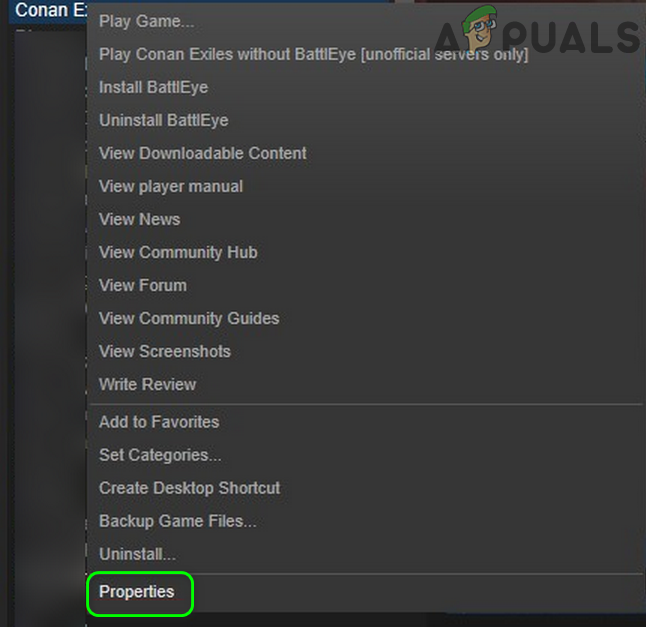
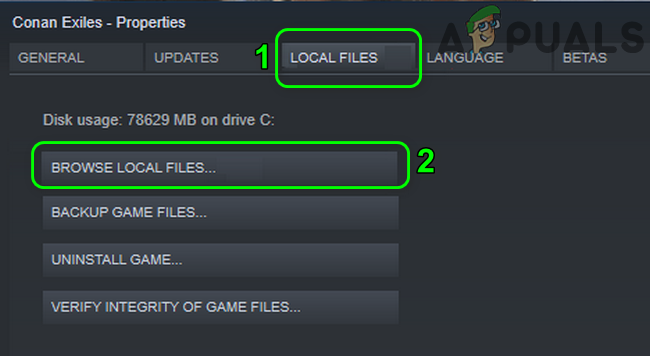
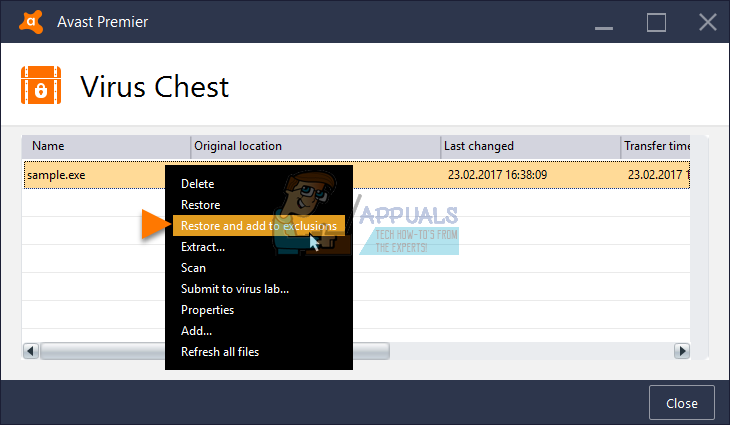
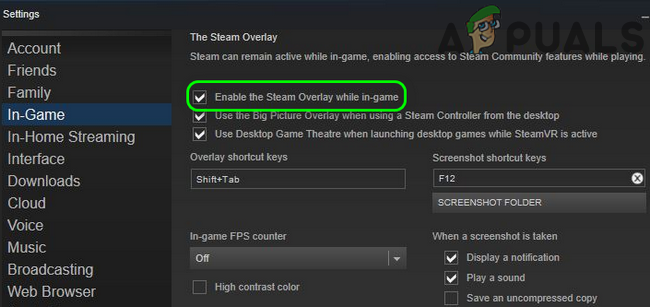
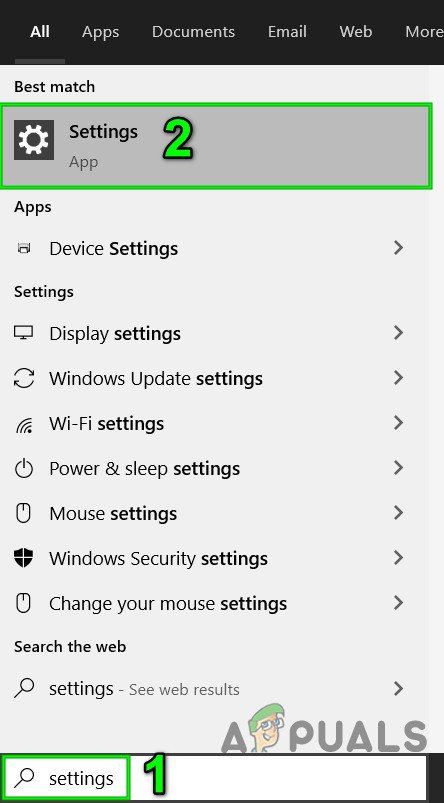
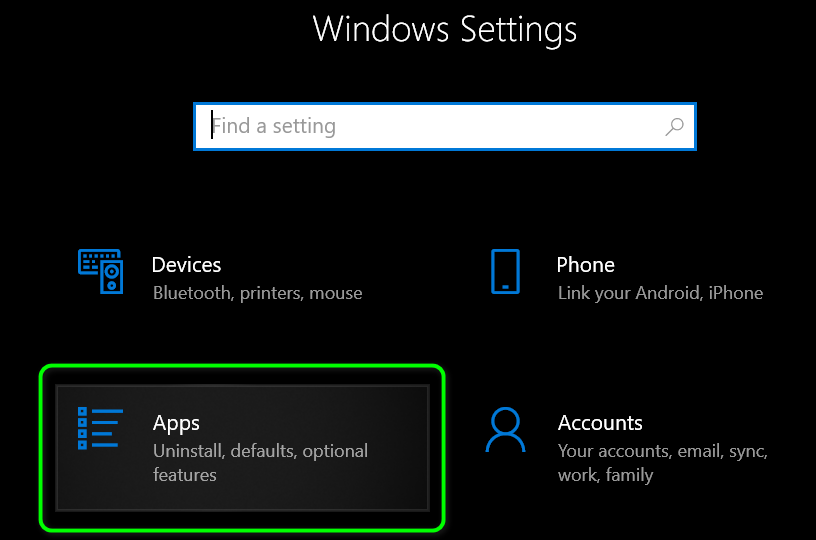
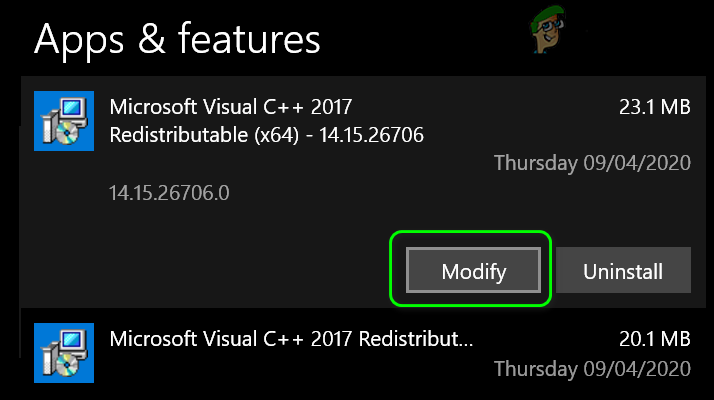
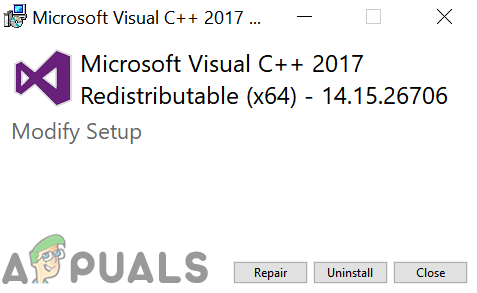
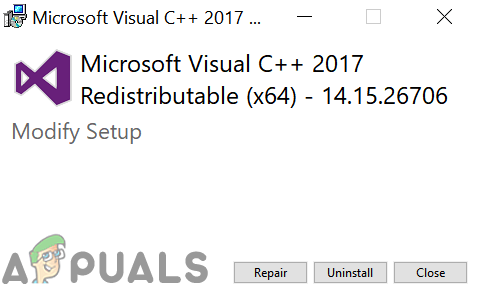
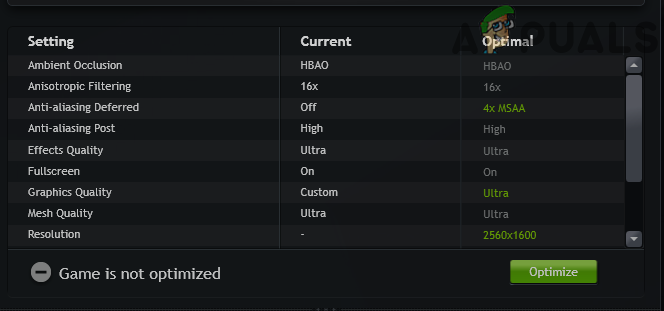
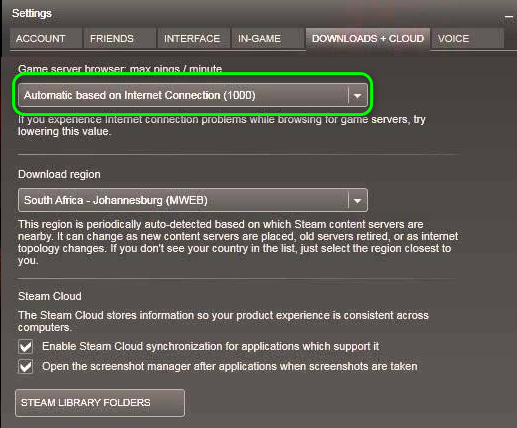
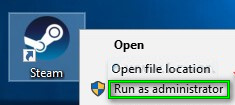
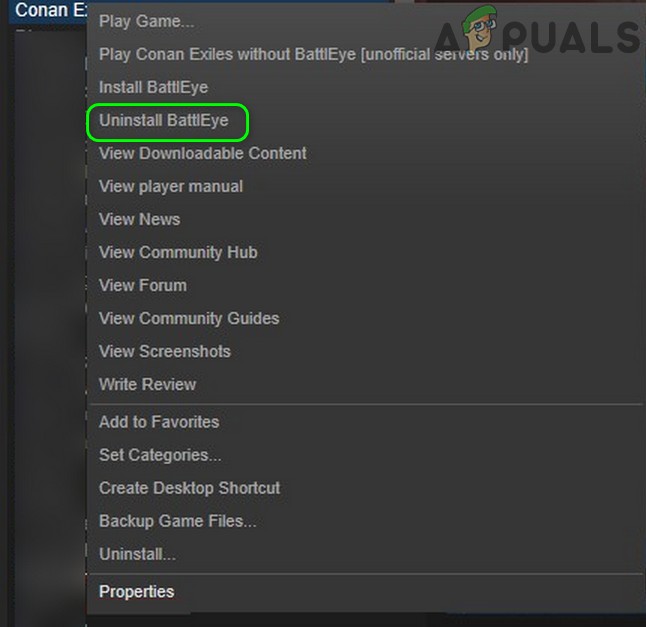
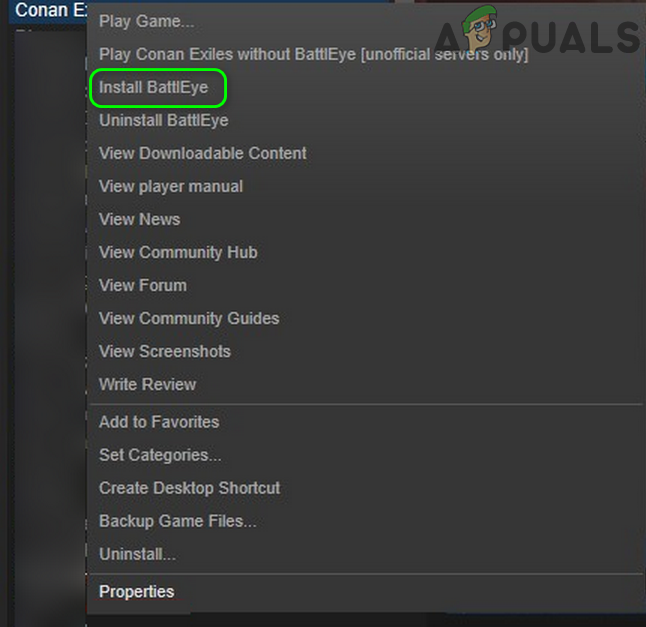
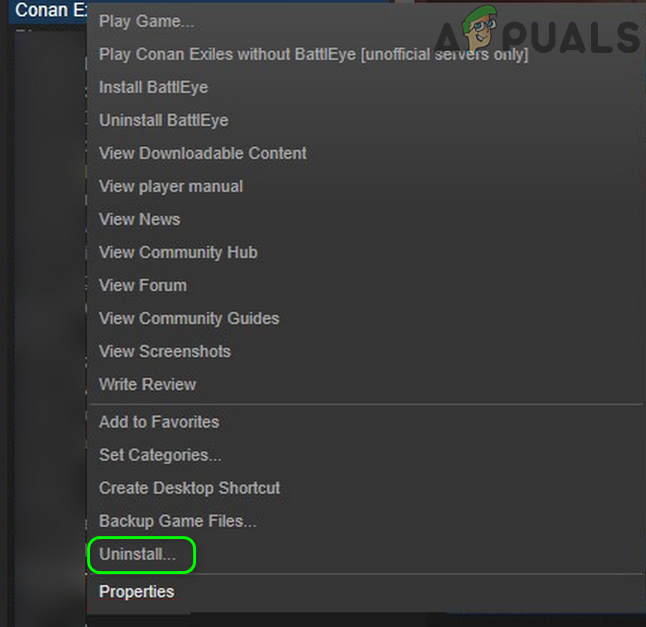
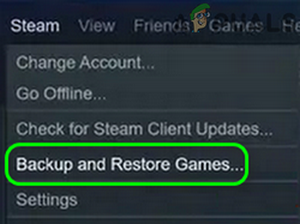
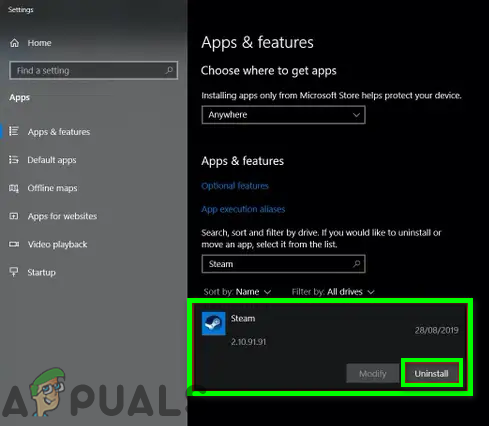


![[FIX] Google Chrome viser ikke YouTube-kommentarer](https://jf-balio.pt/img/how-tos/62/google-chrome-not-showing-youtube-comments.jpg)



















