Når vi har nogle problemer med hardwareenheder, operativsystemer eller applikationer, er det første skridt at analysere enheder eller teknologi, vi bruger, og de problemer, vi har. Vi lærer dig nogle grundlæggende oplysninger om trådløse teknologier, og du ved, at du kan opdage, om du bruger trådløst Single Band eller Dual Band adapter. I sidste ende viser vi dig, hvordan du kontrollerer, om din trådløse router er Single Band eller Dual Band. Lad os starte med hovedspørgsmålet. Hvorfor kan min Centrino N-2230-adapter ikke registrere 5 GHz WLAN'er? Lad os tale lidt om Centrino N-2230 trådløs adapter. Intel Centrino Wireless-N 2230 blev lanceret i 2012. år af Intel Corporation. Enheden er kompatibel med Windows 7, Windows 8 og Linux. Windows 10 mangler, men mange enheder, der er kompatible med Windows 8, er også kompatible med Windows 10. Der er noget, der hedder trådløse 802.11-standarder. Intel Centrino Wireless-N 2230 er kompatibel med 802,11 b / g / n og maksimal overførselshastighed er op til 300 Mbps. 802.11 standarder er udviklet af IEEE (Institute of Electrical and Electronics Engineers) og repræsenterer trådløse teknologier. Der er forskellige standarder, herunder 802.11b, 802.11a, 802.11g, 802.11n og 802.11ac. Forskellige standarder fungerer på forskellige frekvenser, og de understøtter forskellige overførselshastigheder. 802.11b er den første standard udviklet af IEEE og fungerer i 2,4 GHz frekvensbåndet, maksimal overførselshastighed er op til 11 Mbps. 802.11a fungerer i 5 GHz frekvensbåndet og understøtter maksimal overførselshastighed op til 54 Mbps. Dernæst fungerer 802.11g i 2,4 GHz frekvensbåndet og understøtter maksimal overførselshastighed op til 54 Mbps. Den sidste men en, 802.11n fungerer i både 2,4 GHz og 5 GHz frekvensbånd. 802.11n understøtter op til 600 Mbps. Som du ser, er 802.11n den mest hurtigere standard, og den bruges i dag. Den sidste, 802.11ac er standardudviklet af IEEE og understøtter Gigabit-hastigheder, 1 Gbps +. 802.11ac fungerer i 5 GHz frekvensbåndet.
Der er Single Band og Dual-Band trådløse routere og trådløse adaptere. Single Band-enheder fungerer i 2,4 GHz, og de er begrænset til maks. Overførselshastighed op til 600 Mbps, hvilket er 802.11n-standard. Dual-Band-enheder fungerer ved 5 GHz, overførselshastighed er 1 Gbps +. Baseret på dette kan vi konkludere, at Intel Centrino Wireless-N 2230 er trådløs adapter med enkelt bånd og ikke understøtter 5 GHz trådløse netværk. Hvis du har kompatible enheder med 5 GHz, anbefaler vi dig at købe Dual-band-router, fordi du får bedre overførselshastigheder, meget mere stabilt og pålideligt trådløst netværk. Det betyder ikke, Single Band er ikke godt, 2,4 GHz har et større interval end 5 GHz, og det er kompatibelt med næsten alle enheder.
Hvordan kender vi alle disse oplysninger?
Hvis du vil lære mere om noget hardware eller software, skal du besøge den officielle leverandørs websted. Vi anbefaler dig ikke at læse information fra tredjepartswebsteder, for nogle gange offentliggør de forkerte oplysninger, ved et uheld eller ej, vi ved det ikke. Men hvis du beslutter dig for at købe en enhed baseret på de oplysninger, du har læst på et tredjepartswebsite, skal du ikke gøre det, skal du besøge den officielle leverandørs websted og kontrollere, hvilken hardwareenhed der understøtter. Hvis du vil lære mere om Intel Centrino Wireless-N 2230, skal du besøge den officielle leverandørs hjemmeside på dette LINK . Under netværkskonfiguration læser du, at Intel Centrino Wireless-N 2230 fungerer i 2,4 GHz-frekvensbåndet.

I det første tilfælde ved slutbrugeren, hvilket trådløst kort der bruges. Men hvis du ikke ved, hvilket trådløst kort du bruger, hvordan finder du ud af det? Du kan gøre det på forskellige måder, og vi viser dig, hvordan du gør det via Enhedshåndtering, der er tilgængelig i Windows XP, Windows Vista, Windows 7, Windows 8, Windows 8.1 og Windows 10.
- Holde Windows logo og tryk på R
- Type devmgmt . msc og tryk på Gå ind
- Udvide Netværkskort og du vil se alle netværksenheder installeret på din maskine. I vores eksempel bruger vi Intel Dual Band Wireless-AC 3165 adapter, der fungerer i 5 GHz frekvensbåndet. Hvordan ved vi det? Som du ser skriver det Dual Band Wireless-AC . Baseret på det ved vi, at den trådløse adapter fungerer i 5 GHz-frekvensbåndet. Hvis du vil lære mere om dit trådløse kort, skal du tjekke det næste trin.
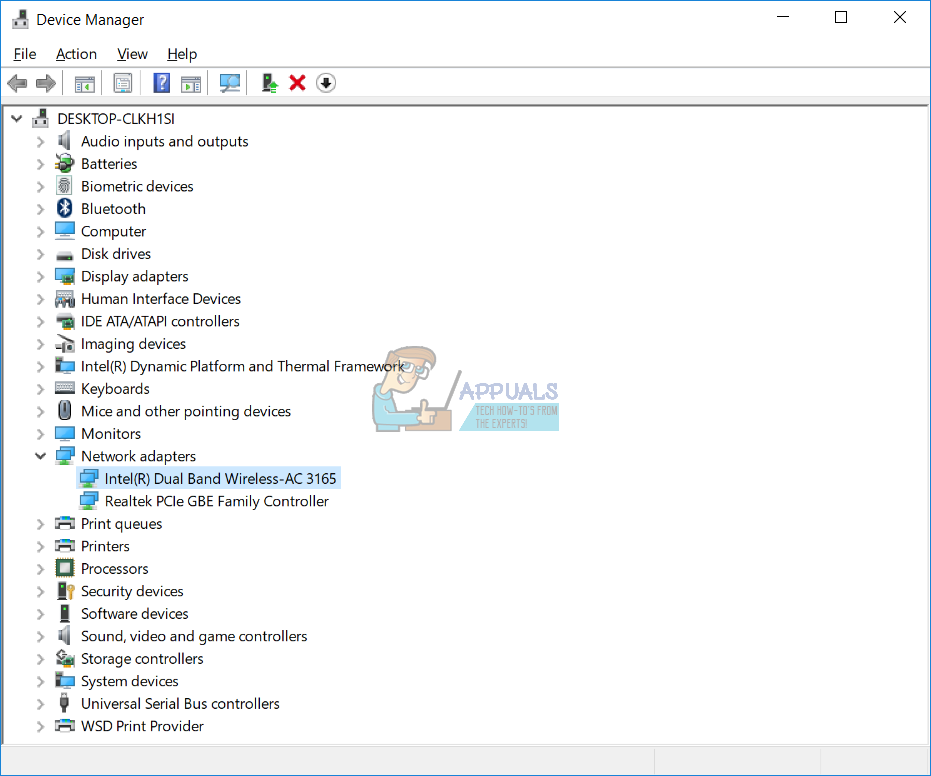
- Åben din Internet browser (Google Chrome, Mozilla Firefox, Edge eller andet)
- Åbn Intels hjemmeside på dette LINK
- Læs oplysninger om enheden under Netværksspecifikationer
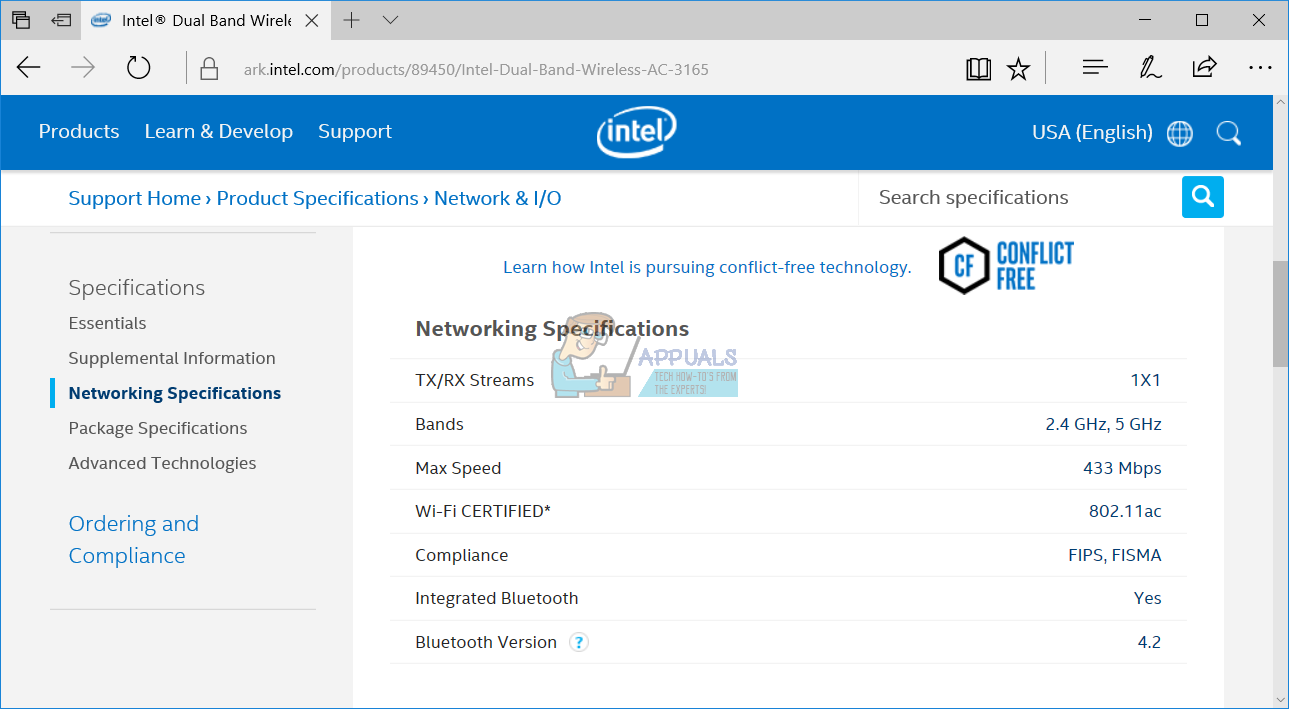
Hvordan ved du, bruger du Single Band eller Dual Band router? Det er simpelt som trådløse enheder. Først skal du kende modellen til den trådløse router. Du finder modelnummeret på dit sted et sted på den trådløse router. Derefter skal du besøge sælgerens websted og tjekke for mere information. For eksempel bruger vi en trådløs router TP-Link AC2300 trådløs . Baseret på det vil vi besøge TP-Link-webstedet og finde flere oplysninger om denne enhed.
- Åben din Internet browser (Google Chrome, Mozilla Firefox, Edge eller andet)
- Åbn TP-Links hjemmeside på dette LINK
- I søgefelt skriv TP-Link-model, og tryk på Gå ind , i vores eksempel er det AC2300
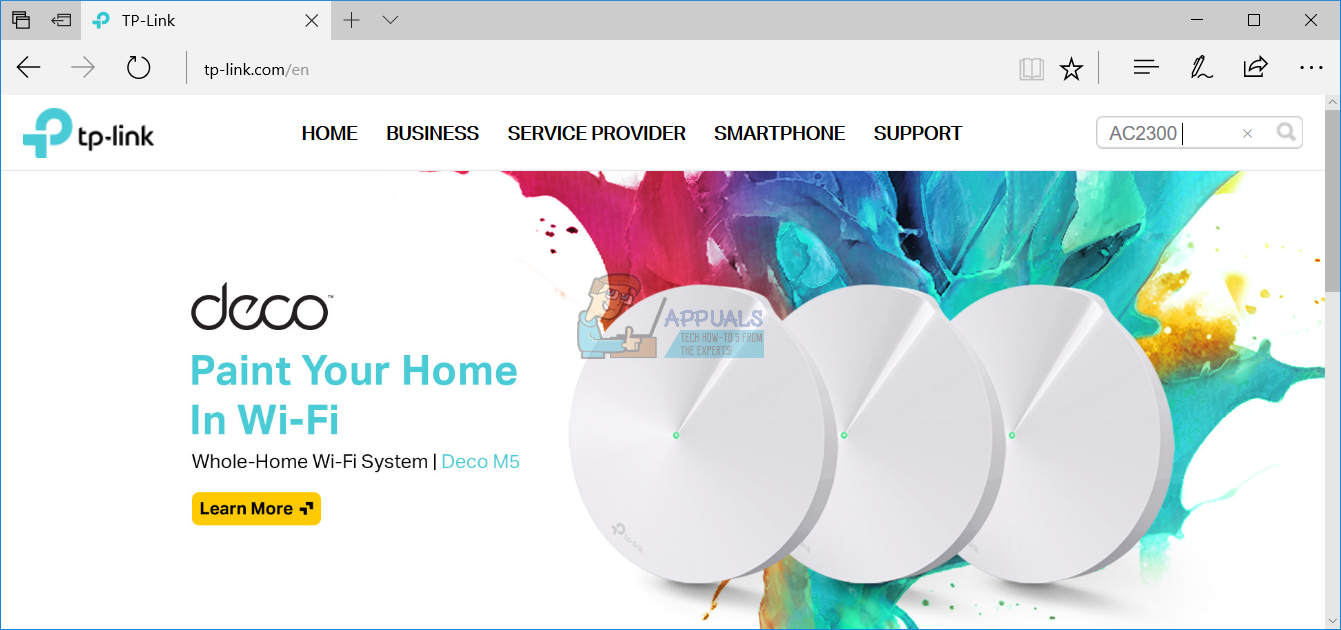
- Søgemaskinen finder routeren, og du skal klikke på routeren for at læse mere information. I vores eksempel skal vi klikke på AC2300 trådløs MU-MIMO Gigabit Router
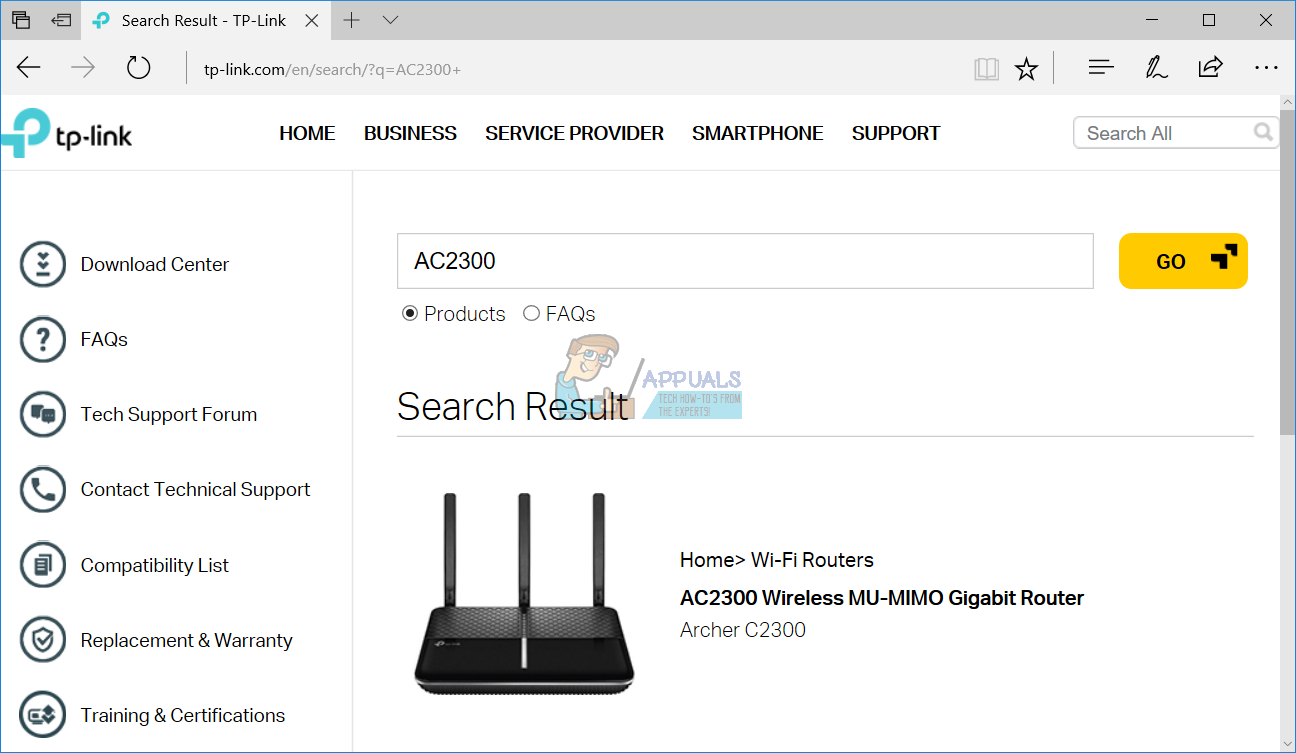
- En ny fane åbnes med yderligere oplysninger om trådløse enheder. Som du ser i den første punktopstilling, skriver den Dobbelt bånd hastigheder op til 2,25 Gbps . Denne router er Dual Band og er ideel til store huse eller kontorer.
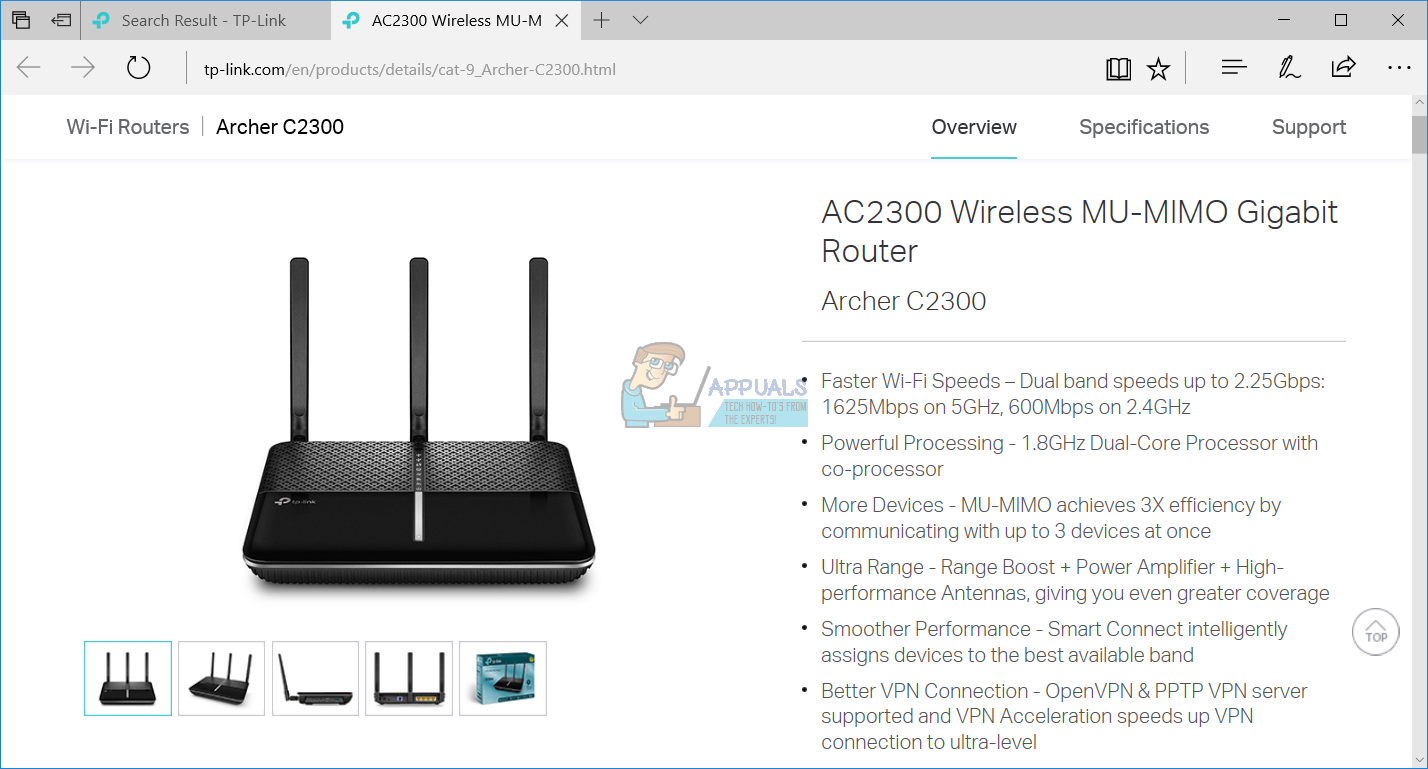
Hvis du bruger en notesbog, der kun understøtter Single Band, og du har en router, der fungerer som Dual Band, anbefaler vi dig at købe en USB trådløs adapter . Vi viser dig, hvordan du finder en korrekt Dual Band USB-adapter til din maskine. Lad os vælge TP-Link.
- Åben din Internet browser (Google Chrome, Mozilla Firefox, Edge eller andet)
- Åbn TP-Links hjemmeside på dette LINK
- Vælge Hjem fanen, og klik derefter på Adaptere under Adaptere
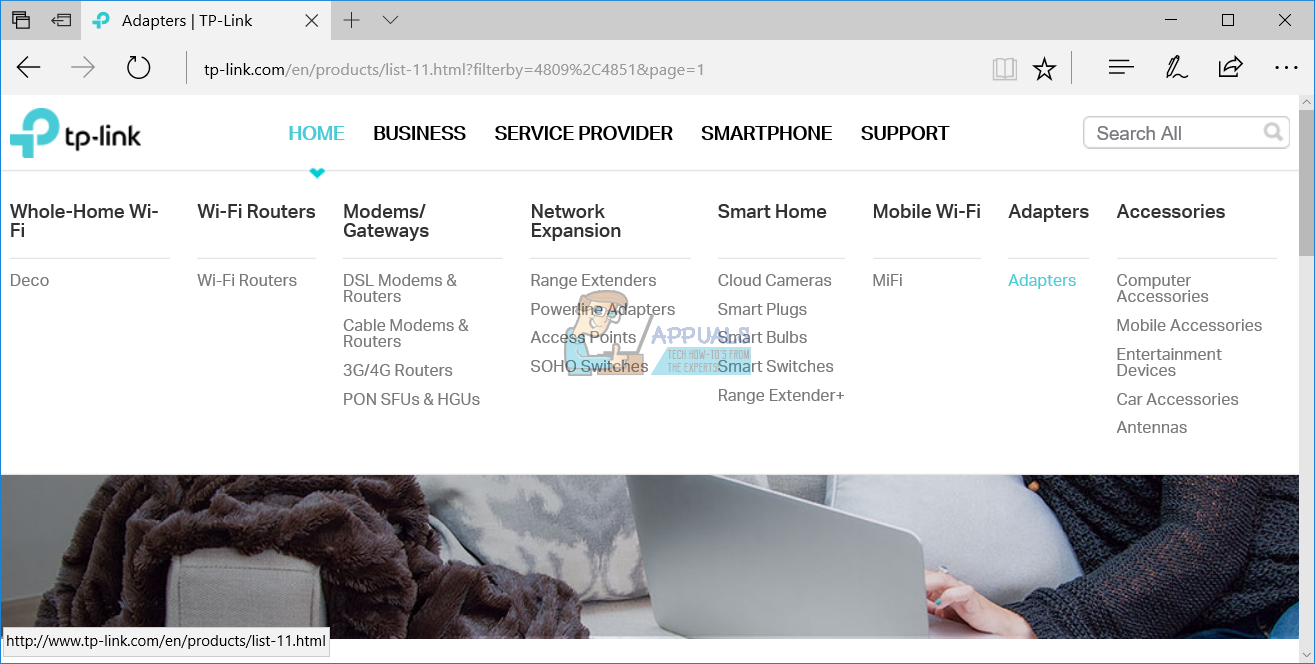
- Filter enheder ved Wi-Fi-teknologi og Interface . Du skal vælge 11ac som Wi-Fi-teknologi og USB som interface.
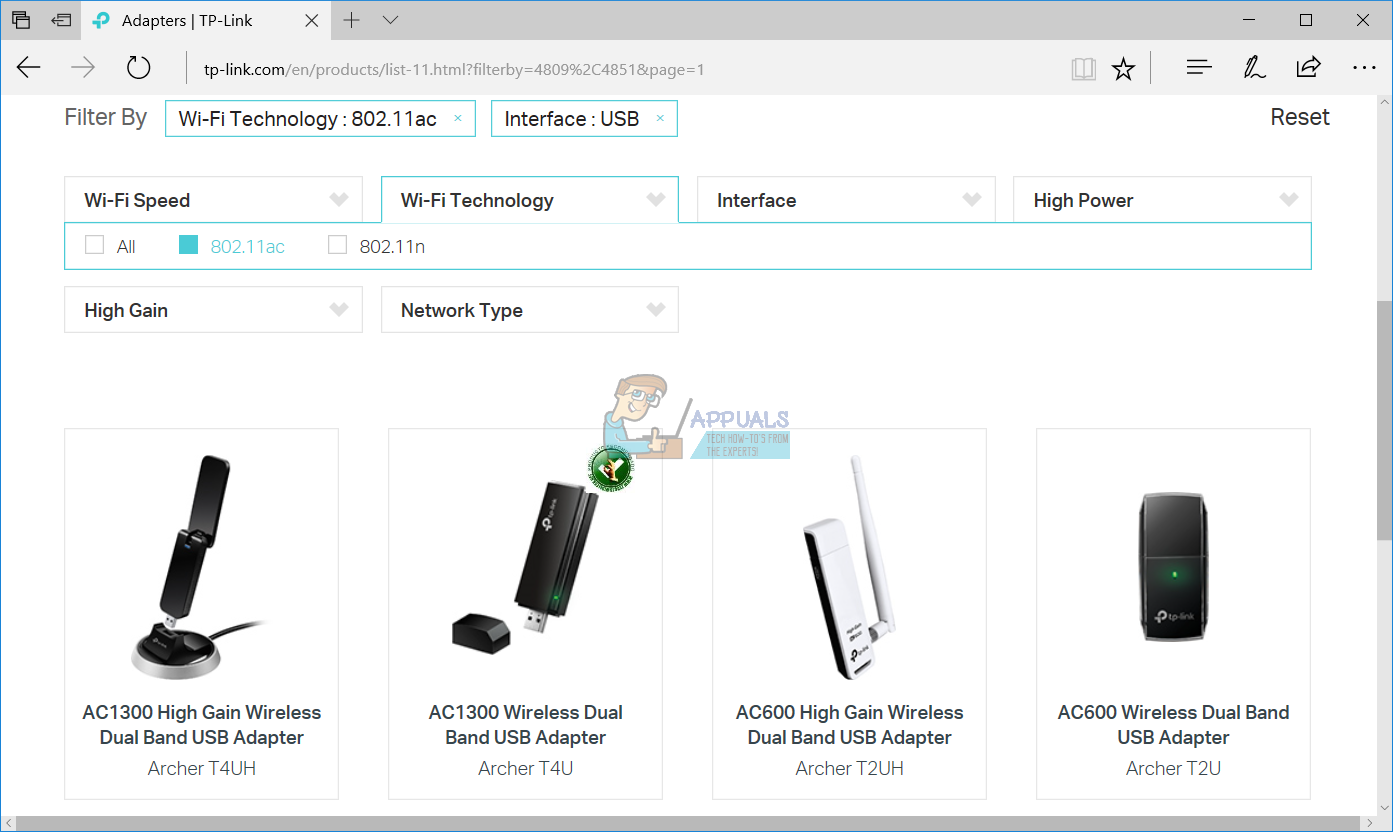
- Køb USB trådløs adapter
- Installere USB trådløs adapter
- Brug 5 GHz trådløst netværk
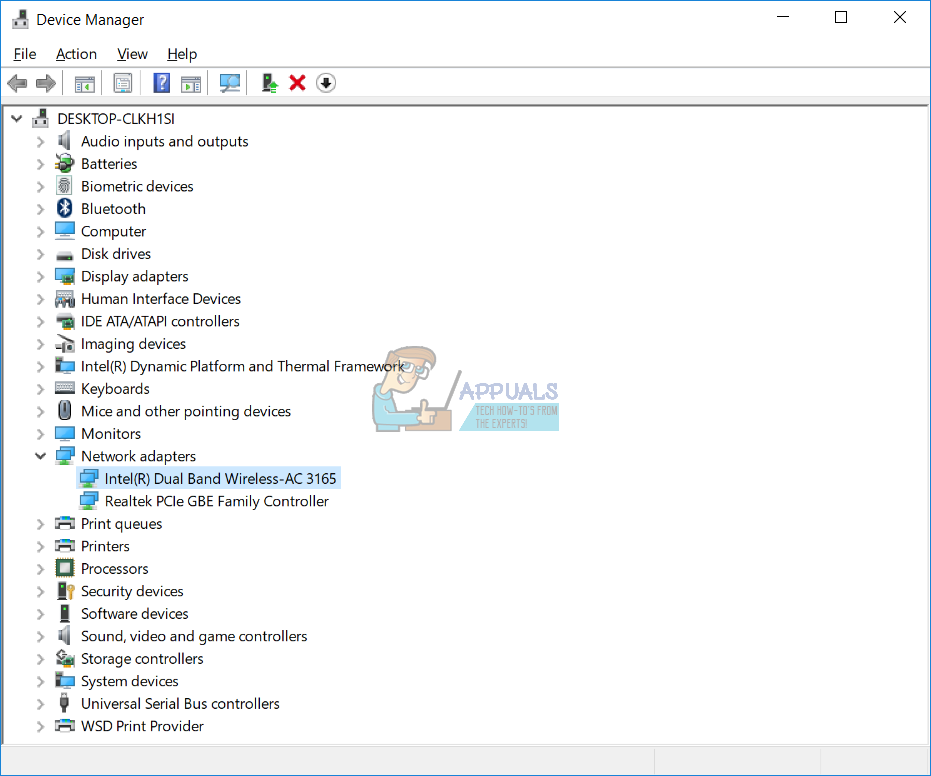
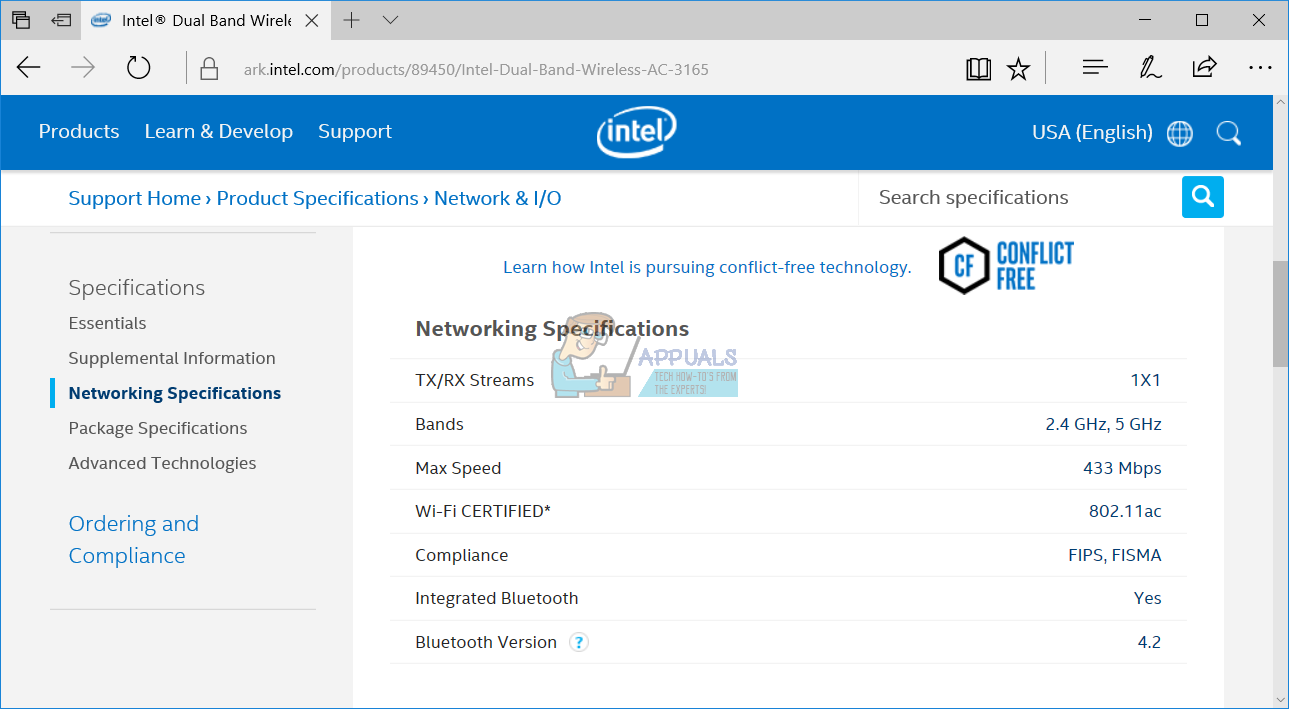
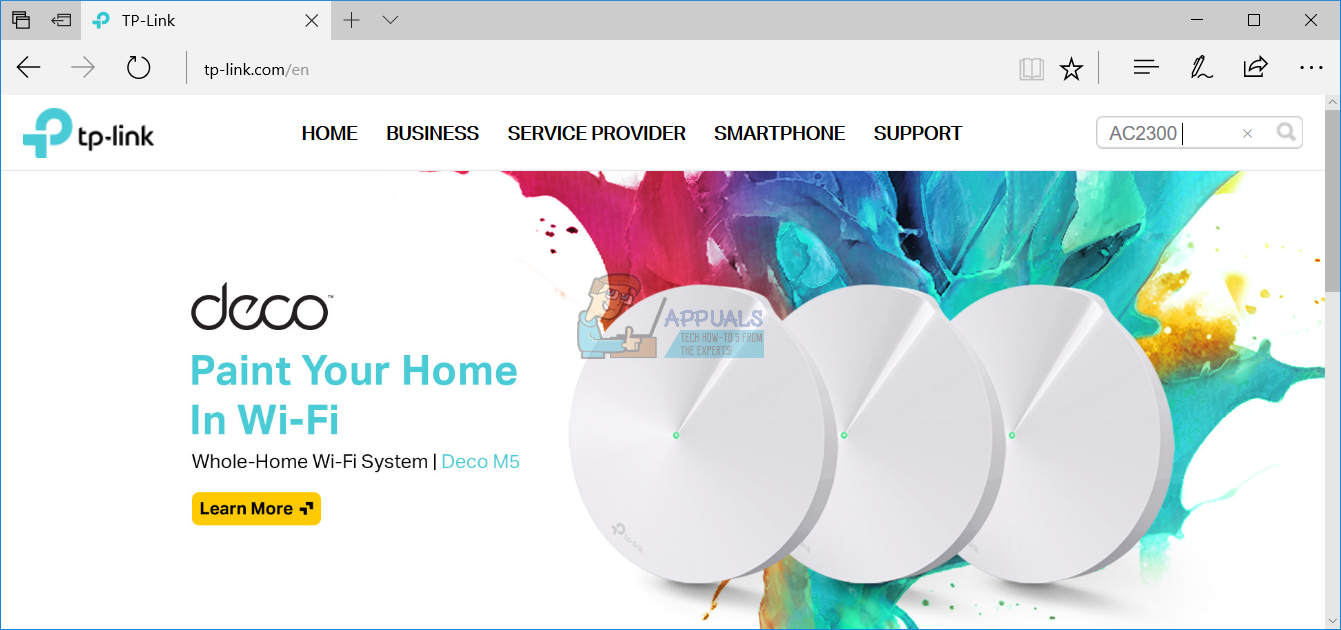
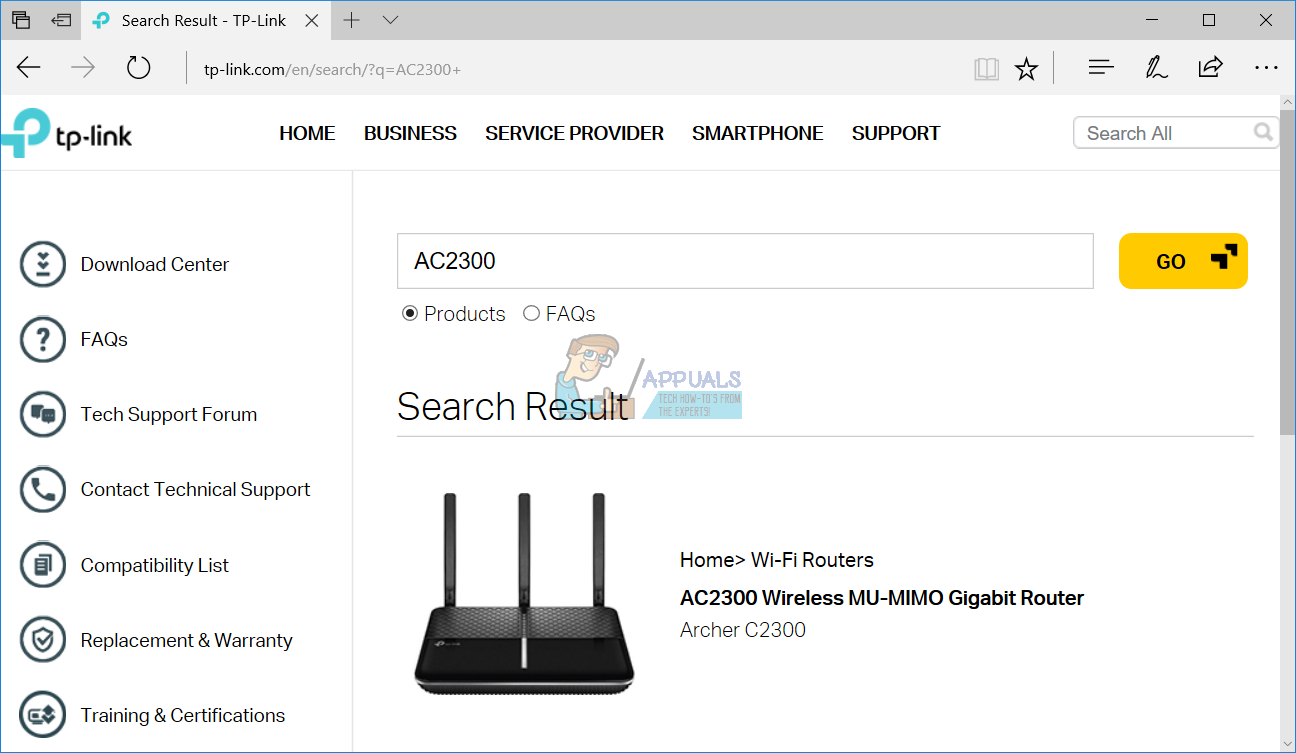
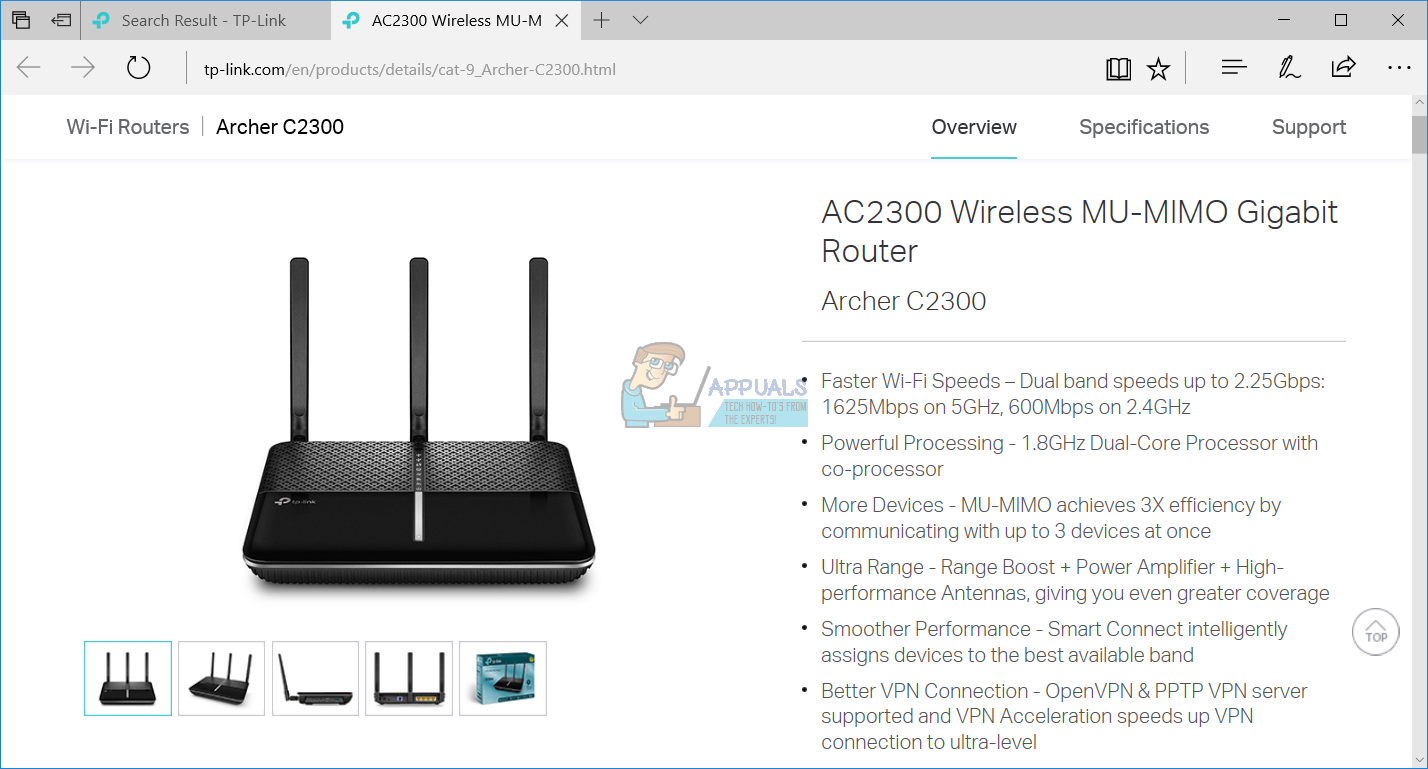
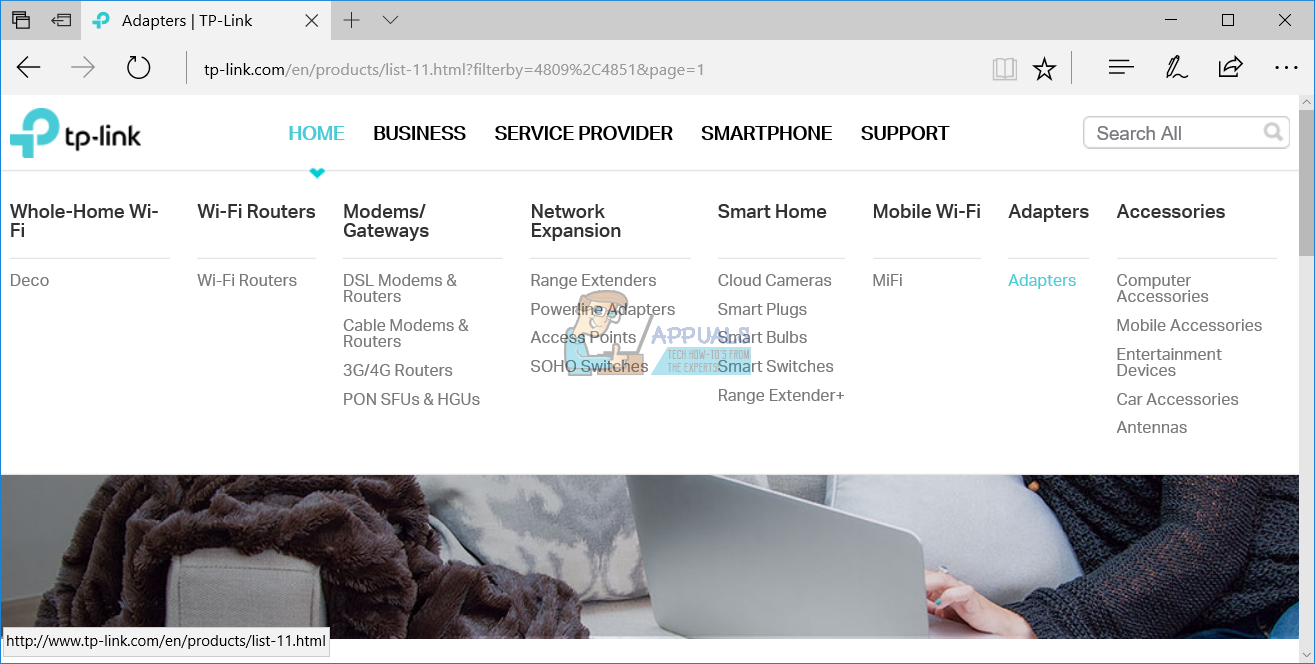
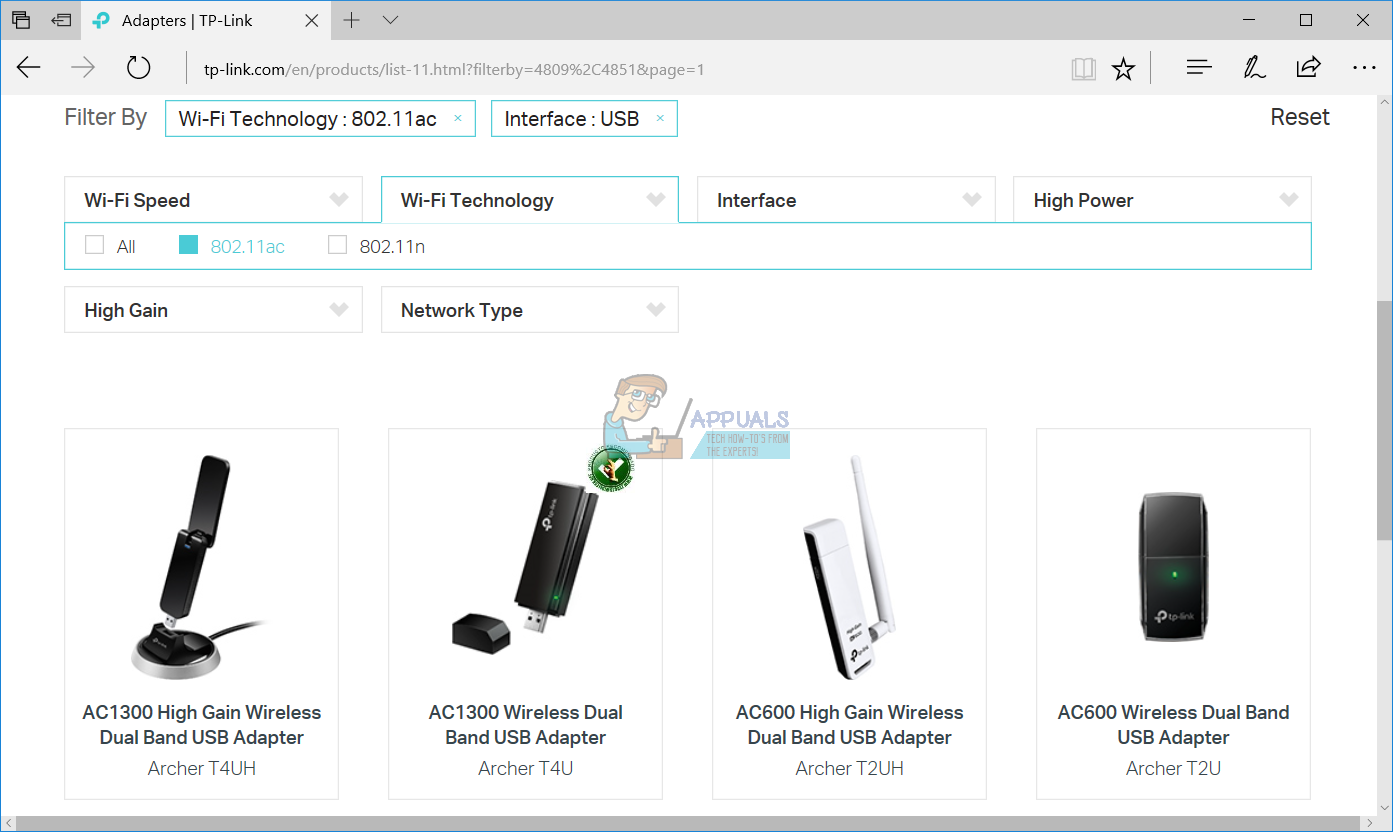


















![[FIX] ESO 'En uventet intern fejl er opstået'](https://jf-balio.pt/img/how-tos/54/eso-an-unexpected-internal-error-has-occurred.png)




