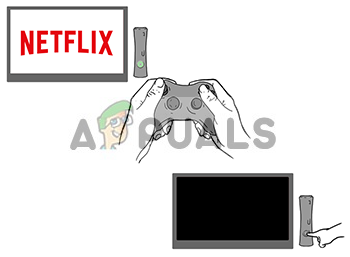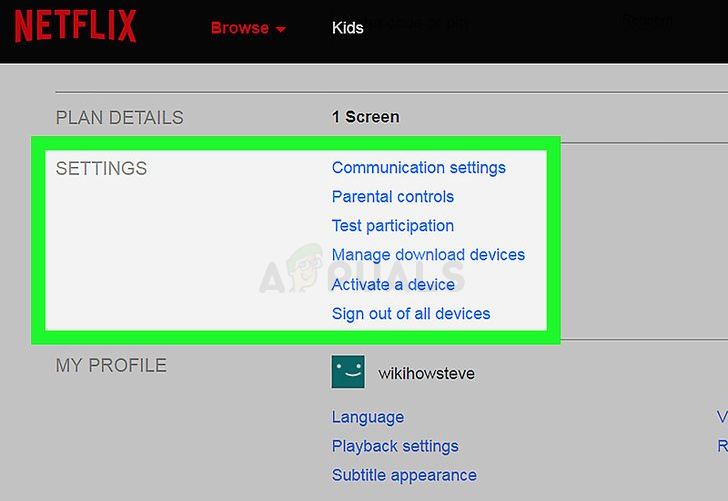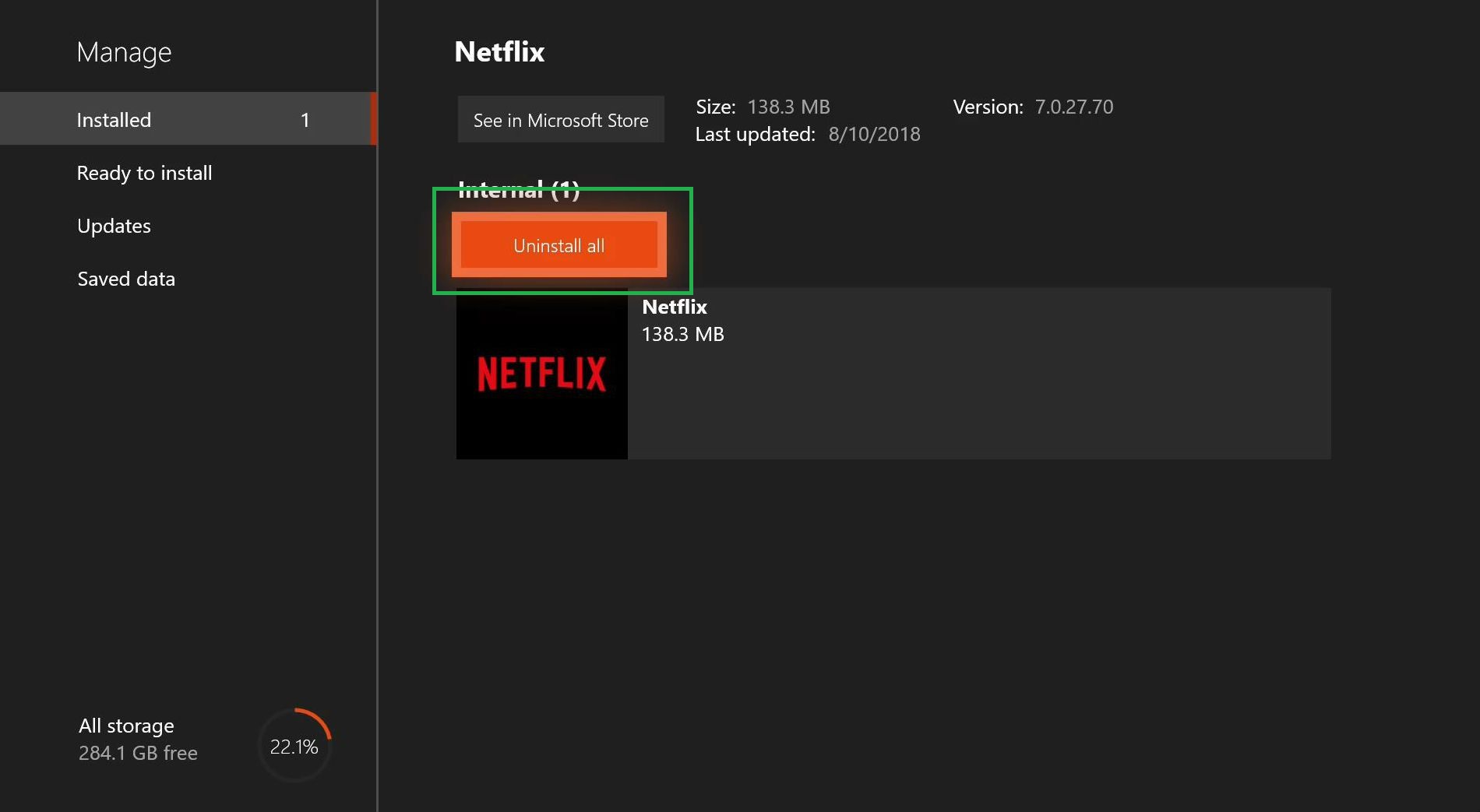Netflix blev grundlagt første gang i 1997, men det er først nu begyndt at tage kontrol over det abonnementsbaserede marked og har allerede fået mere end 140 millioner mennesker med deres uendelige samling af film og tv-shows.

Netflix-logo
Men for nylig en Fejlkode UI-113 ”Er set på tværs af alle enheder og fortsætter med at irritere brugerne. I denne artikel vil vi diskutere nogle af årsagerne til fejlen og forsøge at give dig løsninger, der vil være målrettet til at fjerne alle de problemer, der forårsager problemer med streamingtjenesten
Hvad forårsager fejlen 'Code UI-113'?
Årsagen til problemet kunne ikke specificeres, men et par generelle fejlkonfigurationer, der vides at forårsage denne fejl, er som følger
- Cachelagrede data: Korrupte cachelagrede data, når de er gemt på enheden, kan forårsage visse problemer med streamingtjenesten ved at afbryde din forbindelse eller rejse visse sikkerhedsovertrædelser
- Afbrudt forbindelse: Hvis din internetforbindelse er afbrudt eller svag, kan streaming-enheden muligvis have problemer med at oprette forbindelse til tjenesten
Nu hvor du har en grundlæggende forståelse af problemets art, vil vi gå videre mod løsningerne.
Løsning 1: Genstart din enhed
Nogle gange kan din Streaming Device forårsage fejlen. Der kan være noget bug eller noget indlæsningsproblem med det, der muligvis forhindrer det i at oprette forbindelse til internettet, så vi anbefaler dig at prøve disse trin:
- Tag stikket ud styrken til din Streaming-enhed.
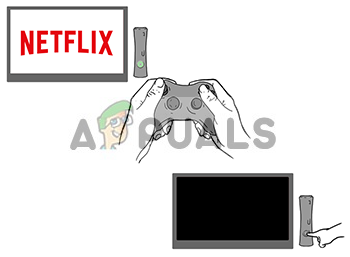
Slå enheden fra
- Vente i 5 minutter
- Tilslut din enhed, og se om Netflix fungerer
Hvis dette trin ikke løser dit problem, skal du ikke bekymre dig, da dette er det mest grundlæggende trin til fejlfinding, gå videre til den næste løsning
Løsning 2: Genstart din internetenhed
Det er også muligt, at der kan være et konfigurationsproblem med internetmodemet, som du bruger, derfor vil vi i dette trin strømcykle internetmodemet, til hvilket
- Tag stikket ud styrken til din internet router
- Vente i mindst 5 minutter
- Tilslut modemet, og vent på, at tilslutningsindikatoren begynder at blinke
Dette løser muligvis alle internetproblemer, der forhindrer dig i at oprette forbindelse til streamingtjenesten.
Løsning 3: Afbrydelse af VPN, proxy
Hvis du har forbindelse til internettet via en Virtuelt privat netværk eller a Proxyserver Vi vil anbefale dig at afbryde forbindelsen og oprette forbindelse direkte til internettet. Nogle gange har enheden problemer med at oprette forbindelse til internettet, hvis du har forbindelse via en anden server. Enheden er muligvis ikke i stand til at kontakte streamingtjenesterne, så uanset hvad din enhed er det mest grundlæggende fejlfindingstrin, er at afbryde alt VPN og Proxy-servere.
Løsning 4: Log af og nulstil indstillingerne
Denne procedure afhænger af din streaming-enhed, hvis din streaming-enhed ikke giver dig mulighed for at logge ud, skal den have mulighed for at nulstille alle indstillingerne. Sørg for at prøve det, inden du går videre til næste trin. Imidlertid, hvis din streamingtjeneste tillader dig at logge ud, skal du følge nedenstående procedure
- Gå her
- Gå til indstillinger og vælg Log af alle enheder
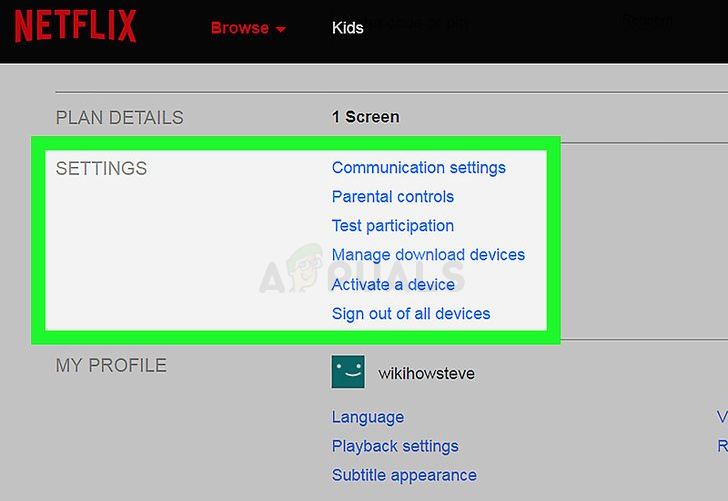
Klik på knappen Log ud af alle enheder
- Log ind igen til enheden og se om den fungerer
BEMÆRK: Dette vil logge Netflix ud af alle de enheder, du bruger Netflix på
Løsning 5: Rydning af app-cache
Nogle enheder rydder automatisk enhedens cache, når du strømcykler dem. Hvis du bruger en af disse enheder, ryddes din cache automatisk, når du har prøvet den første løsning, der er nævnt ovenfor. Men hvis din enhed tillader dig at slette din cache, skal du prøve at følge denne procedure
BEMÆRK: Denne procedure er forskellig for bestemte enheder
Prøv Amazon Fire TV eller Fire TV Stick
- Tryk på hjemknappen på din Fire TV-fjernbetjening.
- Vælg Indstillinger
- Vælg Administrer installerede applikationer .
- Vælg Netflix app.
- Vælg Slet data .
- Vælg Slet data en anden gang.
- Vælg Ryd cache .
- Tag stikket ud af stikket Fire TV enheden i et par minutter.
- Tilslut din Fire Tv enheden ind igen
Dette rydder cachen til dit Fire TV eller Fire TV Stick.
Til en ROKU-enhed
- Tryk på hjemknappen på din fjernbetjening fem gange.
- Tryk på pil op en gang.
- Tryk på hurtig tilbagespoling knappen to gange.
- Tryk på spol frem knappen to gange
- Roku genstarter.
Løsning 6: Geninstallation af Netflix-appen
Hvis problemet stadig vedvarer, skal det være med Netflix-appen selv. Nogle enheder tillader ikke, at appen afinstalleres. Hvis du bruger en af disse enheder, kan du ikke geninstallere. Men hvis enheden tillader dig, kan geninstallation af appen løse dit problem
- Tryk på Menu knap på din enhed
- Gå til Installeret og vælg Netflix .
- Klik på Afinstaller knappen for at afinstallere applikationen.
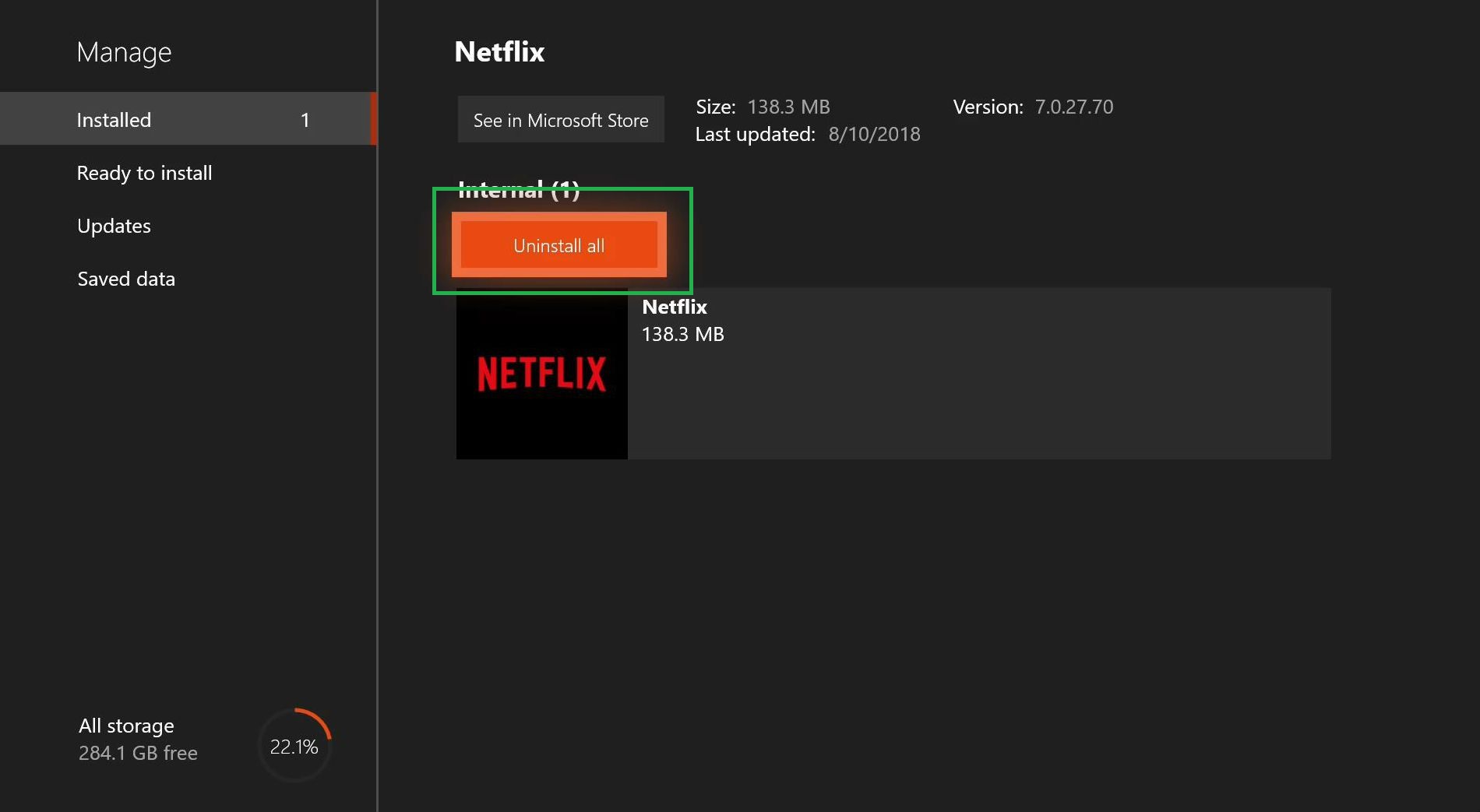
Sletning af Netflix-appen
Udførelse af disse trin skal løse Netflix-fejl UI-800-3, hvis det stadig ikke løser dit problem, så kontakt din tjenesteudbyder for kundesupport.