Det ' nødvendige forudsætninger ' fejl opstår ved installation eller opdatering af Epic Games Launcher. Det sker hovedsageligt, når Epic Games Launcher ikke kan installere de nødvendige omdistribuerbare filer. Disse videredistribuerbare dele er nødvendige for at sikre, at Epic Games Launcher fungerer efter hensigten. Hvis de ikke kan installeres, vil Epic Games Installer vise følgende fejl.

Nødvendige forudsætninger kunne ikke installeres
Nu hvor vi kender årsagerne til denne fejl, lad os begynde at rette den. Følg nedenstående metoder.
1. Installer de nødvendige omdistribuerbare dele
For at rette følgende fejl skal vi installere de omdistribuerbare filer, der kræves af Epic Games Launcher. Disse er de videredistribuerbare, som den bruger:
- DirectX
- Microsoft Visual C++ Redistributables
- .Net Framework
Installer disse omdistribuerbare en efter en ved at følge nedenstående trin:
Installer DirectX
Følgende fejl kan også opstå, hvis DirectX-komponenten mangler eller er beskadiget i dit system. DirectX gør det muligt for software, især spil, at kommunikere direkte med din video- og lydhardware.
- Gå til følgende hjemmeside og download DirectX
- Når DirectX er downloadet, skal du åbne det og følge instruktionerne på skærmen for at installere det.
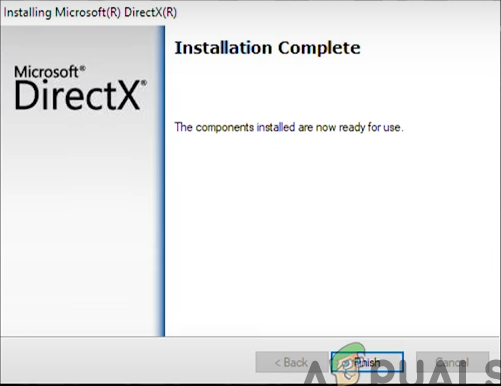
DirectX-installationen er fuldført
Installer Microsoft Visual C++
Epic Games Launcher kræver, at Microsoft Visual C++ fungerer efter hensigten. Den installeres automatisk, når du installerer Epic Games Launcher; Men nogle gange kan det være beskadiget eller ikke installeres korrekt. Derfor geninstallerer vi Visual C++ igen separat. Følg disse trin.
- Tryk på Vinde + jeg tasterne sammen for at åbne appen Indstillinger.
- Naviger nu til Apps > Installerede apps .
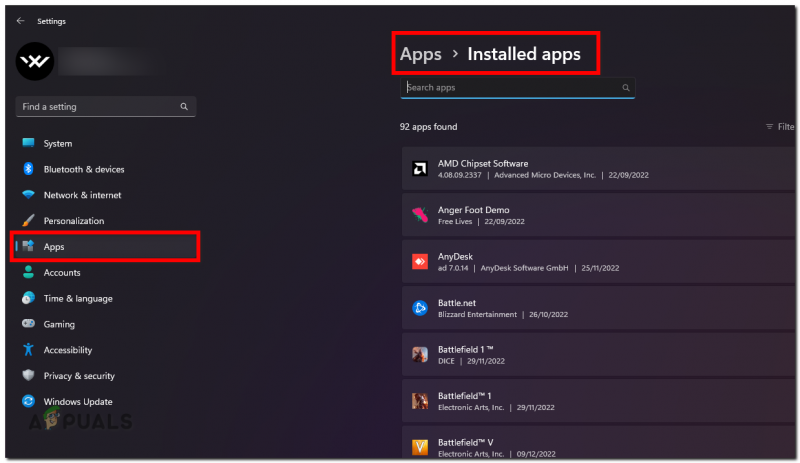
Sektionen Installerede apps i appen Indstillinger
- Find Microsoft Visual C++-komponenter på denne liste og afinstaller dem én efter én
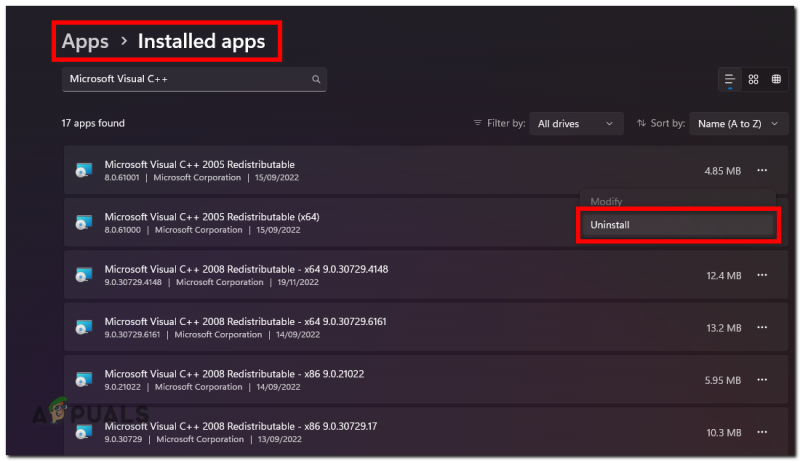
Afinstaller Microsoft Visual C++
- Efter at have afinstalleret disse komponenter, download denne alt-i-en Microsoft Visual C++-pakke
- Når det er downloadet, udpak zip-filen
- Efter udpakning skal du højreklikke på filen 'Install_all.bat' og trykke på 'Kør som administrator.
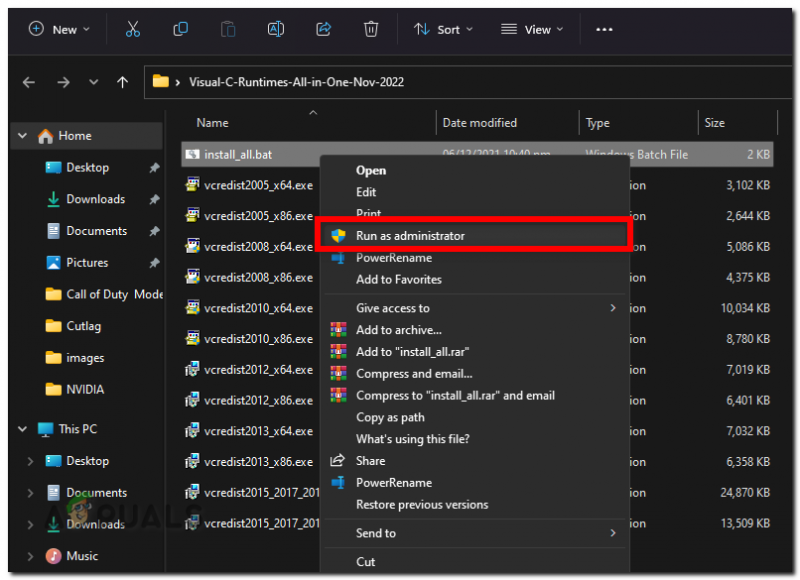
Installer alle Visual C++
- Vent nu på, at hele processen er fuldført.
- Tjek for at se, om problemet er løst.
Installer .NET Framework
DotNET-rammeværket er en almindelig kørselstid, der kræves af mange programmer for at fungere korrekt. Hvis du vil installere eller opdatere Epic Game Launcher, skal du installere den.
- Download .NET Framework fra følgende hjemmeside.
- Når .NET Framework er blevet downloadet, skal du åbne det og følge trinene på skærmen for at installere det.
Bemærk: Du får denne besked, hvis du allerede har installeret den i din Windows. Du kan ignorere det og fortsætte med metoderne nedenfor.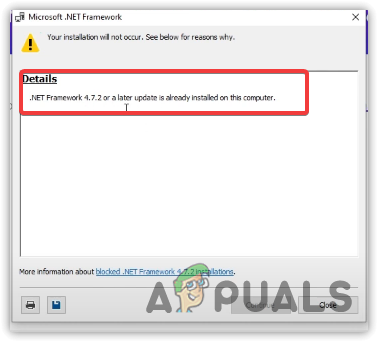
DotNet Framework allerede installeret
2. Spring over forudsætningskontrollen
Nogle gange kan Epic Games Launchers forudsætningsdetektionssystem stå over for en fejl eller fejl og vise dig følgende fejl, selv efter installation af de nødvendige omdistribuerbare filer. I så fald kan du tilføje en parameterværdi i Epic Games-starteren, der tilføjer funktionaliteten til at springe forudsætningskontrollen over. Følg disse trin:
- Find Epic Game Launcher Genvej, højreklik derefter på den og gå til egenskaber.
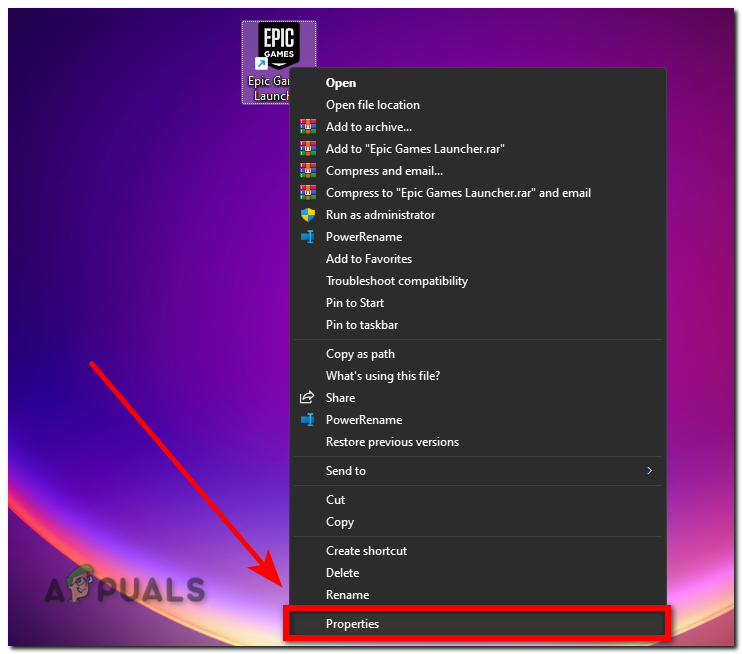
Åbning af Epic Game Launchers egenskaber
- Tilføje -SkipBuildPatchPrereq i slutningen af målværdien.
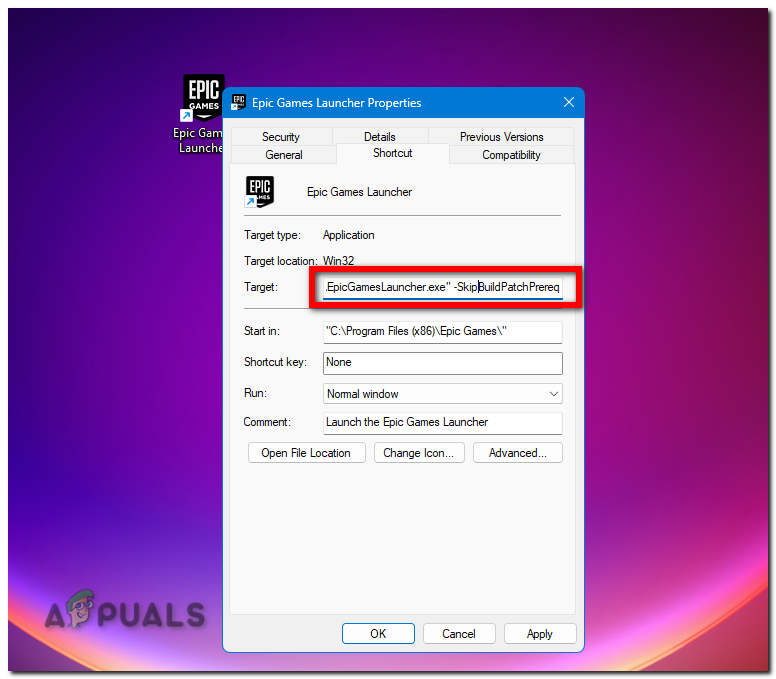
Spring over forudsætninger Tjek ind i Epic Games Launcher
- Klik på Anvend for at gemme ændringerne.
Åbn nu Epic Games Launcher og kontroller, om dit problem er løst.
3. Kør Epic Games Launcher som administrator
Hvis Epic Games Launcher ikke har nok tilladelse til at læse og skrive filer korrekt, vil den ikke være i stand til at opdatere sig selv, hvilket forårsager følgende fejl. For at rette op på dette kan vi køre Epic Games Launcher som administrator. Følg disse trin:
- Højreklik på Epic Games Launcher-ikonet og vælg 'Kør som administrator'.
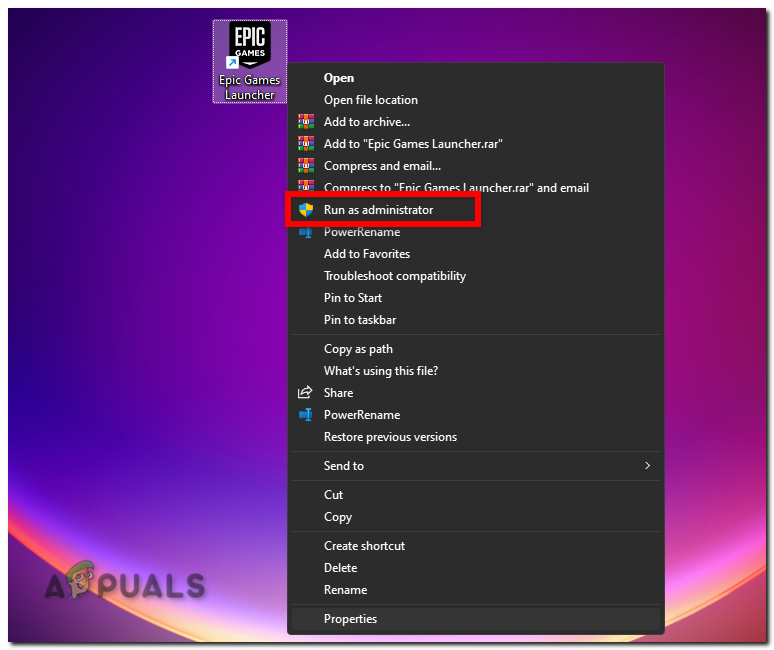
Kør Epic Games Launcher som administrator
Hvis det virker nu, skal du følge disse trin for at sikre, at Epic Games Launcher altid kører som administrator for at undgå fremtidige tilladelsesfejl.
- Højreklik på Epic Games Launcher, og vælg ' Ejendomme .'
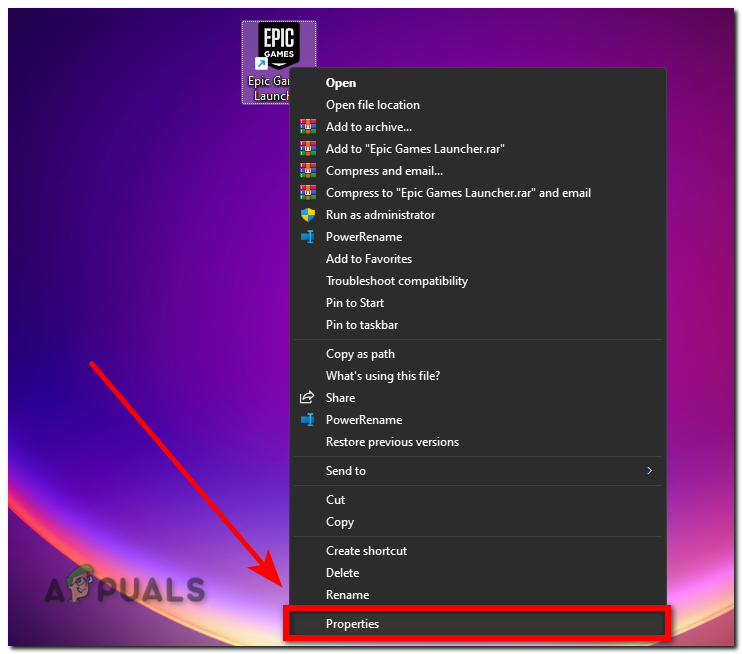
Åbning af Epic Game Launchers egenskaber
- Gå nu over til ' Kompatibilitet 'fanen.
- Sæt nu kryds i afkrydsningsfeltet foran ' Kør dette program som administrator' mulighed.
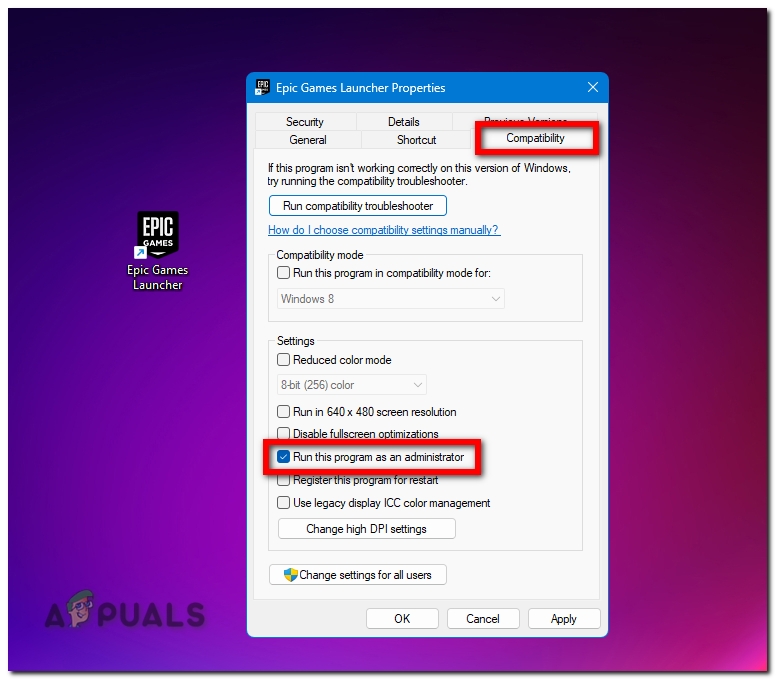
Kør altid Epic Games Launcher som administrator





















