Installation og afinstallation af programmer på Windows OS kan undertiden føles vanskeligere, end det burde være. Den sædvanlige proces er ret enkel. Du åbner appen Indstillinger eller går til Kontrolpanel >> Programmer og funktioner, og du har let adgang til de programmer og applikationer, du vil afinstallere. Visse problemer opstår dog, hvis programmets afinstallationsguide begynder at opføre sig forkert, eller hvis det simpelthen ikke er inkluderet i programmet. På den anden side er der nogle ondsindede applikationer, der forhindrer dig i at afinstallere visse programmer, og du skal slippe af med det så hurtigt som muligt.
Fejlen 'Den anmodede ressource er i brug'
Dette berømte problem er sædvanligvis forårsaget af det ondsindede rootkit under navnet SmartService. Rootkits er normalt sværere at håndtere end vira og orme, fordi de fungerer lydløst, og de foretager subtile ændringer i dit operativsystem og forhindrer andre programmer i at slette eller finde ud af om det.
Når det er sagt, vil brugerne have problemer, hvis de prøver at afinstallere software fra tredjepart, fordi SmartService blokerer for en masse digitale signaturer fra at køre. Processerne og programmerne, der er blokeret, er sikkerhedsprogrammer såsom firewalls og antivirussoftware, hvilket gør det umuligt for dig at scanne din pc. Derudover forhindrer SmartService rootkit, at visse processer afsluttes; de ondsindede processer, der holder den ondsindede software kørende. Lad os se, hvordan du kan håndtere dette særlige problem.

Løsning 1: Malwarebytes Anti-Rootkit
Malwarebytes producerer normalt gratis sikkerhedsværktøjer, som helt sikkert kan hjælpe dig med at holde din pc beskyttet. Dette særlige Anti-Rootkit-værktøj er designet til at slippe af med rootkits som denne, og mange mennesker har rapporteret, at denne software faktisk lykkedes at slippe af med problemet.
- Download Malwarebytes Anti-Rootkit-værktøjet her .
- Luk alt, hvad du kan lukke på din computer, og åbn den fil, du lige har downloadet.
- Installer MBAR på et praktisk sted, og åbn det, når installationen er afsluttet.
- Opdater databasen, og klik på Scan med alle scanningsmål, der kontrolleres.
- Når scanningen er færdig, skal du beholde Opret gendannelsespunkt indstilling markeret og klik på Oprydning.
- Din computer genstarter, så kontroller for at se, om det samme problem forbliver, når du prøver at åbne din antivirussoftware.
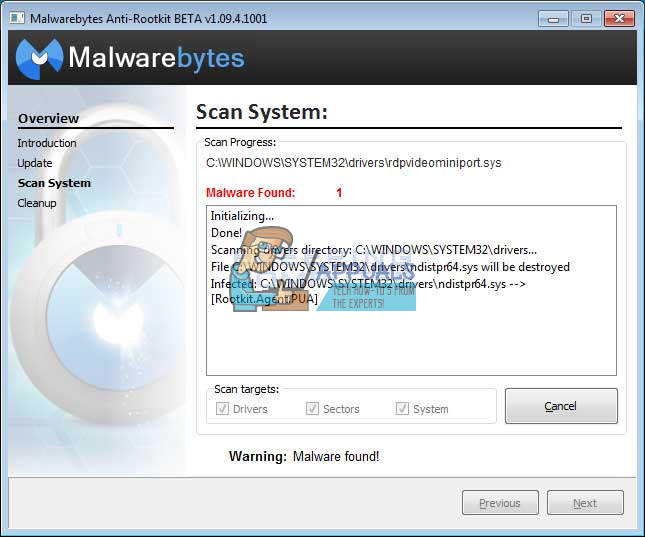
Hvis noget interfererer med enten MBAR-installationen, åbningen eller fjernelsen af malware, skal du bruge et værktøj kaldet Rkill, som hjælper dig med at afslutte processer, der forårsager problemet, så du kan fjerne dem med det samme.
- Download Rkill fra her .
- Når du har downloadet det, skal du finde det i mappen Downloads og omdøbe det for at 'narre' rootkit.
- Kør det, og vent, indtil processen er slut. Genstart ikke din computer nu. Du skal blot køre MBAR-værktøjet igen og slippe af med denne malware.
Løsning 2: Yderligere sikkerhedsscanninger
Hvis Malwarebytes Anti-Rootkit ikke var i stand til at slippe af med rootkit, eller hvis du vil køre et par ekstra scanninger, er der flere værktøjer af høj kvalitet, du kan bruge.
- Download Zemana AntiMalware fra her .
- Omdøb den fil, du lige har downloadet, til noget andet.
- Kør installationen, og vælg den mappe, du vil installere Zemana i.
- Appen skal køre automatisk, men hvis den ikke gør det, skal du åbne mappen, hvor du valgte at installere Zemana, og omdøbe ZAM.exe-filen til noget andet og dobbeltklikke på den.
- Scan din computer med en Deep Scan-mulighed.
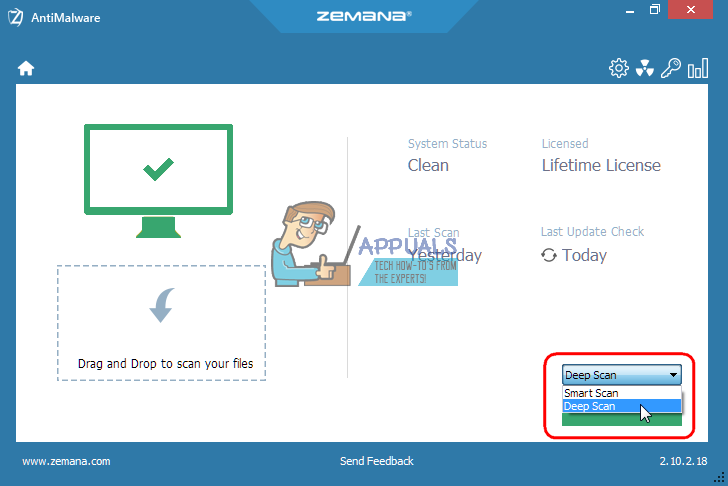
Et andet godt værktøj at bruge er Malwarebytes Anti-Malware (MBAM).
- Download det her .
- Kør den fil, du lige har downloadet, og installer værktøjet på din pc.
- Start softwaren.
- Find indstillinger i venstre side af skærmen, og gå til fanen Beskyttelse.
- Slå indstillingen Scan for rootkits til for at finde denne malware.
- Scan din computer med en trusselsscanning.
Løsning 3: Kaspersky redningsdisk
Da SmartService rootkit forhindrer alle sikkerhedsværktøjer i at køre, kan det forhindre dig i at køre visse rootkit-fjernelsesværktøjer eller antivirusscanner, selv efter at du har omdøbt dem. For eksempel har nogle brugere rapporteret, at de var det kan ikke køre Malwarebytes på deres computere, da de blev inficeret med SmartService. Du kan dog køre et bootbart antivirusværktøj, der starter uden at køre Windows. En god gratis mulighed er Kaspersky Rescue Disk.
- Download Kaspersky Rescue Disk her .
- Brænd værktøjet til en CD eller en DVD. Hvis du allerede ejer Kaspersky Anti-Virus eller Kaspersky Internet Security, kan du brænde dette værktøj til en DVD ved hjælp af applikationsgrænsefladen. Hvis du ikke ejer disse programmer, kan du bruge ethvert billede eller en diskbrænder, du kender. Brug en lavhastighedsindstilling for at forhindre, at der opstår fejl.
- Indlæs BIOS-menuen ved at trykke på den angivne tast, når du starter computeren. Det er normalt F8 eller F11.
- Når du har åbnet BIOS-indstillinger, skal du gå til fanen Boot og vælge opstart fra et flytbart drev.
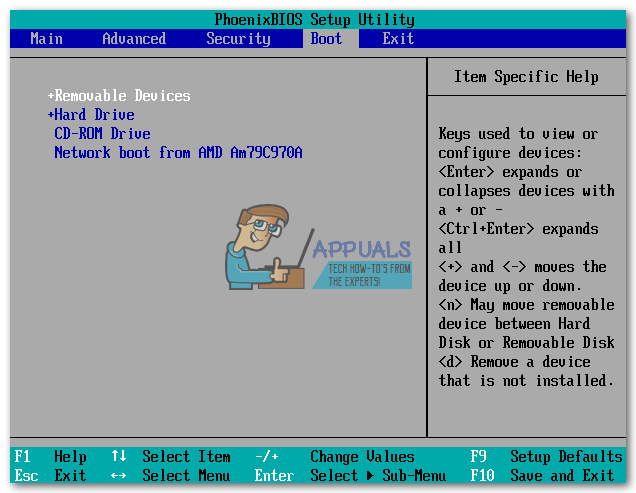
- Indsæt din CD eller DVD med Kaspersky Rescue Disk brændt til den.
- Genstart din pc, og Kaspersky-startskærmen skal indlæses med en besked, der beder dig om at trykke på en vilkårlig tast. Tryk på noget i de første 10 sekunder, ellers starter Windows.
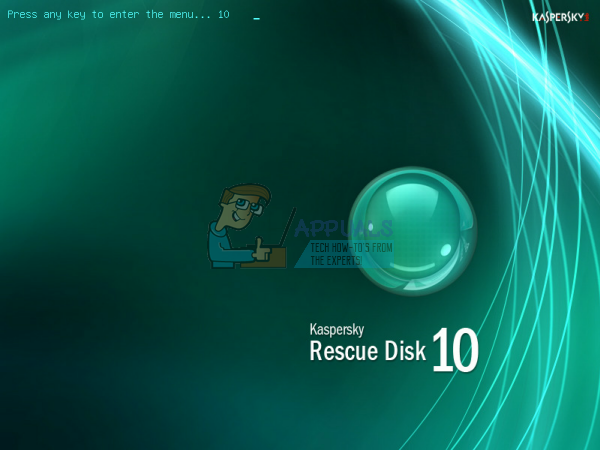
- Vælg dit sprog ved hjælp af tastaturpilene, og indtast og læs licensaftalen. Tryk på 1 for at fortsætte, 2 for at genstarte eller 3 for at lukke computeren.
- Vælg Kaspersky Rescue Disk Graphic Mode, der er den nemmeste at komme rundt.
- Opdater virusdatabaser ved at besøge Mit opdateringscenter >> Start opdatering.
- Start scanningen ved at klikke på fanen Objektescanning, kontrollere alt på listen nedenfor og klikke på Start objektscanning.
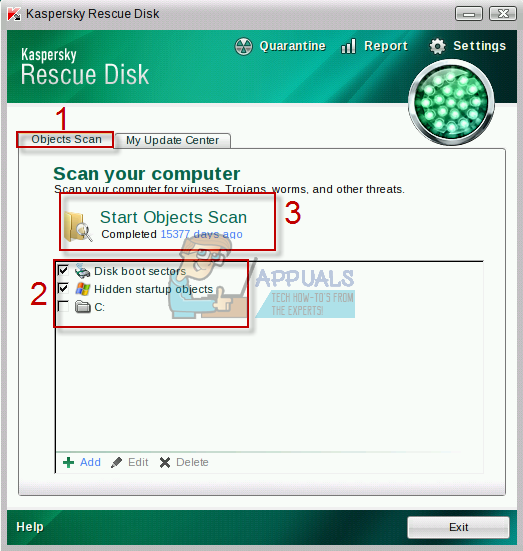
Der er tre muligheder for hver ondsindet fil, som softwaren registrerer:
- Desinficering - Den renser filen og fjerner den ikke, så den er sikker at bruge.
- Karantæne - Det markerer filen som ondsindet og forhindrer den i at blive brugt. Det kan gendannes senere.
- Slet - Dette sletter filen fuldstændigt og fjerner den fra din pc.
Vi anbefaler dig enten i karantæne eller Slet de ondsindede filer.
4 minutter læst






















