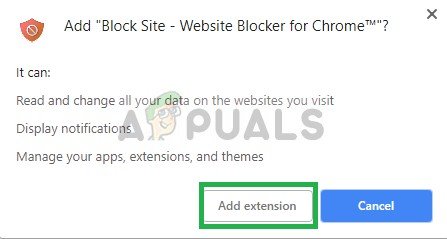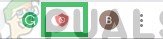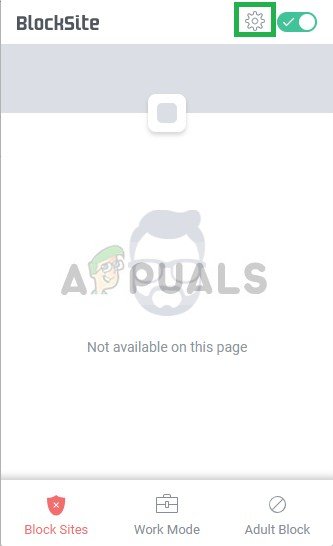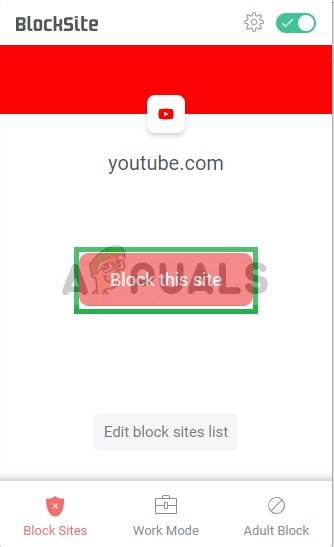Google Chrome er en af de mest brugte browsere nogensinde, og den indeholder størstedelen af browserens markedsandel. Dette var ikke altid tilfældet, men dets hurtige belastningshastigheder og brugervenlige grænseflade har trukket en masse publikum gennem årene.

Chrome-logo
Nogle gange er du muligvis nødt til at blokere bestemte websteder, for eksempel for at konfigurere computeren til kontorbrug eller begrænse nogle websteder til dit hjemmebrug. Derfor vil vi i denne artikel lære dig, hvordan du blokerer websteder på Google Chrome ved hjælp af en udvidelse.
Sådan blokeres websteder på Google Chrome?
Chrome giver dig mulighed for at tilføje adskillige udvidelser til browseren. Denne funktion kan også bruges til at blokere websteder, derfor vil vi i dette trin tilføje en udvidelse, som vi senere konfigurerer til at blokere websteder til det
- Navigere til dette side
- Klik på på den ' Føj til Chrome ”-Knappen

Klik på Føj til Chrome
- Klik på ' Tilføj udvidelse ”Igen, og det begynder at Hent udvidelsen
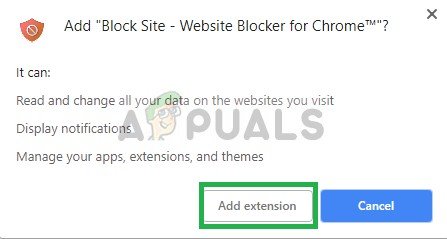
Klik på 'Tilføj udvidelse'
- Chrome vilje automatisk Hent udvidelsen og begynde at installere det i browseren
- Når det er det installeret det vil automatisk åben websiden til udvidelse
- Men hvis den hjemmeside åbner ikke op automatisk , klik på Extension's ikon i toppen ret hjørne
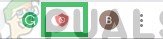
Klik på ikonet for udvidelsen
- Klik på på den Gear ikon fra dropdown
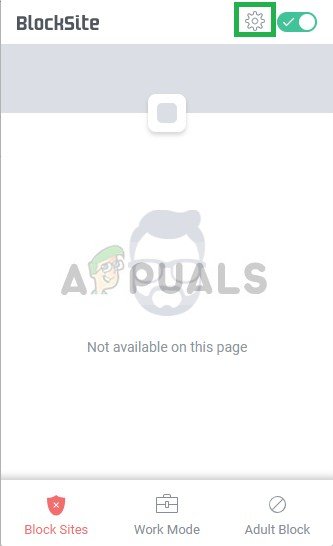
Klik på Gear-ikonet fra rullemenuen
- Det åbner nu op for Indstillinger hjemmeside af webstedet skal du skrive adresse af det websted, du vil blokere i adresse bar og klik på “ + ”-Knap for at blokere den

Indtast webstedets adresse, og klik på + knappen for at blokere
- Du kan også blok hjemmesiden af besøger det.
- En gang på internet side som du vil blok , klik på Extension's ikon øverst til højre
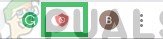
Klik på ikonet for udvidelsen
- Vælg ' Blok Internet side ”For at blokere hjemmesiden.
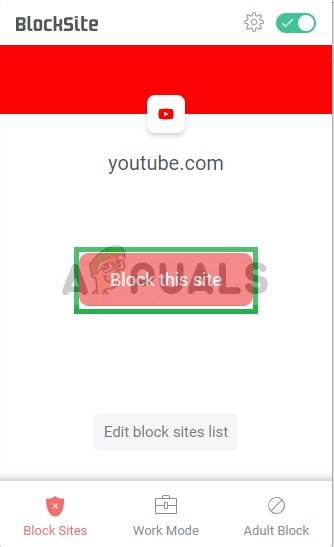
Klik på knappen 'Bloker websted' for at blokere det, når du er på webstedet
Bemærk: Hvis du klikker på ikonet for udvidelsen, vil du også se en knap, der aktiverer eller deaktiverer udvidelsen. Sørg for, at den er aktiveret for at blokere webstederne. Du kan også prøve at konfigurere omdirigering ved at klikke på knappen Omdirigering på siden med udvidelsesindstillinger og skrive adressen på det sted, du vil omdirigere til. På grund af dette vil brugerne nu blive omdirigeret til dette websted, hver gang de prøver at bruge et websted, der er blokeret.
1 minut læst