Det bør ikke komme som nogen overraskelse, at Microsoft Word har et bogstaveligt utal af funktioner at tilbyde sine brugere, da det er den mest populære og uden tvivl den bedste tekstbehandler derude til computere og alle. Microsoft Word-brugere kan tilpasse en bådmængde af forskellige ting - fra at ændre tekst til tilføjelse og formatering af grafiske elementer hele vejen til at ændre farven på et dokuments baggrund. Ja, det er rigtigt - hvis du skriver et dokument i Microsoft Word, gav du endda autonomi over farven på dokumentets baggrund. Mens dokumenter oprettet til professionelle formål næsten aldrig kræver brugerdefinerede baggrunde eller endda brugerdefinerede baggrundsfarver, har tilpassede baggrundsfarver mange forskellige andre anvendelser og er ofte nyttige.
Ændring af farven på et Word-dokuments baggrund er mulig i alle versioner af Microsoft Word og fungerer også stort set den samme (selvom der findes en smule variation i processen afhængigt af hvilken version af Word du bruger) i alle versioner af tekstbehandleren. Derudover er det som de fleste andre tilpasningsfunktioner og funktionaliteter, Microsoft Word har at tilbyde, at ændre baggrundsfarven i Word en ret simpel procedure.
Hvis du vil ændre baggrundsfarven på et Word-dokument, kan du gøre det her:
- Åbn det dokument, du vil ændre baggrundsfarven på.
- Hvis du bruger Word 2007 eller Word 2010, skal du navigere til Sidelayout fanen i Word's værktøjslinje. På den anden side, hvis du bruger Word 2013 eller en endnu nyere version af Word, skal du navigere til Design fanen i Word's værktøjslinje.

- Klik på Sidefarve i Side Baggrund afsnit.
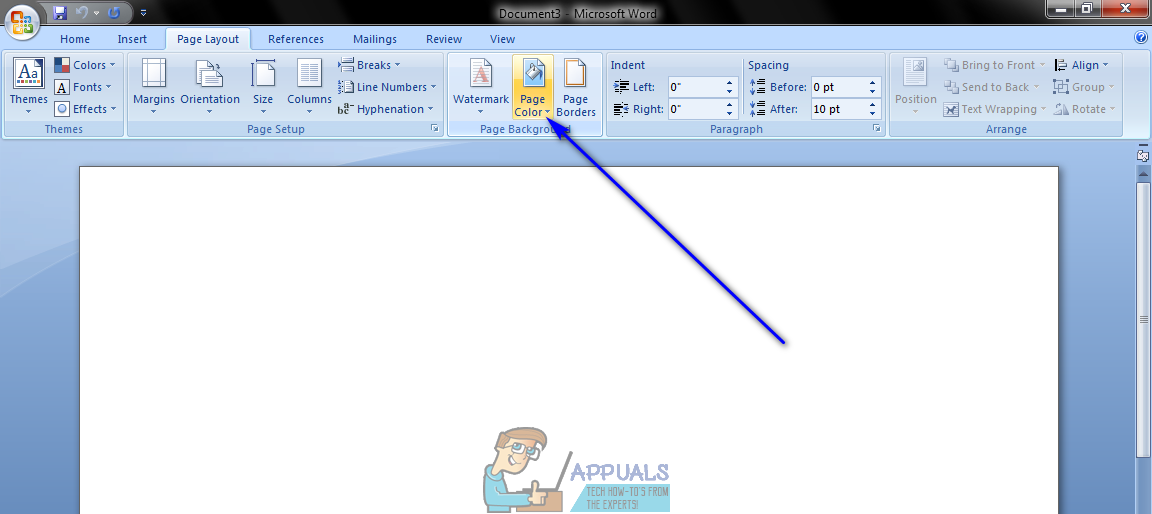
- Find og klik på den farve, du ønsker, at farven på dokumentets baggrund skal ændres til. Du kan vælge mellem et bestemt sæt Standardfarver , eller et sæt af Temafarver der varierer fra bruger til bruger afhængigt af hvad Tema de bruger. Du kan se og / eller ændre din Tema ved at klikke på Temaer i Temaer sektion af det samme Sidelayout eller Design fanen Sidefarve knappen er placeret i. Når du klikker på den ønskede farve, ændres baggrundsfarven på det pågældende dokument til den.
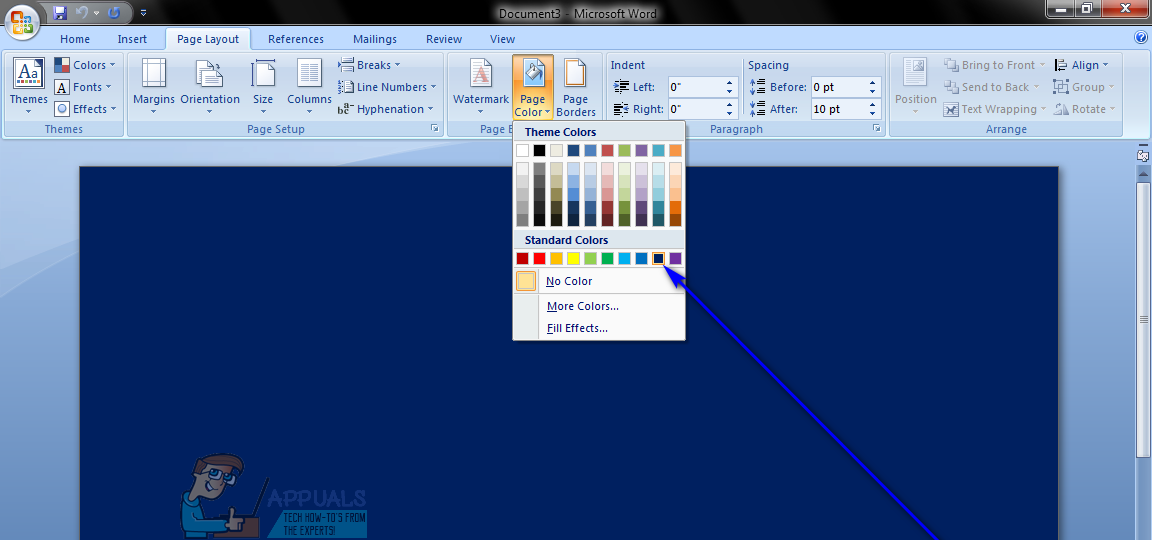 Bemærk: Hvis ingen af de farver, du ser i paletterne, opfylder dine præferencer eller interesserer dig, kan du oprette din egen oprette din egen farve ved at klikke på Flere farver ... . Du kan bruge værktøjerne i begge Standard og Brugerdefinerede faner i Farver vindue til at komme med en farve, der perfekt opfylder dine krav. Når du kommer over en sådan farve, skal du klikke på Okay .
Bemærk: Hvis ingen af de farver, du ser i paletterne, opfylder dine præferencer eller interesserer dig, kan du oprette din egen oprette din egen farve ved at klikke på Flere farver ... . Du kan bruge værktøjerne i begge Standard og Brugerdefinerede faner i Farver vindue til at komme med en farve, der perfekt opfylder dine krav. Når du kommer over en sådan farve, skal du klikke på Okay .
Det skal bemærkes, at der er meget mere, du kan gøre for et Word-dokuments baggrund end bare at formatere det med en bestemt farve. Du kan også tilføje en gradient, struktur, mønster eller et helt brugerdefineret billede til baggrunden for et Word-dokument. For at gøre det skal du blot klikke på Sidefarve > Fyld effekter ... naviger til fanen for den fyldningseffekt, du vil bruge, og konfigurer og anvend den ønskede effekt. Du kan nulstille baggrundsfarven på et Word-dokument tilbage til standard ved blot at klikke på Sidefarve > Ingen farve .
2 minutter læst
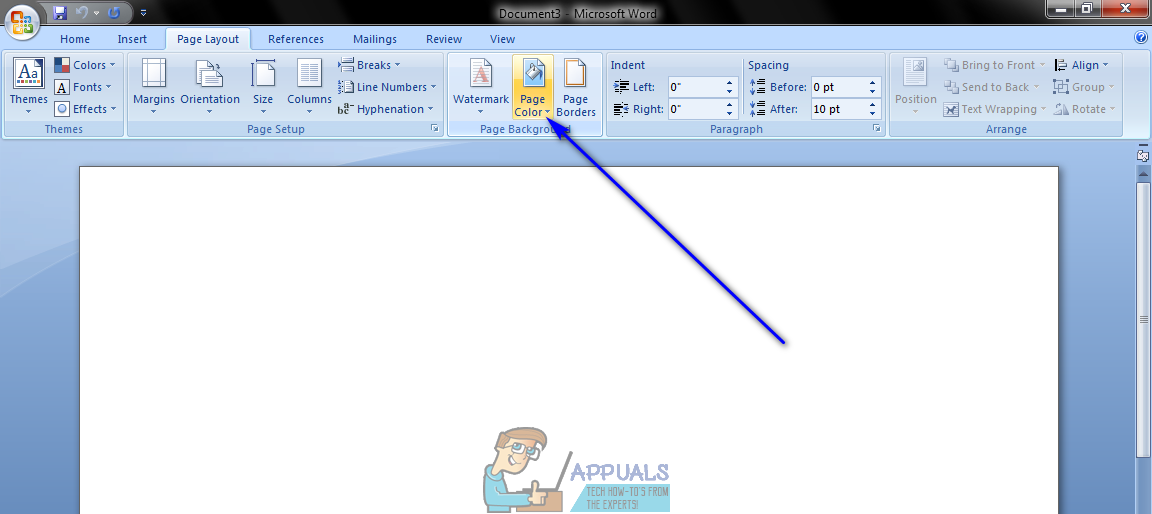
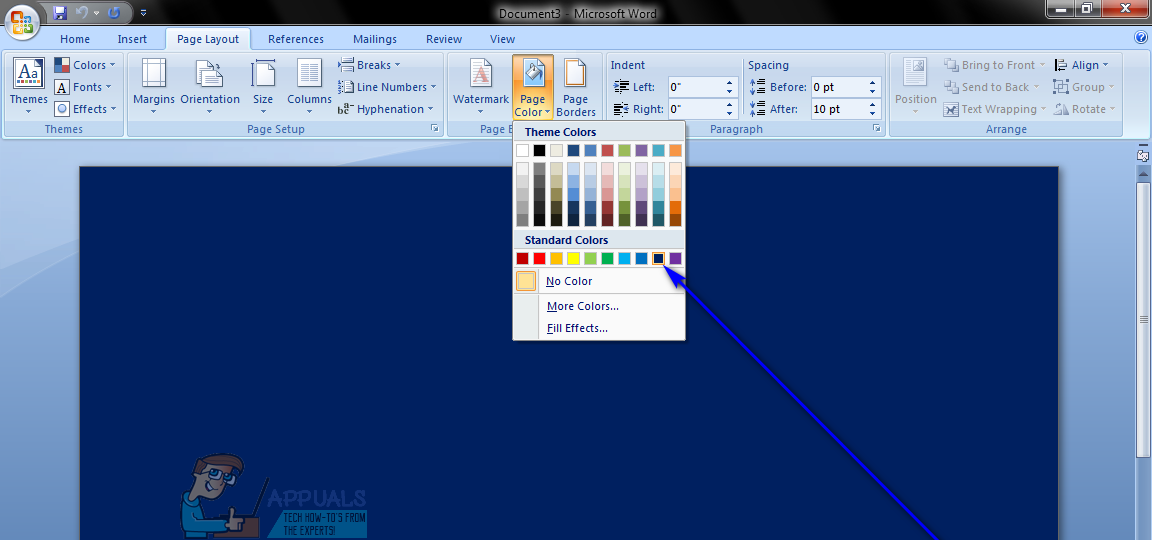 Bemærk: Hvis ingen af de farver, du ser i paletterne, opfylder dine præferencer eller interesserer dig, kan du oprette din egen oprette din egen farve ved at klikke på Flere farver ... . Du kan bruge værktøjerne i begge Standard og Brugerdefinerede faner i Farver vindue til at komme med en farve, der perfekt opfylder dine krav. Når du kommer over en sådan farve, skal du klikke på Okay .
Bemærk: Hvis ingen af de farver, du ser i paletterne, opfylder dine præferencer eller interesserer dig, kan du oprette din egen oprette din egen farve ved at klikke på Flere farver ... . Du kan bruge værktøjerne i begge Standard og Brugerdefinerede faner i Farver vindue til at komme med en farve, der perfekt opfylder dine krav. Når du kommer over en sådan farve, skal du klikke på Okay .





















