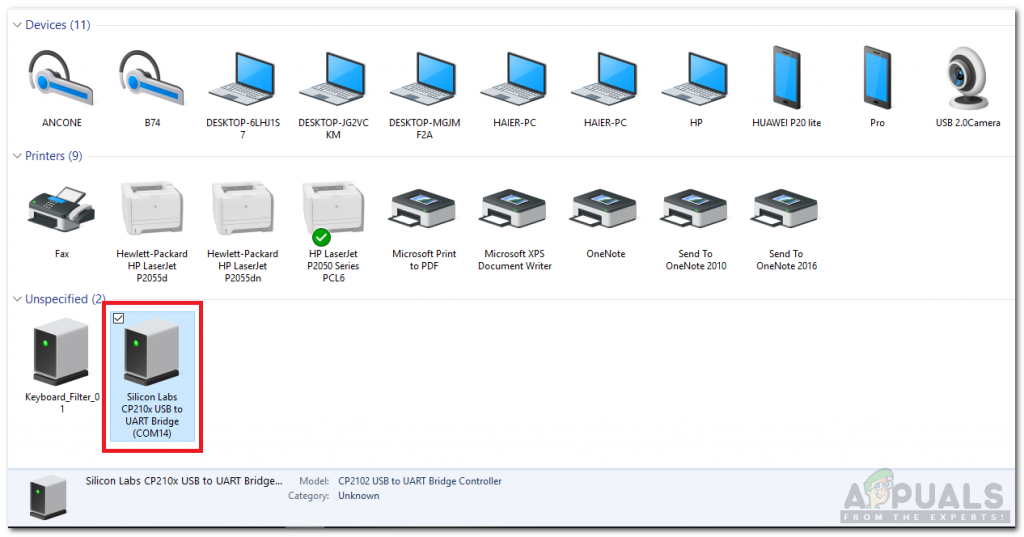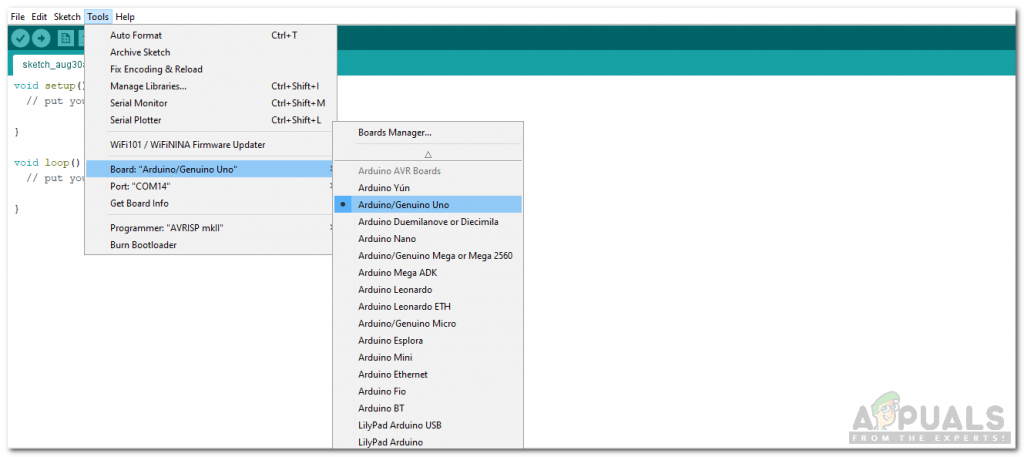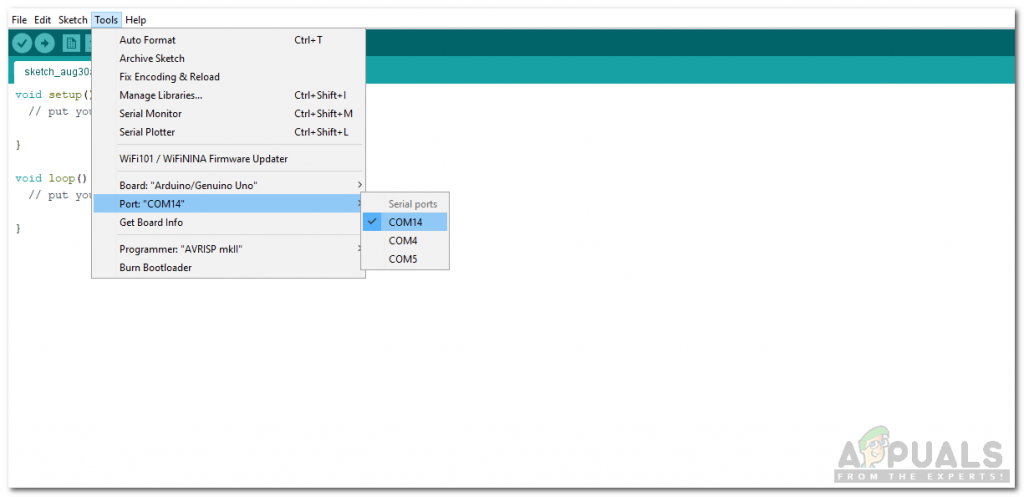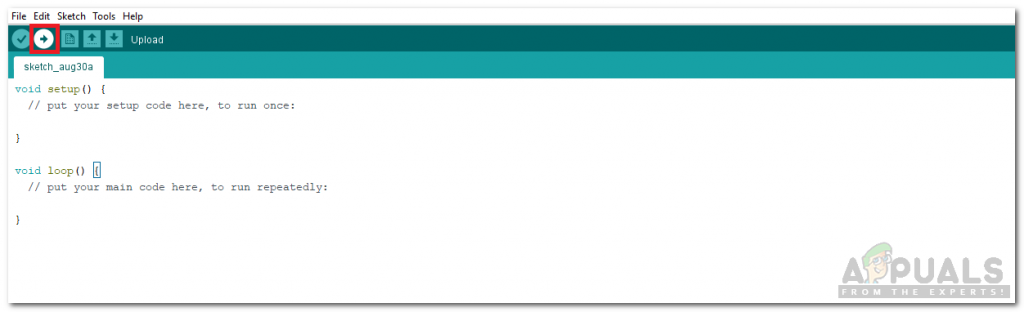En switch er den mest vigtige del af ethvert kredsløb. Forskellige kredsløb bruger forskellige kontakter i dem. I dette projekt skal vi bruge en Touch Dimmer Switch. Denne kontakt er en berøringsfølsom sensor, der registrerer den fysiske berøring eller nærhed. Det elektriske apparat, der styres af denne berøringsdæmperkontakt, ændrer dens intensitet i henhold til output fra denne kontakt.

Berøringssensor med Arduino
Hvordan skifter jeg en enhed ved hjælp af berøringssensor?
Lad os begynde at arbejde på vores projekt uden at spilde nogen tid.
Trin 1: Samling af komponenterne
Hvis du vil undgå ulemper midt i et projekt, er den bedste tilgang at lave en liste over alle de komponenter, der skal bruges, og gennemgå en kort undersøgelse af deres arbejde. En liste over alle komponenter, som vi skal bruge i vores projekt, er som følger:
- Arduino uno
- LED
- 2N2222 NPN-transistor
- 1k-ohm modstand
- Jumper Wires
- 12V AC til DC adapter
Trin 2: At studere komponenterne
Som vi ved har en liste over alle de komponenter, som vi skal bruge, lad os gå et skridt videre og gennemgå en kort undersøgelse af disse komponenter.
Arduino Uno er et mikrocontrollerkort, der bruges til at udføre forskellige operationer i forskellige kredsløb. Vi brænder en C-kode på dette tavle for at fortælle det, hvordan og hvilke operationer der skal udføres.

Arduino uno
En berøringssensor er en meget følsom inputenhed, der registrerer fysisk berøring eller nærhed. Fordelen ved denne sensor er, at en enkelt sensor bruges til at udføre mange operationer som berøring, strygning, klemme osv. Princippet, hvorpå den fungerer, er, at den måler kapacitetsændringen, når en person berører sensoren. Denne sensor består af en TTP223 touchpad . Når en finger placeres på sensoren, vises tilstanden for OUT-ben HØJ .

Berøringssensor
Trin 3: Samling af komponenterne
Lad os nu samle alle komponenterne og oprette et koblingskredsløb.
- En berøringssensor er et berøringsfølsomt modul, der har 3 input / output-ben. Tænd for dette modul ved at forbinde Vcc-stiften og jordstiften til 5V og jorden på Arduino. Forbind SIG- eller OUT-stiften på dette modul til pin8 på Arduino.
- Forbind 2N2222 transistoren til pin3 på Arduino med en modstand forbundet til basen af transistoren og kollektorterminalen til 5V af Arduino Uno. Tilslut en lille pære mellem transistorens emitter og jorden. Pin3 af Arduino er en PWM pin, hvilket betyder, at værdien ved denne pin kan varieres fra 0 t 255.

Kredsløbsdiagram
Trin 4: Kom godt i gang med Arduino
Hvis du ikke allerede er fortrolig med Arduino IDE, skal du ikke bekymre dig, fordi en trinvis procedure til opsætning af Arduino IDE er angivet nedenfor.
- Download den nyeste version af Arduino IDE fra Arduino
- Tilslut dit Arduino-kort til pc'en, og åbn Kontrolpanel. Klik på Hardware og lyd og Vis Enheder og printere. Find navnet på den port, som dit Arduino-kort er tilsluttet.
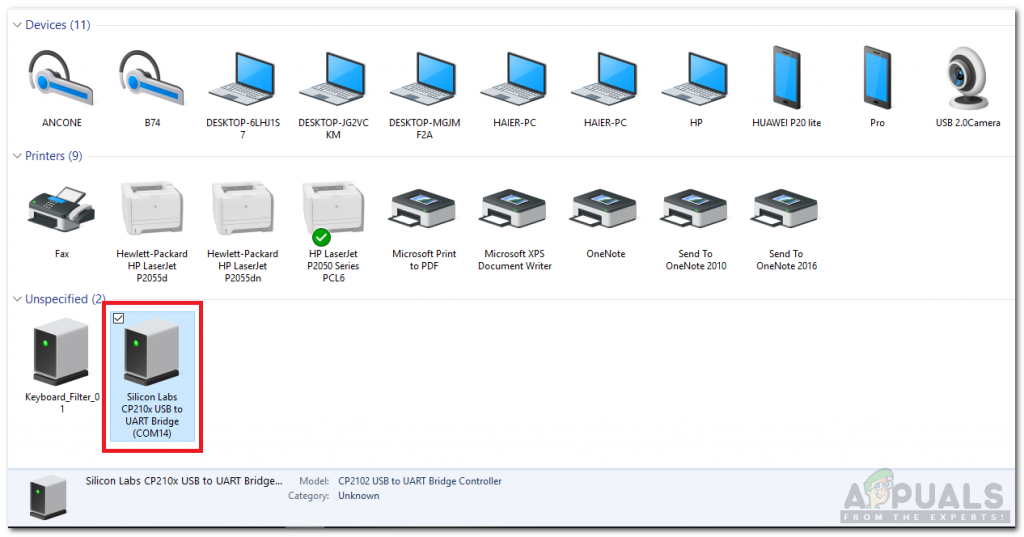
Find port
- Hold markøren over værktøjsmenuen, og indstil tavlen til Arduino / Genuino Uno.
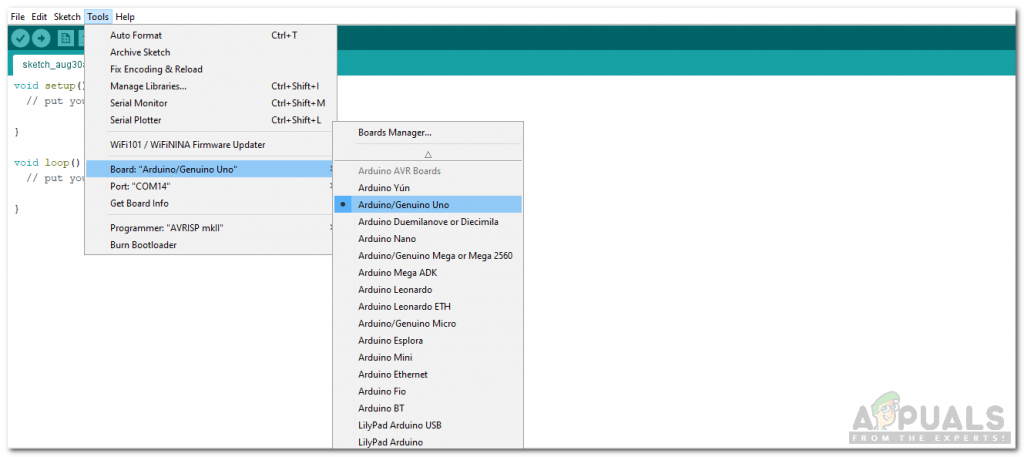
Indstillingsbræt
- I den samme værktøjsmenu skal du indstille den port, som du observerede før i Enheder og printere.
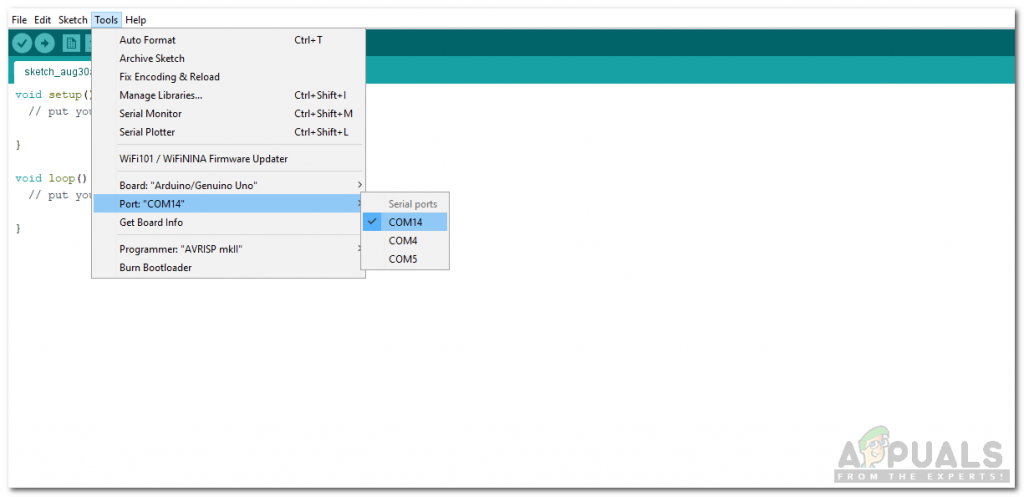
Indstilling af port
- Download koden, der er vedhæftet nedenfor, og klik på uploadknappen for at brænde koden på microcontroller-kortet.
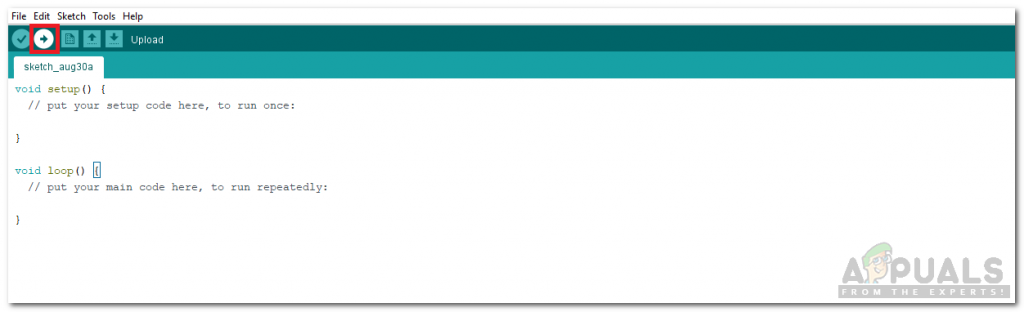
Upload
Du kan downloade koden ved at klikke på her.
Trin 5: Kode
Koden er meget enkel. Det forklares kort nedenfor:
- I starten initialiseres alle de ben, der skal bruges. En variabel timer initialiseres, der indeholder værdien, der sendes til pæren for at ændre intensiteten af dens glød. Denne værdi vil være fra 0 til 255.
int ledet = 3; int sen = 8; int val = 0;
2. ugyldig opsætning () er en funktion, der bruges til at indstille stifterne til brug som INPUT eller OUTPUT. Baudrate er også indstillet i denne funktion. Baudrate er den hastighed, hvormed mikrocontrolkortet kommunikerer med andre sensorer.
ugyldig opsætning () {Serial.begin (9600); pinMode (sen, INPUT); pinMode (led, OUTPUT); digitalWrite (sen, LAV); digitalWrite (led, LAV); }3. ugyldig sløjfe () er en funktion, der kører gentagne gange i en løkke. I denne sløjfe kontrolleres det, at hvis sensoren registrerer en finger eller ej. Hvis fingeren registreres kontinuerligt, er værdien i variablen “ val ” justeres til at forblive mellem 0 og 255. Processen fortsætter, indtil fingeren løftes, eller den maksimale lysstyrke er nået. Controlleren er programmeret, hvis der registreres en dobbelt fane, vil det reducere lysstyrken.
Lignende logikpære. af PWM bruges til at reducere lyspærens lysstyrke. Hvis fingeren er dobbelt faneblad, dekreteres intensiteten af pæren gradvist, indtil fingeren løftes, eller pæren når minimal lysstyrke.
ugyldig loop () {while (digitalRead (sen) == LOW); while (digitalRead (sen) == HIGH) {while (digitalRead (sen) == HIGH) {if (val = 0) {analogWrite (led, val); val--; forsinkelse (15); }}}}Nu som vi ved, hvordan man integrerer berøringssensoren med Arduino. Nu kan du lave dine egne derhjemme og nyde dæmpningen af din pære ved hjælp af denne berøringsfølsomme sensor.
Ansøgninger
Dæmpningskontaktens funktion er beskrevet ovenfor ved hjælp af en lille pære. Denne proces kan implementeres i mange andre applikationer. Nogle af disse applikationer er anført nedenfor.
- For at bruge berøringsdæmperkontakten med AC-glødepærer kan dedikerede IC'er som TT6061A bruges.
- Denne Touch Dimmer Switch kan bruges til at styre hastigheden på en lille blæser ved blot at berøre sensoren.
- Denne Touch Dimmer Switch kan bruges til at styre lysstyrken på en pære ved blot at berøre sensoren.
- Kan erstatte traditionelle lysdæmpere som glidekontakt eller drejekontakt til pærer.