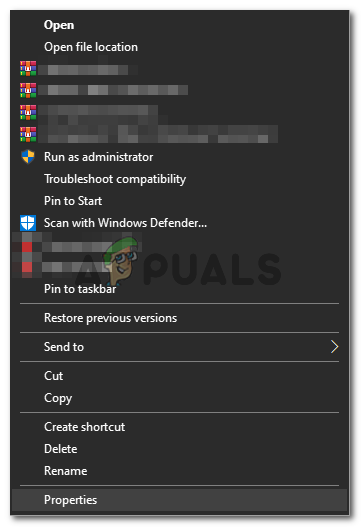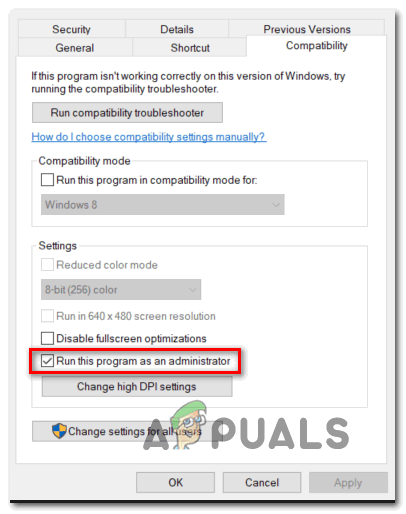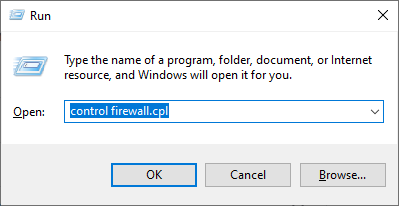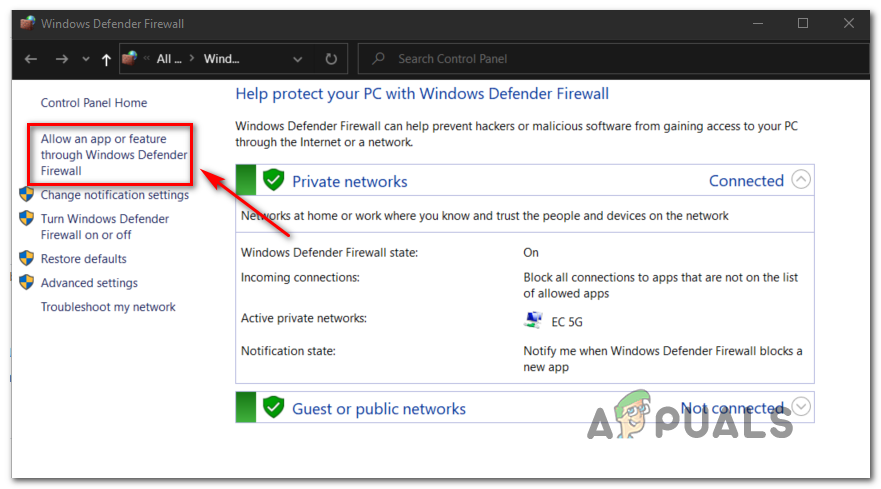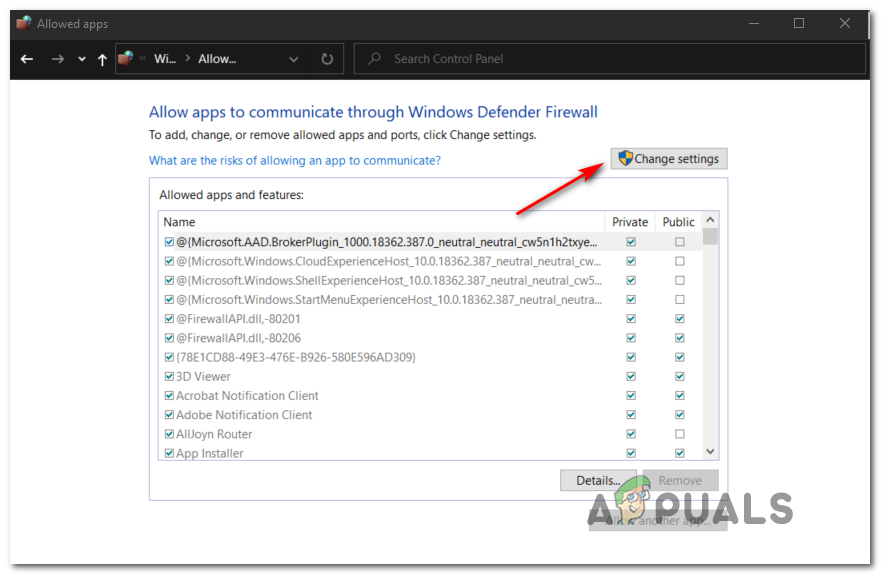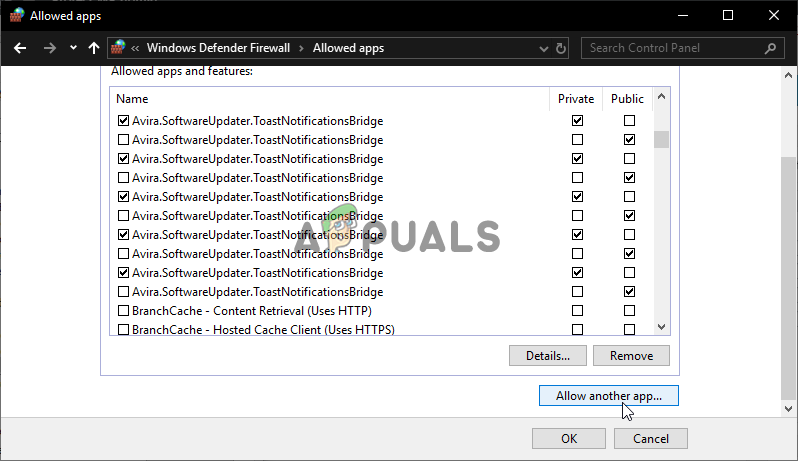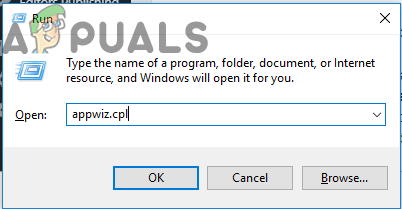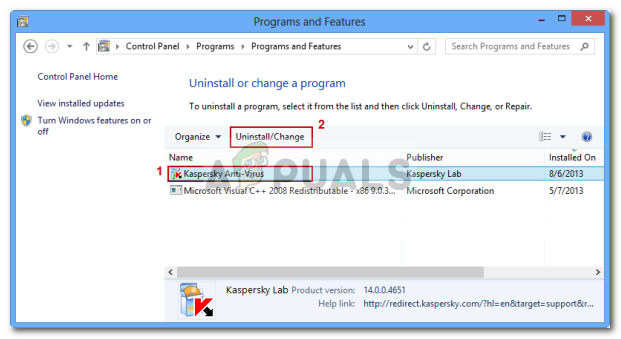Det Far Cry 5-snesko-fejl opstår på pc, når visse brugere forsøger at bruge multiplayer (co-up-funktion). Nogle berørte brugere rapporterer, at de endelig er i stand til at oprette forbindelse online, men kun efter flere mislykkede forsøg, hvilket resulterer i den samme fejlkode.

Far Cry 5-snesko-fejl
Når du fejler dette problem, skal du starte med at sikre, at spillet har administratorrettigheder. Hvis du bekræfter, at dette ikke er problemet, skal du rette din opmærksomhed mod dit Antivirus. Der er bekræftede tilfælde, hvor dette problem skyldes Windows Firewall og et par andre tredjepartsækvivalenter.
I dette tilfælde bør hvidlistering af spillets launcher + eksekverbar eller afinstallation af den overbeskyttende AV-suite løse problemet helt.
Kører med administratorrettigheder
Ifølge nogle berørte brugere er en af de mest almindelige årsager, der ender med at udløse Sneskofejl med FarCry 5, et administratorrettighedsproblem. Uanset om du forsøger at køre spillet efter download af det via uPlay, Steam eller efter installation af det fra traditionelle medier, kan utilstrækkelige tilladelser muligvis hæmme spillets evne til at oprette forbindelser over internettet.
Nogle brugere, der står over for den samme Snowshoe-fejl, mens de forsøger at engagere sig i multiplayer-spil, har bekræftet, at problemet endelig forsvandt, efter at de endte med at tvinge spillets eksekverbare til at køre med administratoradgang .
For at gøre dette skal du navigere til det sted, hvor du installerede Far Cry 5, højreklikke på spillets eksekverbare og klikke på Kør som administrator fra genvejsmenuen. Ved Brugerkontokontrol (UAC) , klik Ja at give adgang.

Kør Far Cry 5 eksekverbar som administrator
Gør dette og se om du er i stand til at være med og være vært for et co-up-spil uden at se det samme Snesko fejl. Hvis operationen var vellykket, har du med succes bekræftet, at du faktisk har haft et administratorrettighedsproblem.
Hvis du lader tingene stå, skal de gentage denne handling, hver gang du vil starte spillet. Heldigvis er der en måde at konfigurere spilets eksekverbare til altid at starte med administratorrettigheder.
Sådan gør du denne adfærd som standard:
- Brug File Explorer eller Min computer for at navigere til placeringen af spilets eksekverbare (ikke spillets genvej) skal du højreklikke på det og vælge Ejendomme fra den nyligt viste kontekstmenu.
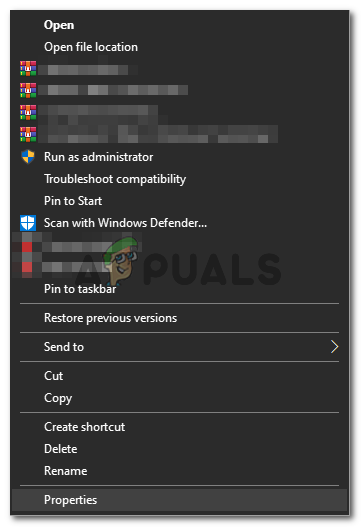
Højreklik og vælg 'Egenskaber'.
- Når du er inde i Ejendomme skærmbillede, klik på Kompatibilitet fanen fra menuen øverst, rul derefter ned til sektionen Indstillinger, og marker det felt, der er knyttet til Kør dette program som administrator.
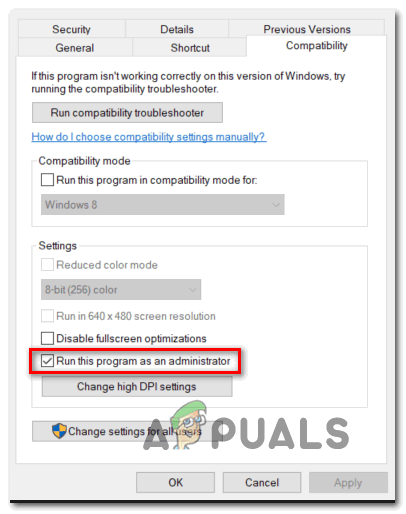
Konfiguration af spilets eksekverbare med administratorrettigheder.
- Klik på ansøge for at gemme ændringerne skal du genstarte computeren og se, om problemet nu er løst.
Hvis denne metode ikke tillod dig at rette Snesko fejl , gå ned til næste potentielle løsning nedenfor.
Hvidliste Far Cry 5 i Antivirus i Indstillinger (hvis relevant)
Hvis du tidligere har bekræftet, at du ikke har et problem med administratorrettigheder, er chancerne for, at dit Antivirus forårsager denne fejl på en eller anden måde. Som det viser sig, begge Windows Defender og flere andre tredjepartsækvivalenter kan ende med at blokere spillets forbindelse til Internettet.
Heldigvis, uanset om dette problem er forårsaget af Windows Firewall eller en tredjepartsækvivalent, skal du være i stand til at løse problemet ved at hvidliste den primære FarCry 5-eksekverbar og spillets launcher (Steam eller uPlay).
Bemærk: Hvis du ikke bruger Windows Defender + Windows Firewall og i stedet stoler du på en tredjepartspakke, vil trinene til hvidliste af spilets eksekverbare + launcher være specifikke for det værktøj, du bruger. I dette tilfælde skal du søge online efter specifikke instruktioner om godkendelse af varer.
Hvis du bruger Windows Defender, skal du følge instruktionerne nedenfor for at hvidliste FarCry 5 for at rette Snowshoe-fejlen:
- Åbn en Løb dialogboks ved at trykke på Windows-tast + R . Skriv derefter 'Kontrol firewall.cpl' for at åbne klassikeren Windows Firewall interface.
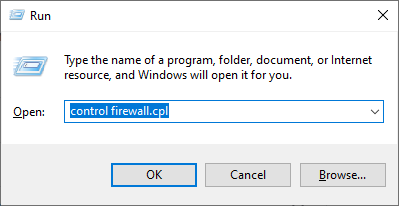
Adgang til Windows Defender Firewall
- Når du er inde i hovedmenuen i Windows Defender-firewall, skal du klikke på Tillad en app eller funktion gennem Windows Defender Firewall fra menuen til venstre.
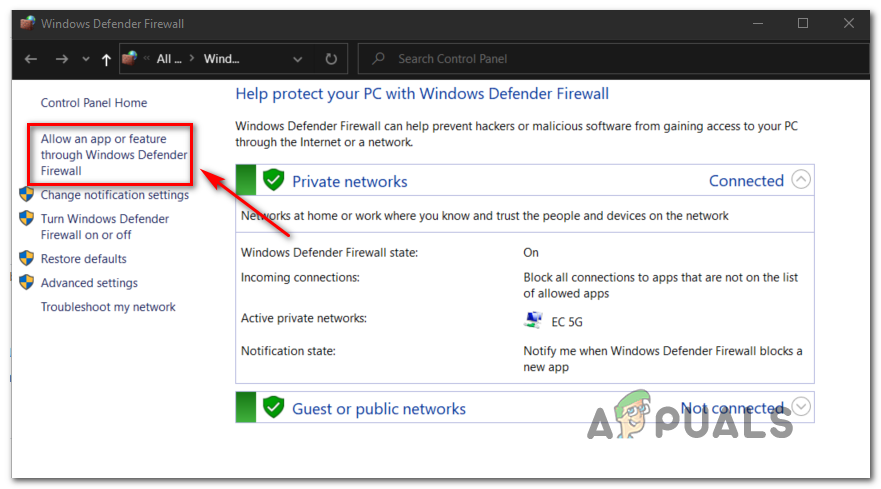
Tillader en app eller funktion gennem Windows Defender
- I den næste menu skal du klikke på Ændre indstillinger knappen, og klik derefter på Ja ved UAC-prompt .
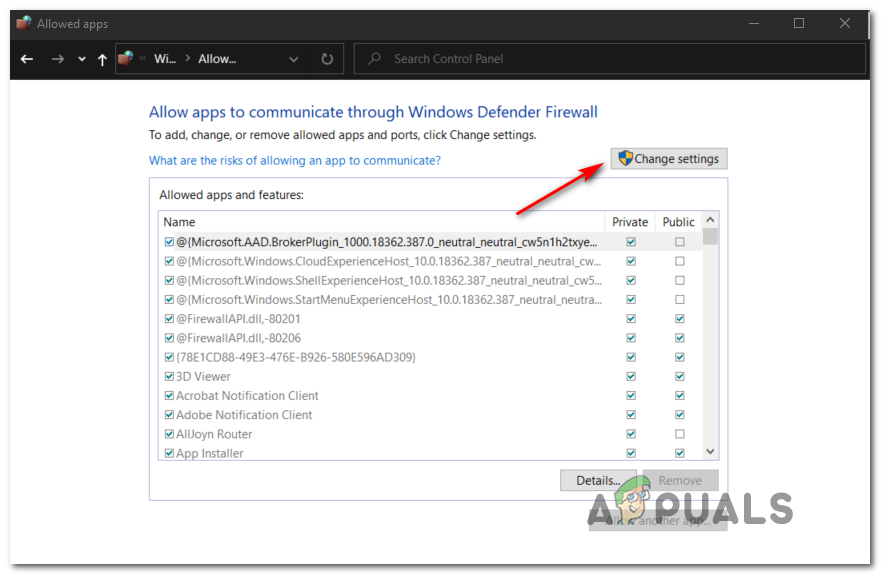
Ændring af indstillingerne for de tilladte emner i Windows Firewall
- Når du har fået fuld adgang, skal du rulle ned gennem listen over videresendte emner og finde FarCry 5 og spillets launcher (hvis du bruger nogen som f.eks. Origin, uPlay eller Steam). Hvis der ikke er en post til FarCry 5, skal du klikke på Tillad en anden app , og klik derefter på Gennemse-knap og tilføj den eksekverbare manuelt.
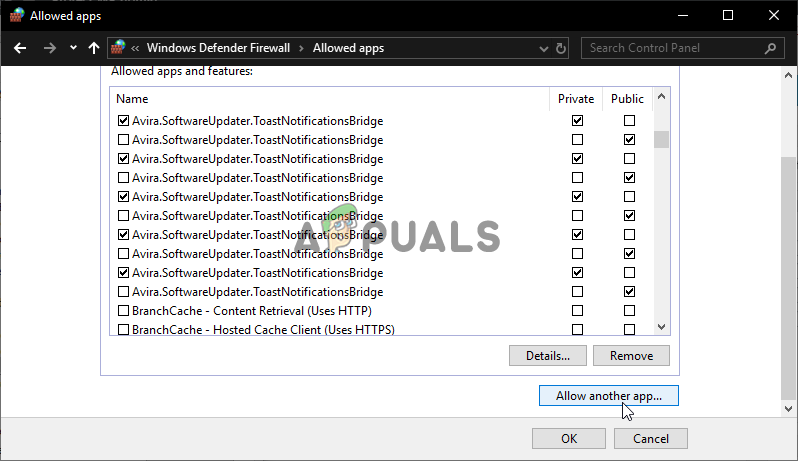
Tillad en anden app
Bemærk: Hvis du skal, tilføj også Steam, Epic Launcher eller uPlay til denne hvidliste.
- Når det lykkes dig at finde dem eller føje dem til listen over Tilladte apps , sørg for, at kasser til Privat og Offentlig kontrolleres for begge, inden de klikker Okay for at gemme ændringerne.
- Når det er lykkedes dig at hvidliste både FarCry 5s eksekverbare og spilets launcher, skal du genstarte din computer og se, om problemet nu er løst ved næste opstart af computeren.
Hvis du bruger en tredjepartssuite, og hvidliste ikke er nok, skal du følge den næste metode nedenfor.
Afinstallation af tredjeparts AV (hvis relevant)
Hvis du bruger en AV-pakke fra tredjepart, der ikke giver dig mulighed for at hvidliste (eller du gjorde det uden held), er den eneste måde at sikre dig, at din Antivirus / Firewall ikke forårsager problemet, ved at afinstallere den overbeskyttende suite helt.
Hvis dette scenarie er anvendeligt, skal du følge instruktionerne nedenfor for at afinstallere den problematiske suite:
- Åbn en Løb dialogboks ved at trykke på Windows-tast + R . Skriv derefter 'Appwiz.cpl' inde i tekstfeltet, og tryk på Gå ind at åbne op for Programmer og filer menu.
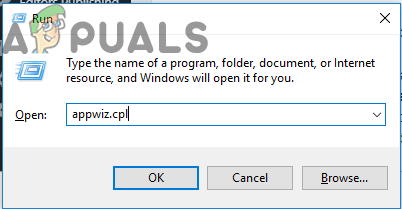
Indtastning i 'appwiz.cpl' i kør-prompten
- Inde i Programmer og funktioner i menuen, rul ned gennem listen over installerede applikationer og find Antivirus du vil afinstallere.
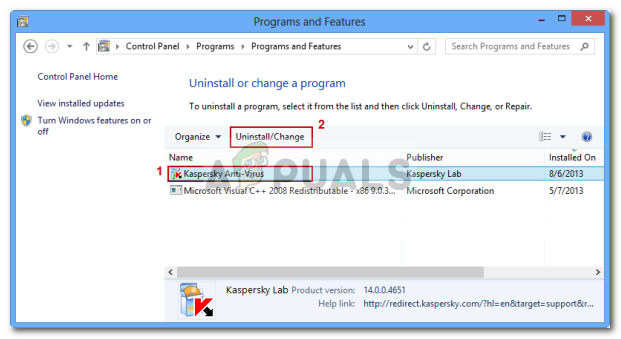
Afinstallation af Antivirus ved hjælp af Kontrolpanel
- Følg derefter instruktionerne på skærmen for at fuldføre afinstallationen, og genstart derefter din computer.
- Ved næste opstart skal du starte FarCry 5 igen og se om problemet nu er løst.