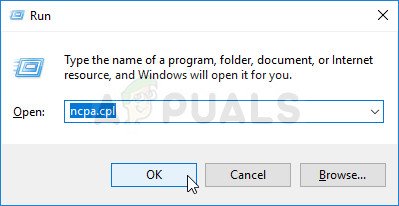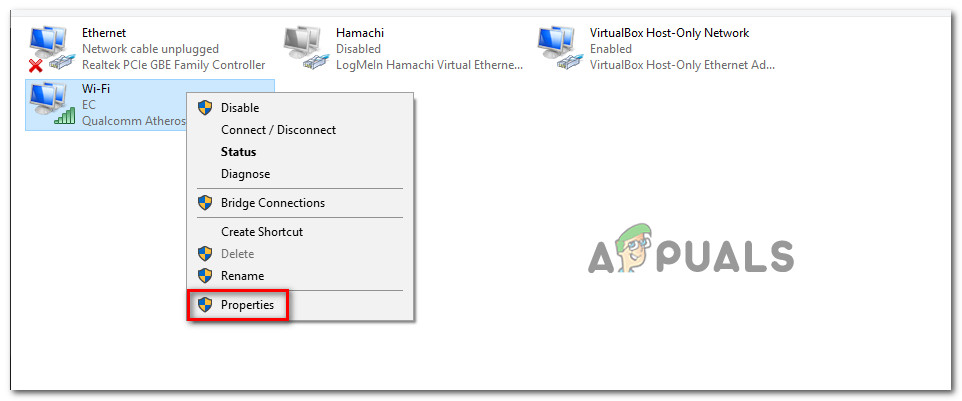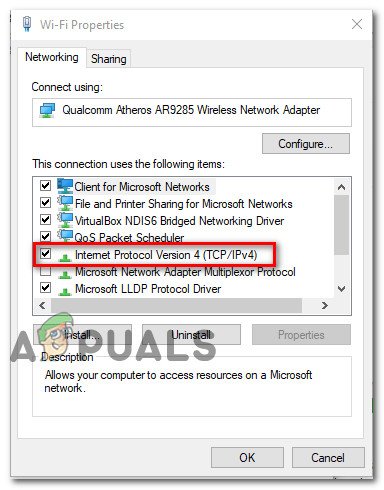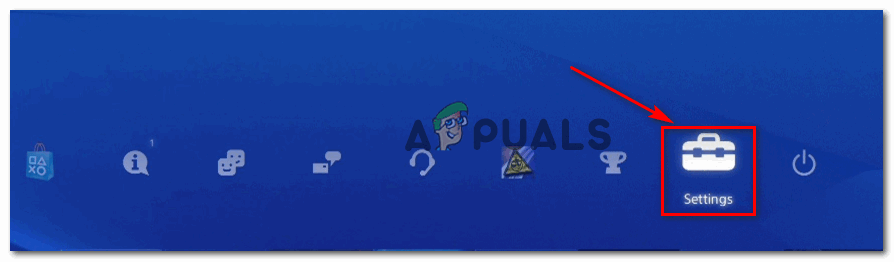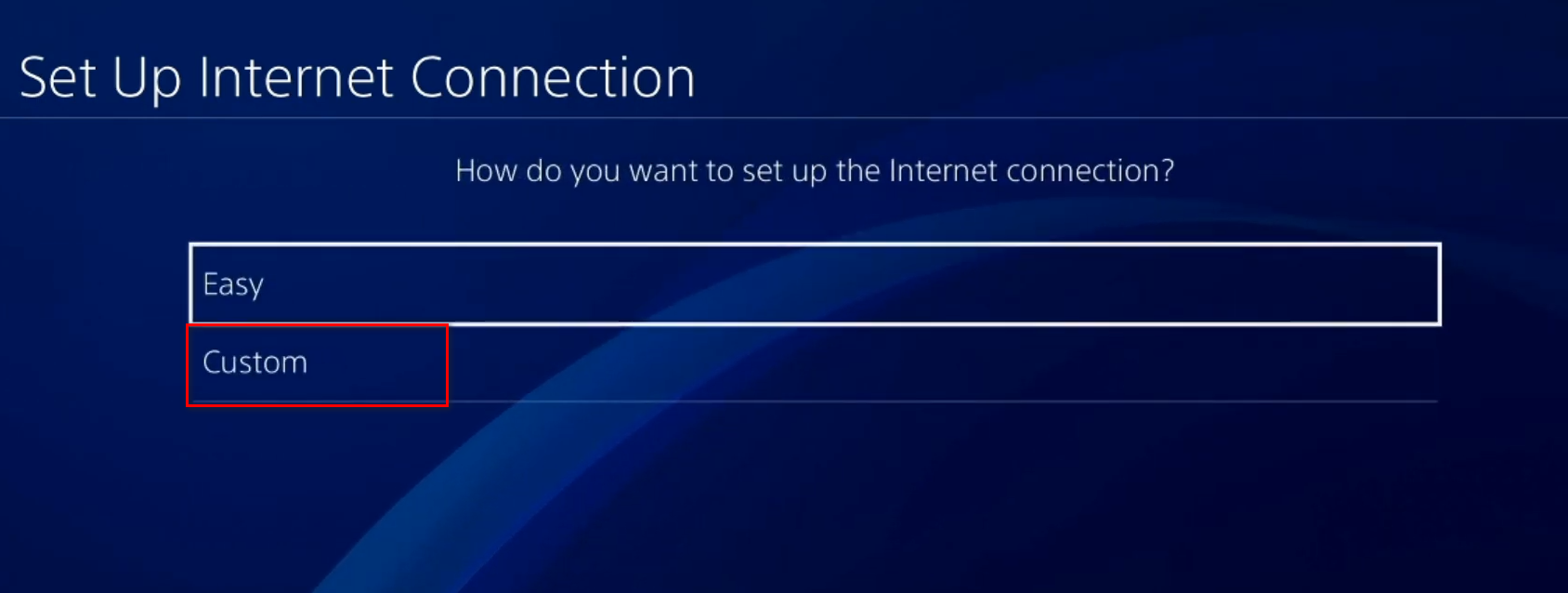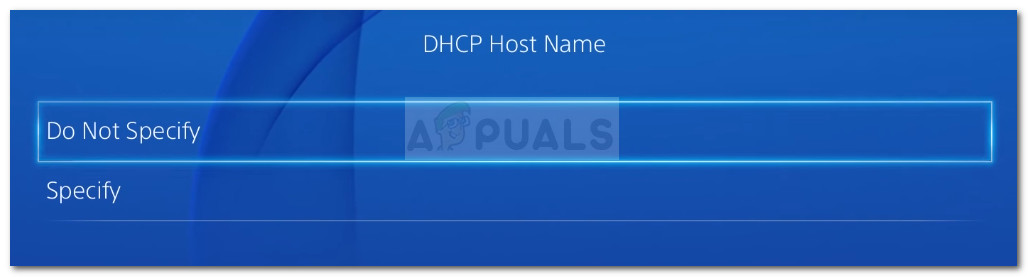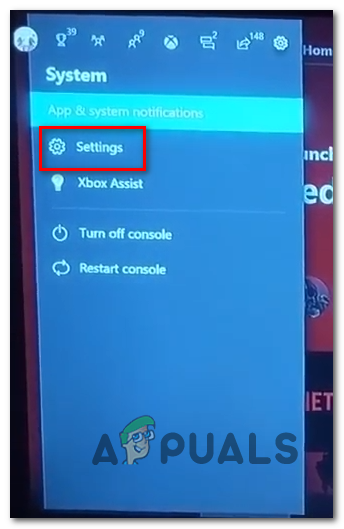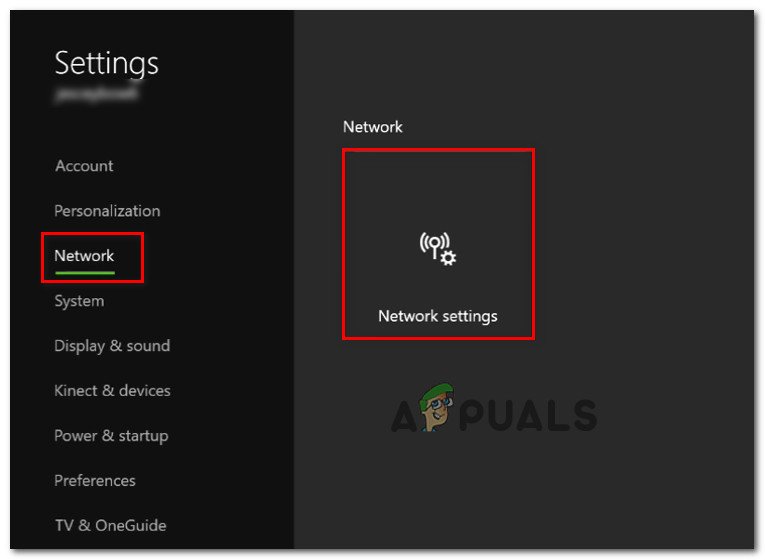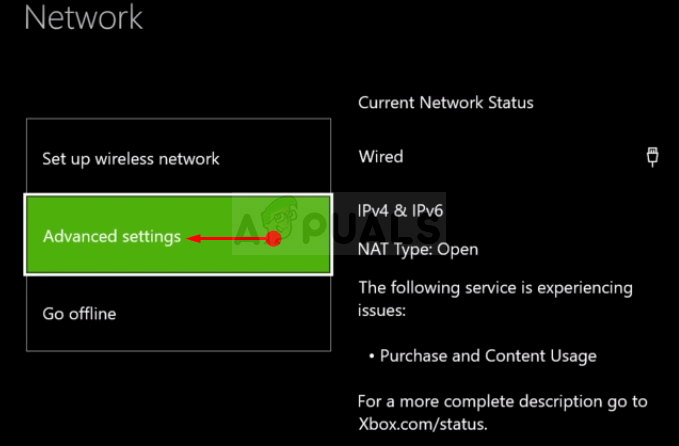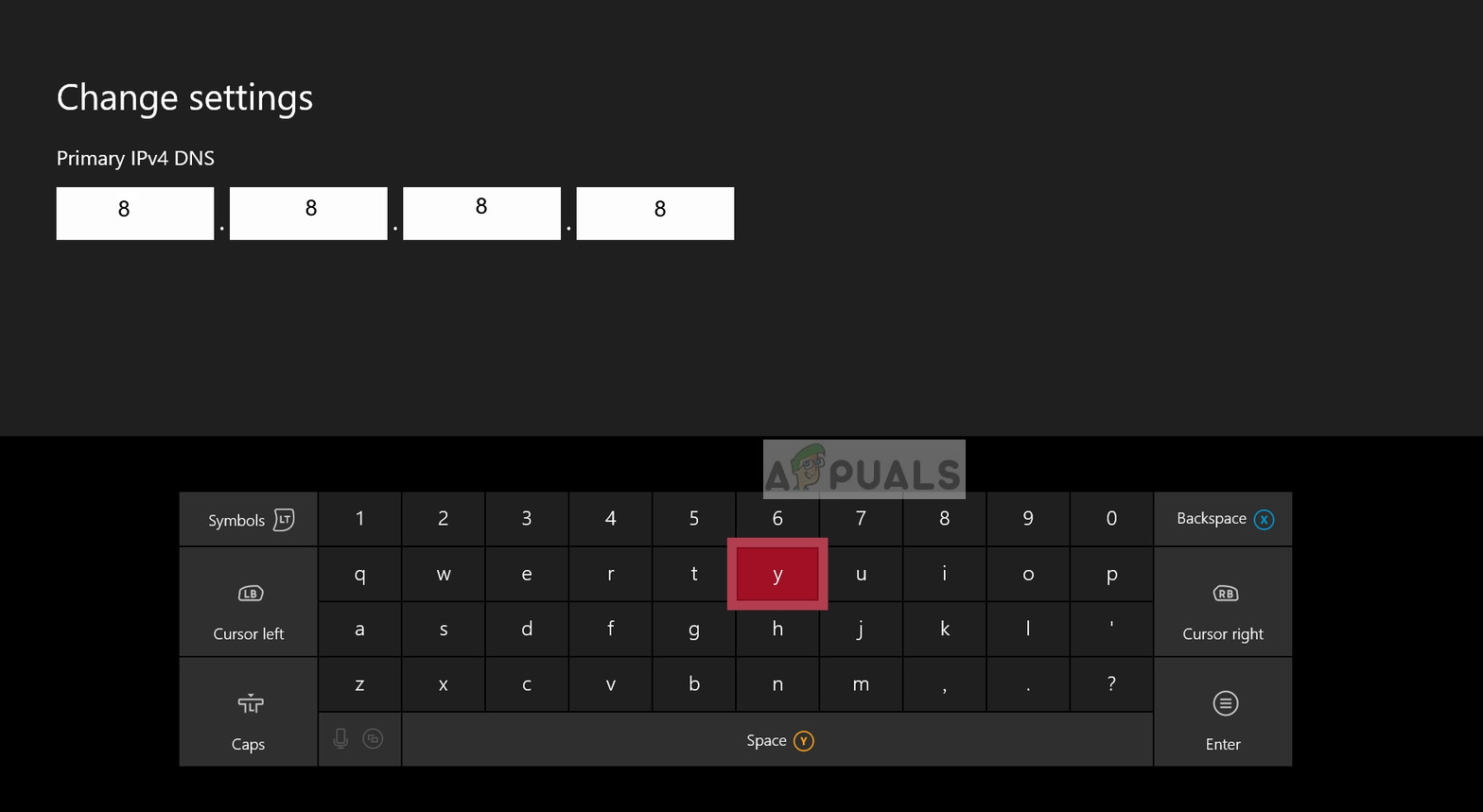Nogle pc-, Ps4- og Xbox One-brugere har fået Fejlkode 100 'Meddelelse, når de forsøger at oprette forbindelse til spillets servere. Selvom denne metode bekræftes at forekomme på pc, er den meget mere almindelig på Xbox One og Playstation 4.

Fejlkode 100 i Apex Legends
Som det viser sig, er der adskillige et par forskellige årsager, der vil bidrage til fremkomsten af denne særlige fejlkode med Apex Legends:
- Underliggende EA-serverproblem - Tidligere opstod dette problem i bred skala på grund af et serverproblem med flere platforme, der var uden for spillerens kontrol. Hvis dette scenarie er anvendeligt, er det eneste, du kan gøre, at bekræfte, at Apex Legends i øjeblikket beskæftiger sig med et serverproblem og vente på, at inkonsekvensen løses.
- Inkonsekvent standard DNS - Langt den mest hyppige synder, der ender med at forårsage dette problem, er et inkonsekvent DNS-interval, der ender med at hæmme forbindelsen til spilserveren. I dette tilfælde skal du være i stand til at løse problemet ved at migrere til et mere stabilt interval ( Google DNS ).
Metode 1: Kontrol af problemer med EA-server
Før du prøver nogen af nedenstående potentielle rettelser, skal du sikre dig, at problemet ikke er uden for vores kontrol. Som nogle andre berørte brugere har rapporteret, kan dette problem også opstå på grund af en slags serverproblemer, der i øjeblikket plager EA-serverne.
På grund af dette skal du starte denne fejlfindingsvejledning ved at tjekke tjenester som DownDetector eller IsTheServiceDown for at se om andre Apex-spillere i øjeblikket støder på den samme 100 fejlkode.

Kontrol af serverproblemer med Apex Legends
Hvis EA i øjeblikket oplever problemer med deres servere, skal en af de to telefonbøger ovenfor præsentere dig med nok bevis for, at spillet i øjeblikket er midt i et serverproblem.
Hvis dette scenarie er anvendeligt, er det eneste, du kan gøre, at vente på, at problemet løses af Respawn (udvikleren af Apex Legends).
På den anden side, hvis du ikke opdager nogen potentielle serverproblemer, skal du gå ned til den næste potentielle løsning nedenfor.
Metode 2: Brug af Googles DNS
Ifølge langt de fleste brugere, der formåede at løse fejlkoden 100 i Apex Legends, er dette problem sandsynligvis a DNS (Domain Name System) problem.
Den i vid udstrækning berørte rettelse er i dette tilfælde at fuldføre migrationen til en mere stabil DNS (oftest DNS leveret af Google).
Da dette problem er multiplatform (forekommer på Xbox One, Playstation 4 og PC), vil trinene til at gennemføre flytningen til et Google DNS-interval imidlertid være forskellige afhængigt af den platform, hvor du støder på fejlkoden 10.
På grund af dette har vi oprettet 3 separate guider, der beskriver, hvordan man gør dette på hver platform. Følg en af nedenstående vejledning (den, der gælder for din valgte platform) for at fuldføre migrationen til Google DNS:
A. Skift til Google DNS på pc
- Trykke Windows-tast + R at åbne en Løb dialog boks. Skriv derefter 'Ncpa.cpl' og tryk på Gå ind at åbne op for Netværksforbindelser vindue.
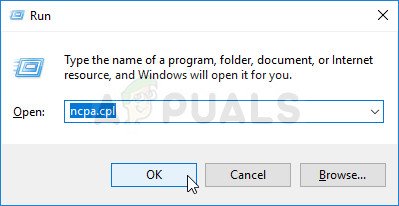
Kør dette i dialogboksen Kør
- Dernæst fra Netværksforbindelser vindue, skal du højreklikke på Wi-Fi (trådløs netværksforbindelse) og vælg Ejendomme hvis du bruger en trådløs forbindelse. I tilfælde af at du bruger en kabelforbindelse, skal du højreklikke på Ethernet (Lokalforbindelse) i stedet.
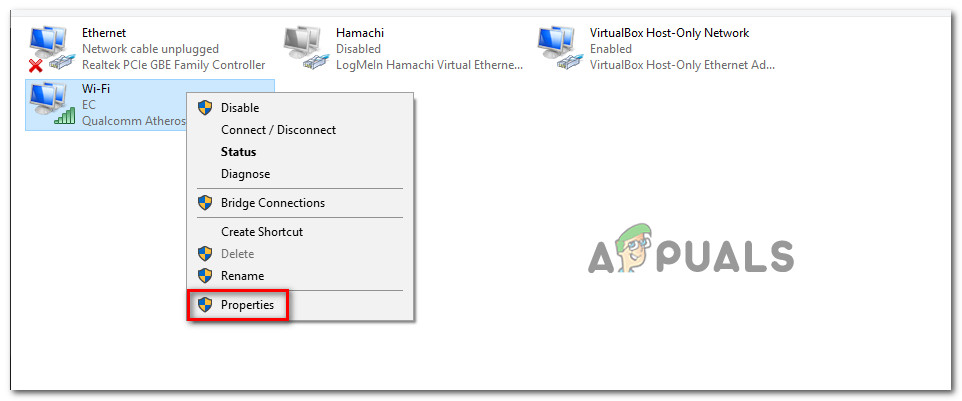
Åbning af skærmbilledet Egenskaber på dit netværk
Bemærk: Når du bliver bedt om af UAC (brugerkontokontrol) , klik Ja at give administrative rettigheder.
- Fra Ethernet-egenskaber eller Trådløst internet skærmbillede, gå over Netværk fanen og naviger til afsnittet med titlen Denne forbindelse bruger følgende emner afsnit. Når du er der, skal du markere afkrydsningsfeltet tilknyttet Internetprotokol version 4 (TCP / IPv4) og klik derefter på Ejendomme knap.
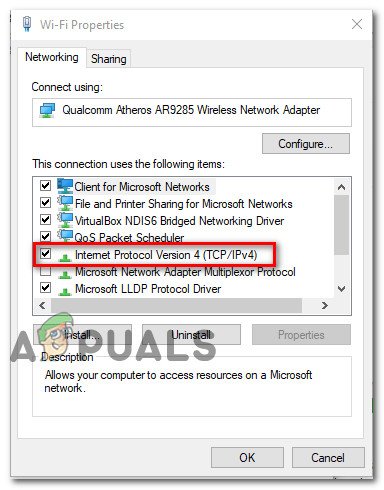
Adgang til internetprotokol version 4-indstillinger
- Inde i Internet Protocol Version 4 (TCP / IPv4) egenskaber klik på generel fanen, og marker derefter det felt, der er knyttet til Brug følgende DNS-serveradresse.
- Når du kommer til den næste skærm, skal du udskifte den Foretrukket DNS-server og Alternativ DNS server med følgende værdier:
8.8.8.8 8.8.4.4
- Hvis du også bruger TCP / IPv6-protokol , gå tilbage og gør det samme for Internetprotokol version 6 menu. Bare skift Foretrukket DNS server og Alternativ DNS server til følgende værdi:
2001: 4860: 4860 :: 8888 2001: 4860: 4860 :: 8844
- Når ændringerne er gemt, skal du genstarte din pc og derefter åbne Apex Legends, når den næste opstart er færdig, og se om fejlkoden er løst.
B. Skift til Google DNS på Playstation 4
- Stryg opad fra hoveddashboardet på din PS4-konsol, og naviger derefter for at vælge Indstillinger ikon, og tryk derefter på x for at få adgang til menuen.
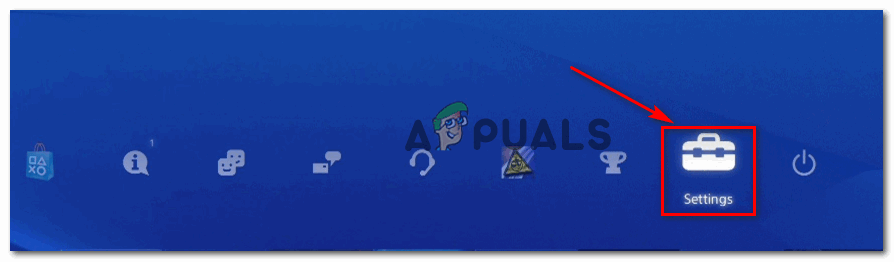
Adgang til menuen Indstillinger på PS4
- Naviger til i menuen Indstillinger Indstillinger> Netværk og vælg derefter Opsæt internetforbindelse fra listen over tilgængelige indstillinger. Vælg derefter Brugerdefinerede, så du har mulighed for at oprette et brugerdefineret DNS-interval.
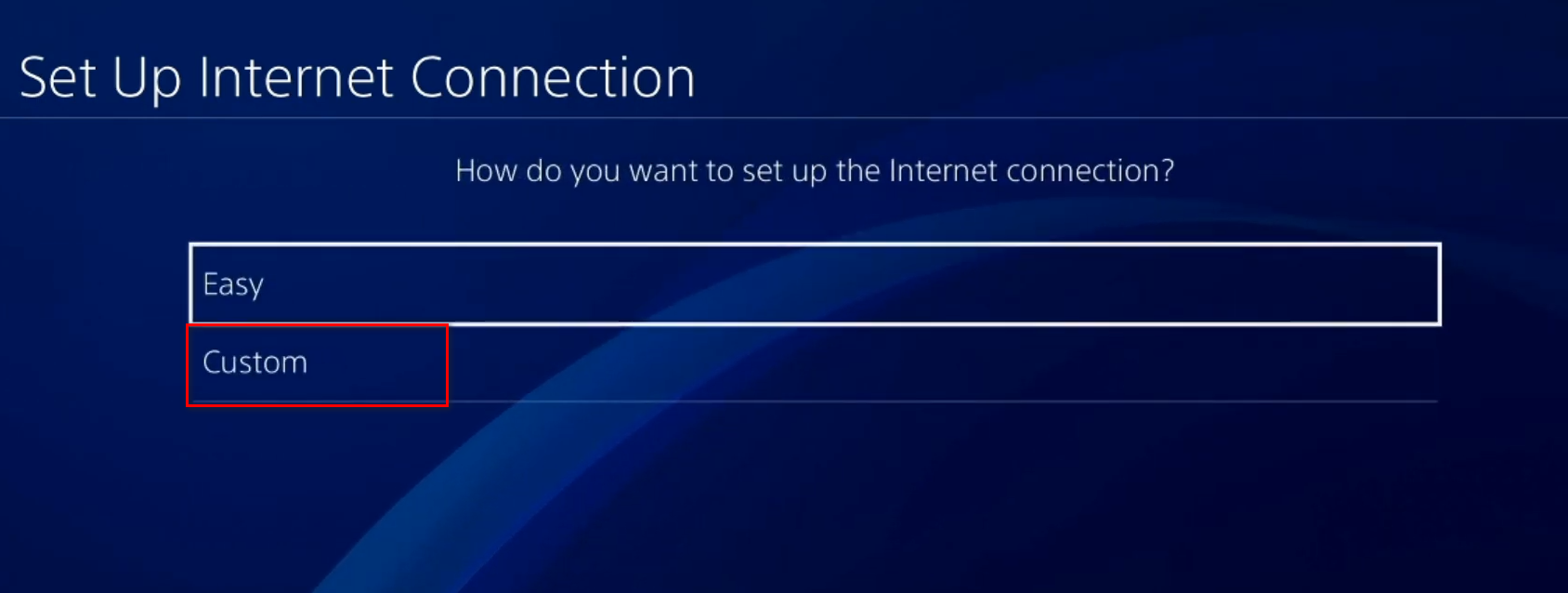
Går efter en brugerdefineret internetforbindelse på Ps4
- Når du bliver spurgt, om du vil konfigurere din IP automatisk eller manuelt, skal du vælge Automatisk.
- Ved DHCP-værtsnavn hurtig, vælg Nej Ikke specificeret .
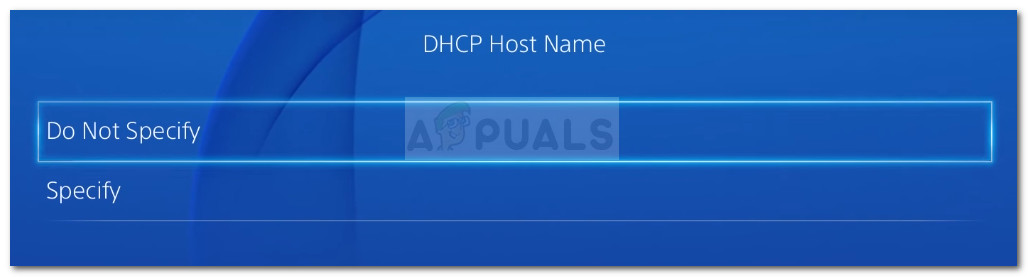
DHCP-værtsnavn
- Når du ankommer til DNS-indstillinger fase, vælg Håndbog, indstil derefter Primær DNS til 8.8.8.8 og Sekundær DNS til 8.8.4.4 .
Bemærk: Hvis du foretrækker at bruge IPv6 , skal du bruge følgende værdier i stedet:Primær DNS - 208.67.222.222 Sekundær DNS - 208.67.220.220
- Gem endelig ændringen, genstart derefter din PS4-konsol og se om problemet nu er løst.
C. Skift til Google DNS på Xbox One
- Fra hoveddashboardet i din Xbox One-menu skal du trykke på Xbox-knappen (på din controller) for at åbne guide-menuen. Når du er inde, skal du åbne menuen Alle indstillinger.
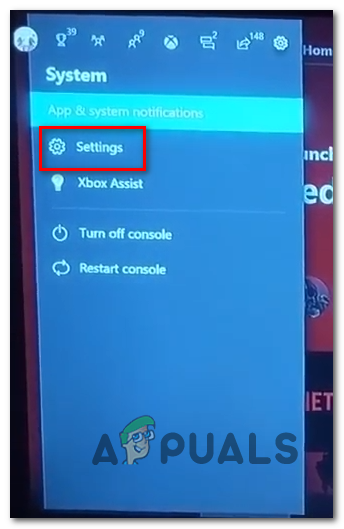
Adgang til menuen Indstillinger på Xbox One
- Når du er inde i Indstillinger menu, se efter Netværk fanen ved hjælp af den lodrette menu til højre, og åbn derefter Netværks indstillinger undermenu.
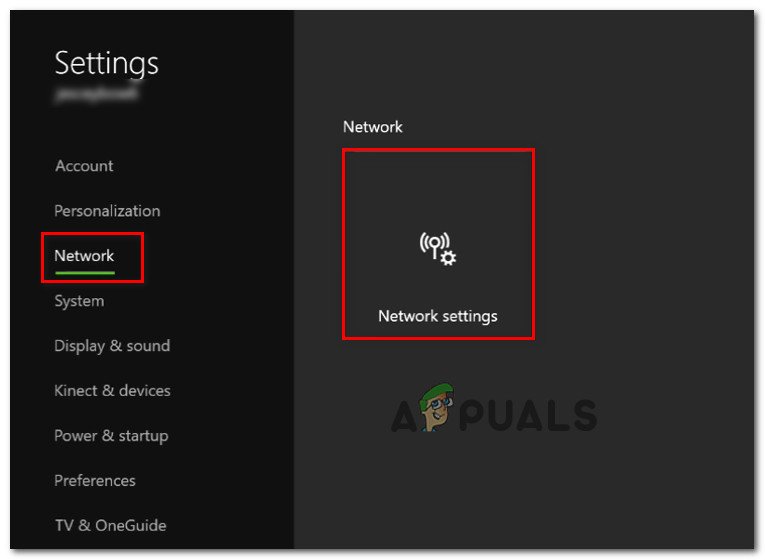
Adgang til menuen Netværksindstillinger
- I menuen Netværk på din Xbox One-konsol skal du vælge Avancerede indstillinger fra sektionen til venstre.
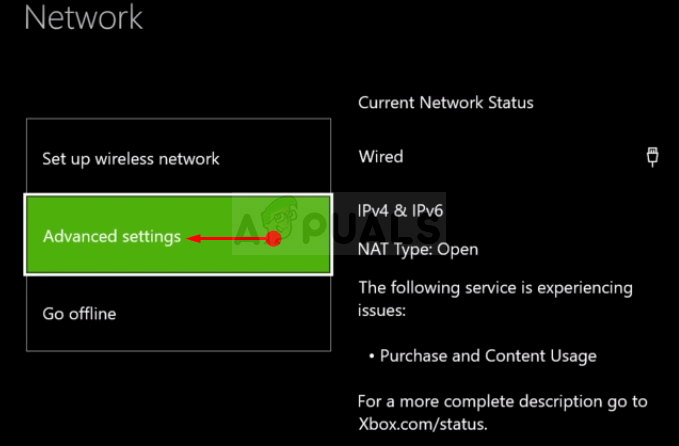
Xbox One avancerede netværksindstillinger
- Fra Avancerede indstillinger menu, vælg DNS-indstillinger, vælg derefter Håndbog ved næste prompt.
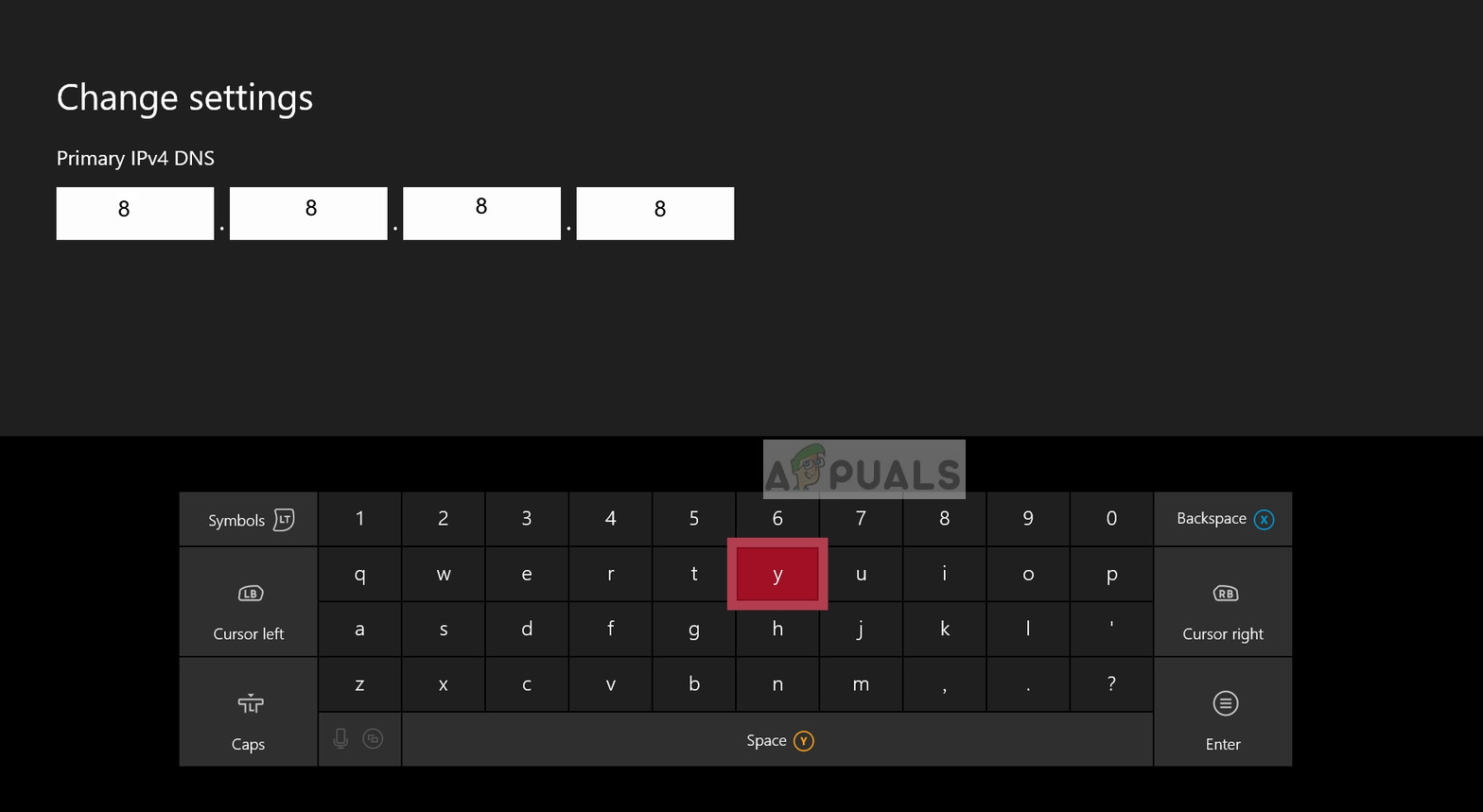
Google DNS-indstillinger - Xbox
- Skift standard DNS-værdier til den næste prompt til følgende:
Primær DNS: 8.8.8.8 Sekundær DNS: 8.8.4.4
Bemærk: Hvis du vil bruge IPV6, skal du bruge disse værdier i stedet:
Primær DNS: 208.67.222.222 Sekundær DNS: 208.67.220.220
- Gem ændringerne, start derefter spillet igen, og se om fejlkoden nu er løst.