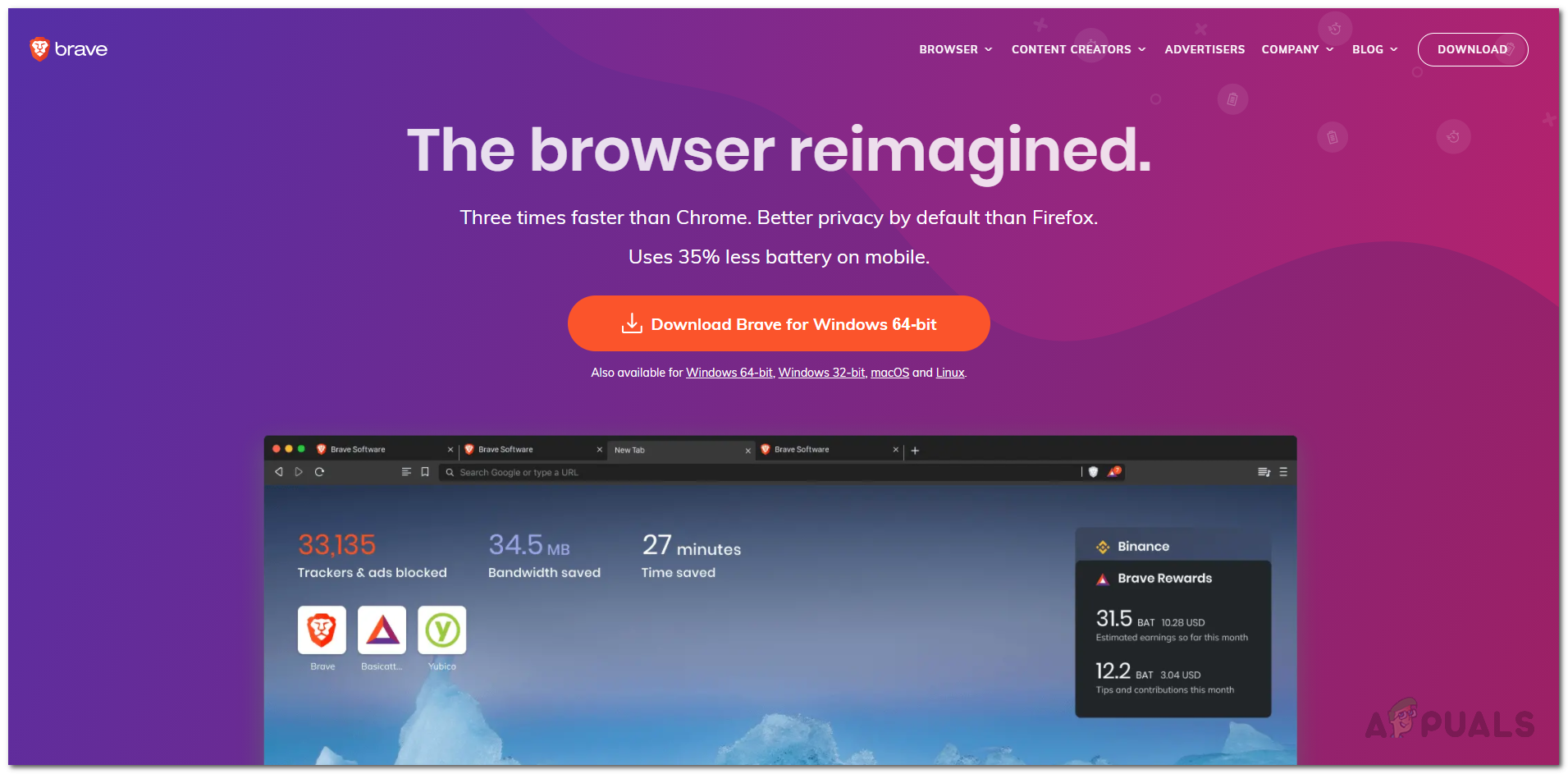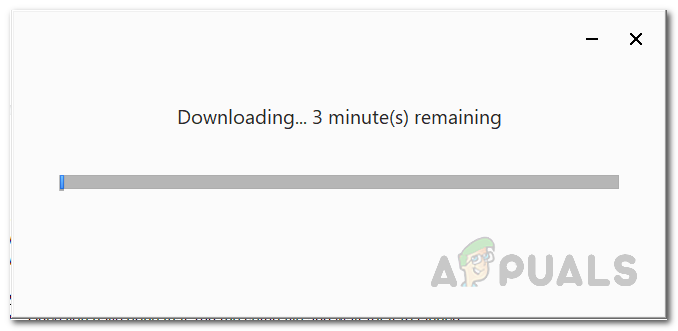Brave er en browser, der for nylig har fået sin popularitet sammenlignet med sine gigantiske konkurrenter som Chrome og Firefox. Mens browseren ikke har alle de ekstra funktioner, der følger med de andre browsere, er der stadig en hel del grunde til, at folk vælger at bruge den. Et af de problemer, som brugerne støder på, mens de bruger Brave-browseren, er fejlkoden 0x80042193. Fejlkoden vises, mens brugerne prøver at opdatere browseren til den nyeste tilgængelige version.

Modig fejlkode 0x80042193
Som det viser sig, er der ikke mange grunde til, at du måske står over for denne fejlkode med meddelelsen “ Der opstod en fejl under søgning efter opdateringer “. Den primære årsag til problemet kan ofte skyldes serverafbrydelse, da dette er rapporteret at være næsten den eneste passende årsag til problemet og også foreslås af “ HTTP 403 forbudt ”Del af fejlmeddelelsen. Til tider kan problemet også opstå på grund af din internetforbindelse, da fejlmeddelelsen indikerer, men chancerne er ikke så høje, og hvis de løsninger, der er nævnt nedenfor, ikke fungerer for dig, skal du overveje ved hjælp af en anden netværksforbindelse eller endda nulstille din netværk indstillinger.
Ikke desto mindre, som vi har nævnt, opstår fejlmeddelelsen ofte på grund af et serverproblem med Brave og løses således efter nogen tid. Derfor, hvis opdateringen ikke interesserer dig så meget, og du gjorde det bare for den skyld, skal du vente fejlmeddelelsen og prøve at opdatere efter et stykke tid. Men hvis du ikke ønsker at vente, er der stadig nogle mulige måder, hvorpå du kan få din browser opdateret. For det skal du følge artiklen nedenunder. Så uden videre, lad os komme i gang.
Metode 1: Genstart modig
Som det viser sig, er en af måderne, hvorpå du kan omgå opdateringsfejlmeddelelsen, at genstarte din Brave browser. Genstart af browseren har også hjulpet med at løse problemet for andre brugere, og det kan muligvis gøre det samme for dig. Hvad det grundlæggende gør, er at når du kører browseren og prøver at opdatere den, kører opdateringen i baggrunden. I nogle scenarier er den Modige opdaterer ikke i stand til at oprette forbindelse med serveren, og du er således ikke i stand til at downloade den seneste tilgængelige opdatering. I et sådant tilfælde er det, du kan gøre, at prøve at genstarte browseren, så opdateringen, der kører i baggrunden, også genstarter.

Om side
En anden måde, der nogle gange kan være nyttigt, er simpelthen at opdatere Om side i browseren ved enten at trykke på Ctrl + R genvej eller klikke på ikonet øverst til højre. Hvad dette gør er, at det kontrollerer for tilgængelige opdateringer igen, og hvis fejlen var forårsaget på grund af et problem med opdateringen, der oprettede en forbindelse, gør det baggrundstjenesten i stand til at nå serverne igen i et forsøg på at downloade den nyeste version.
Metode 2: Installation på stedet
Hvis genstart af browseren ikke fungerer for dig, kan du i stedet udføre en installation på stedet for at få den nyeste version af browser . Dette betyder, at du installerer den nyeste version af browseren over den aktuelle installation, som automatisk overskriver de filer, der hører til den tidligere version. Som et resultat er du i stand til at få den nyeste version på dit system uden at skulle opdatere fra siden Om.
Det er vigtigt at sige, at dette ikke fjerner dine nuværende browserindstillinger og konfiguration, så du ikke behøver at bekymre dig om det, da det simpelthen overskriver de gamle filer med de nye. Nogen udvidelser at du har installeret osv., forbliver på plads, når du åbner browseren, hvilket giver den installationsnavnet på stedet. Når det er sagt, skal du følge instruktionerne nedenfor for at gøre dette:
- Først og fremmest skal du åbne din browser og derefter gå til Modige officiel hjemmeside.
- Derfra skal du klikke på Hent for at downloade den seneste installationsfil i browseren.
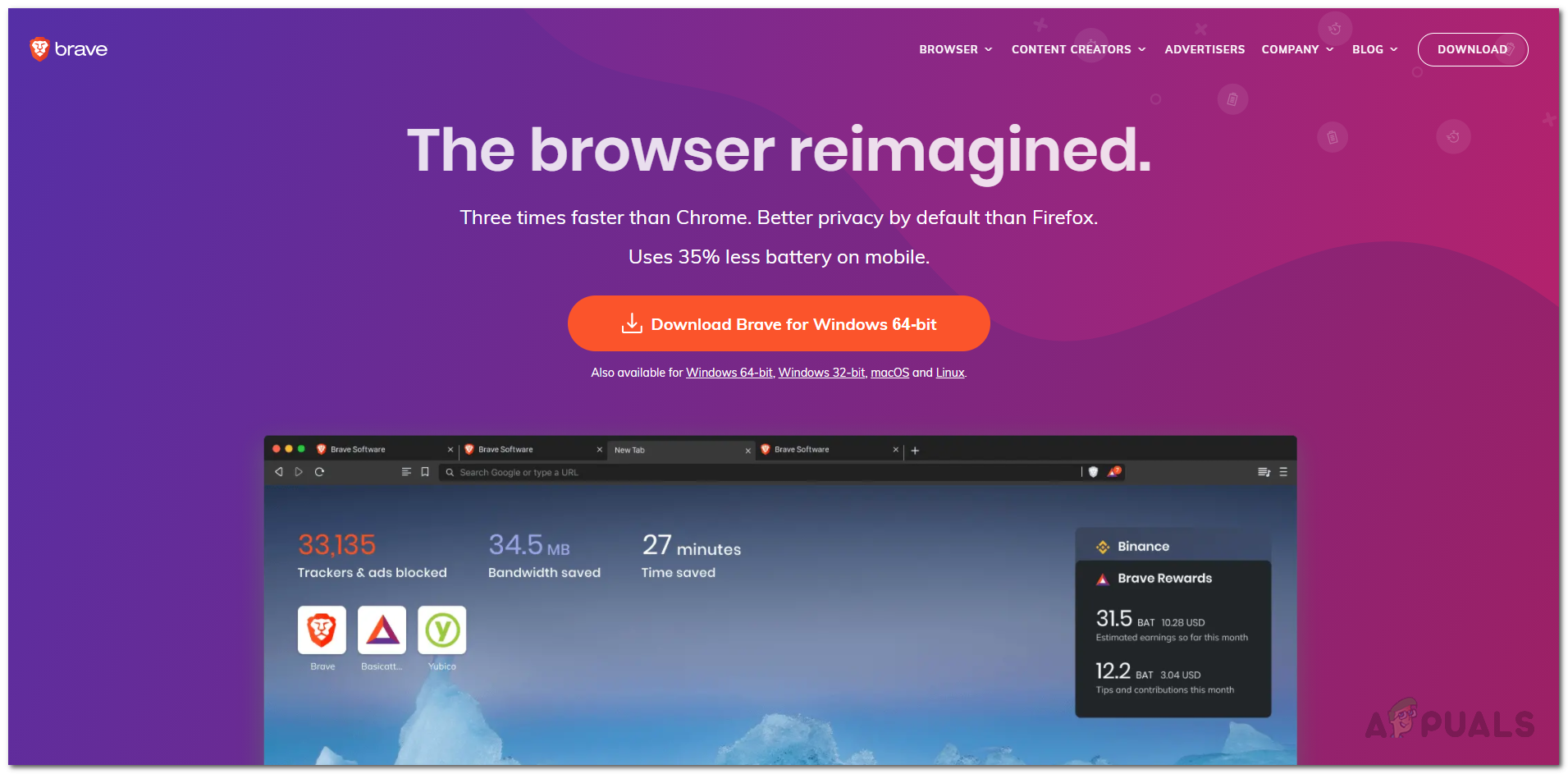
Modig hjemmeside
- Når du har gjort det, skal du køre installationsfilen og vente på, at den starter.
- Opsætningen begynder at downloade den nyeste version af browseren og fortsætter derefter med installationen.
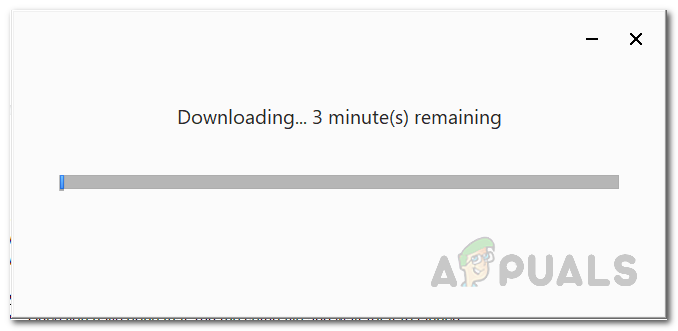
Downloader modig
- Når opsætningen er afsluttet, har du den nyeste version af browseren på dit system uden at indstillingerne går tabt.