Flere Xbox One-brugere har nået os med spørgsmål efter at have stødt på 0x87e107d1 fejlkode når du prøver at spille bestemte spil på deres konsol. Mens nogle berørte brugere ser denne fejlmeddelelse med kun et spil, rapporterer andre brugere, at problemet er tilbagevendende og påvirker hvert spil, som de købte digitalt. Som det viser sig, synes problemet kun at påvirke spil og applikationer, der bruger Xbox Live-tjenester.

0x87e107d1-fejl på Xbox One
Hvad forårsager 0x87e107d1 fejl?
Vi undersøgte denne særlige fejlkode ved at se på forskellige brugerrapporter og ved at teste forskellige reparationsstrategier, der typisk anbefales af brugere, der formåede at løse problemet. Som det viser sig, kan flere forskellige scenarier udløse denne fejlmeddelelse. Her er en liste over potentielle synder:
- Xbox Live-serviceproblem - I nogle tilfælde udløses denne fejlkode som et resultat af et udbredt problem, der vises i en vedligeholdelsesperiode eller et DDoS-angreb. Hvis problemet skyldes et serverproblem, er der ingen levedygtig løsning ud over at bekræfte oprindelsen og vente på, at Microsofts ingeniører løser det.
- Netværksstatus fejl - Som det viser sig, kan dette særlige problem opstå i tilfælde, hvor din netværksstatus sidder fast i en limbo-tilstand (den er hverken online eller offline). Hvis dette scenarie er anvendeligt, skal du være i stand til at løse problemet ved at skifte din netværksstatus til offline-tilstand, starte appen og derefter genstarte den i online-tilstand igen.
- En fejl forårsaget af midlertidige filer - At dømme efter de forskellige brugerrapporter kan denne særlige løsning også skyldes en eller flere beskadigede filer, der sidder fast inde i Temp-mappen på din konsol. I tilfælde som denne er den nemmeste løsning at udføre en cyklusprocedure, der rydder temp-mapperne og dræner strømkondensatorerne, hvilket i de fleste tilfælde ender med at løse problemet.
- OS-filkorruption - Under visse omstændigheder kan dette særlige problem også dukke op på grund af en firmwarefejl eller en eller anden type OS-fil, der er blevet ødelagt. I situationer som denne er den eneste bæredygtige løsning, der ikke medfører datatab, at udføre en soft reset.
Metode 1: Kontrol af serverproblemer
Første ting først skal vi starte med at undersøge, om det problem, du har, ikke er udbredt. Der er ingen mening i at prøve de forskellige reparationsstrategier, hvis problemet ligger uden for din kontrol. Hvis problemet skyldes et serverproblem, fungerer ingen af nedenstående potentielle rettelser.
I henhold til flere forskellige rapporter kan dette særlige problem opstå i en vedligeholdelsesperiode eller i tilfælde af et DDoS-angreb på Xbox Live-tjenesterne. I dette tilfælde kan problemet kun løses af Microsofts ingeniører.
For at kontrollere, om der er et problem med Xbox Live-serverne, skal du besøge dette link ( her ) og kontroller hver kernetjeneste for tegn på uoverensstemmelser.

Bekræftelse af status for Xbox-tjenester
Hvis alle kernetjenester har et grønt flueben, kan du med sikkerhed konkludere, at problemet ikke skyldes en fungerende Xbox Live-server. I dette tilfælde er det klart, at noget i din lokale konfiguration producerer problemet, og du skal gå ned til de andre metoder, der løses nedenfor.
Hvis du opdager bevis for, at en eller flere tjenester er berørt, skal du vente tålmodigt, indtil problemet er opdateret af Microsofts ingeniører. Den hurtigste måde at gøre dette på er at kontrollere siden regelmæssigt, indtil problemet er løst.
Hvis du tidligere har bekræftet, at problemet ikke skyldes Xbox-serverproblemer, skal du gå ned til de næste metoder nedenfor for at få yderligere reparationsstrategier 0x87e107d1 fejlkode.
Metode 2: Brug af offline-tilstand
I henhold til forskellige brugerrapporter er den mest effektive løsning til løsning af 0x87e107d1 fejlkode er simpelthen at ændre din netværksindstilling til Offline-tilstand og underskrive din brugerkonto. Når du har gjort dette, skal du logge ind med din brugerkonto og starte spillet eller applikationen, der tidligere mislykkedes, du kan vende tilbage til onlinetilstand, og fejlkoden vil ikke længere forekomme.
Flere berørte brugere har bekræftet, at nedenstående trin har gjort det muligt for dem at omgå fejlkoden fuldstændigt og spille deres yndlingsspil igen. Her er en hurtig guide til tilmelding med din konto ved hjælp af offline-tilstand:
- Tryk på Xbox-knappen på din controller en gang for at åbne guide-menuen. Når du har gjort dette, skal du bruge den nyligt viste menu til at navigere til Indstillinger> System> Indstillinger> Netværk .
- Når du har fået adgang til menuen Netværk, skal du gå til Netværksindstillinger og få adgang til farten Offline sektion .
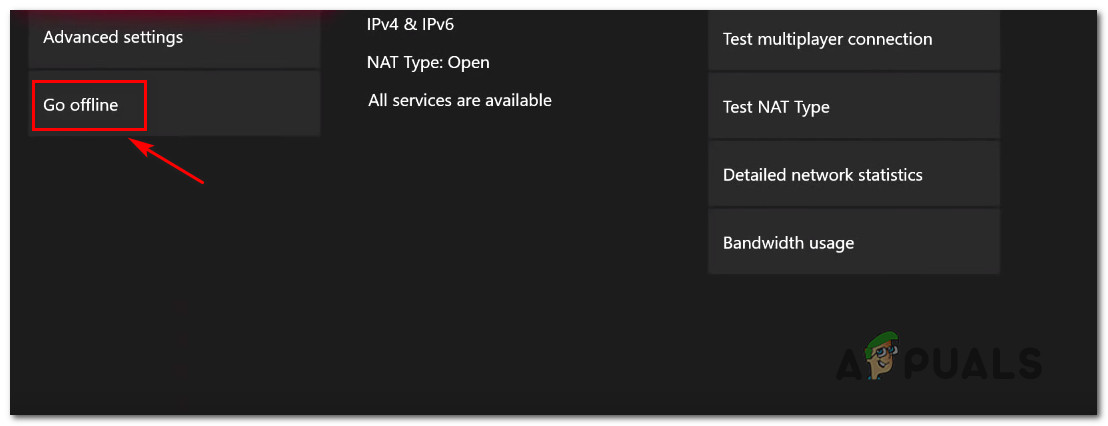
Går offline på Xbox One
- Når du har formået at skifte din konsoles netværkstilstand til Offline, skal du vende tilbage til loginskærmen og logge ind med din konto normalt.
- Start det spil, der tidligere udløste 0x87e107d1 fejl.
- Gå tilbage til menuen Netværksindstillinger ved hjælp af de samme trin, der er vist ovenfor, og få adgang til Gå online afsnit.
- Når du er tilbage online, skal du genstarte det spil, der tidligere udløste fejlen, og se om problemet er løst.
Hvis du stadig støder på 0x87e107d1 fejl, når du prøver at starte et spil, der bruger Xbox Live-tjenesten, skal du gå ned til næste metode nedenfor.
Metode 3: Power Cykling af konsollen
Hvis metoden ovenfor ikke tillod dig at omgå 0x87e107d1 fejlkode, en form for firmware- eller softwareproblem kan sandsynligvis forårsage problemet. I situationer som denne er den mest effektive løsning at udføre en power-cykling på din konsol - Denne procedure vil ryd eventuelle midlertidige data og ryd strømkondensatorerne, som ender med at løse langt størstedelen af firmware- og softwareproblemer, der vil gyde denne fejlkode.
Flere berørte brugere har bekræftet, at dette problem var effektivt til at give dem mulighed for at omgå fejlen og spille deres yndlingsspil igen.
Her er en hurtig guide til at udføre en strømcyklus på din Xbox-konsol:
- Sørg for, at din konsol er tændt helt, og tryk derefter på Xbox-knappen (på forsiden af din konsol), og hold den nede. Hold knappen inde i 10 sekunder, eller indtil du ser frontlyset blinke med mellemrum. Når du endelig ser denne adfærd, skal du slippe tænd / sluk-knappen.
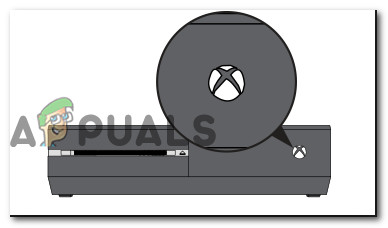
Udfør en hård nulstilling på Xbox One
- Når lukningen er gennemført, skal du vente et helt minut, før du tænder konsollen igen. For at sikre, at motorcyklusproceduren er vellykket, kan du også frakoble strømkablet til strømkilden fysisk for at sikre, at processen er afsluttet.
- Når du er klar til at tænde din konsol igen, skal du trykke på den konsolbaserede tænd / sluk-knap igen, men hold den ikke nede som før. Tryk kun på det normalt, og hold øje med det oprindelige animationslogo - Hvis du ser det, skal du tage det som en bekræftelse på, at motorcyklusproceduren var vellykket.

Xbox One start animation
- Når din konsol er fuldt startet, skal du prøve at afslutte tilmeldingsprocessen igen og se om du stadig støder på 0x87e107d1 Fejlkode.
Hvis du har udført instruktionerne ovenfor, og du stadig støder på den samme fejlmeddelelse, skal du gå ned til næste metode nedenfor.
Metode 4: Udfør en blød nulstilling
Hvis motorcyklusproceduren ikke fungerede i dit tilfælde, er chancerne for, at du har at gøre med en form for firmwarefejl eller korruption, der ikke stammer fra de midlertidige filer. I situationer som denne er en levedygtig løsning, der ikke medfører datatab, at udføre en soft reset.
Flere berørte brugere har rapporteret, at det lykkedes dem at omgå 0x87e107d1 helt efter at de udførte en soft reset, der endte med at erstatte eventuelle beskadigede data, der muligvis forårsager problemet. Husk, at denne nulstilling kun gælder for OS-filer - det betyder, at alle installerede applikationer, spil eller medier forbliver intakte.
Her er en hurtig guide til udførelse af en soft reset på din Xbox One konsol:
- Når din konsol er tændt, skal du trykke én gang på Xbox-knappen (på din controller) for at åbne guide-menuen. Når du er inde i guide-menuen, skal du navigere til System> Indstillinger> System> Konsolinfo .
- Når du har fået adgang til menuen Konsolinfo, skal du åbne Nulstil konsol knap.
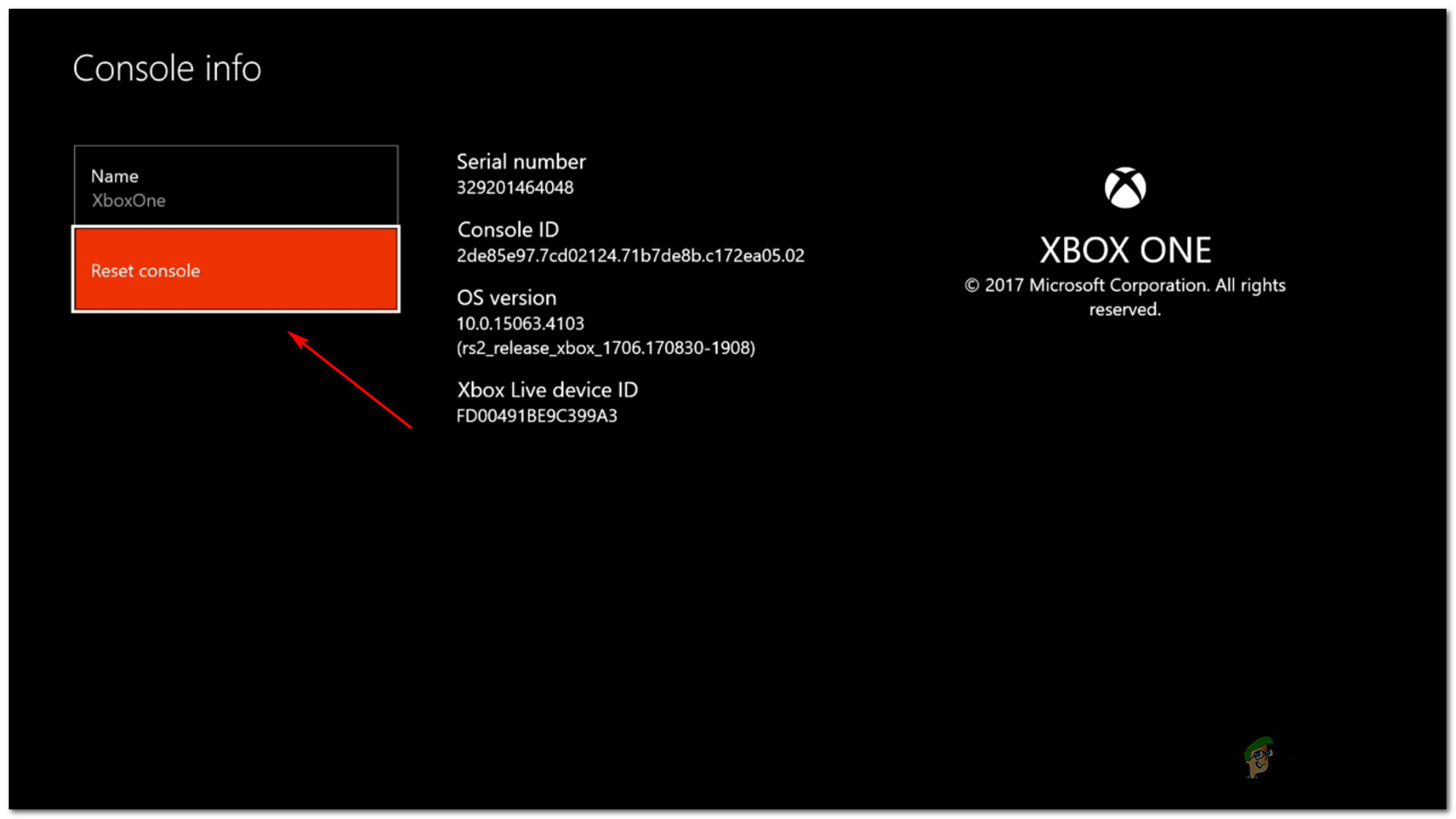
Udfører en blød fabriksindstilling
- Når du er inde i Nulstil konsol menu, skal du vælge Nulstil og gem mine spil og apps mulighed.
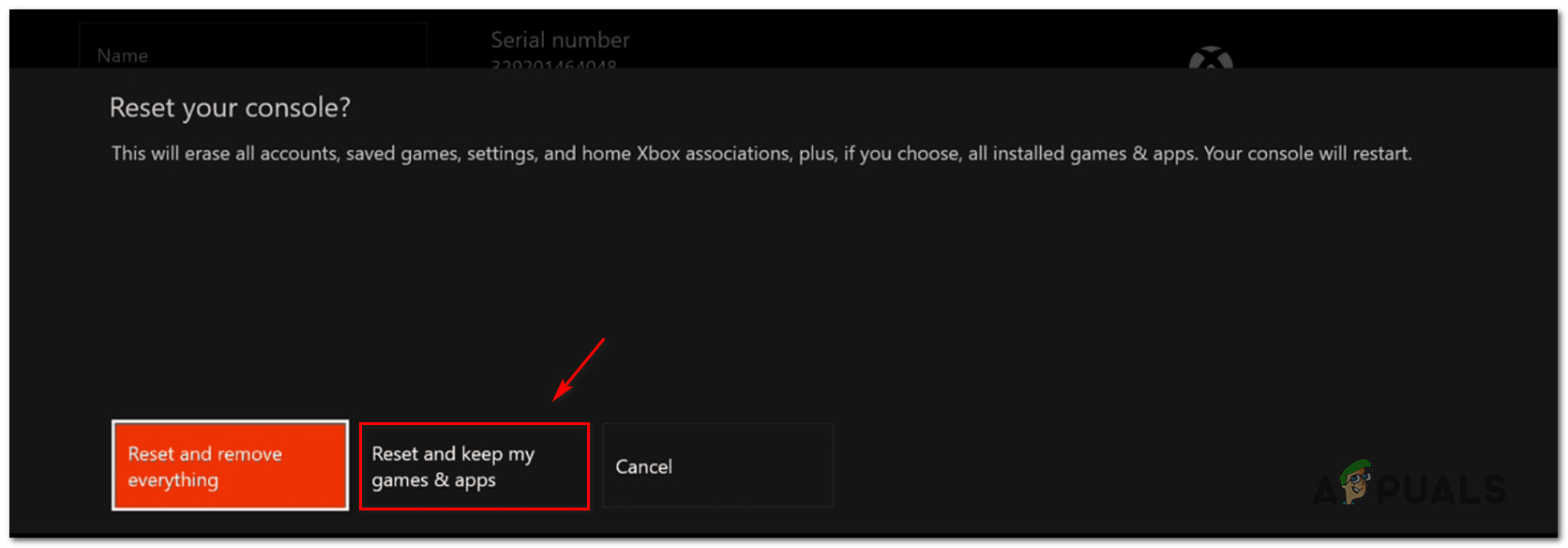
Blød nulstilling af Xbox One
- Når du har startet processen, skal du vente tålmodigt, indtil operationen er afsluttet. Når det er tilfældet, genstarter din konsol automatisk.
- Når startsekvensen er færdig, skal du prøve at gentage den handling, der tidligere forårsagede 0x87e107d1 fejl, og se om problemet nu er løst.
Metode 5: Forsøger at downloade indholdet igen
I nogle tilfælde udløses fejlen muligvis under download af specifikt indhold, og efter at have prøvet alle ovenstående vejledninger kan du muligvis bare løse problemet med blot et simpelt redownload-forsøg. For at gøre det skal du følge vejledningen nedenfor.
- Klik på startskærmen “Mine spil og apps” knap.
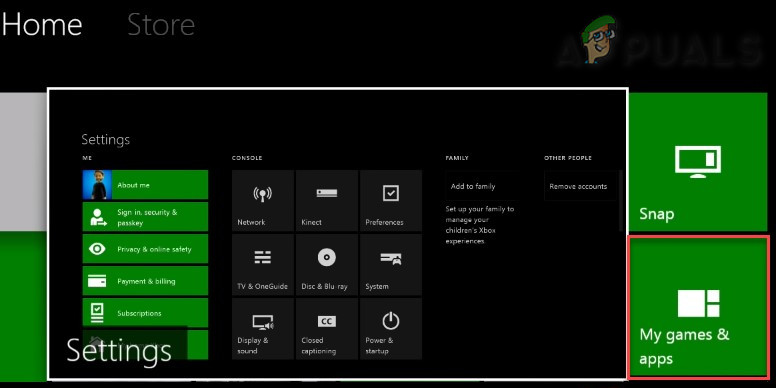
Mine spil og apps i Xbox
- Vælg 'Se Alle' og klik derefter på 'Kø' knap.
- Vælg det spil / indhold, du prøver at downloade
- Tryk på “Menu knap” og vælg derefter “Genoptag download” mulighed.
Metode 6: Lancering af andre spil
Hvis du står over for dette, mens du starter et bestemt spil, skal du prøve at starte et andet spil og spille et stykke tid. Især hvis du har SMITE på din Xbox, så prøv at starte den og se om det løser din fejl. Også, hvis du stadig støder på dette problem, skal du prøve at slette spilprofilen og kontrollere igen. Hvis problemet stadig vedvarer, skal du downloade spillet igen og geninstallere det.
5 minutter læst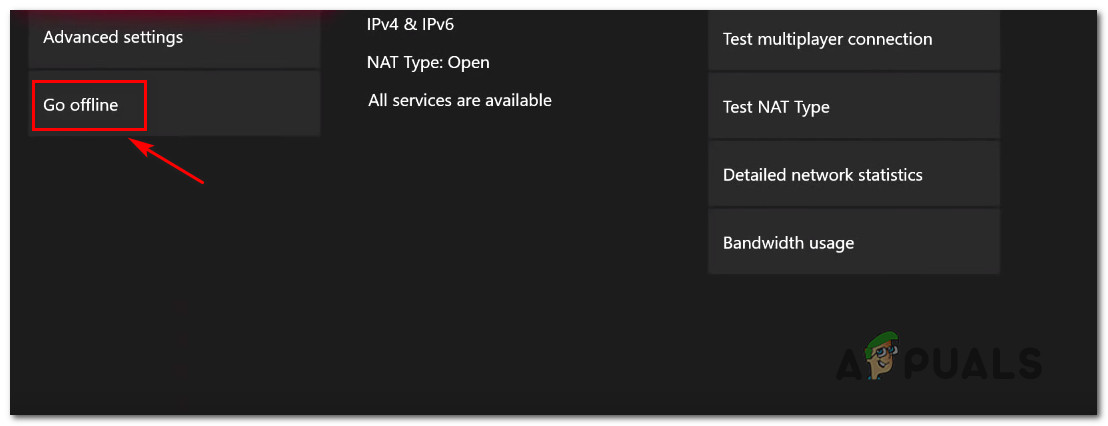
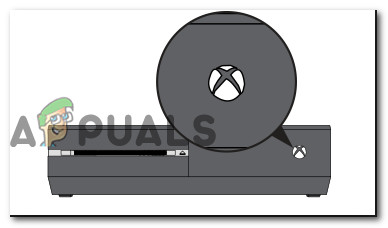

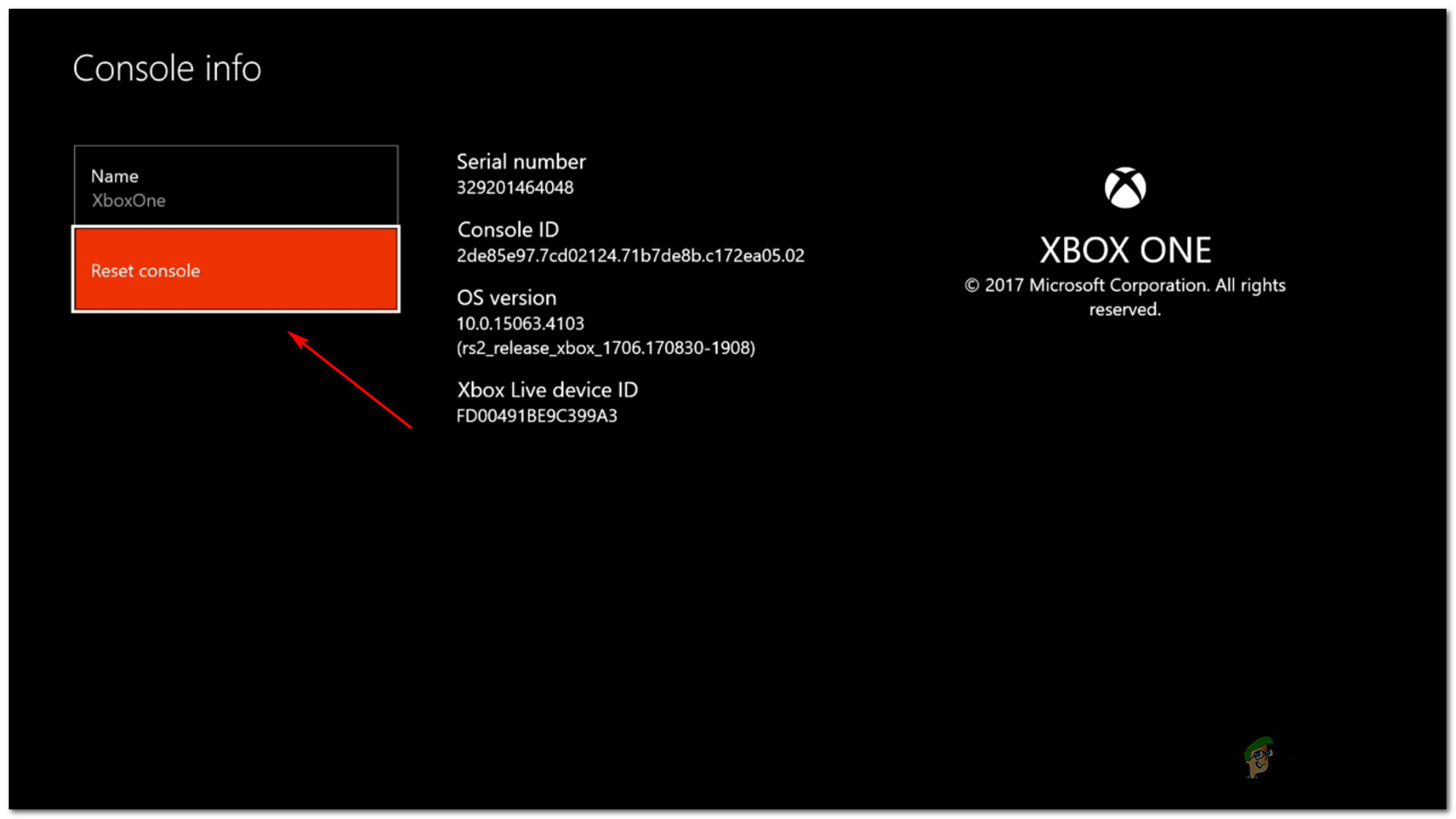
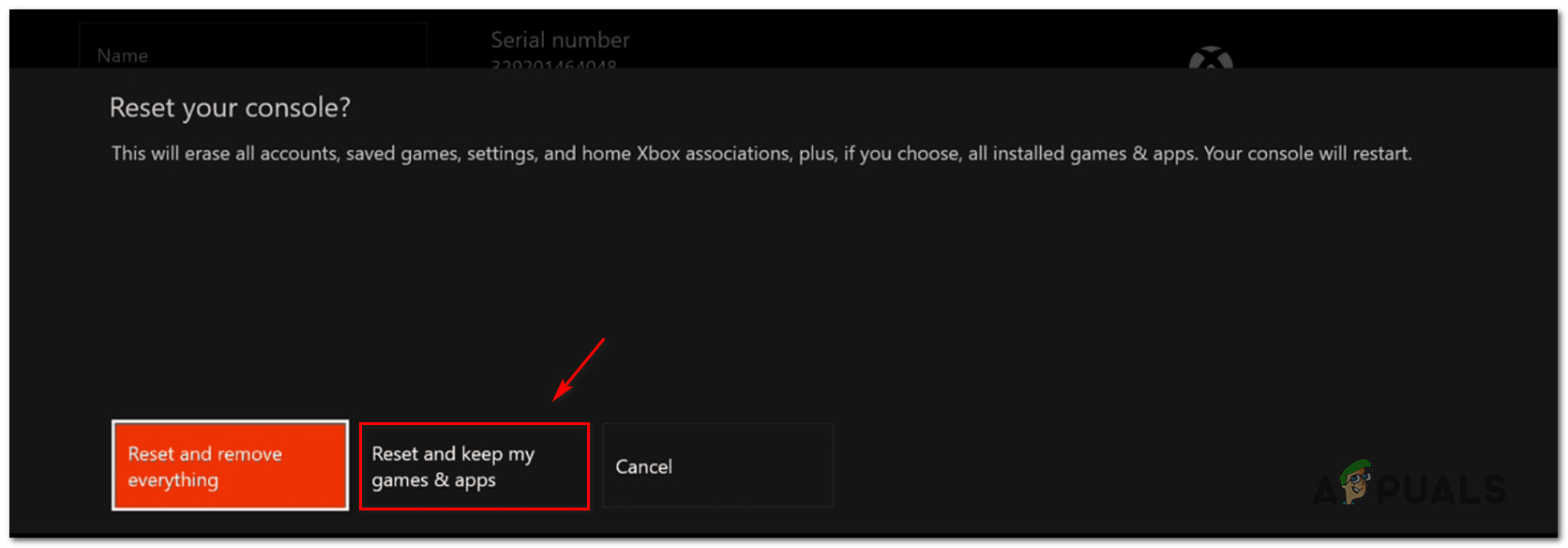
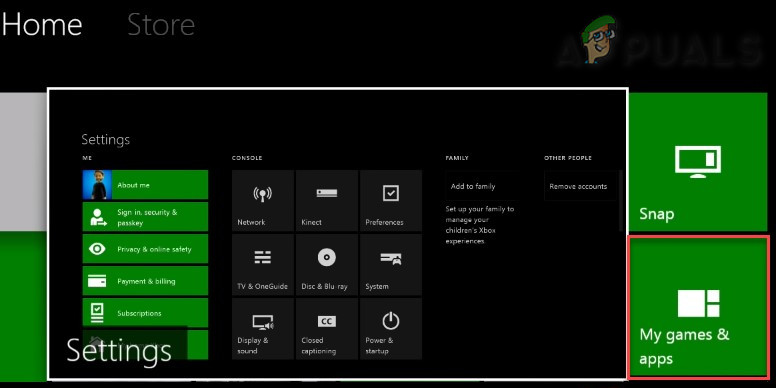









![[FIX] Sims 4 Opdateres ikke oprindeligt](https://jf-balio.pt/img/how-tos/85/sims-4-not-updating-origin.png)













