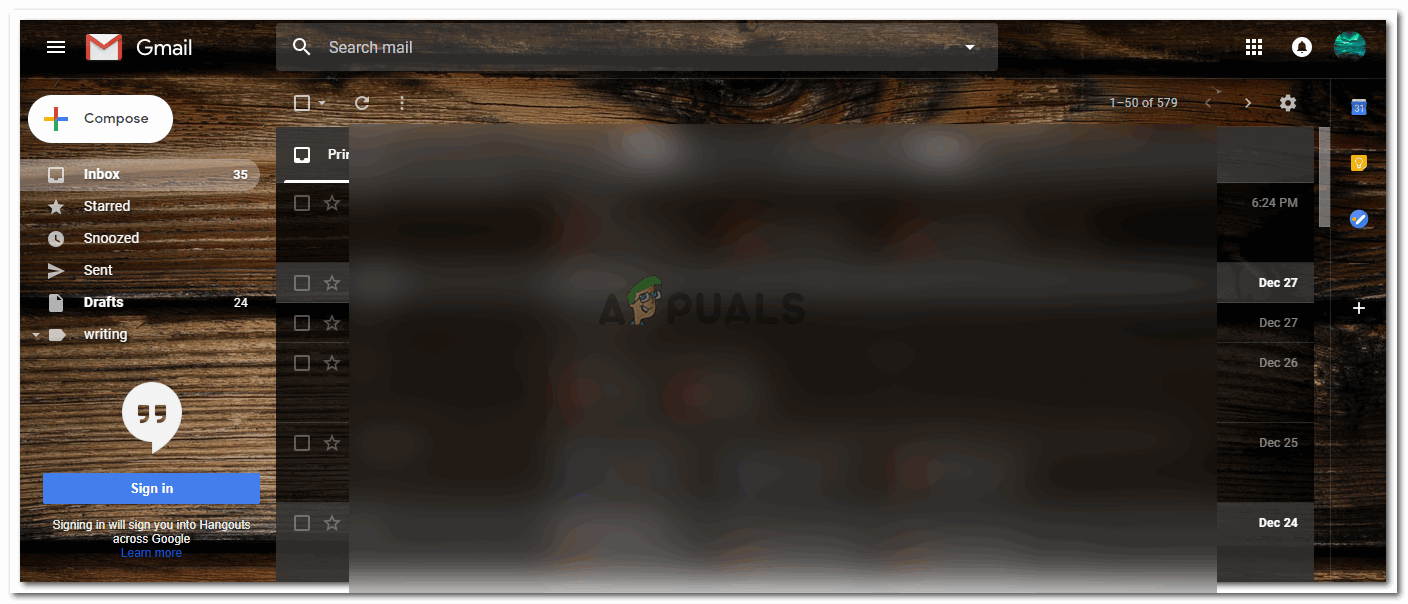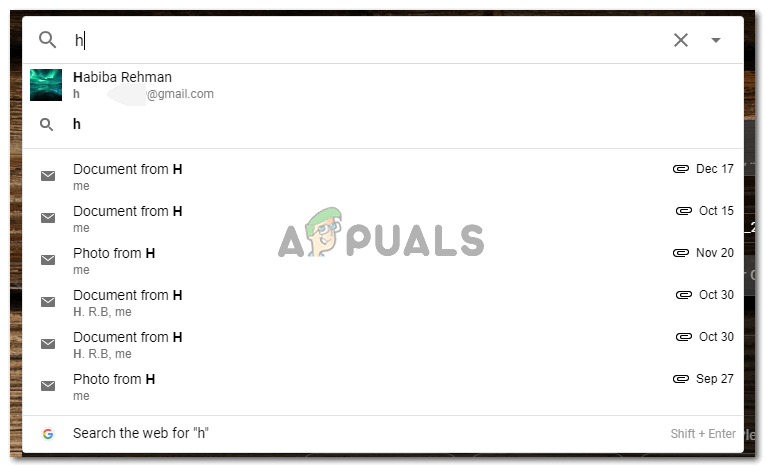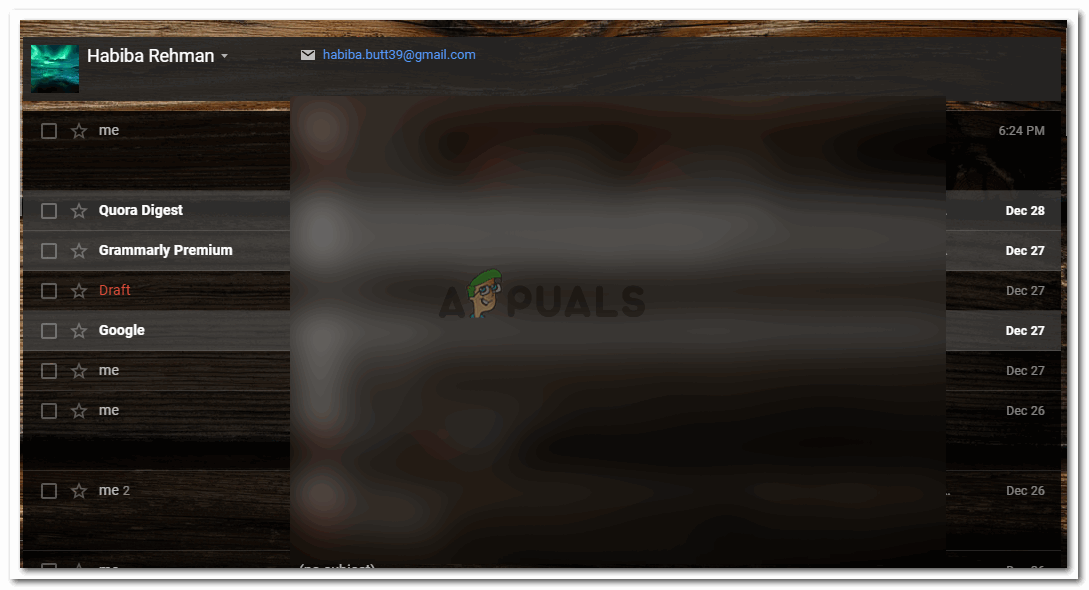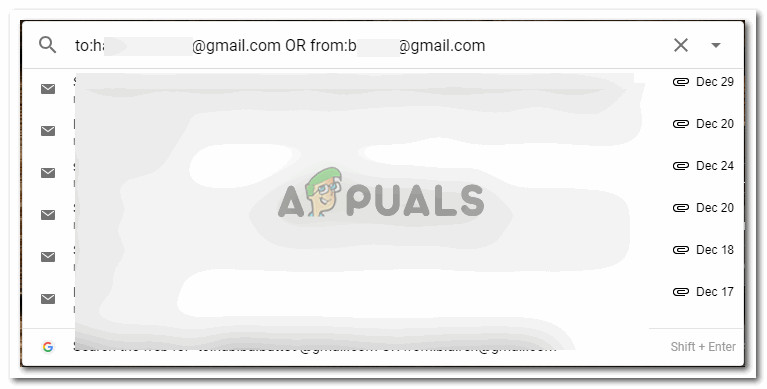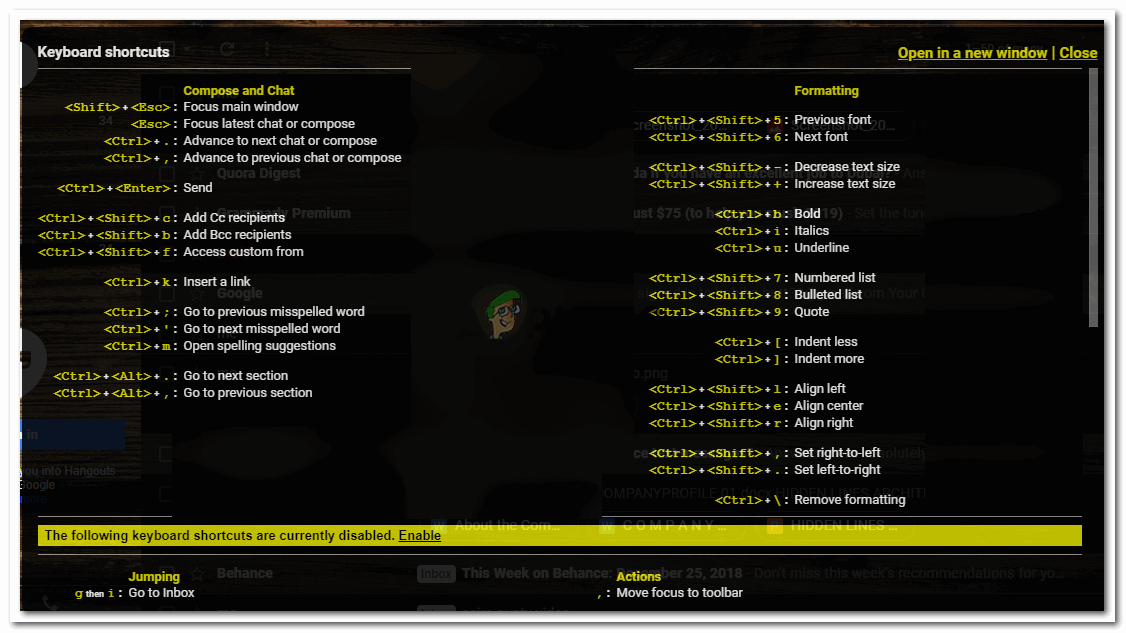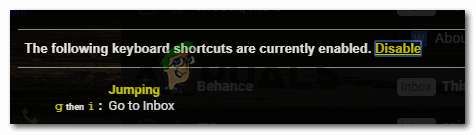Finde e-mails i Gmail
Med så mange e-mails, der kommer ind, og så mange sendes fra din Gmail-konto, vil du måske se dem, der sendes til et par specifikke kontakter. Mens du kan rulle ned i din indbakke og dine sendte e-mails på Gmail for at se alle e-mails fra eller til en bestemt kontaktperson. Der er en anden måde, der kan være meget nyttigt for dig at finde alle e-mails fra eller til en kontaktperson på din Gmail-konto.
Hvis du ofte sender og modtager e-mails, kan dette virkelig være en livredder for dig. Følg trinene som nævnt nedenfor for at finde e-mails fra en bestemt kontaktperson.
- Log ind på din Gmail-konto. Folk bruger mere end én konto og kan undertiden forvirre, hvilken konto de brugte til at sende en e-mail til nogen. For at undgå dette skal du sørge for at være logget ind på den konto, som du brugte til at sende en e-mail for at kontakte Mr.XYZ.
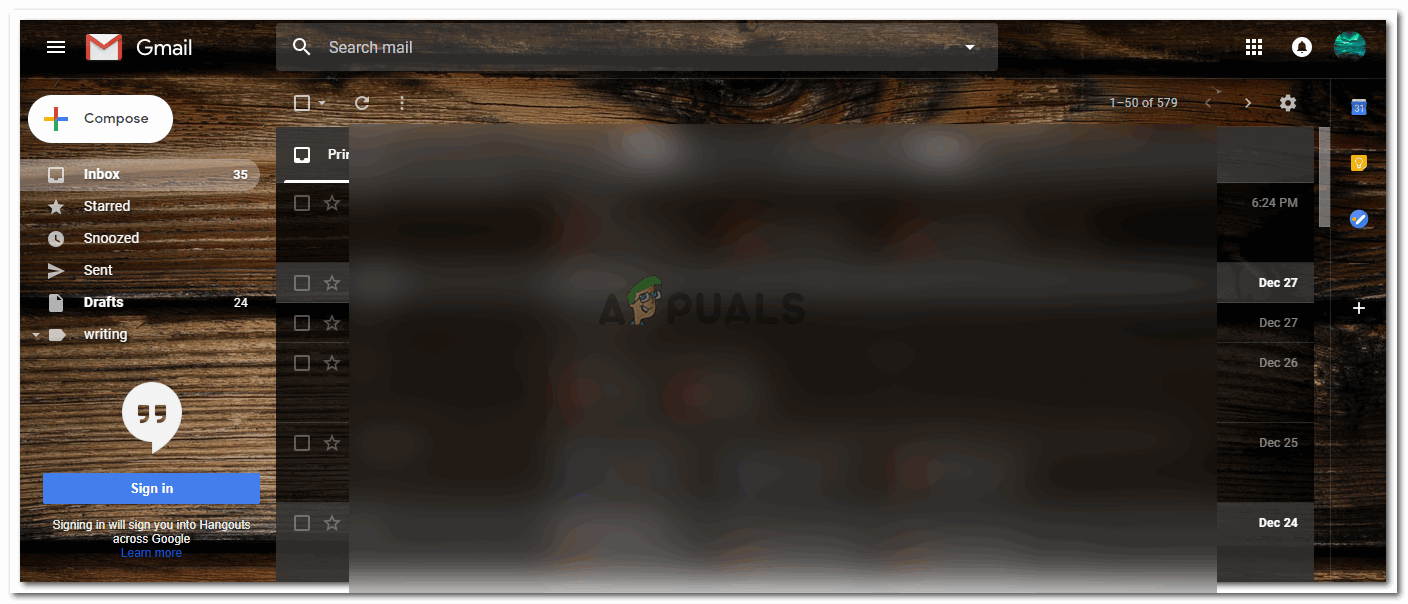
Log ind på din Gmail-konto
- Rulning ned i indbakken og åbning af dine sendte e-mails hjælper dig også med at finde e-mails fra en bestemt kontaktperson. Men til dette kræves der meget tid. Da du manuelt skal ned en side for side og kigge efter det e-mail-id eller deres navn i begge mapper. En anden lettere måde at finde e-mailen på er at bruge søgefeltet i Gmail. Søgefeltet er søgefeltet lige øverst på skærmen, når du åbner din Gmail-konto fra computeren. Her kan du kigge efter en e-mail-adresse, et bestemt ord i e-mailen, filens navn eller endda en etiket. Alt hvad du skal gøre er at skrive det i søgefeltet, og relaterede felter vises som en rulleliste.
På samme måde kan du enten søge efter alle e-mails fra en bestemt kontakt ved at skrive deres navn i søgefeltet eller skrive deres e-mail-adresse i søgefeltområdet. Uanset hvad vil en liste over relaterede e-mail-id'er eller e-mails vises foran dig.
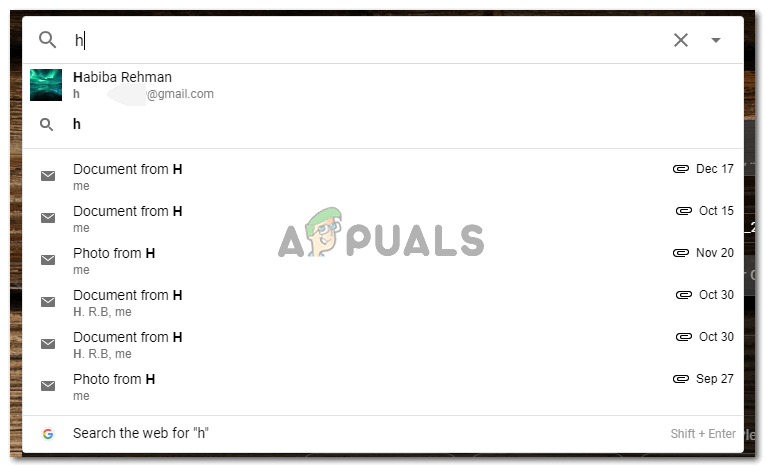
Alle e-mail-adresser, der kan relateres til eller ligner det, du skriver i søgefeltet.
- Når du klikker på din ønskede adresse eller dit navn, bliver du sendt til en anden side, der viser dig alle e-mails fra den pågældende kontaktperson. Disse inkluderer alle de e-mails, der er sendt eller modtaget fra dette e-mail-id.
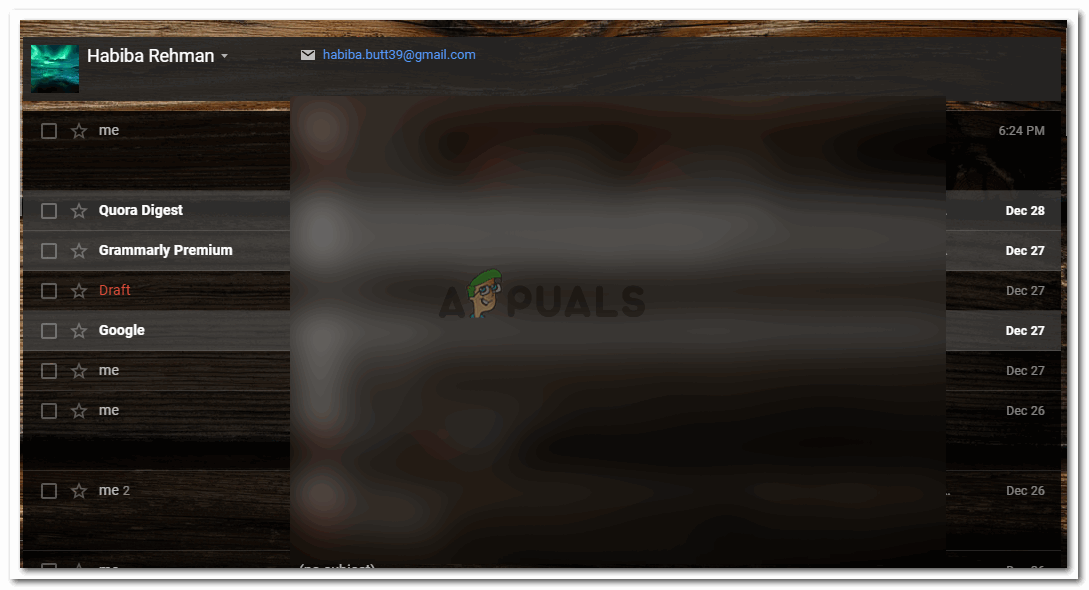
Alle e-mails fra eller til det e-mail-id, du valgte på rullelisten, der blev vist
Sådan kan du finde alle e-mails fra eller til, en enkelt e-mail-adresse på Gmail. Som tidligere nævnt bruger folk undertiden mere end en e-mail-adresse. Og for at finde e-mails fra e-mail-adresserne, der tilhører den samme person eller kontaktperson, er følgende de trin, der kan følges.
- I det samme søgefelt, for at kigge efter e-mails fra eller til en person, der bruger to e-mail-adresser, skriver du de to e-mail-adresser, der tilhører den samme person i følgende format.
til: e-mail en ELLER fra: e-mail 2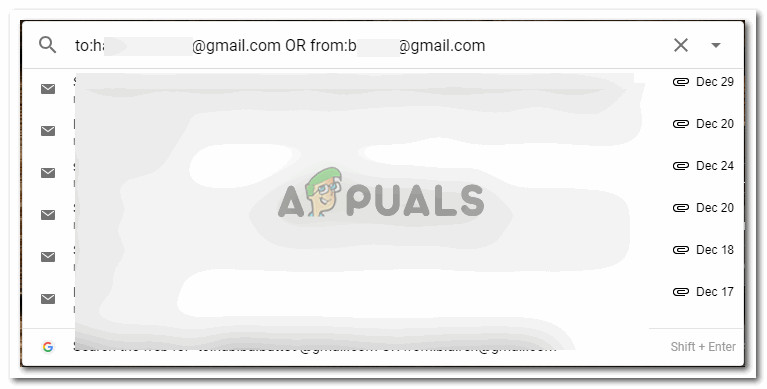
En anden måde at skrive i søgefeltet på
I det øjeblik du begynder at skrive i søgefeltet i Gmail, vil du se forslag fra Google vises under søgefeltet. Det er muligt, at du finder den e-mail, du har ledt efter her. Men hvis du ikke gør det, kan du altid trykke på enter-knappen, så snart du er færdig med at skrive e-mail-adresserne i det format, der er nævnt ovenfor. Ved at trykke på enter-tasten bliver du sendt til alle e-mails fra eller til disse e-mail-adresser, hvilket gør din søgning endnu lettere.
- I stedet for e-mail-adresser, for at gøre det hurtigere, kan du også skrive navnet på personen, som det er på Gmail, i stedet for at skrive hele deres e-mail-adresse. Dette fungerer på samme måde som for e-mail-adresser.
Genvej for at gå til søgefeltet i Gmail
For at bruge genveje i Gmail er det vigtigt, at du aktiverer genveje til Gmail. Følg nedenstående trin for at aktivere disse.
- Tryk på 'shift' og '/' tasterne fra tastaturet på samme tid. Dette åbner følgende vindue på din Gmail-skærm.
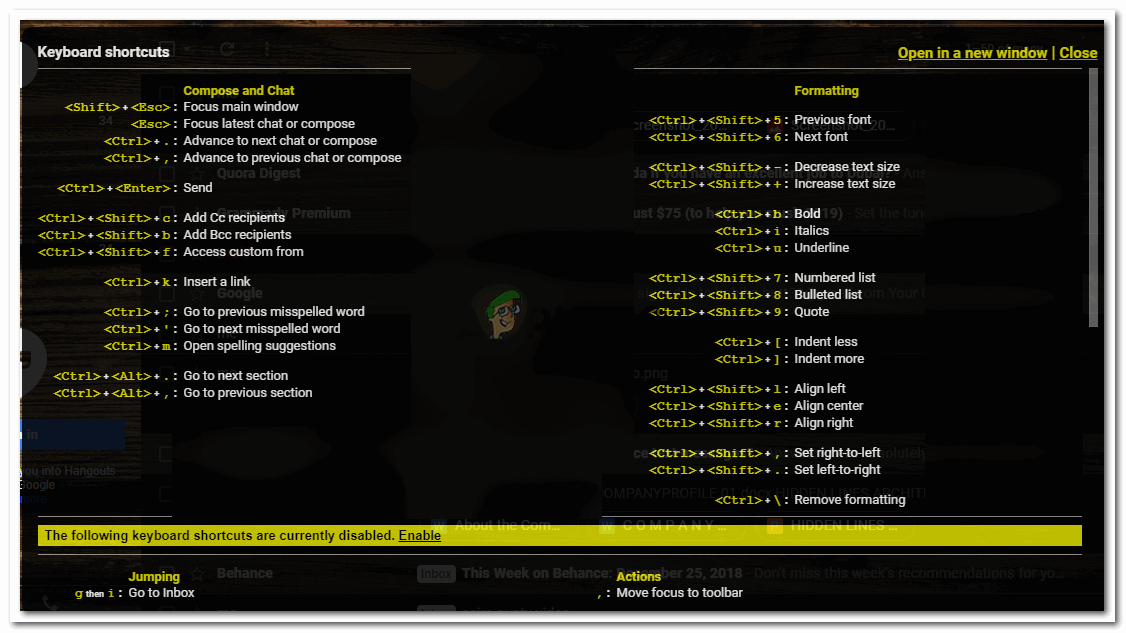
Aktivér genveje
- Bemærk den gule fane i slutningen af siden, der siger Aktiver. Du skal klikke på det for at gøre genveje tilgængelige i Gmail. Hvis du ikke aktiverer denne indstilling, fungerer genveje ikke for din Gmail-konto. I det øjeblik du klikker på aktiver, skifter fanen nu til Deaktiver, hvilket er en anden mulighed, hvis du vil stoppe genveje fra at arbejde på Gmail.
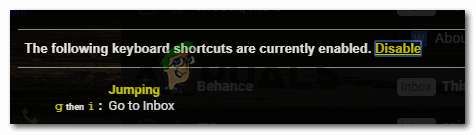
Deaktiver genveje
Nu, da genveje er aktiveret, kan du bruge '/' -tasten på dit tastatur til at få adgang til søgefeltet på Gmail direkte i stedet for at bruge markøren og dobbeltklikke på søgefeltet. Genveje til alt hjælper dig altid med at spare tid.