Flere brugere får ' Fejlkode: 924 ”I deres Google Play Butik, når de prøver at downloade eller opdatere en applikation. I disse dage er download af en applikation blevet almindeligt for alle smartphone-brugere. Fejl som dette forhindrer dog brugeren i at downloade ethvert program. Dette problem kan forekomme på enhver Android-enhed, du bruger. Fejlkoden vises for begge “ Appen kan ikke downloades ”Og“ Appen kan ikke opdateres '.

Fejl besked
Hvad forårsager problemet med 'Fejlkode 924'?
Det lykkedes os at finde nogle af de mest almindelige årsager, der vil udløse dette særlige problem. Vi har gjort dette ved at se på forskellige brugerrapporter og de reparationsstrategier, som de brugte til at få løst problemet. Her er en kortliste med almindelige scenarier, der har chancen for at udløse denne særlige fejlmeddelelse:
- Sikkerhedssystem blokerer overførslen - Som det viser sig, kan dette problem opstå, hvis du bruger sikkerhedssoftware på din enhed. På grund af sikkerhedssoftware blokeres din adgang til mange applikationer eller andre enheder af hensyn til din enheds sikkerhed.
- Strømbesparelsestilstand er tændt - Et andet potentielt tilfælde, hvor denne fejl opstår, er når du har aktiveret strømbesparelsestilstand på dine enheder. Flere brugere, der befinder sig i en lignende situation, har rapporteret, at de formåede at løse problemet efter at have deaktiveret strømbesparelsestilstand.
- Cache-data i Google Play Butik er korrupte - I nogle tilfælde kan cache-data i Google Play Butik være ansvarlig for netop denne fejl. Dette sker for det meste, når applikationens cachedata bliver korrupte.
- Tredjepartsapplikation ødelægger Google Play Butik - Nogle gange kan en af tredjepartsapplikationer eller filer, der er relateret til den applikation, ødelægge Google Play Butik. Brugere, der ikke kunne identificere problemet, løste dette problem ved at nulstille deres enhed til fabriksindstillingerne.
Denne artikel hjælper dig med forskellige metoder til at løse “ Fejlkode: 924 “. Vi starter fra den mest almindelige og enkle metode til den detaljerede.
Metode 1: Genstart din telefon
Dette er en af de generelle løsninger til alle problemerne på din enhed. Genstart af din telefon løser de fleste af problemerne. Denne metode opdaterer telefonens hukommelse og rydder data fra tidligere anvendte applikationer fra hukommelsen. Du kan genstarte din enhed ved at holde nede Strøm knap og vælge Genstart fra valgmuligheder. Når du har genstartet din telefon, skal du prøve at downloade og opdatere applikationer.

Genstarter telefonen
Metode 2: Rydning af Google Play Store-cachedata
Cachedata er de midlertidige data, der bruges til at gemme applikationens præferencer for at indlæse opgaverne hurtigere. Imidlertid kan disse data undertiden blive korrupte eller ødelagte på grund af hvilke brugere får en fejl under download af applikationerne. De fleste brugere, der har kæmpet for at løse dette særlige problem, har rapporteret, at de løste fejlen ved at rydde cachedataene i Google Play Butik.
- Gå til din telefon Indstillinger og åbn Administrer apps / apps .
- Søg efter det anvendte program Google Play Butik på listen og åben .
Bemærk : Hvis din enhed har flere faner, skal du vælge ' Alle 'I applikationsindstillinger for at finde Google Play Butik.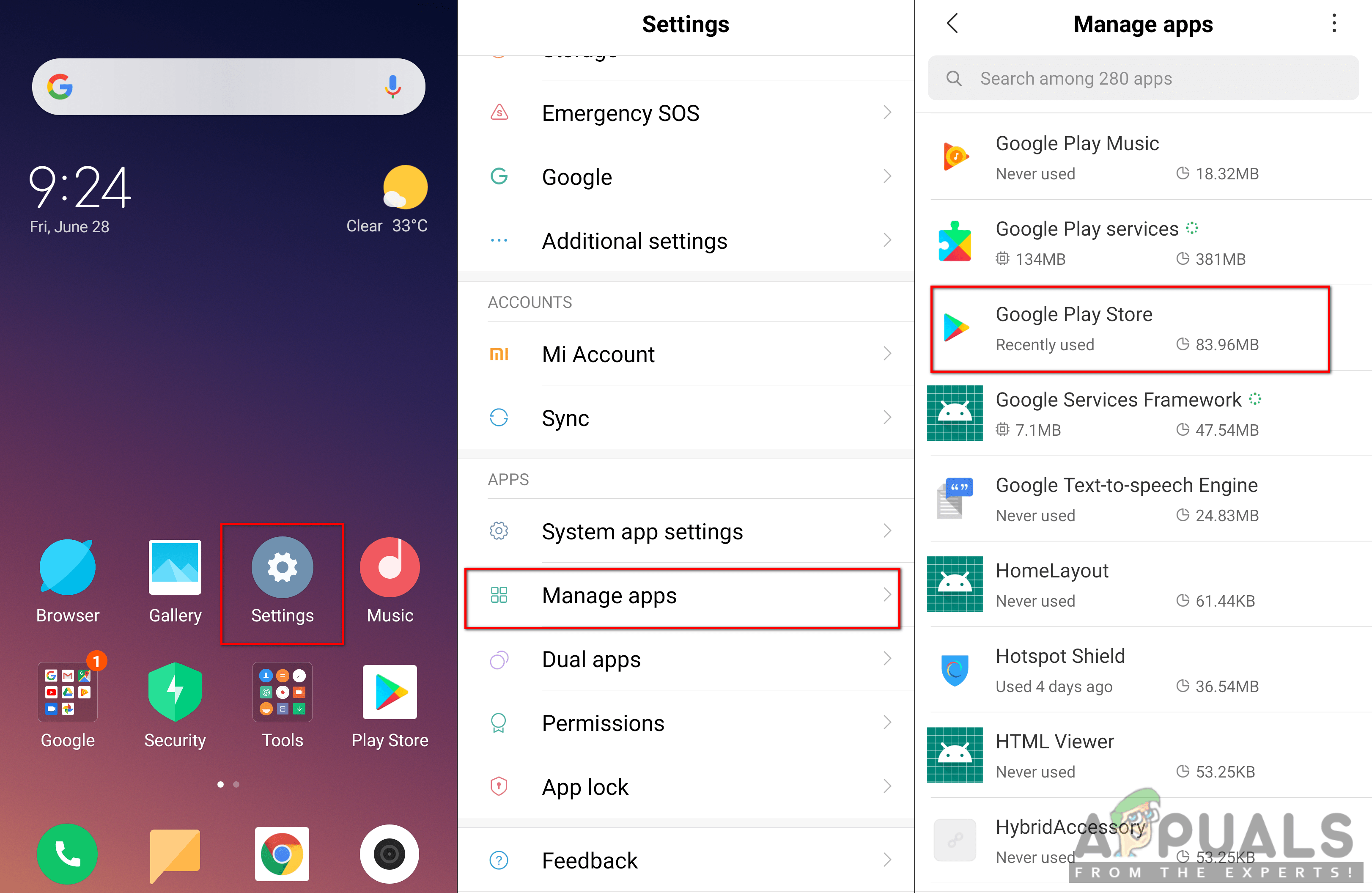
Åbning af Google Play Butik i Administrer apps
- Tryk på på i Google Play Butiks appindstillinger Opbevaring
- Tryk nu på Slet data og vælg at rydde begge dele Cache og Data fra Google Play Butik.
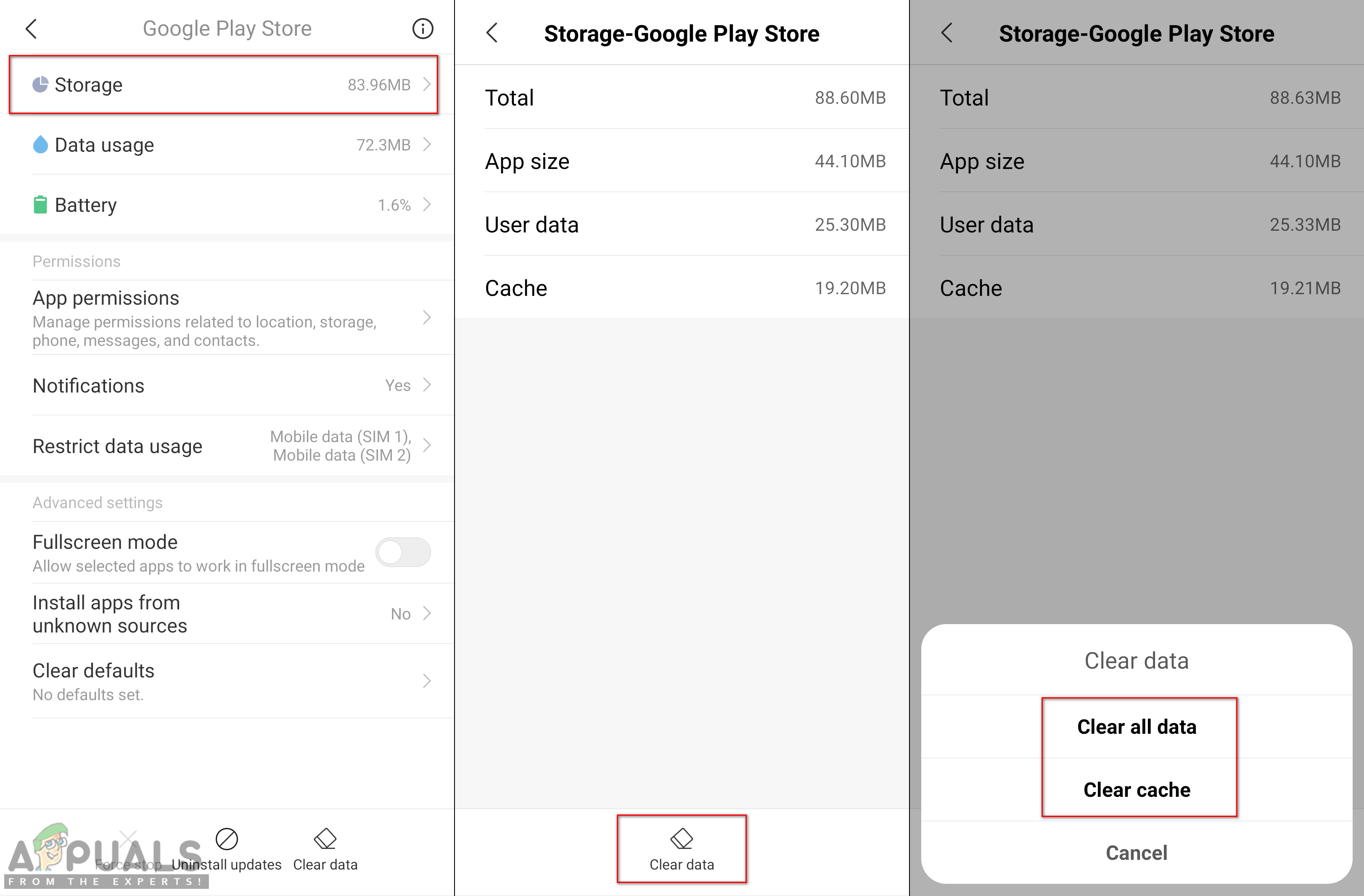
Rydning af cache-data i Google Play Butik
- Når du har ryddet appdataene, genstart din enhed, og prøv at downloade applikationen igen.
Metode 3: Afinstallation af Google Play Store-opdateringer
Nye opdateringer til applikation er altid en god ting, men dette kan også nogle gange forårsage problemet. Dette problem kan udløses, hvis de nye opdateringer ikke er installeret korrekt, eller nogle filer stadig er forældede. Den nemmeste løsning er at afinstallere Google Play Store-applikationsopdateringer fra telefonens indstillinger ved at følge nedenstående trin:
- Gå til din telefon Indstillinger og åbn Administrer apps / apps .
- Søg efter det anvendte program Google Play Butik på listen og åben det .
- Du finder en knap til Afinstaller opdateringer , tryk på det, og vent på afinstallation.
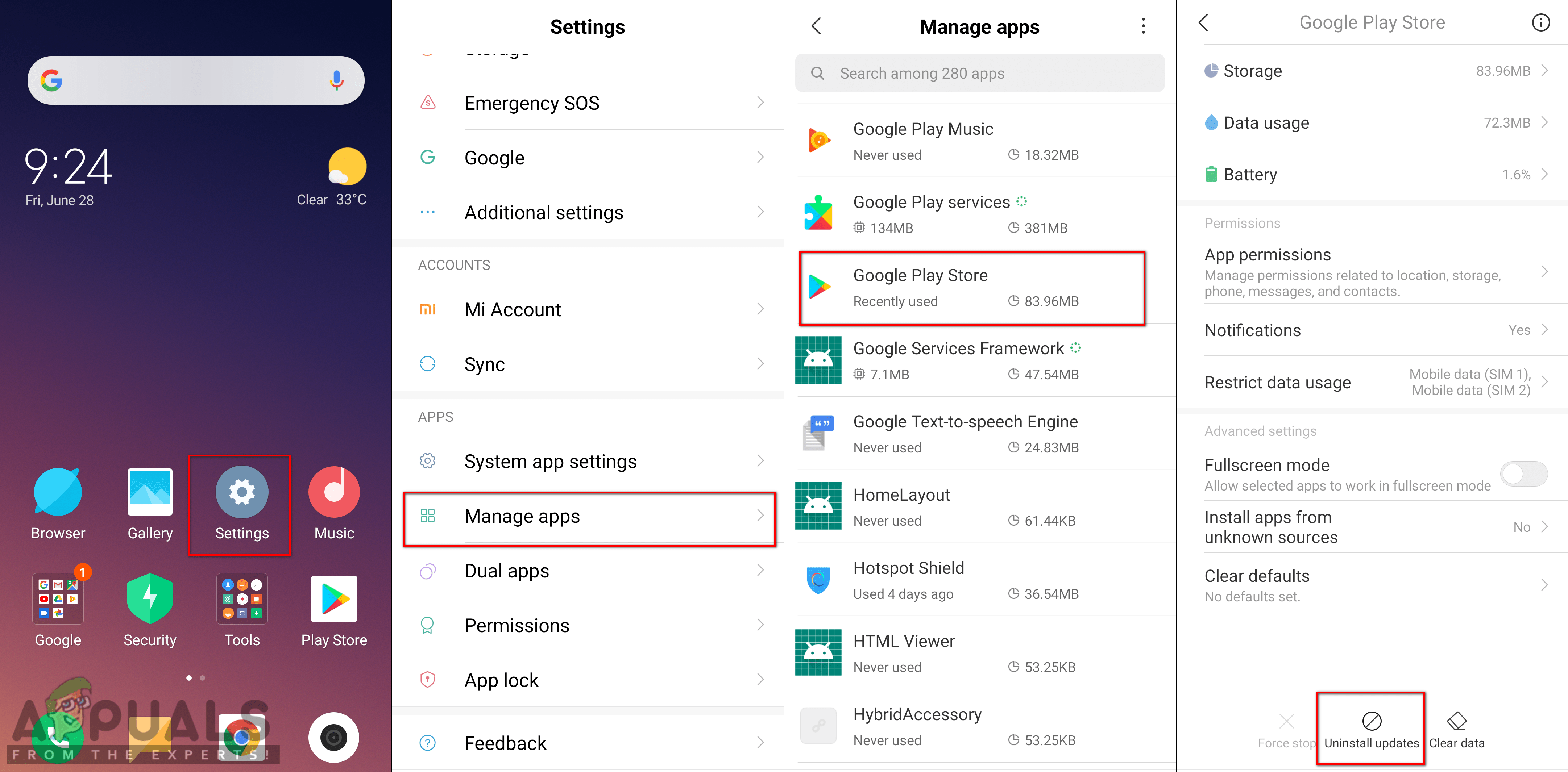
Afinstallation af opdateringer fra Google Play Butik
- Gå derefter og prøv at downloade applikationen.
Metode 4: Deaktivering af batterisparetilstand
Hvis du har aktiveret batterisparetilstand på din telefon, kan dette være den skyldige, der forårsager problemet. Strømbesparelsestilstand forsøger at bruge færre ressourcer på din telefon til at spare batterilevetid. Det lukker applikationerne, der kører i baggrunden i lang tid, og prøver at bruge færre filer, der kræves til at køre opgaver. Flere brugere løste problemet ved at slå denne tilstand fra og derefter med succes downloade applikationer.
- Du kan deaktivere batteribesparelsestilstand ved at trække ned Hurtig Menu (meddelelseslinje) og trykke på ikon for batterisparer som vist nedenfor:
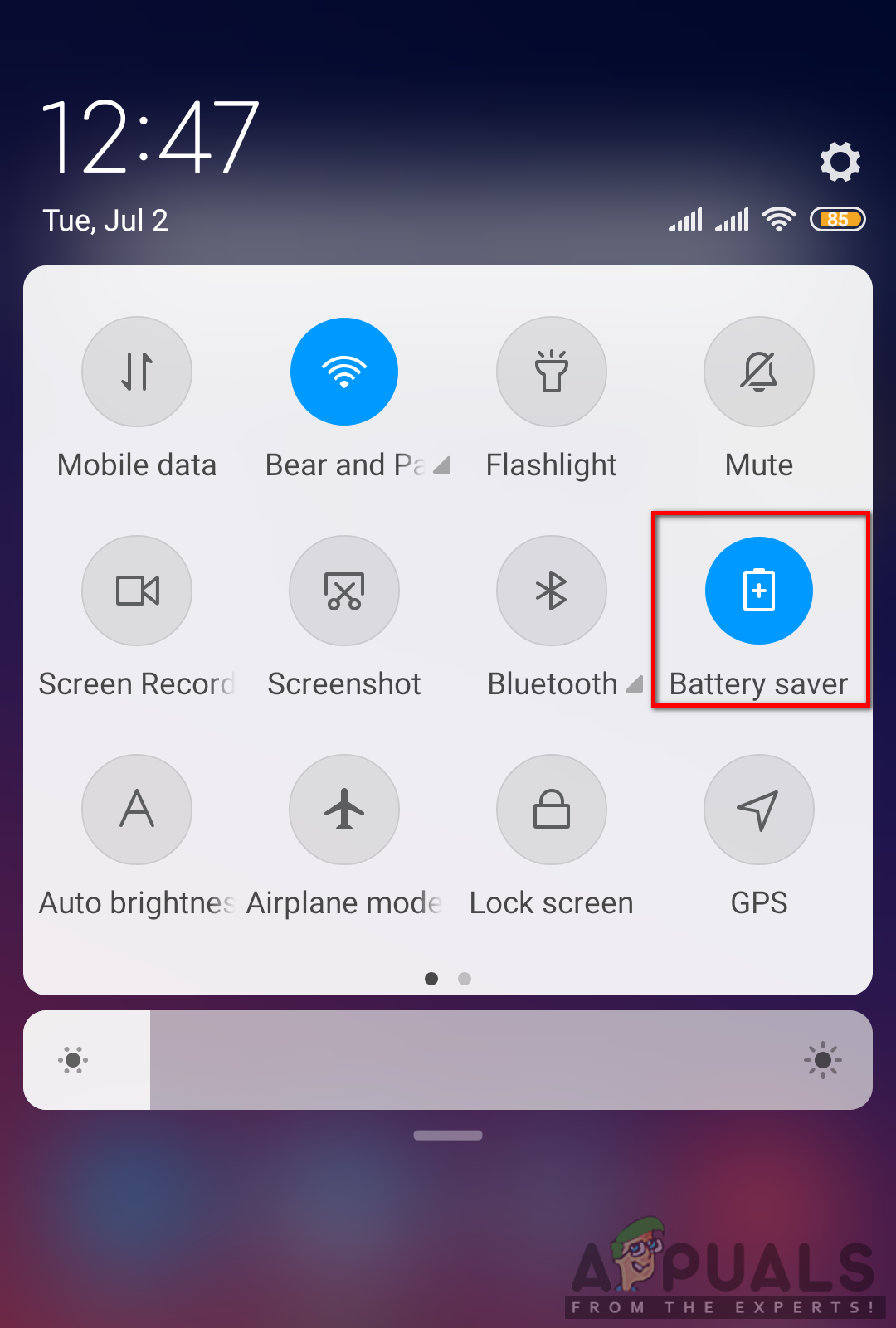
Deaktivering af batterisparer
- Hvis du ikke har denne mulighed i Hurtig Menu på din telefon, og gå derefter til din telefon Indstillinger .
- Søge efter Batteri og ydeevne og åben det.
Bemærk : For nogle enheder er det bare Batteri mulighed i indstillinger og Strømbesparelsestilstand vil være lige inde i det.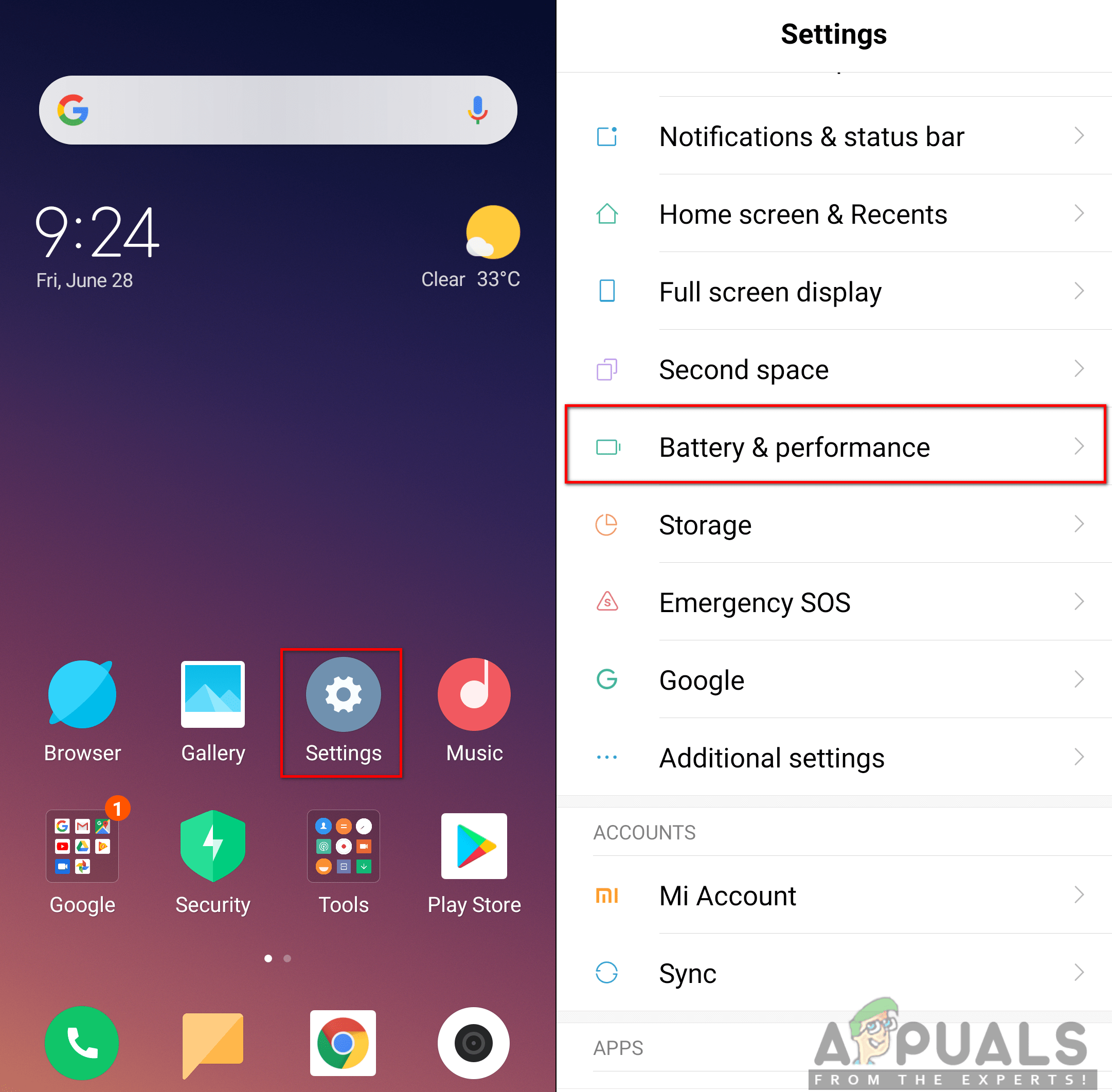
Åbning af batteriindstillinger
- Trykke på Optimering af batteri , åbn derefter Batterisparer mulighed.
- Tryk nu på skifte for at dreje den Af .
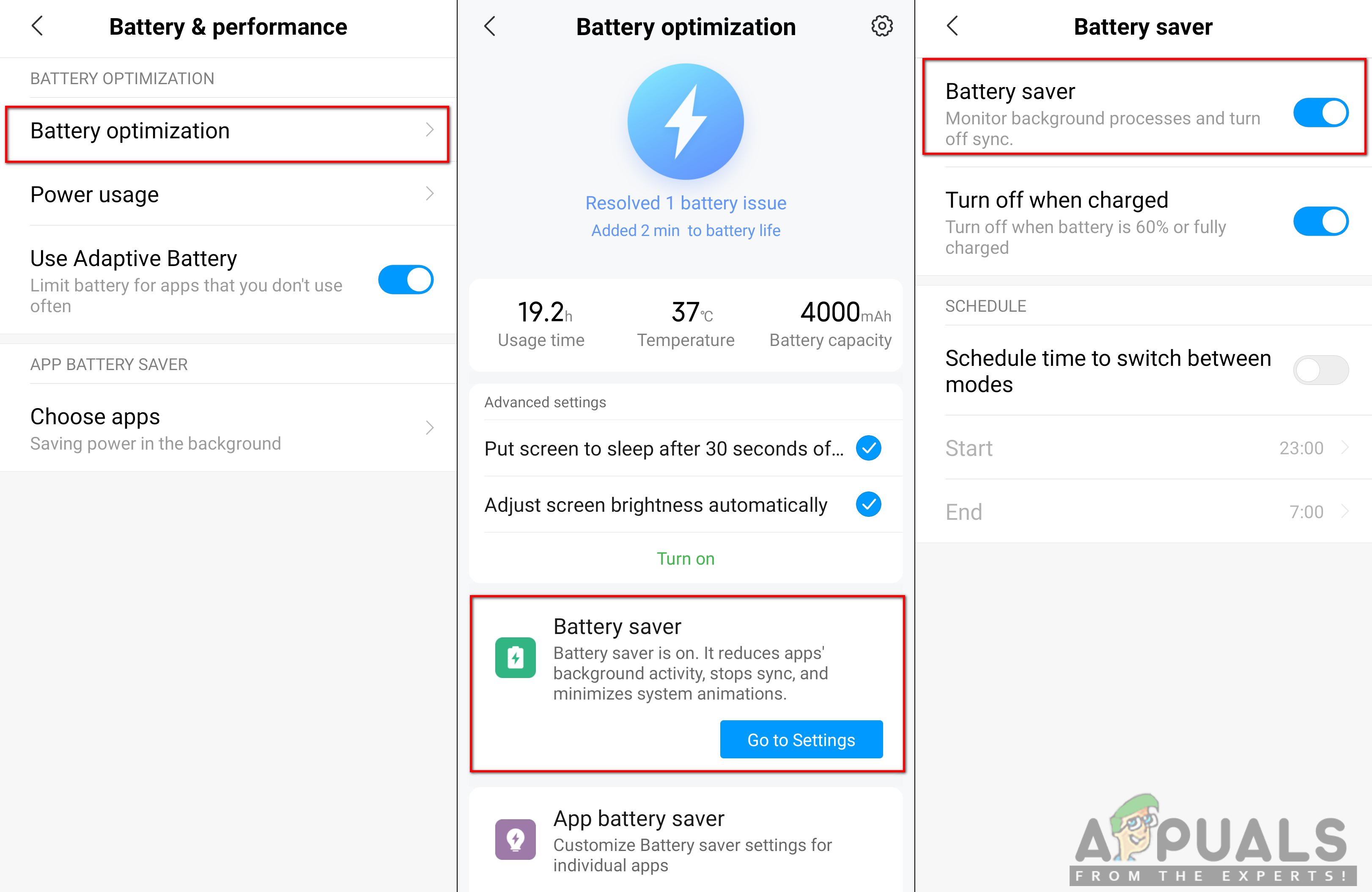
Deaktivering af batterisparetilstand
- Gå nu til Google Play Butik, og prøv at downloade applikationen.
Metode 5: Fjernelse af sikkerhedssoftware fra din telefon
Hvis du har sikkerhedssoftware, der kører på din telefon, kan dette muligvis blokere dig for at downloade applikationen til Google Play Butik. Undertiden blokerer Antivirus de indgående filer fra internettet eller andre enheder for at beskytte din enhed. Dette kan dog også forårsage problemet for brugere, mens de downloader eller overfører legitime data til deres enheder. Du kan nemt løse dette ved at fjerne sikkerhedssoftwaren fra din telefon ved at følge nedenstående trin:
- Gå til din telefon Indstillinger og åbn Administrer apps / apps.
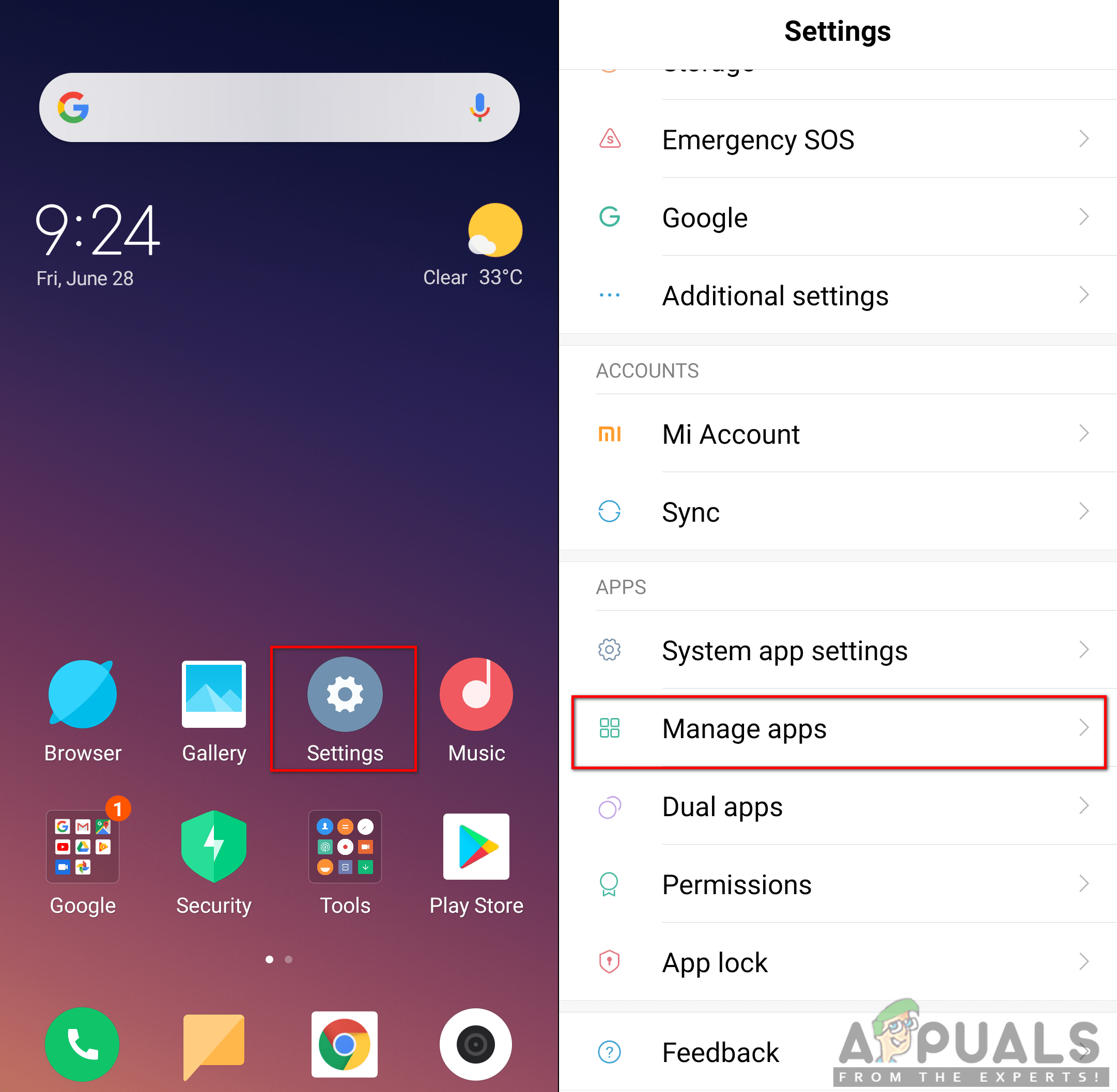
Åbning af Apps-manager i indstillinger
- Søg efter Sikkerhedssoftware (Avast) i listen over applikationer og åben
Bemærk : Vælg ' Alle I applikationsindstillinger, hvis du har flere faner. Dit sikkerhedssystem kan have et andet navn, i vores tilfælde er det Avast. - Tryk nu på Afinstaller og vælg Okay for at afinstallere applikationen fra enheden.
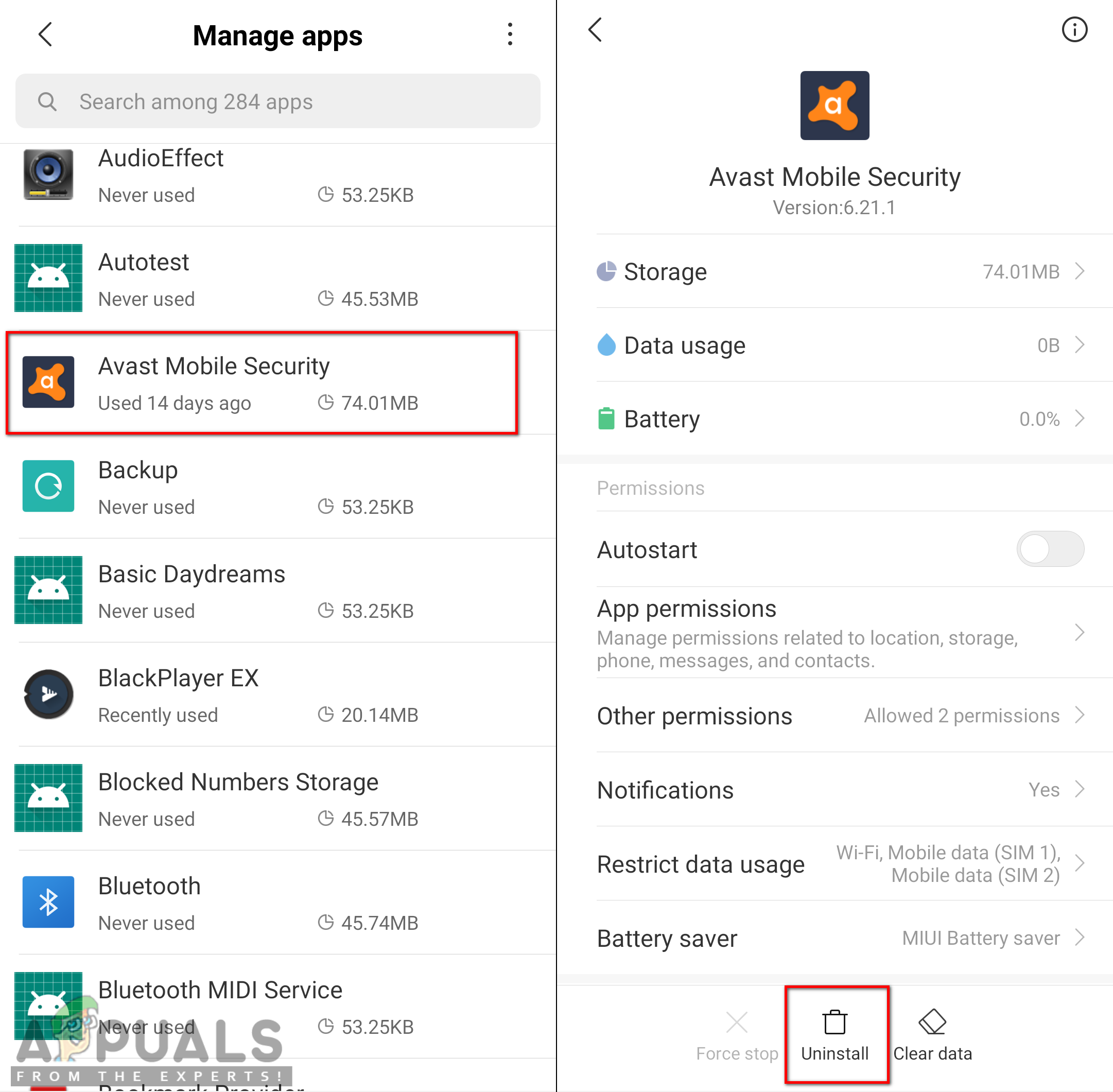
Afinstallation af Avast Antivirus
- Gå derefter og prøv at downloade applikationen igen.
Metode 6: Fabriksindstil din telefon
Når ingen af metoderne fungerer for dig, er den sidste mulighed at nulstille din telefon til fabriksindstillingerne. Dette fjerner alle de ændringer, som brugeren hidtil har foretaget, og gør telefonen tilbage til den måde, den var, da den blev købt. For det meste kan brugere ikke finde årsagen til problemet, som kan være en applikation eller korrupte data. Derfor vil du ved at anvende denne metode sikre dig, at ingen af problemerne er tilbage på din telefon. Du kan foretage fabriksindstillingen af din telefon ved at følge nedenstående trin:
- Gå til din telefon Indstillinger og åbn Yderligere indstillinger.
Bemærk: For nogle enheder har du en anden mulighed. Derfor, hvis du ikke har yderligere indstillinger, skal du bare følge det næste trin. - Søge efter Sikkerhedskopiering og nulstilling i indstillingerne og åben det.
- Tryk nu på Gendan fabriksindstillinger og bekræft handlingen ved at klikke på Okay .
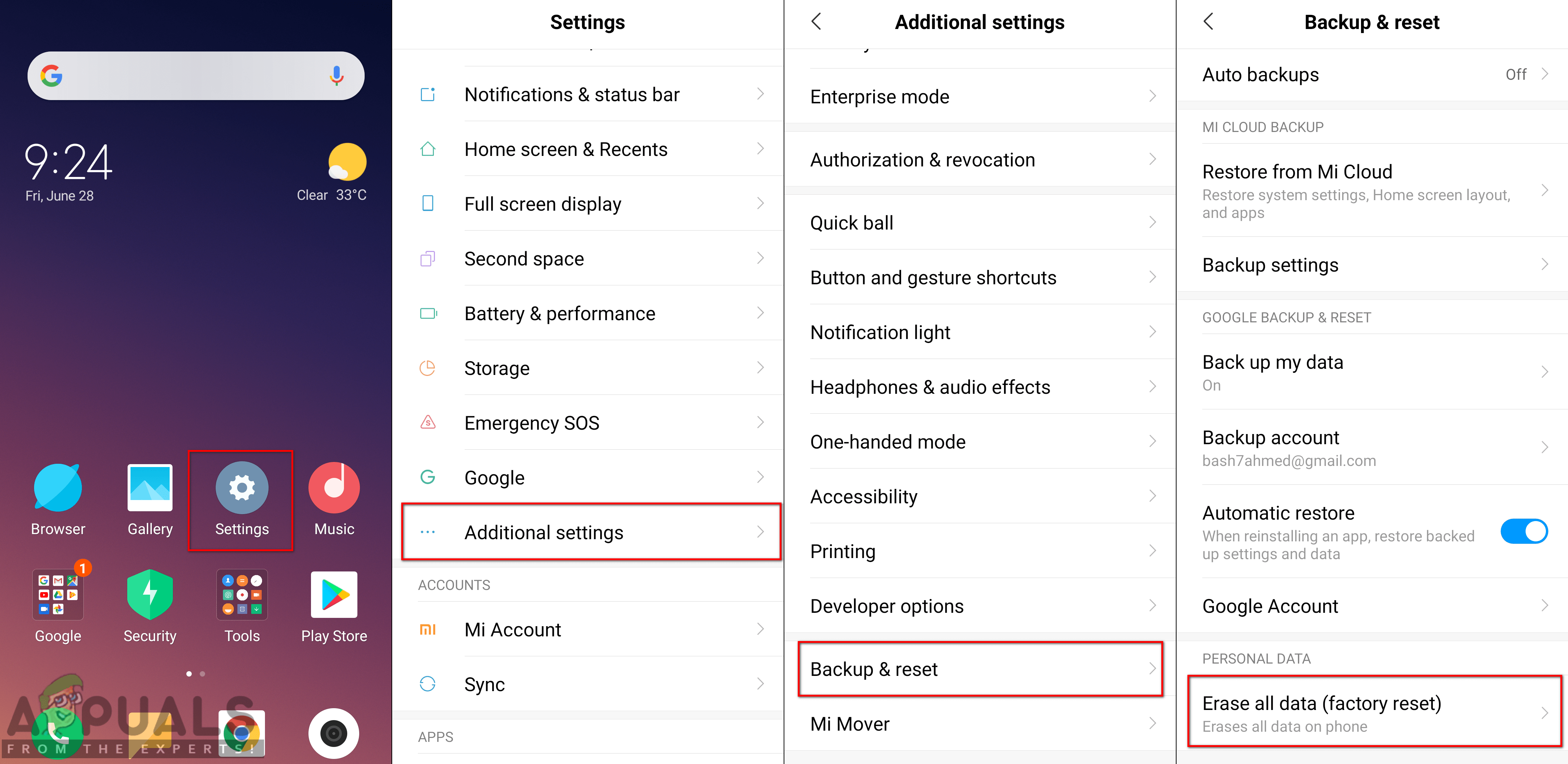
Fabriksindstil din telefon.
- Dette tager et par minutter at nulstille din telefon fuldstændigt, så vær tålmodig.
- Når din telefon er nulstillet, skal du logge ind på din Google-konto og prøve at downloade applikationen fra Google Play Butik.
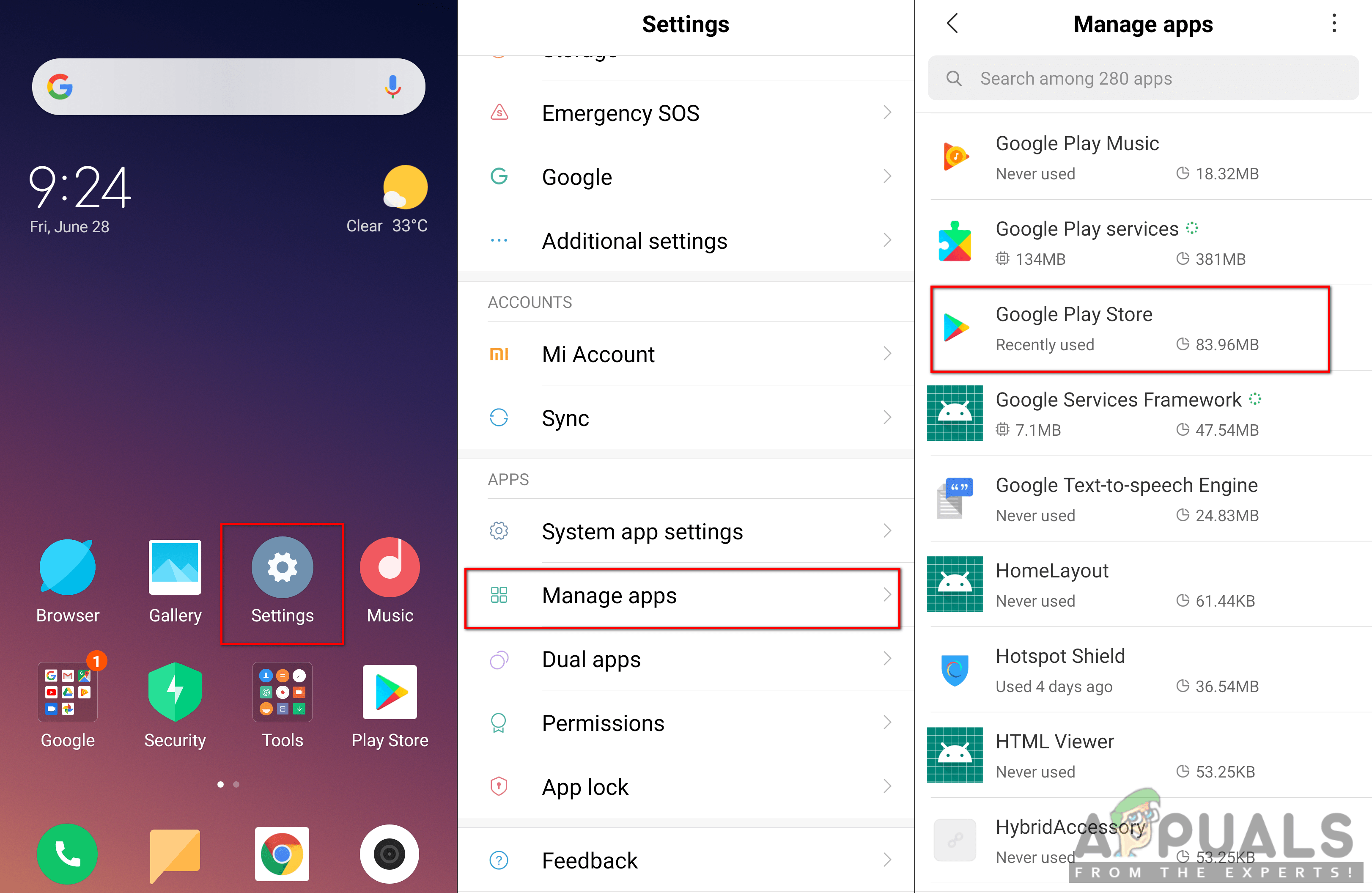
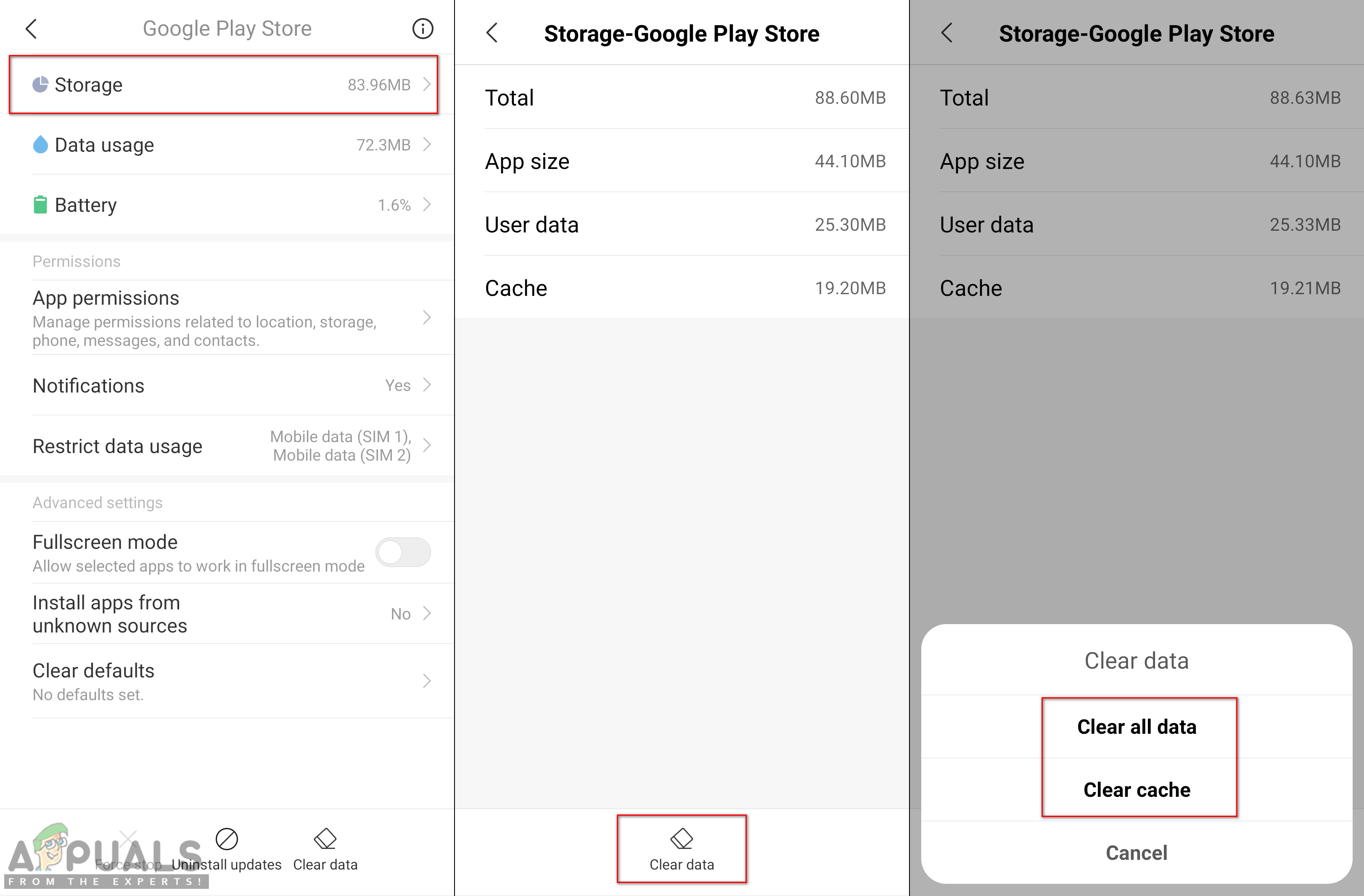
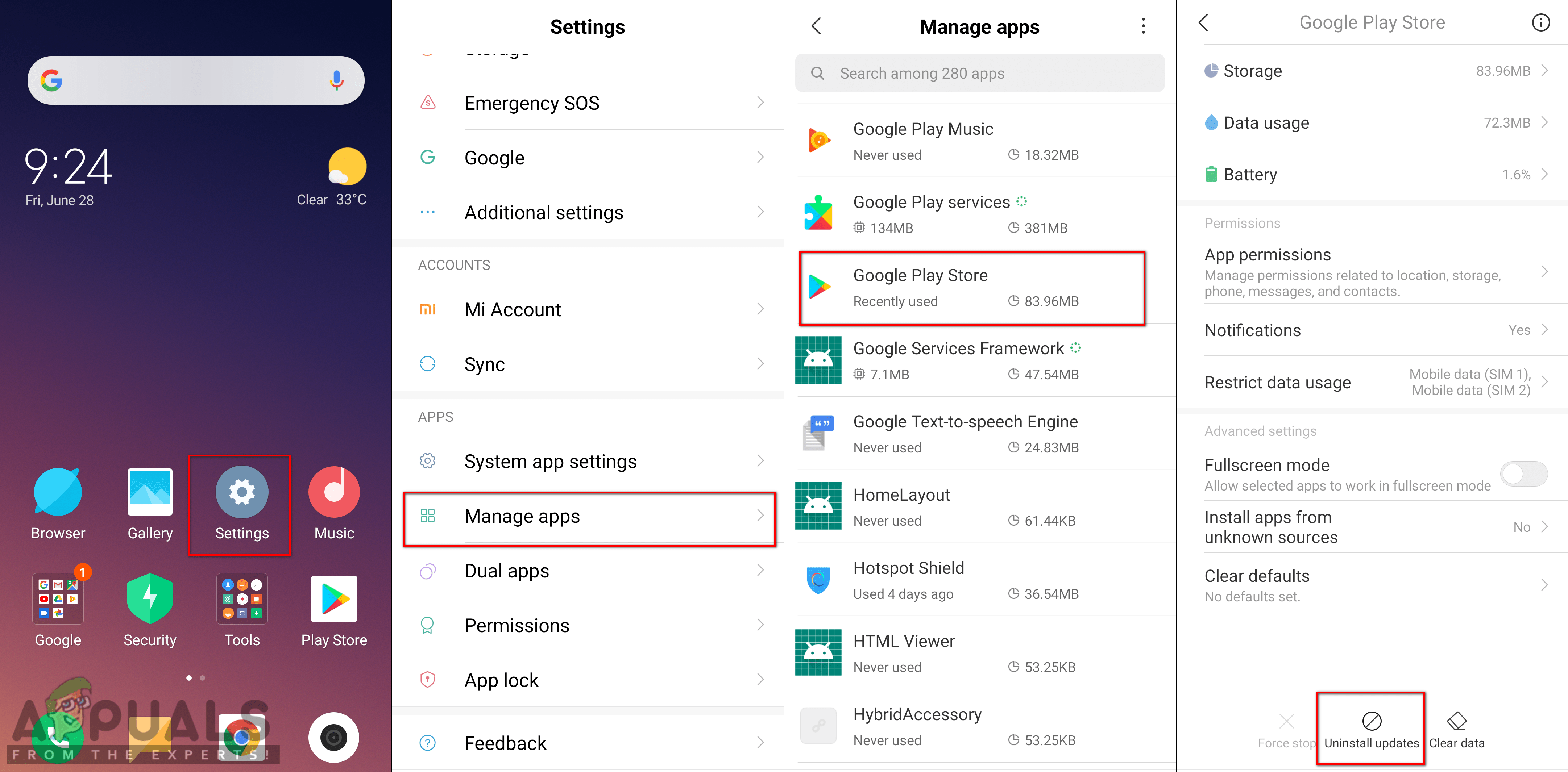
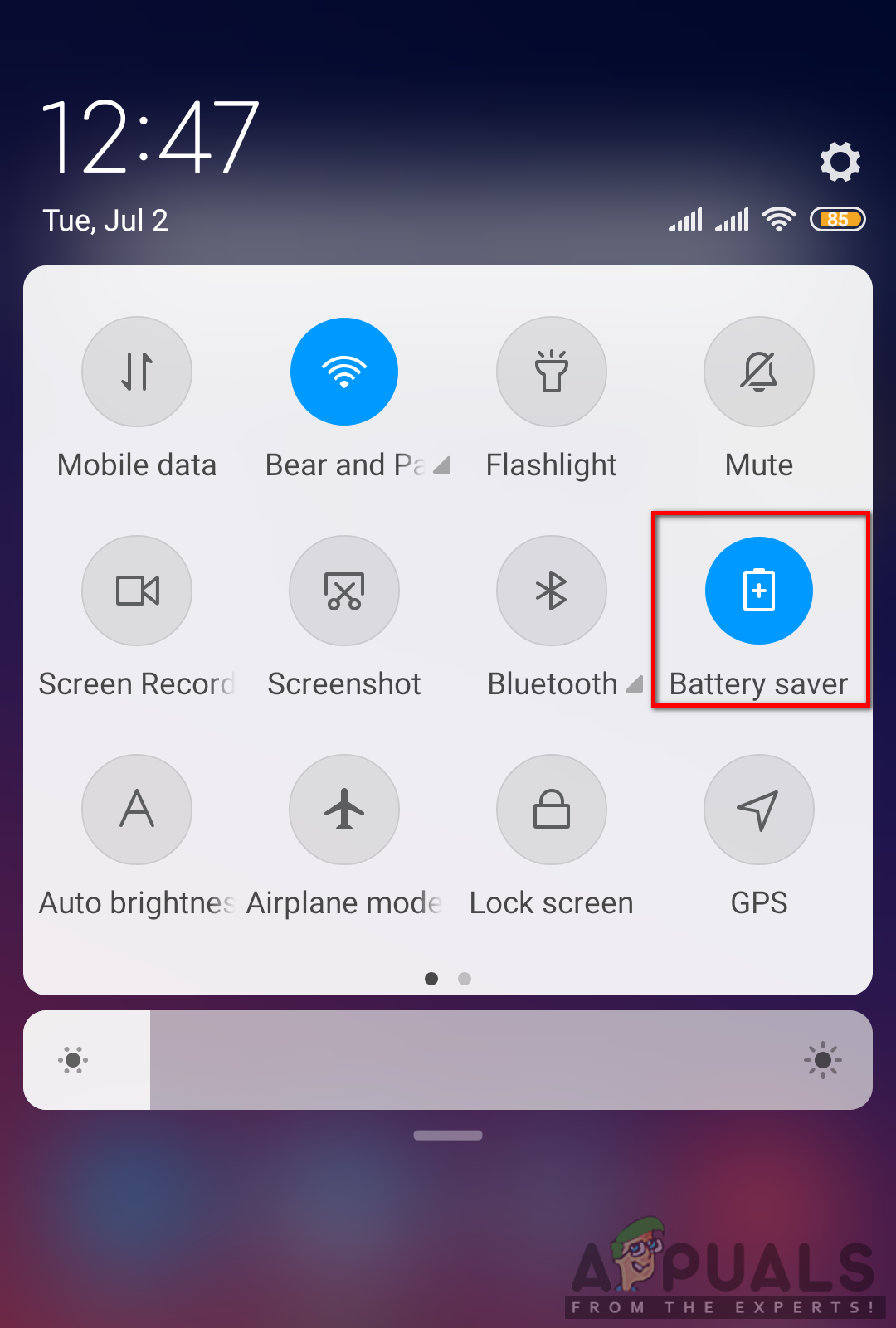
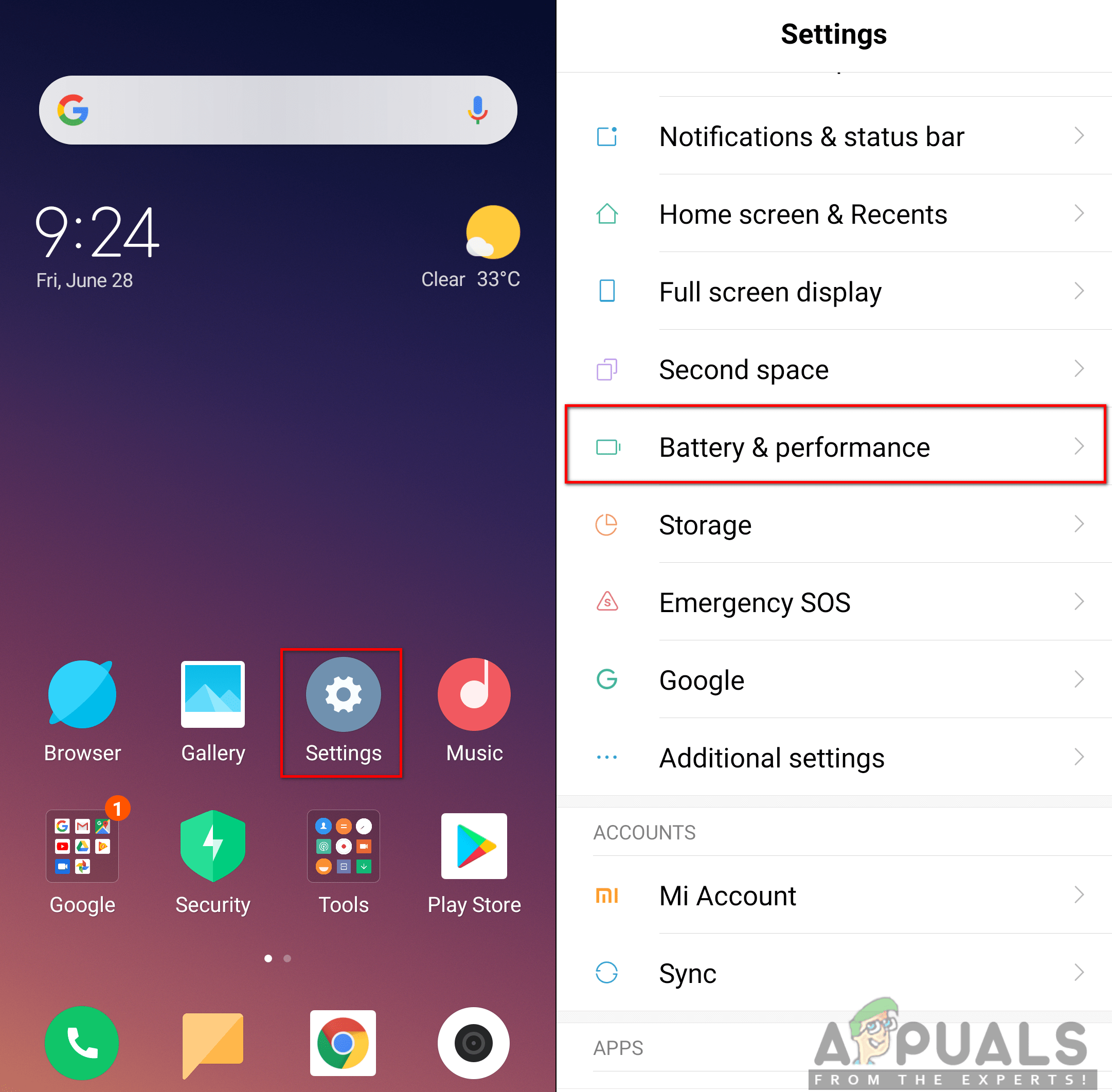
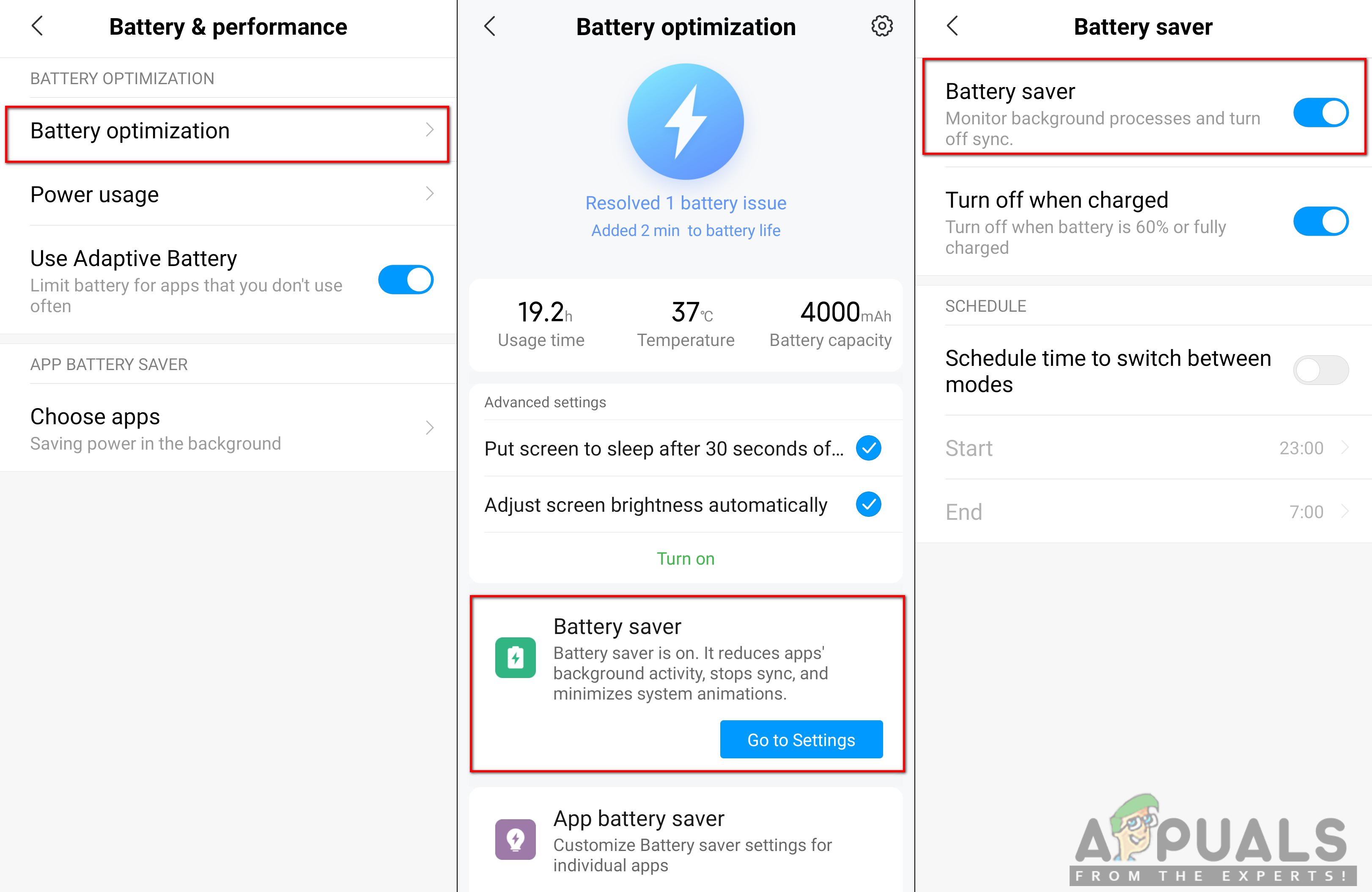
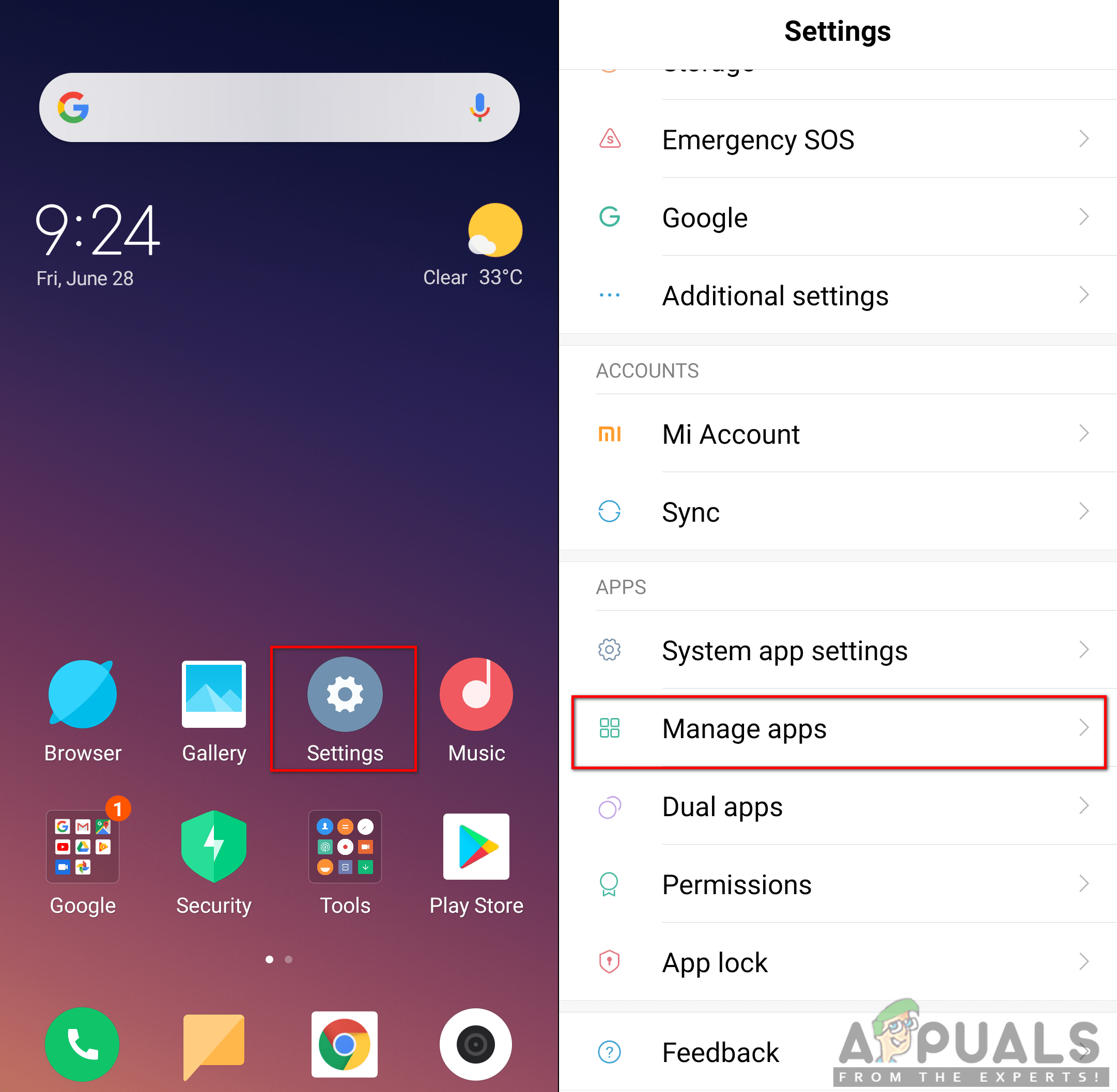
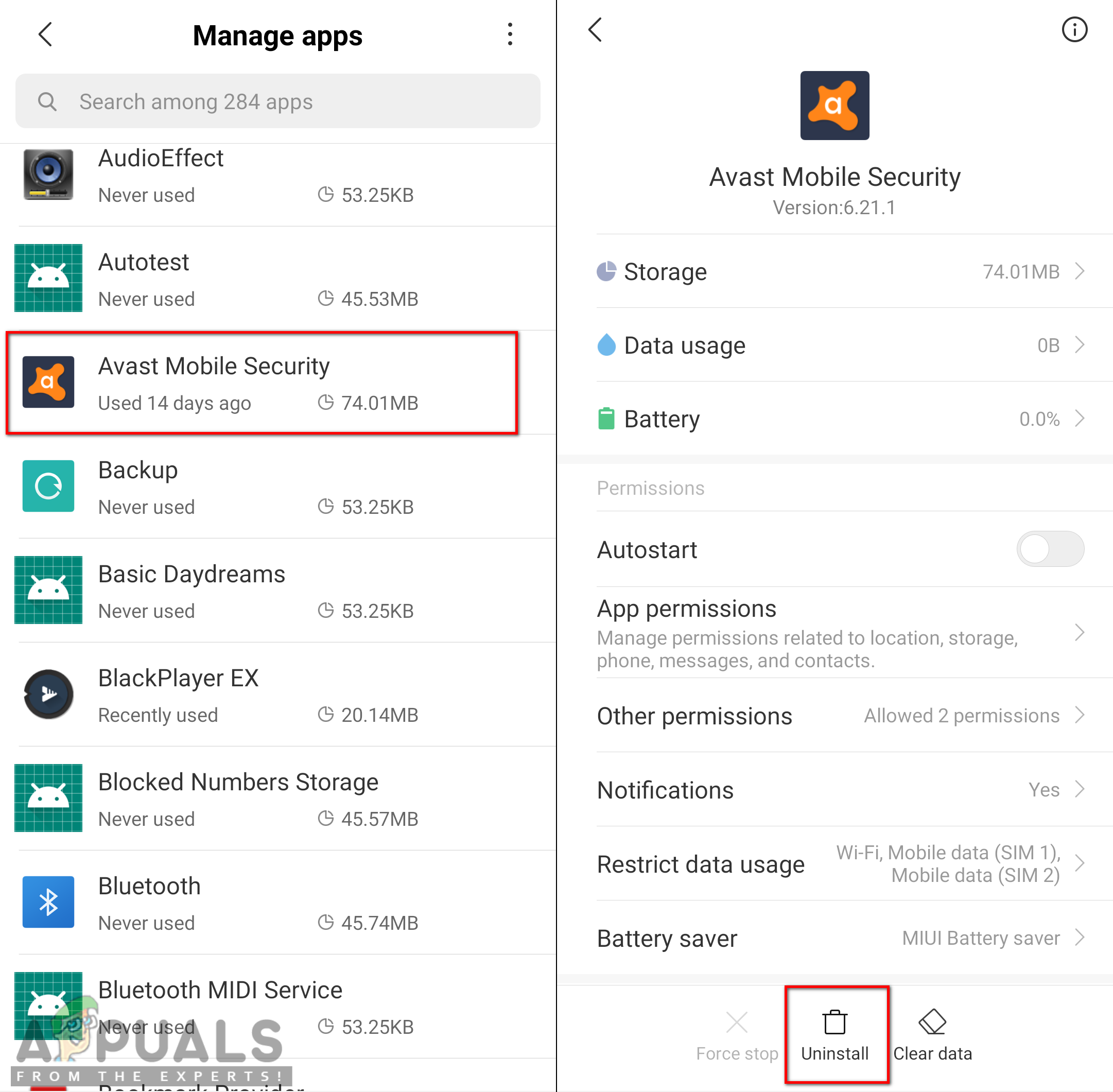
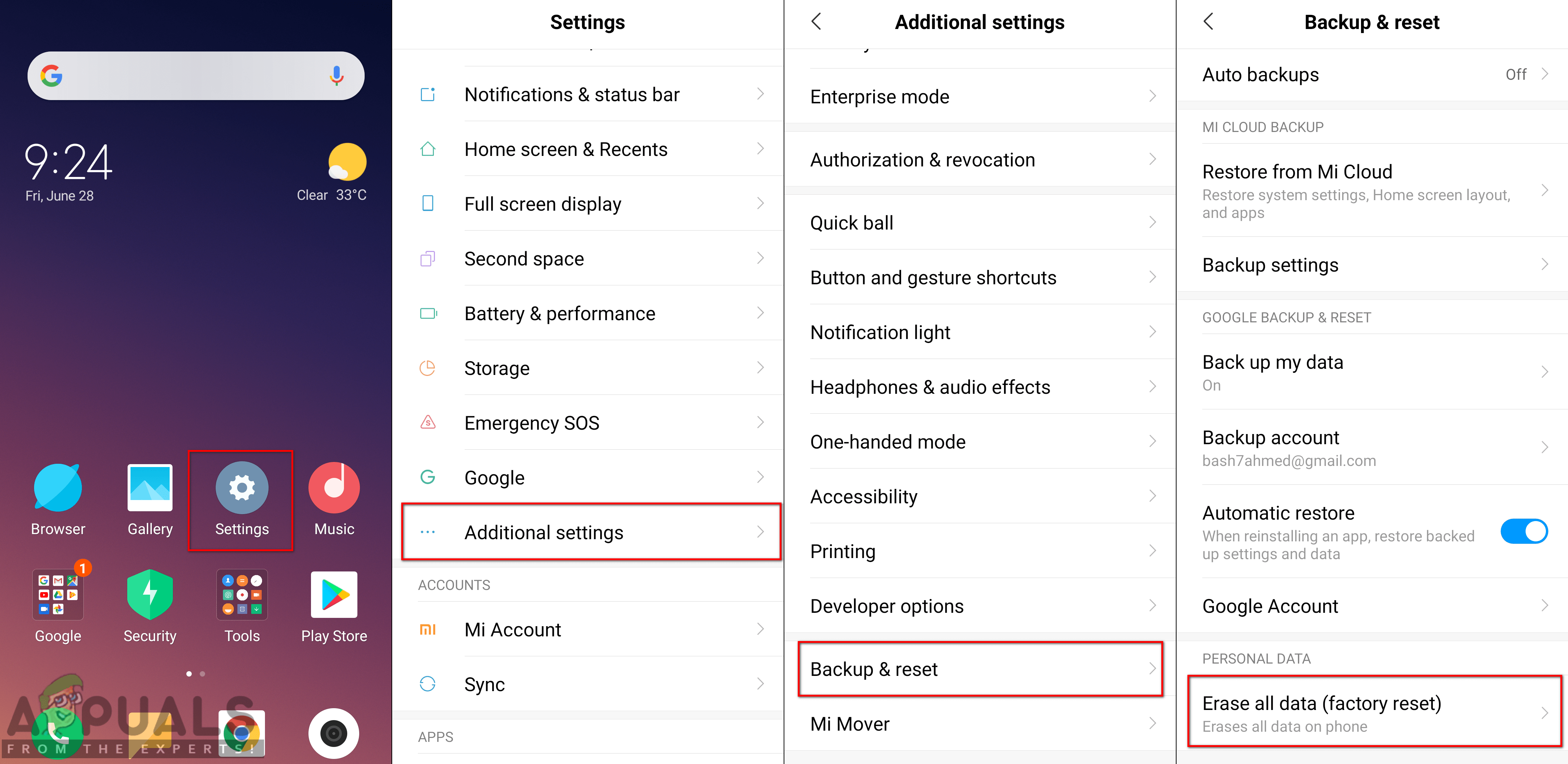





















![[FAST] Vi kunne ikke gennemføre installationen, fordi en opdatering lukkede ned på Windows 10](https://jf-balio.pt/img/how-tos/16/we-could-not-complete-install-because-an-update-was-shutting-down-windows-10.png)

