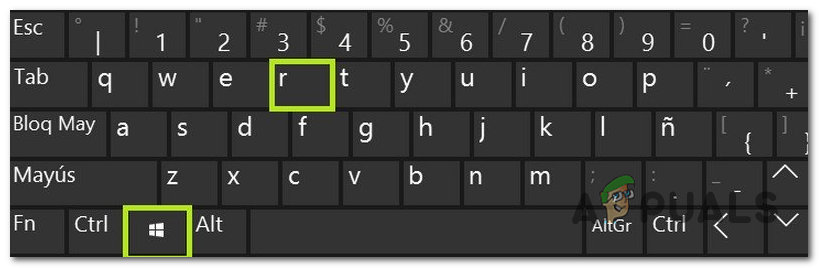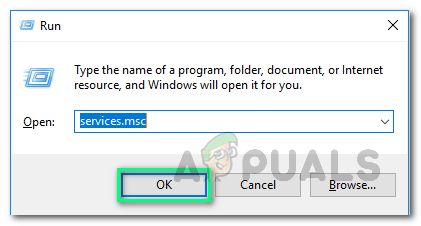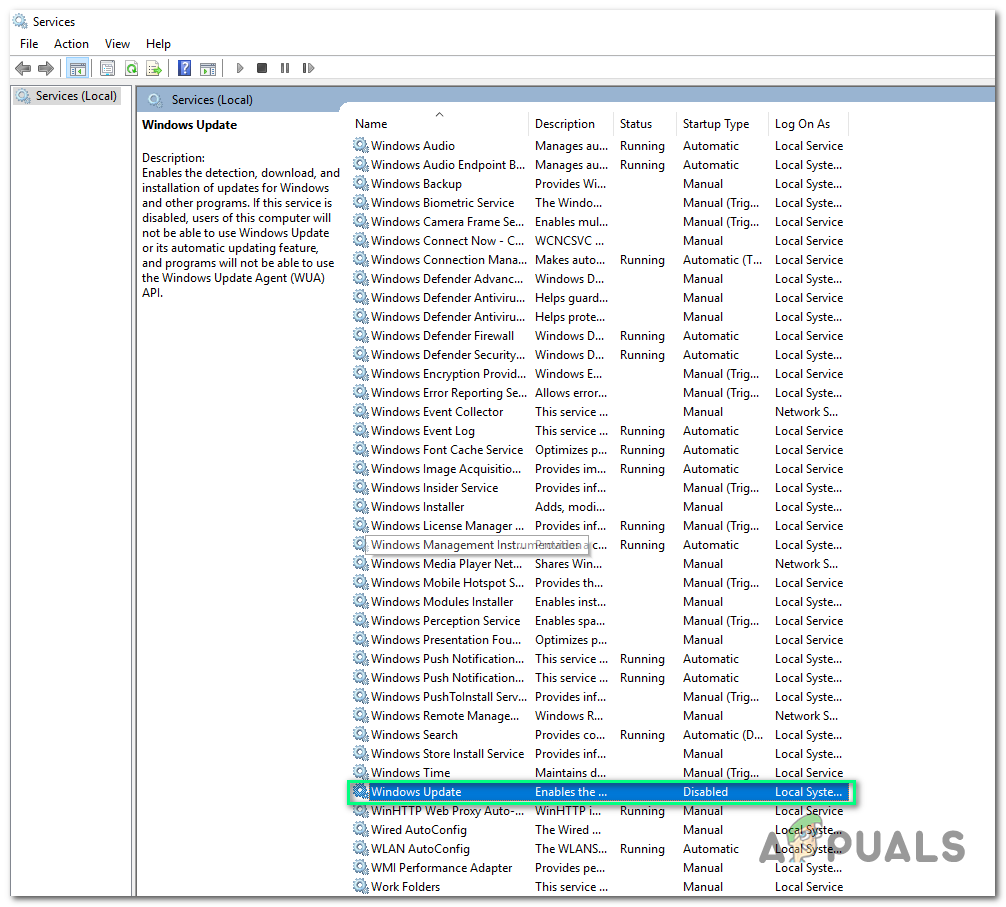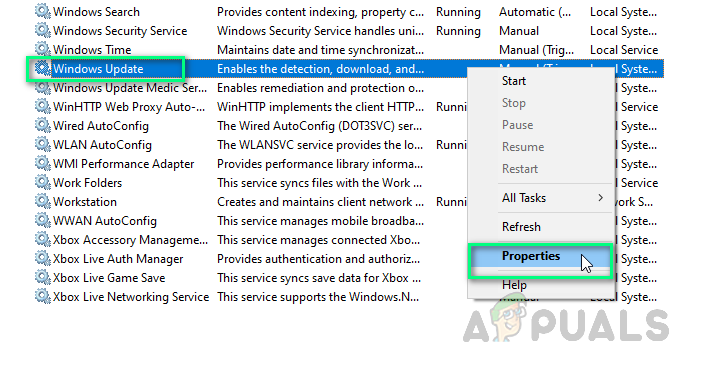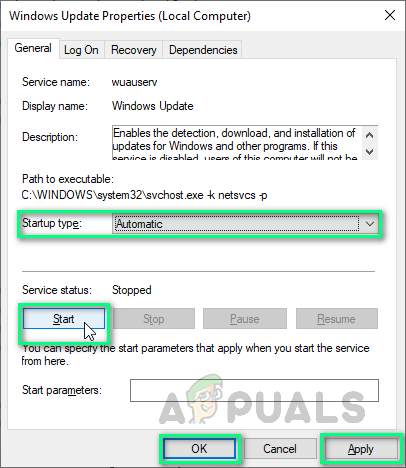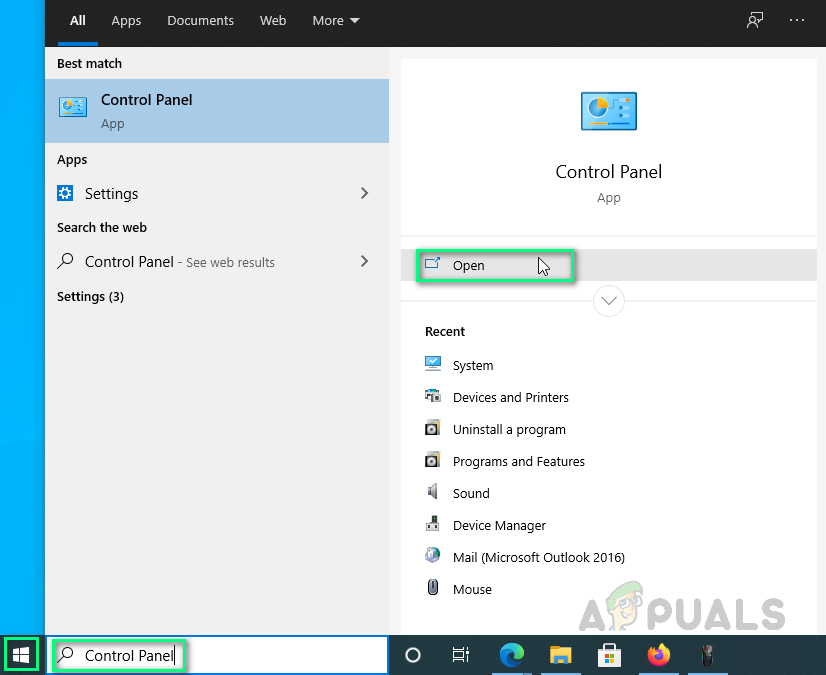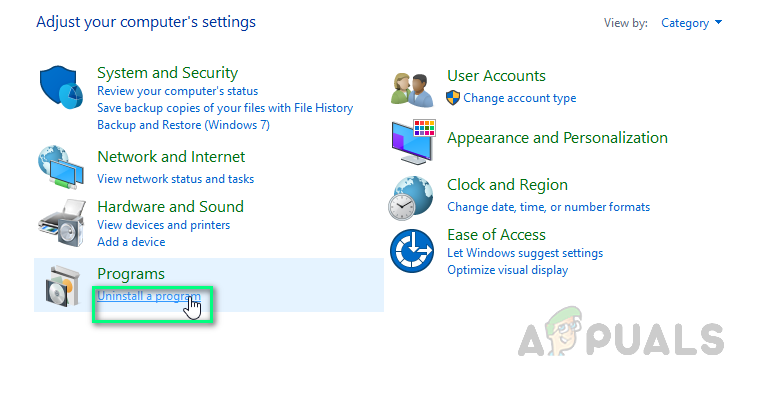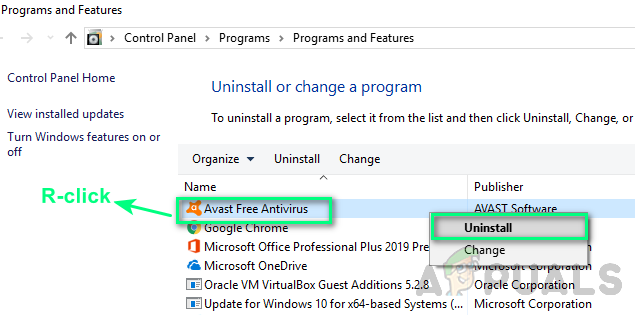Windows Update er en funktion, der giver Windows mulighed for at kontrollere opdateringer vedrørende fortrolighed og sikkerhed, Windows-versioner og meget mere. Det er en god praksis at tillade Windows at downloade og installere Windows-opdateringer automatisk, da det holder dit system fejlfrit det meste af tiden. Selvom nogle gange kan brugere støde på en fejlmeddelelse 'Vi kunne ikke gennemføre installationen, fordi en opdateringstjeneste lukkede ned' som deaktiverer deres system Windows for at få applikations- / sikkerhedsopdateringer, der er afgørende med hensyn til sikkerhed og udførelse.

Fejlmeddelelse
Hvad forårsager Windows Update-fejl?
Vi har angivet årsagerne til dette problem efter at have gennemgået brugerens feedback og tekniske myndigheder i detaljer. Dette problem kan opstå på grund af en af følgende årsager:
- Tid og dato: Forkert dato og klokkeslæt deaktiverer Windows for at kontrollere, om sikkerhedsrettelser frigives, hvilket i sidste ende forårsager denne fejl.
- Programoptegnelser: Korrupte programoptegnelser ændrer systemfiler, som Windows Update-fejl kan opstå. Dette er blevet rapporteret som et regelmæssigt problem med hensyn til denne fejl.
- Virus / malware: Virus ødelægger sandsynligvis systemfiler, og der er en stærk mulighed for, at de måske har ødelagt Windows Update Service. Dette problem er nu og da, der i sidste ende skaber problemer ligesom denne ved hånden.
- Diverse: Enhver nyligt installeret applikation, indstilling osv. Kan være årsagen til denne opdateringsfejl. Denne form for rodproblemer er generelt svære at spore.
Vi har foretaget grundig undersøgelse af problemet og opregnet de arbejdsløsninger, der er rapporteret med positiv feedback i online-samfundet.
Løsning 1: Genstart Windows Update Services
Brugere har rapporteret online, at genstart af Windows Update Services hjalp dem med at løse dette problem, da genstart af Windows Update Services vil fortryde enhver uønsket konfiguration, der udføres af systemet af brugeren eller et eller andet program. Gå derfor gennem følgende trin for at genstarte Windows Update Services:
- Trykke Windows + R tasterne sammen på dit tastatur for at åbne Kør dialogboksen .
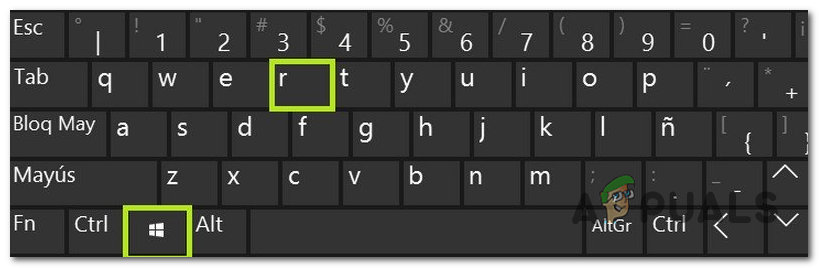
Åbning af dialogboksen Kør
- Type services.msc i feltet og klik Okay at fortsætte. Dette åbner Windows Services, der typisk starter automatisk, når pc'en starter op.
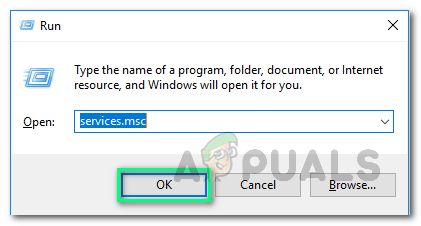
Kører kommando
- Rul ned i vinduet Tjenester for at finde Windows opdatering service. Denne service er ansvarlig for at gennemgå, downloade og installere opdateringer til Windows 10.
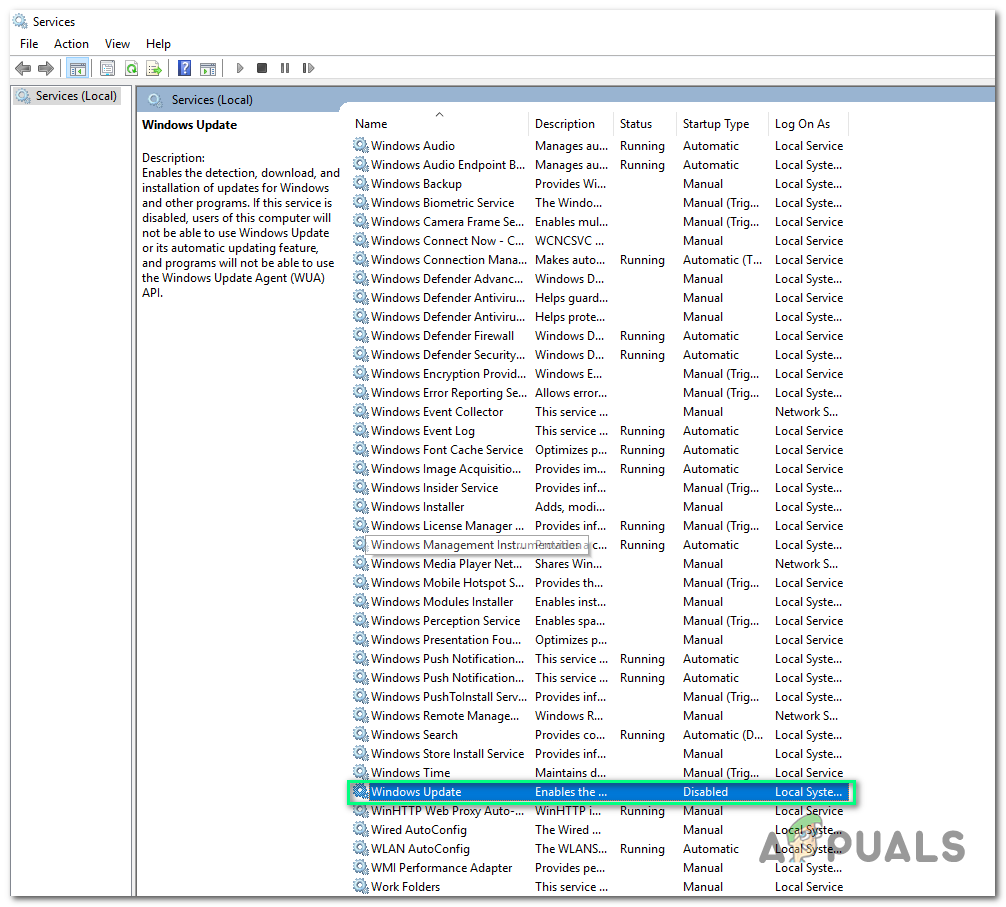
Windows Update-servicemenu
- Højreklik på den, og vælg Ejendomme . Dette åbner egenskabsvinduet.
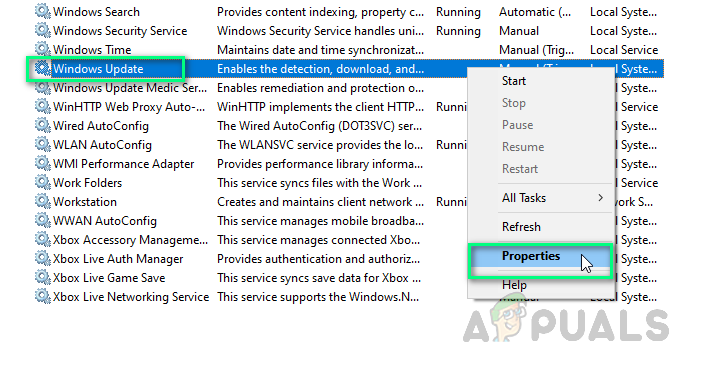
Åbning af serviceegenskaber
- Skift starttype til Automatisk , klik Start > ansøge > Okay . Dette gør det muligt for Windows på din pc at starte opdateringerne automatisk (ikke længere bundet af brugerens tilladelse).
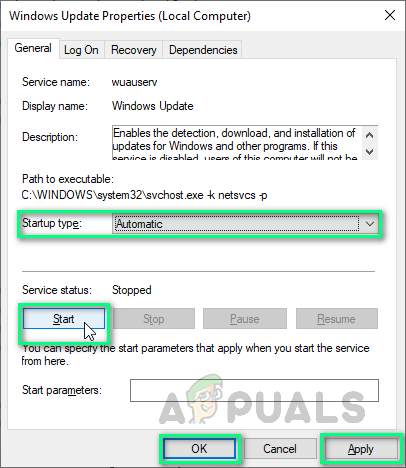
Ændring af Windows Update Service-indstillinger
- Genstart din computer og kør Windows Update igen for at kontrollere, om problemet er løst eller ej. Hvis det ikke er det, skal du fortsætte med den næste løsning.
Løsning 2: Afinstaller antivirussoftware fra tredjepart
Denne fejl kan skyldes tredjeparts antivirussoftware, da den kan blokere installationen af Windows-opdateringen. Det var tilfældet for mange brugere online, det kan også være din. For at rette denne fejl skal du afinstallere tredjeparts antivirussoftware ved at følge nedenstående trin:
- Klik på Start , Søg Kontrolpanel, og åbn den.
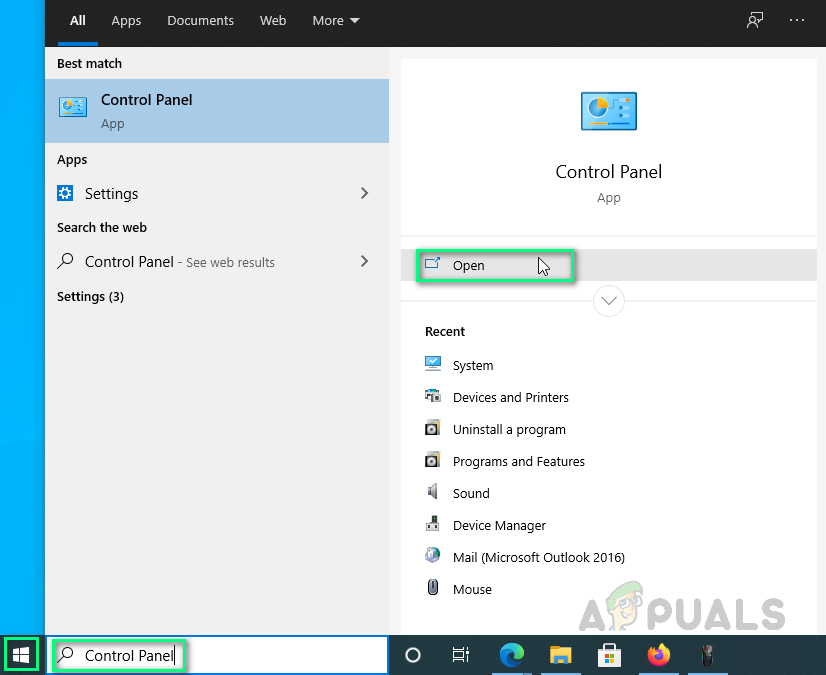
Åbning af kontrolpanel
- Vælge Afinstaller et program under afsnittet Programmer.
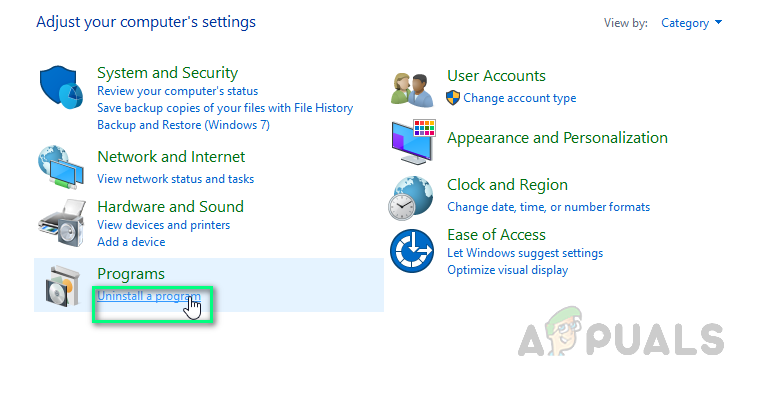
Åbning af listen over programmer
- Find tredjeparts antivirussoftware, højreklik på den og vælg Afinstaller . Vent et stykke tid, indtil Windows fjerner tredjeparts antivirussoftware helt.
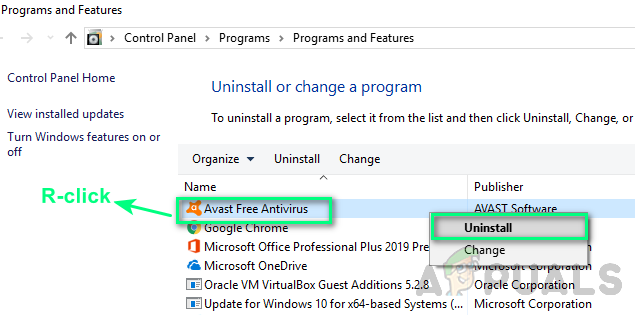
Afinstallation af tredjeparts antivirussoftware
- Genstart din computer og kør Windows-opdateringer igen. Dette skal endelig løse dit problem.
Bemærk: Når Windows-opdateringer er installeret med succes, kan du installere antivirussoftware igen for at beskytte din computer, hvis du vil. Selvom du ikke har noget licenseret tredjepartsantivirus, hvis vores forslag er at holde fast ved Microsoft Windows Defender, men sørg for, at opdateringer er indstillet til automatisk. (forældede sikkerhedspatcher holder din pc i stor risiko)
2 minutter læst