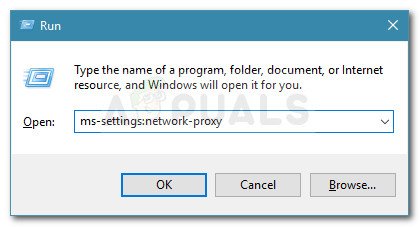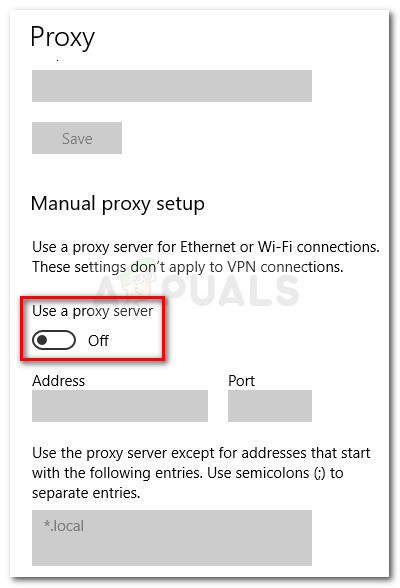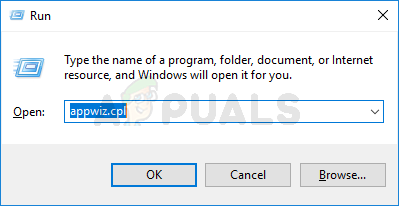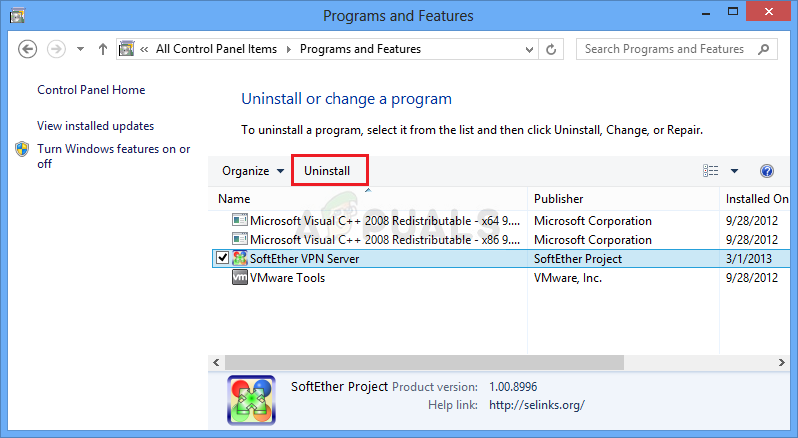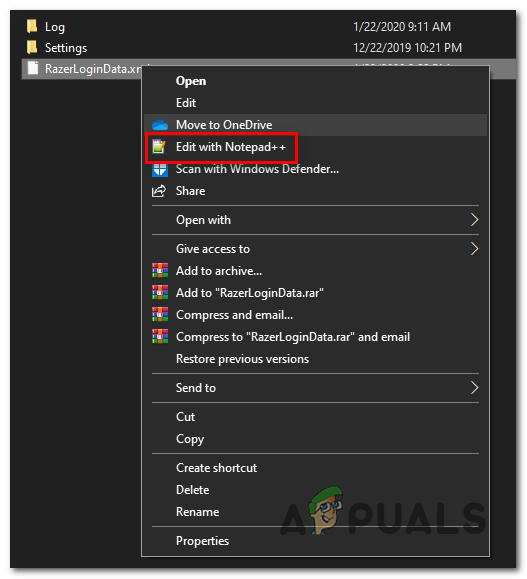Det Synapse fast ved verificering af konto problemet påvirker Razer-brugere og forhindrer dem i at logge ind med deres Synapse-konti. Dette skaber mange problemer - Berørte brugere sidder fast med standard mus DPI , mister de krydssynkronisering på tværs af enheder og forhindres i at tilpasse deres makroer eller RGB-opførsel.

Razer Synapse sidder fast ved at bekræfte kontoen
Dette problem skyldes sandsynligvis et serverproblem, der ligger uden for din kontrol. Razer-brugere har haft dette problem i flere måneder nu, og den eneste levedygtige løsning hidtil er at tvinge applikationen til at køre i offline-tilstand. På denne måde omgår du onlinebekræftelsen, men du mister adgangen til opdateringsfunktionen.
Men der er også et par lokale årsager, der kan udløse dette problem - oftest en Proxy / VPN-klient eller en slags inkonsekvens i netværket.
Bemærk: Her skal du gøre, hvis din Razer Synapse-appen registrerer ikke enheder .
1. Bekræftelse af status for Razer-servere
Før du prøver andre rettelser, skal du starte med at sikre, at du rent faktisk har at gøre med et serverproblem.
Når du kører i Onlinetilstand, kontrollerer Razer Synapse dine kontooplysninger i deres egen database, før valideringen er afsluttet. Men hvis serverne ikke fungerer korrekt, vil du sandsynligvis sidde fast med ' Logger ind ... 'Besked.
Den hurtigste måde at kontrollere et serverproblem på er at kontrollere status for Razer-serverne. Der er visse tjenester, der giver dig mulighed for at gøre dette. Her er et par muligheder:
- DownDetector
- IsItDownRightNow

Problemer med Razer-servere
Bemærk: Hvis denne undersøgelse rapporterer problemer med Razer-servere, skal du springe direkte til den sidste løsning (Metode 4) for instruktioner om skift Razer-synaps i offline-tilstand.
Hvis denne undersøgelse ikke har afsløret nogen underliggende serverproblemer med Razer-synaps , gå ned til den næste potentielle løsning nedenfor.
2. Power-cycling router / modem
Som flere berørte brugere har rapporteret, kan dette problem også lette ved en inkonsekvens mellem en router eller modem. Nogle brugere, der tidligere var fast med ' Logger ind ... 'Meddelelse har formået at løse problemet ved at tvinge en netværksopdatering.
Denne handling er forskellig fra en nulstilling af netværket. I modsætning til det producerer denne ikke nogen effekter på dine netværksoplysninger eller andre tidligere etablerede brugerdefinerede netværksindstillinger.
For at udføre en motorcykelprocedure er alt, hvad du skal gøre, at trykke på tænd / sluk-knappen en gang og vente i 20 sekunder eller mere, indtil du starter den igen.
Bemærk: Hvis du vil sikre, at proceduren er vellykket, skal du også frakoble strømkablet og vente et par indstillinger, før du slutter det til en stikkontakt igen.

Power Cycling Router
Når du har gjort dette, skal du genstarte computeren og vente på, at netværksforbindelsen genoprettes. Når forbindelsen er gendannet, skal du åbne Razer Synapse og se, om problemet er løst.
Hvis du stadig støder på Fast på at bekræfte konto problem, gå ned til næste potentielle løsning nedenfor.
3. Deaktivering af VPN / proxy-netværk (hvis relevant)
Som det viser sig, kan dette Razer Synapse-problem også opstå på grund af en VPN- eller proxyforbindelse. Der er mange rapporter om brugere, der formåede at løse problemet, efter at de afinstallerede deres VPN-klient (oftest Hamachi VPN ) eller deaktiveret deres proxyserver.
Afhængigt af om du bruger en VPN-klient eller en proxyserver, vil processen med at deaktivere dem være anderledes. For at dække begge scenarier oprettede vi to separate guider til at dække hvert mulige scenario.
Deaktivering af proxyserveren
- Tryk på Windows-tasten + R for at åbne en dialogboks Kør. Skriv derefter ”inde i tekstfeltet” ms-indstillinger: netværks-proxy ' og tryk på Enter for at åbne fanen Proxy i den oprindelige app Indstillinger.
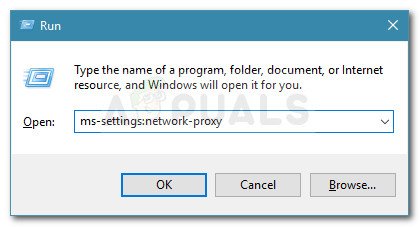
Kør dialog: ms-indstillinger: netværks-proxy
- Når du er inde i Proxy fanen, rul helt ned til afsnittet Manuel proxyopsætning, og fortsæt derefter med at deaktivere den skifte, der er knyttet til Brug en proxyserver.
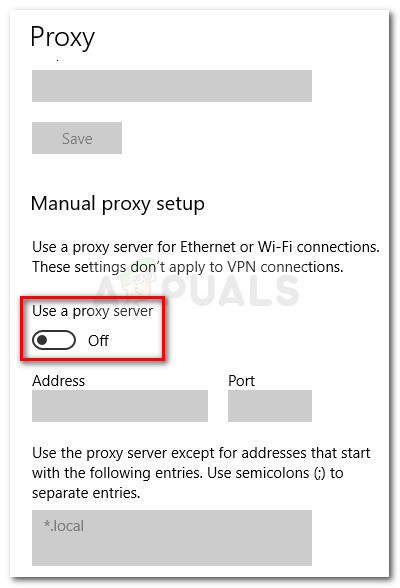
- Når du har gjort dette, skal du genstarte din computer og prøve at logge ind med Razer Synapse efter næste opstart af computeren for at se om problemet er løst.
Afinstallation af VPN-klient
- Åbn en Løb dialogboks ved at trykke på Windows-tast + R . Inde i Løb boks, skriv ' appwiz.cpl ’ og tryk på Gå ind at åbne op for Programmer og funktioner menu.
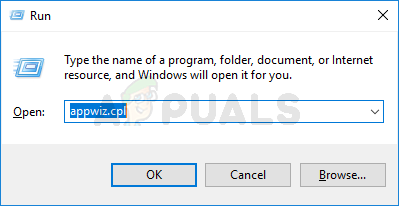
Skriv appwiz.cpl, og tryk på Enter for at åbne listen over installerede programmer
- I Programmer og funktioner skærm, rul ned gennem listen over installerede applikationer, og find den tredjeparts VPN, som du har mistanke om, forårsager problemet. Når du har gjort dette, skal du blot højreklikke på det og vælge Afinstaller fra genvejsmenuen.
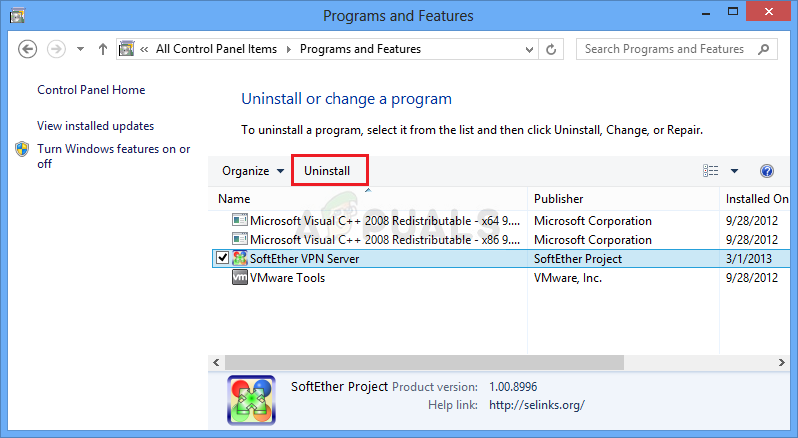
Afinstallation af et VPN-værktøj
- Når du er inde i afinstallationsguiden, skal du følge vejledningen på skærmen for at fuldføre denne proces. Når denne procedure er afsluttet, skal du genstarte computeren og se, om problemet er løst ved næste systemstart.
Hvis du stadig sidder fast inde i Bekræftelse af konto besked, gå ned til den sidste metode nedenfor.
4. Tvinger Razer-synaps til offline-tilstand
Hvis du har bekræftet, at problemet skyldes et Razer-serverproblem, er den eneste måde, du kan omgå Fast på at bekræfte konto problemet er ved at tvinge applikationen til at løbe ind i Offline-tilstand .
Ved at tvinge offline tilstand vil du omgå servervalideringssekvensen, der forårsager fejlen, men du stopper også funktionen til automatisk opdatering og alle andre funktioner, der kræver en internetforbindelse.
VIGTIG : Husk, at dette ikke længere er muligt med Synapse 3. Trinene nedenfor fungerer kun, hvis du bruger den klassiske Synapse-applikation.
Her er en hurtig guide til at tvinge Razer Synapse til Offline-tilstand :
- Åbn File Explorer, og naviger til følgende placering:
C: Brugere * USERNAME * AppData Local Razer Synapse Accounts
Bemærk: * BRUGERNAVN * er simpelthen en pladsholder. Når du navigerer til placeringen, skal du åbne den mappe, der er knyttet til det brugernavn, som du aktivt bruger.
- Sørg for, at du har en kompetent teksteditor installeret på din computer. Hvis du ikke har en, så overvej Notesblok ++ .
- Når du kommer til den rigtige placering, skal du højreklikke på RazerLoginData.xml og vælg Redigere med NotePad + fra den nyligt viste kontekstmenu.
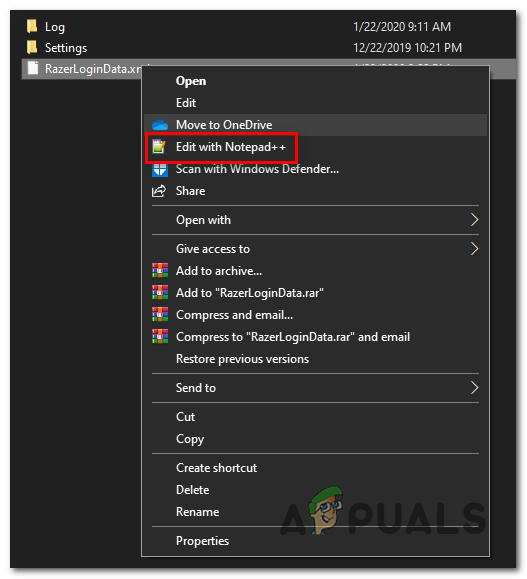
Redigering af filen med Notepad ++
- Inde i din teksteditor skal du søge efter den linje, der læser Online og skift det til Offline. Når du har gjort dette, skal du gemme ændringerne og starte Synapse igen.
- Hvis du har udført proceduren korrekt, bør valideringsfasen undgås.