
Du kan lave en flyer / pjece på MS Word
En flyer er ligesom en brochure eller en pjece. Disse udtryk bruges noget til den samme type brochure, der har tilstrækkelig information om et bestemt produkt eller en virksomhed, der bruger flyeren som et marketingapparat til at hjælpe med at informere folk om deres produkt. Det bruges ikke kun af virksomheder, men bruges også af skoler til at hjælpe børn med at lære på en mere kreativ måde.
Der er to måder at lave en flyer / en pjece. Afhængigt af hvor meget information du behøver på din flyer, kan du opdele siden i overensstemmelse hermed. For at lave en foldbar flyer skal du opdele siden i tre kolonner, så du nemt kan folde siden i tre sektioner. Sådan kan du gøre det manuelt.
Første metode til at fremstille en flyer
- Åbn MS Word på din computer, og klik på Sidelayout som vist på billedet nedenfor. Sidelayout er indstillingen, hvor du kan opdele din side i tre eller flere kolonner. Flyers, som jeg har set, er for det meste i tre kolonner. Foldning af en flap over en anden og gør den lig med størrelsen på en søjle.
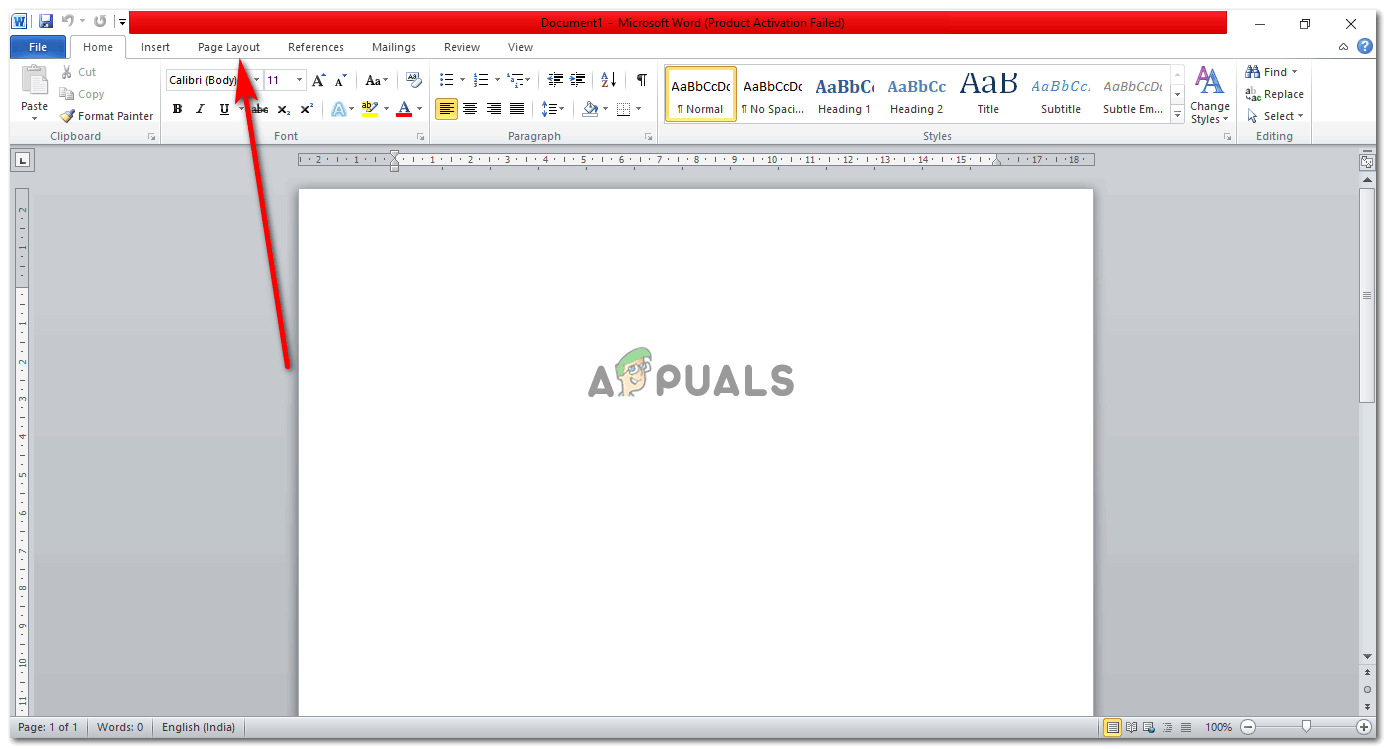
Åbn MS Word til et tomt dokument
- Skift din sideorientering til et landskab. Årsagen til, at vi gør dette, er at have plads nok på siden til at folde den samt plads nok til, at tekst kan tilføjes. Hvis du arbejder på en stående retning, kan du ikke bringe så mange folder til din flyer. Du kan gøre det, hvis du vil have din flyer kun to kolonner. Men så bliver det ikke en flyer, det vil mere være en pjece eller folder.
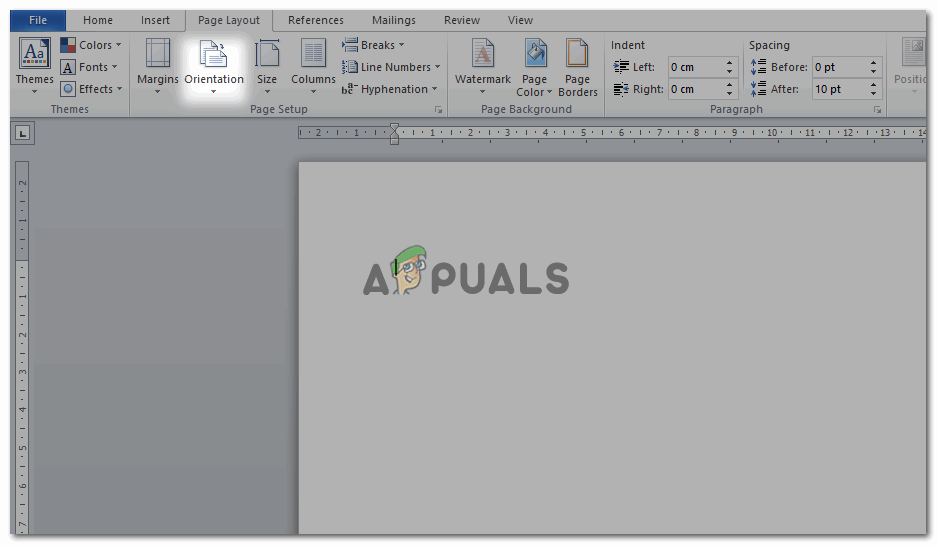
Find fanen til 'Retning'
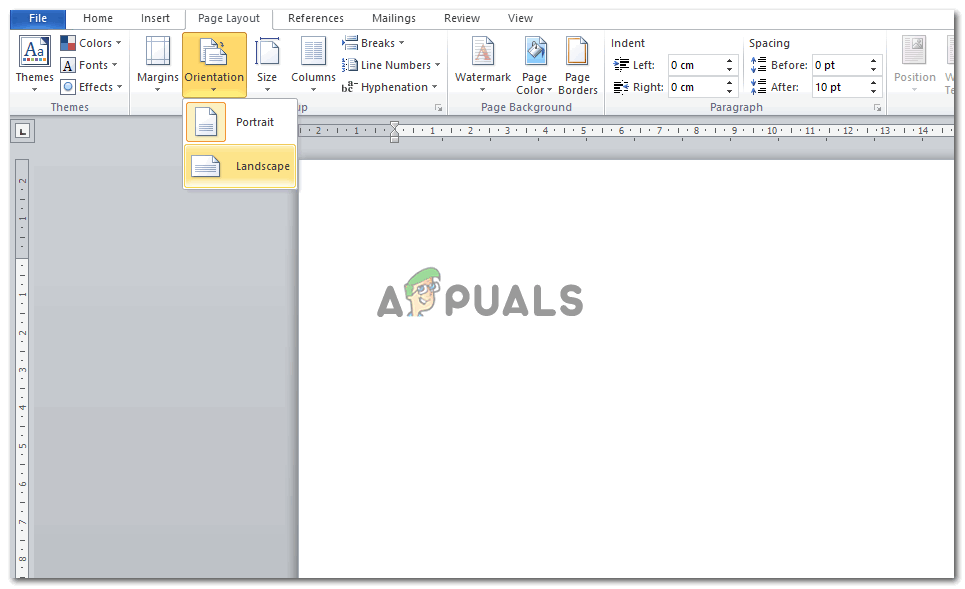
Hvis du klikker på 'Orientering', fører du til to af disse muligheder. For eksemplet i denne artikel har jeg valgt Landskab
Landskab giver mere plads til dekoration og andre formateringsteknikker for at få flyeren til at se tiltalende ud for øjet.
- Vælg nu kolonnefanen, og vælg det antal kolonner, som din side skal opdeles i. Hvis du vil have din kolonne til at have mere end tre kolonner, skal du klikke på fanen 'flere kolonner' lige i slutningen og tilføje det antal kolonner, du vil have din flyer.
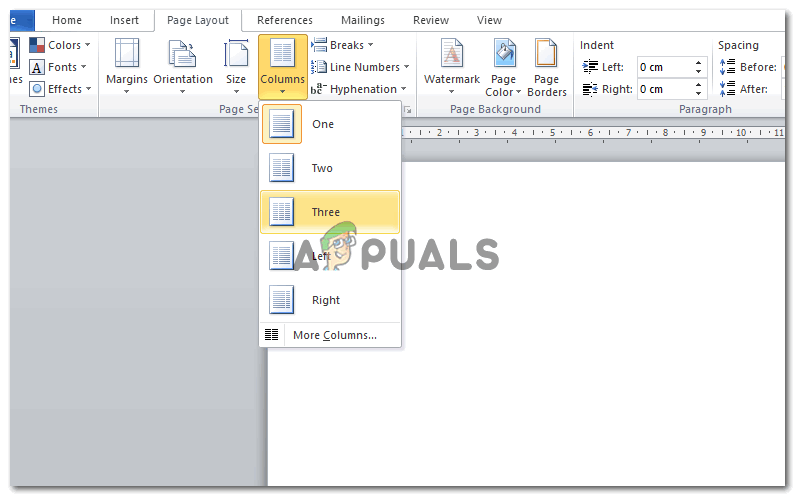
Vælg det antal kolonner, som din flyer skal have vist. Det kan være så mange, som du vil. Afhængig af dine oplysninger
- Når du har tilføjet kolonnerne, ser din side sådan ud. Jeg tilføjede grænsen bare for at vise, hvordan du kan holde margenerne. Når du laver en foldbar flyer, skal du være sikker på, hvilken side der kommer foran, og hvilken der kommer bagpå. Og ifølge det vil du tilføje teksten. Hvis du gør andet, er der chancer for, at teksten på din flyer ikke giver mening, da kolonnerne ikke er i orden. Så følg afsnittene som nævnt i billedet nedenfor.

Efter at have valgt tre kolonner, er det sådan, din side opdeles i tre.
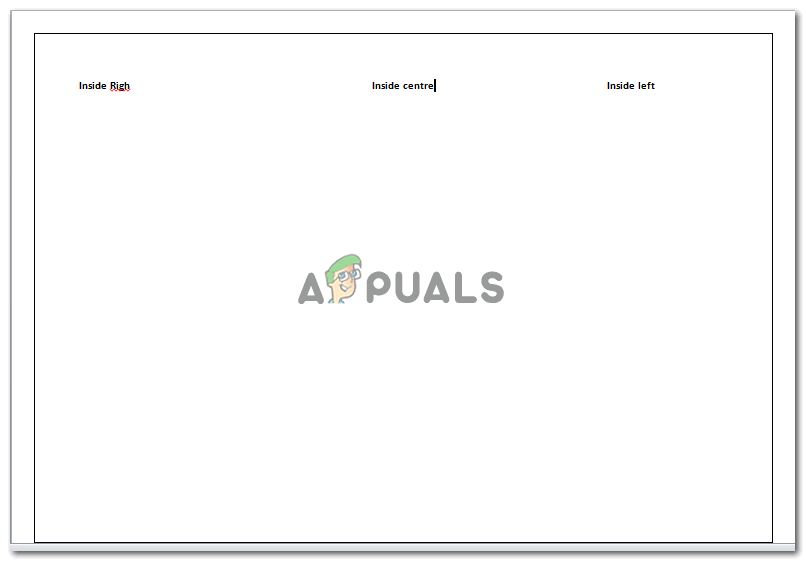
Indersiden af din flyer
Anden metode til at fremstille en flyer
Dette er sandsynligvis en lettere metode til at lave en flyer, da du får et klar til at redigere format af MS Word. Alt du skal gøre er at redigere den eksisterende formatering, tilføje din egen tekst og tilføje billeder fra dit bibliotek, og din flyer er klar. Du behøver ikke bekymre dig om kolonnerne, da formatet allerede har justeret det for dig. Nu er her, hvordan du kan lave denne flyer.
- Når du åbner MS Word, skal du klikke på fanen 'File' i venstre hjørne. Find derefter nyt i de indstillinger, FIL viser, og klik på nyt. Dette fører dig til de forskellige skabeloner, som MS Word har, inklusive en mulighed for brochurer. Du kan vælge og downloade formatet.
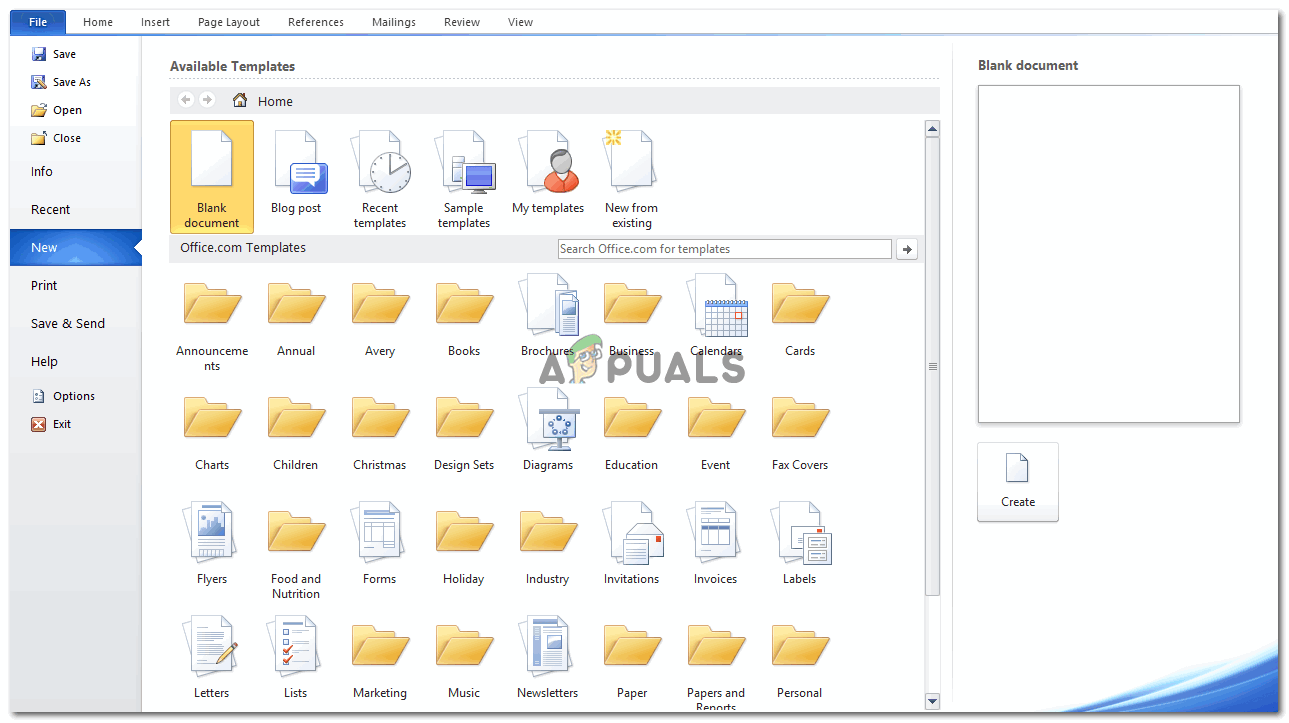
Fil> Ny> (find det valgte format fra de muligheder, der leveres af MS Word.
- Når du klikker på brochuren, vises en mulighed for at downloade den til højre.
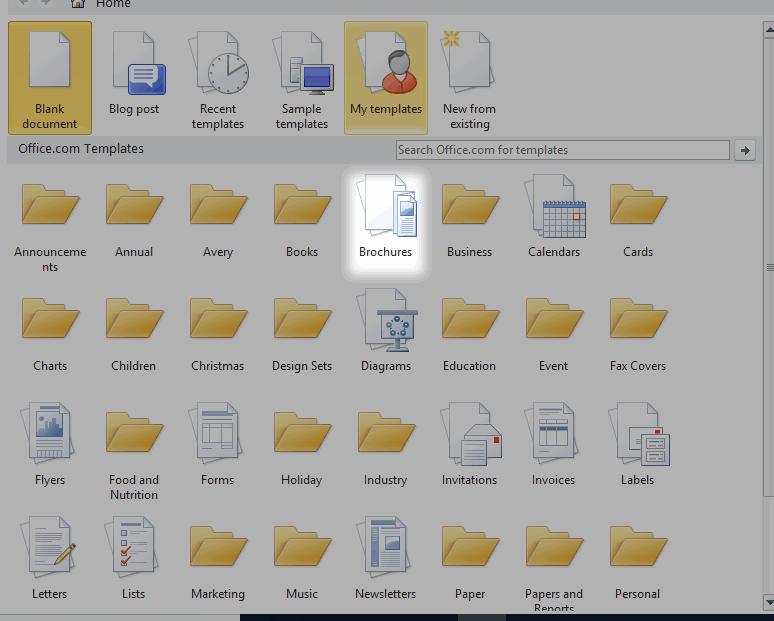
Jeg valgte brochure
- Ved at klikke på download får din side til at se sådan ud. Dette betyder, at formatet downloades på din computer.
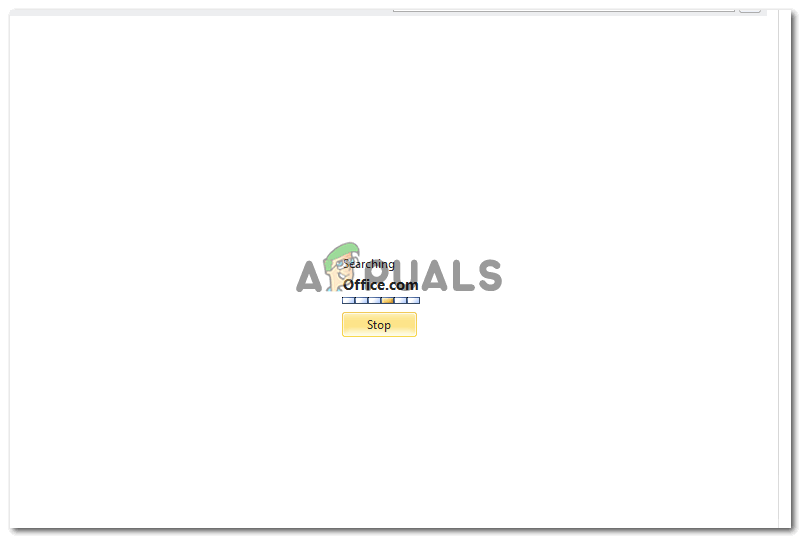
Sådan skal din skærm se ud, når du klikker på download for en bestemt skabelon på MS Word
- Dit format er nu klar, hvordan det vises på skærmen. Du kan redigere det. Tilføj din tekst på det sted, hvor du vil få teksten til at vises. Du kan skifte din forside med et billede efter eget valg. Og du kan også tilføje dit logo bagpå i det rum, der er beregnet til det. Teksten, der er skrevet på denne skabelon, guider dig også om, hvordan du kan redigere flyer.
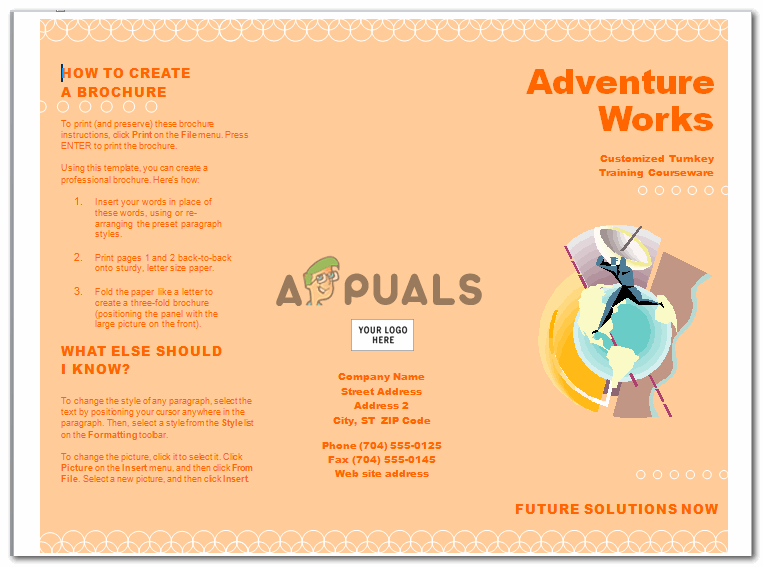
Forsiden og sektionerne efter opdeling af kolonnerne
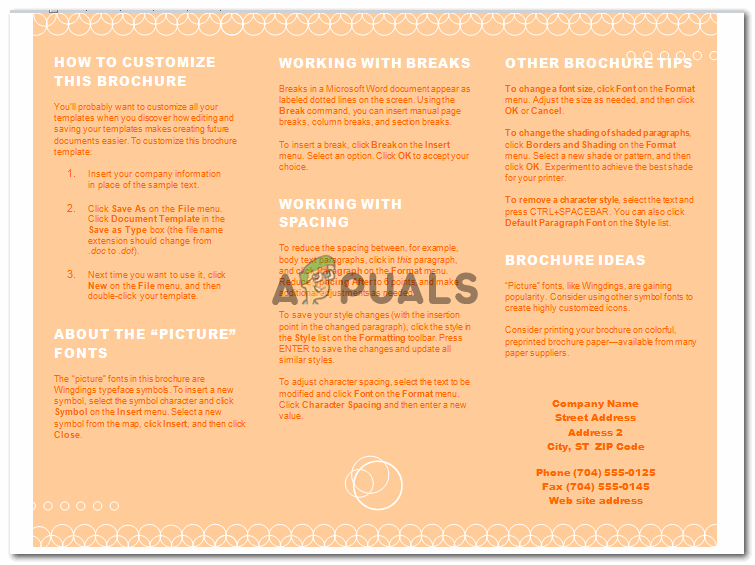
Indersiden af din flyer / brochure.
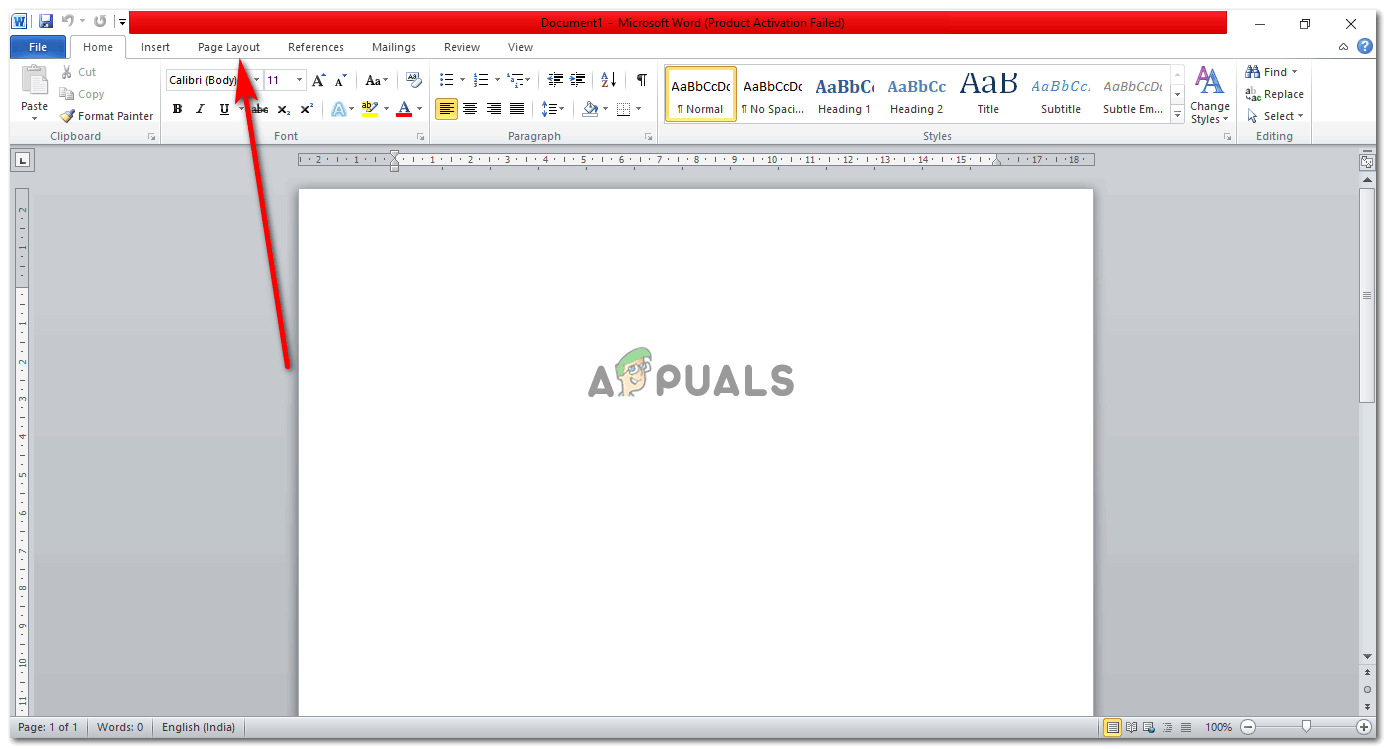
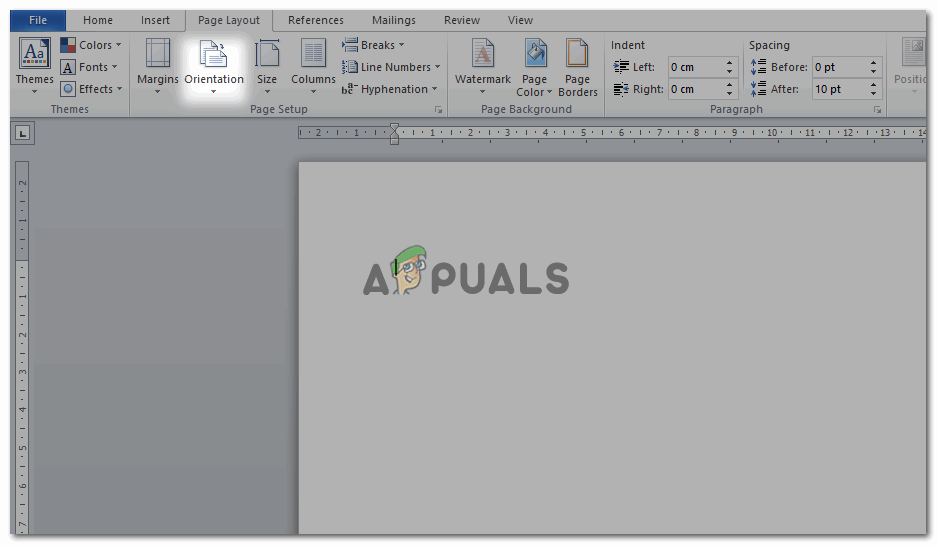
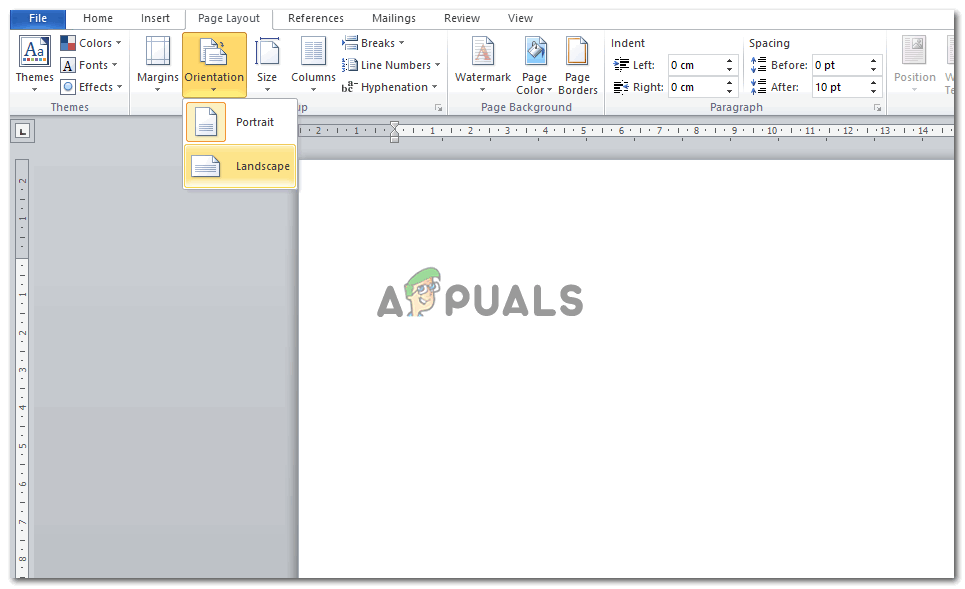
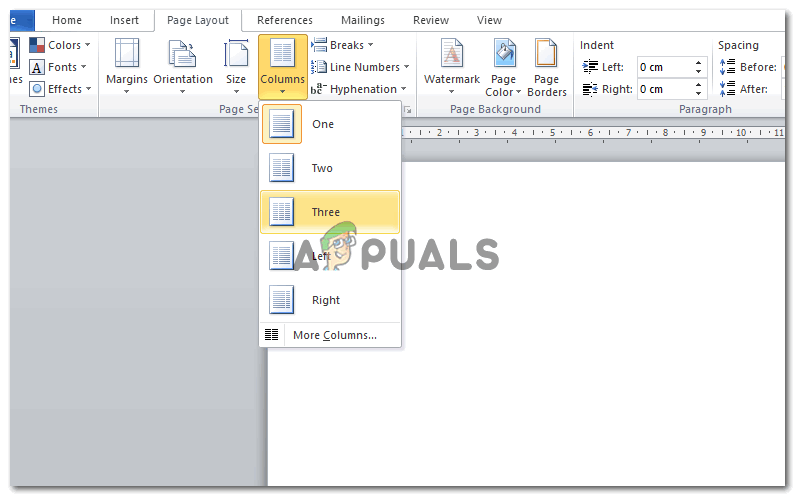

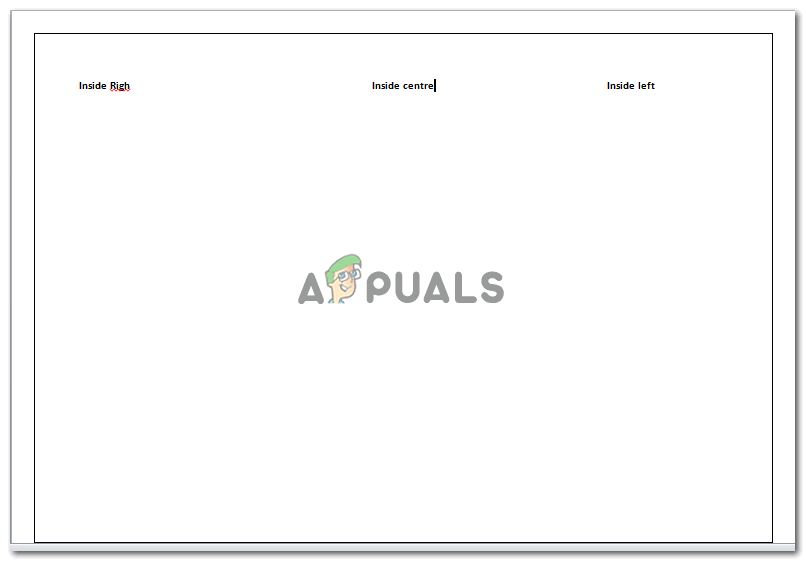
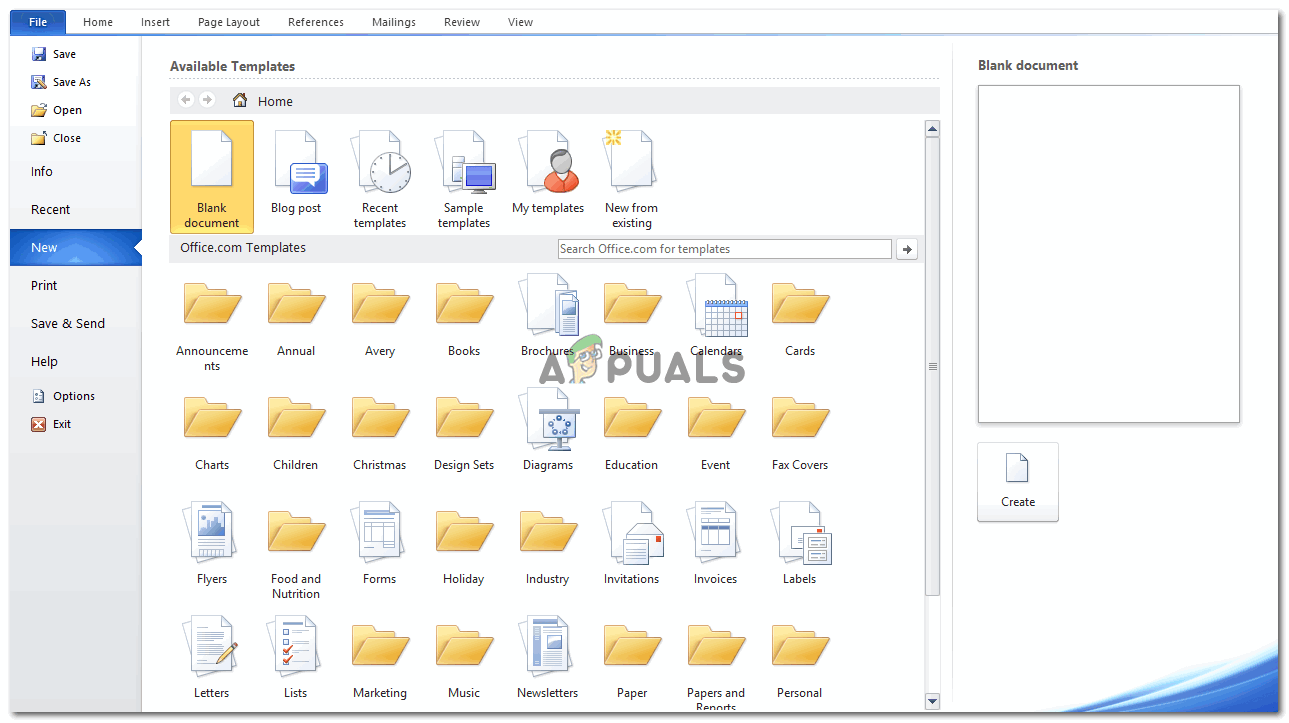
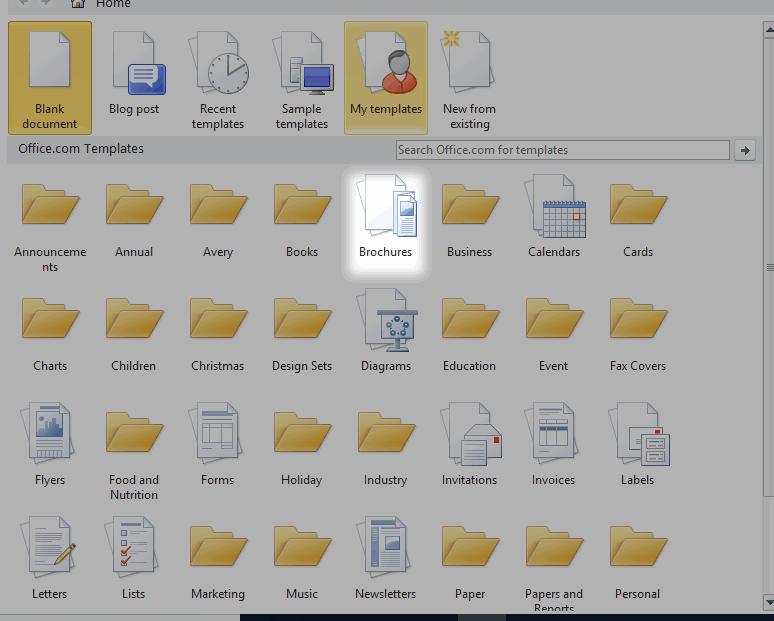
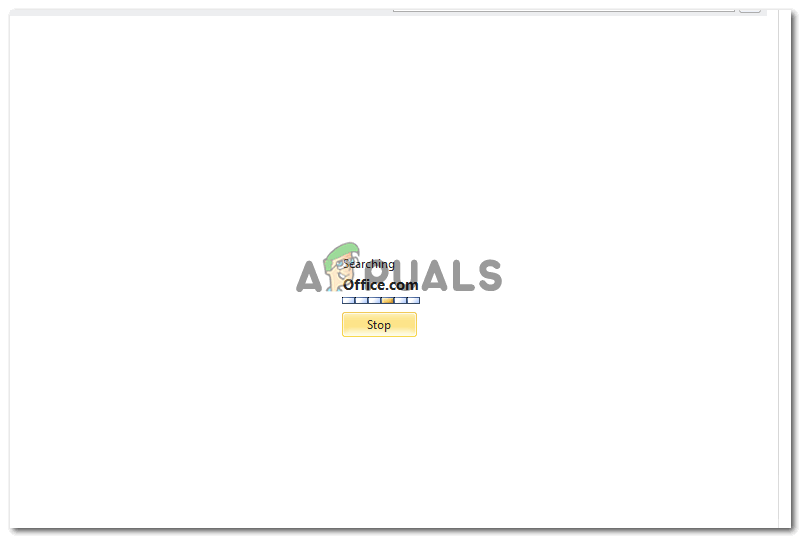
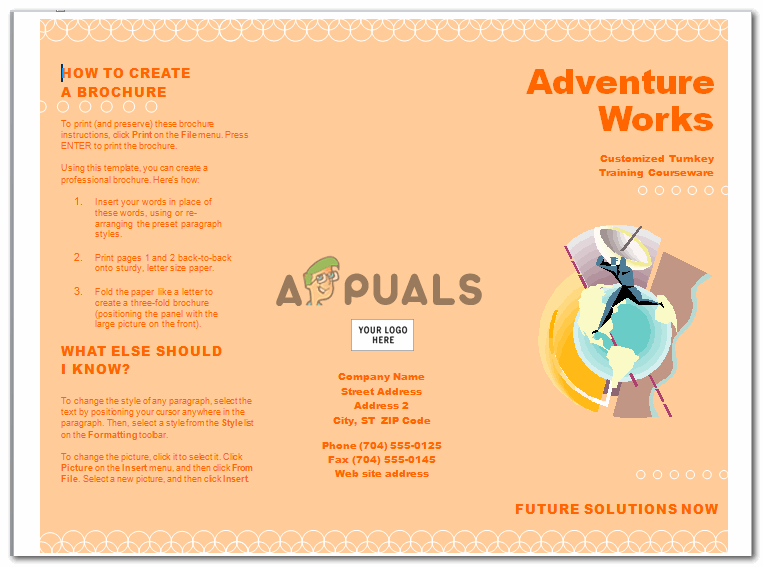
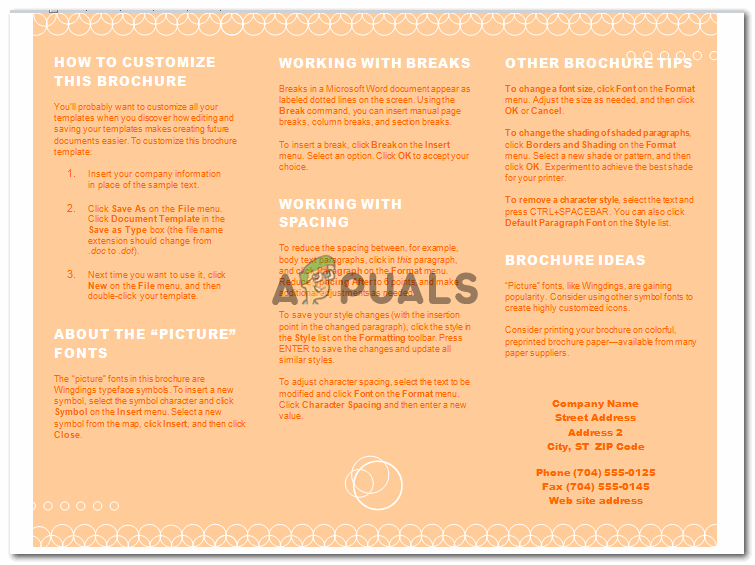





















![[FAST] Vi kunne ikke gennemføre installationen, fordi en opdatering lukkede ned på Windows 10](https://jf-balio.pt/img/how-tos/16/we-could-not-complete-install-because-an-update-was-shutting-down-windows-10.png)

