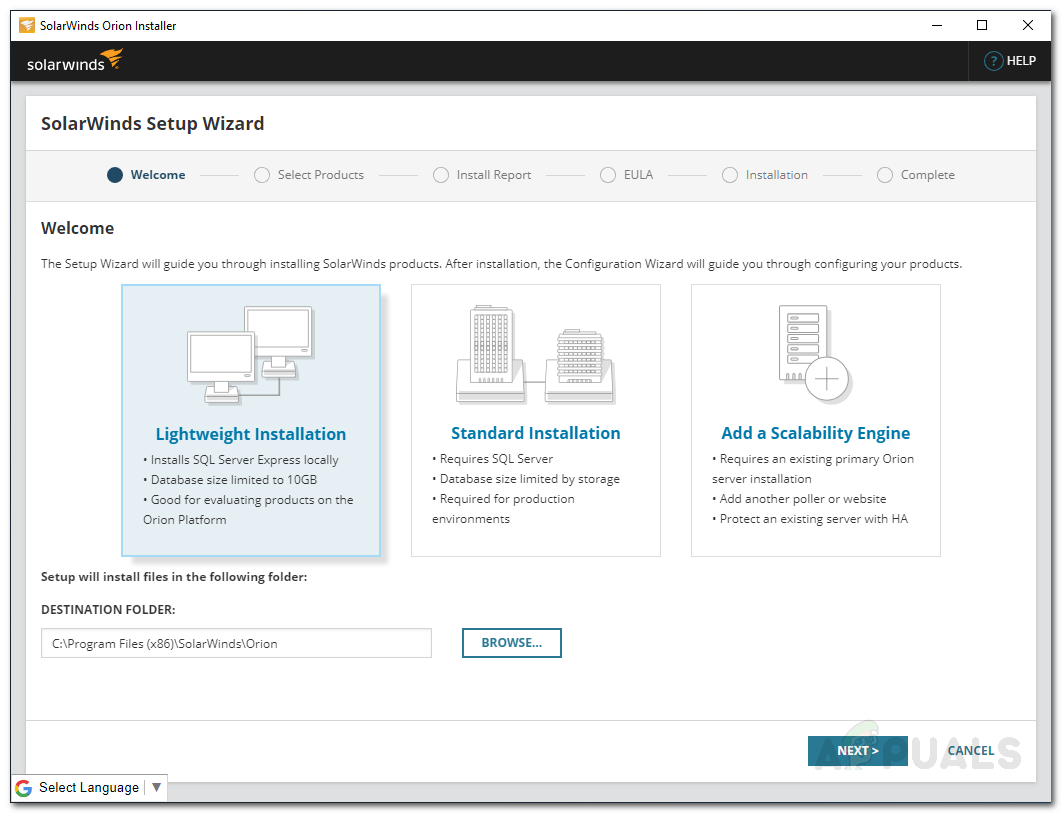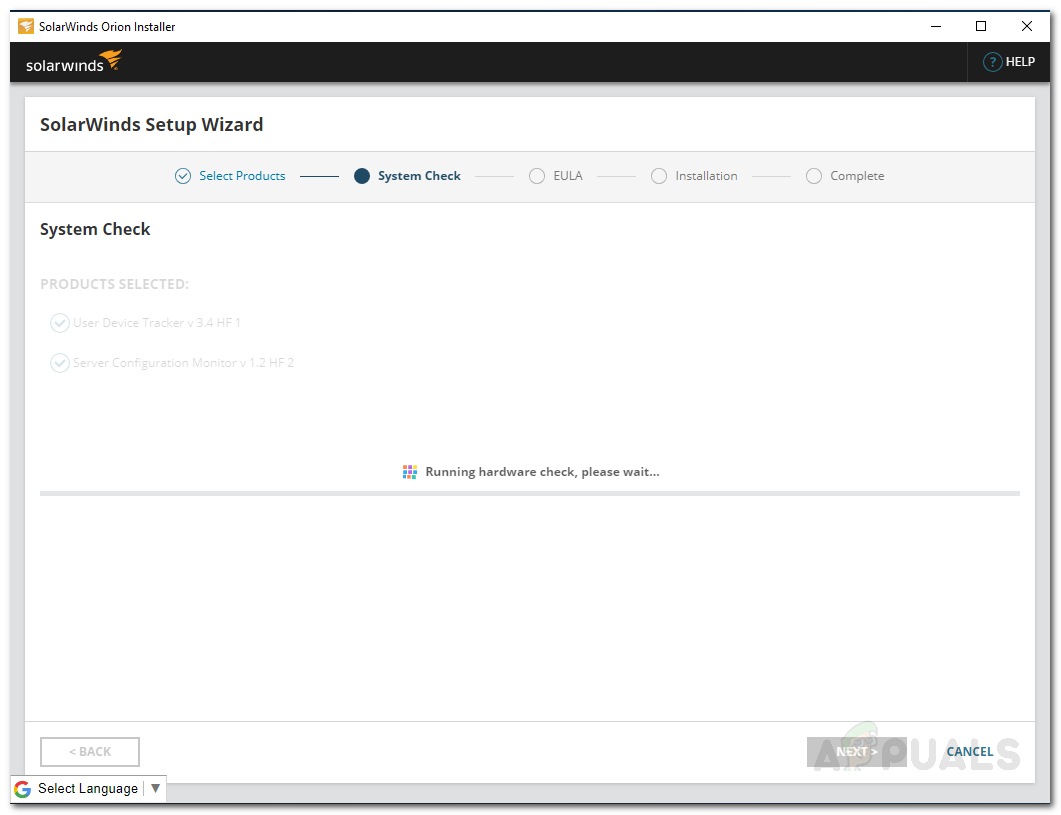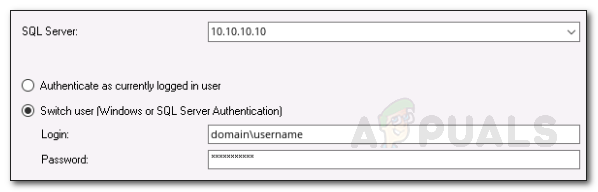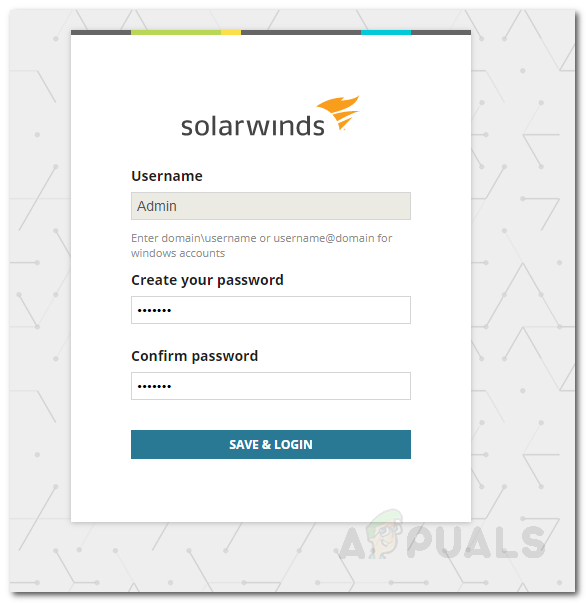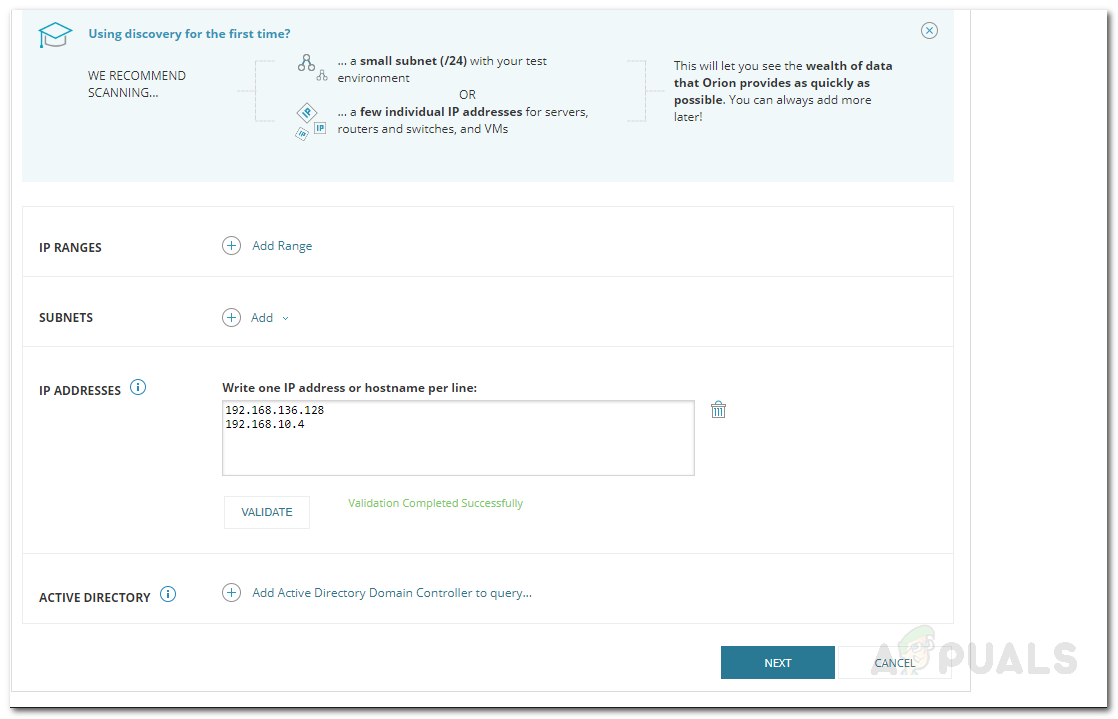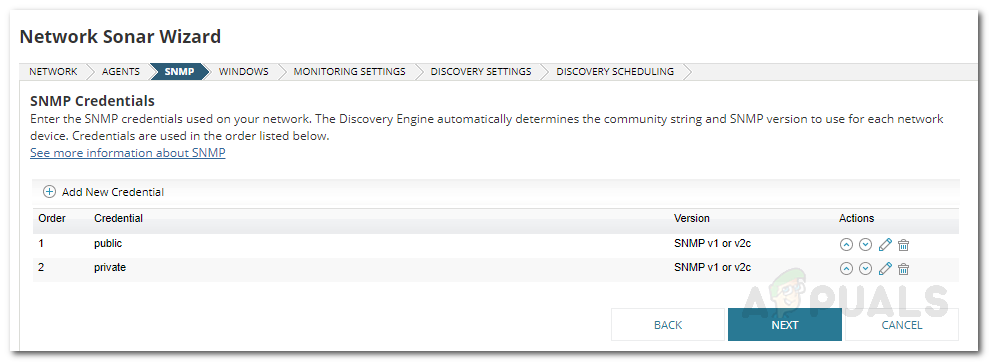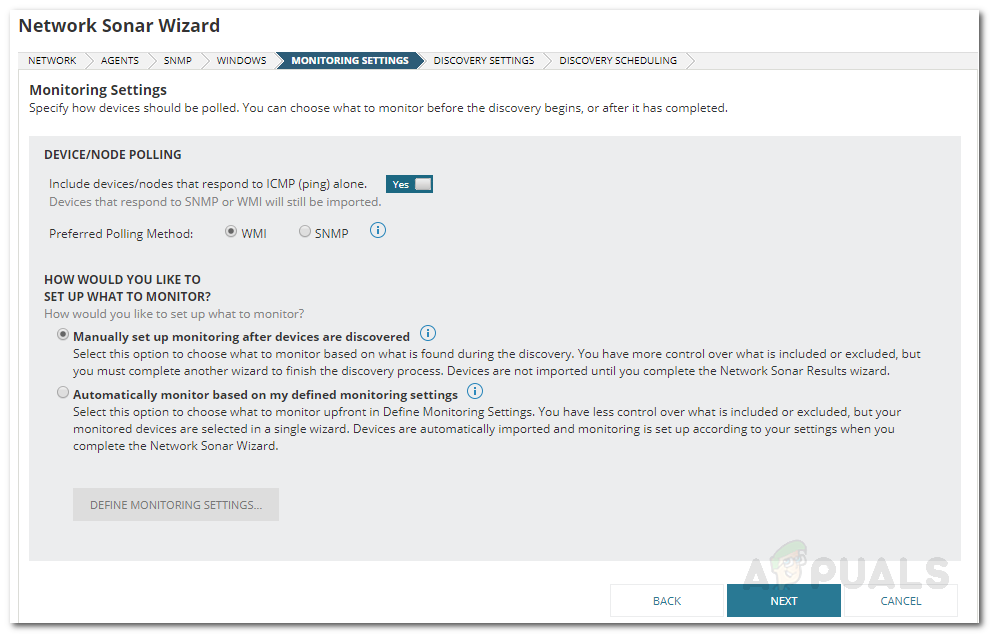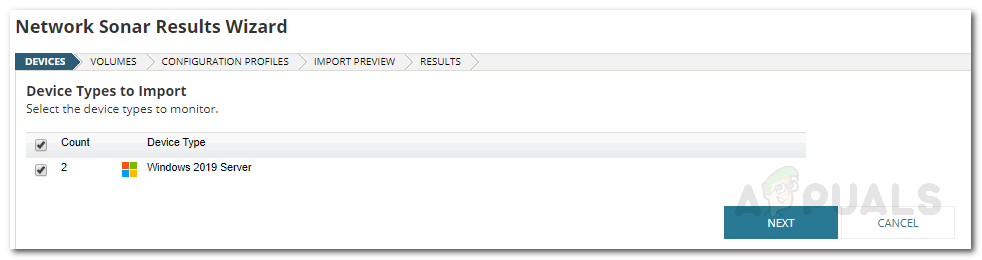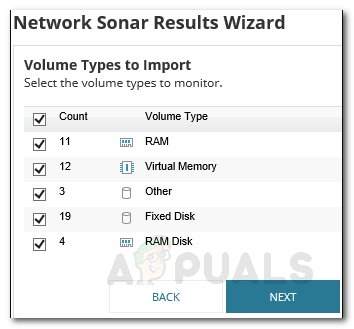Vi er gået ind i en æra, hvor alt på en eller anden måde er forbundet til et netværk. Computernetværk er gode og gør udførelsen af opgaver lettere, medmindre de ikke vedligeholdes ordentligt. Sundheden for dit computernetværk er meget vigtigt, især hvis du driver en virksomhed fra netværket. Vi bruger alle avancerede computere i vores netværk, og det er hvad vi skal gøre, men det er ikke kernen i netværksvedligeholdelse. High-end pc'er giver dig mulighed for at udføre ressourcekrævende opgaver, hvilket er fantastisk, men der er et nøglepunkt, som de fleste af os går glip af. For at sikre, at dit netværk forbliver sundt og for at undgå nedetid, der ofte opstår som en katastrofe, skal du installere et automatiseret værktøj, der overvåger dit netværks ydeevne.

Netværkspræstationsmonitor
Manuel vedligeholdelse af et netværk er blevet næsten umuligt nu, hvis du tager højde for netværks kompleksitet i disse dage. Hvorfor det? Svaret er ganske indlysende. Jo mere trafik du har på dit websted, jo sværere bliver det at vedligeholde dit netværk og holde det optimalt uden de nødvendige værktøjer. Dette var ikke tilfældet, da netværk blev opfundet, da der ikke var så mange mennesker, der surfer på internettet hver dag. Bortset fra det skal du også overveje det faktum, at data bliver mere komplekse og store, hvilket direkte påvirker dit netværk. Derfor er det nødvendigt med et automatiseret værktøj, der overvåger dit netværks ydeevne og hjælper dig med at administrere og reagere på problemer, før de får stor indflydelse. Til dette formål bruger vi Netværkspræstationsmonitor værktøj fra Solarwinds. Hver it-ingeniør er opmærksom på Solarwinds, og de kræver ingen introduktion, når det kommer til netværk og systemadministrationsværktøjer. NPM skal være deres allerbedste produkt, og det er en yndlingsbranche, så du er i sikre hænder.
I denne artikel viser vi dig, hvordan du overvåger dit netværks ydeevne ved hjælp af værktøjet Network Performance Monitor.
Installation af Network Performance Monitor
Før vi kommer ind i overvågnings tingene, skal du implementere NPM værktøjet på dit system. For at downloade værktøjet skal du gå til dette link og klik på Download gratis prøveversion, hvis du ønsker at evaluere værktøjet. Du downloader Orion Installer, som er et værktøj, som du kan bruge til at downloade og installere flere Solarwinds-produkter som f.eks SAM , IPAM , SCM og mere. Når du er færdig med at downloade, skal du følge nedenstående instruktioner for at installere værktøjet:
- Kør Orion Installer og vent på, at den åbner op.
- Hvis du ønsker at evaluere værktøjet, skal du vælge Letvægts Installation der installerer alle de nødvendige komponenter. Hvis du er villig til at teste det direkte på din primære SQL-server, skal du vælge Standard Installation . Du kan også ændre installationsmappen ved at klikke på Gennemse . Klik derefter på Næste .
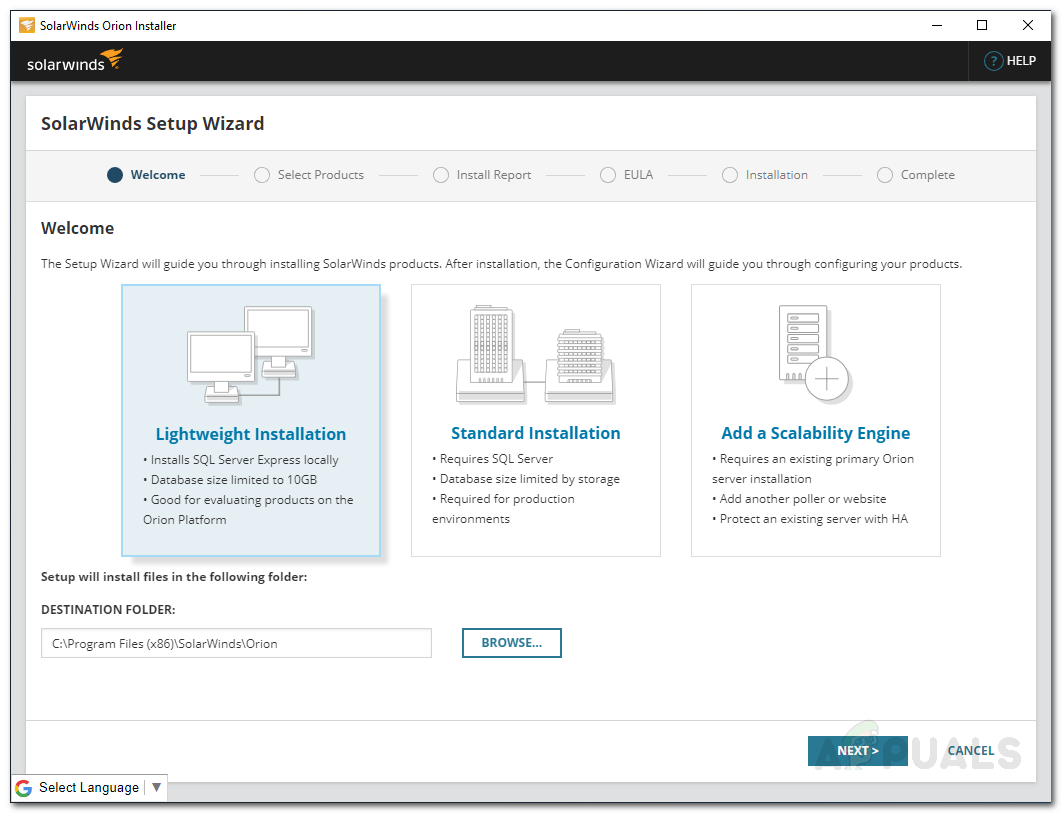
Orion Installer
- På den Vælg produkter side, sørg for Netværk Ydeevne Overvåge er valgt, og klik derefter på Næste .
- Derefter vil installationsprogrammet foretage et par systemkontroller. Vent til den er færdig.
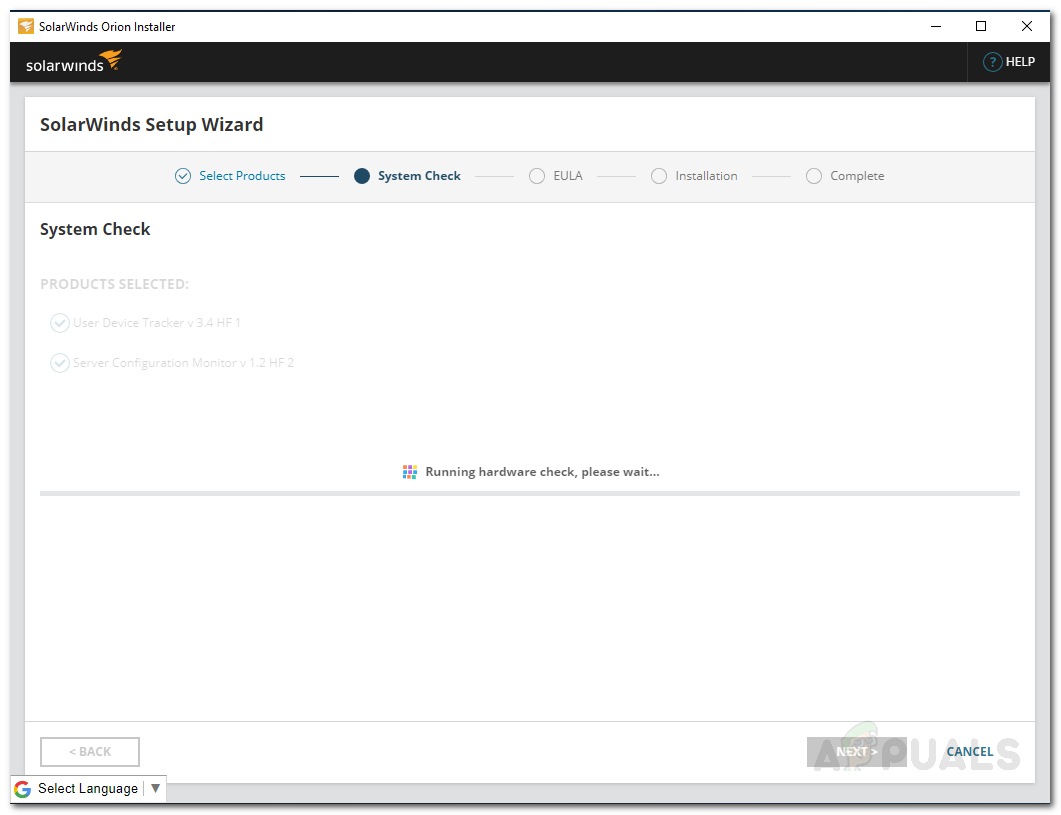
Orion-systemkontrol
- Accepter licensaftalen, og klik derefter på Næste .
- Installationen begynder. Vent til Orion Installer er færdig med installationen af Network Performance Monitor.
- Når installationsguiden er afsluttet, vises Konfiguration guiden åbner op. Klik på Næste for at starte konfigurationsguiden.
- På den Service Indstillinger side, skal du kontrollere, at tjenesterne er markeret, og klik derefter på Næste .
- Hvis du vælger Standard Installation , angiv dine databaseoplysninger, og klik derefter på Næste .
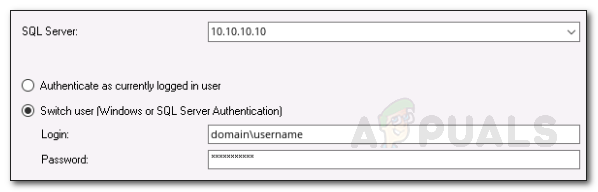
Databaseindstillinger
- Tilsvarende på Database Konto side kan du enten oprette en konto eller give kontooplysninger, som Orion Web Console vil bruge til at få adgang til databasen. Klik på Næste .
- Klik på Næste igen for at starte konfigurationsguiden. Vent til den er færdig, og når guiden er gennemført, skal du klikke på Afslut .
Opdage dit netværk
Nu hvor Network Performance Monitor er blevet installeret på dit system, skal du logge på Orion Web Console og derefter opdage dit netværk ved hjælp af guiden Network Sonar. At gøre det er ret simpelt, og her gør du det:
- Når du lukker konfigurationsguiden, bliver du automatisk bedt om til Orion Web Console-siden. Hvis du ikke er det, kan du nemt få adgang til det ved at åbne en webbrowser og skrive ' Værtsnavn eller IP-adresse: Port '. Standardporten er 8787 til Orion Web Console.
- Du bliver bedt om at oprette en adgangskode til administratorbrugeren, når du åbner den første gang. Gør det, og klik derefter på Gem og log ind .
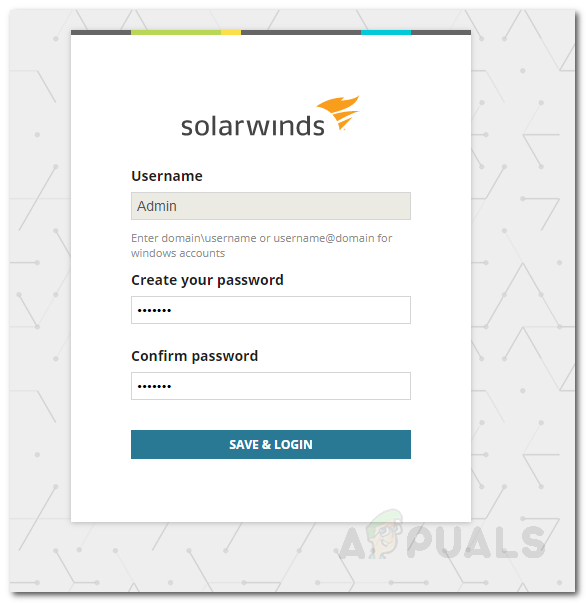
Oprettelse af en adgangskode
- Gå nu til Indstillinger> Netværksopdagelse på værktøjslinjen.
- Klik på Tilføj ny opdagelse for at starte Network Sonar Wizard.
- Du får fire muligheder for at opdage dit netværk, dvs. et IP-adresseområde, undernet, individuelle IP-adresser eller via Active Directory Controller. Tilføj i et af de givne felter, og klik derefter på Næste .
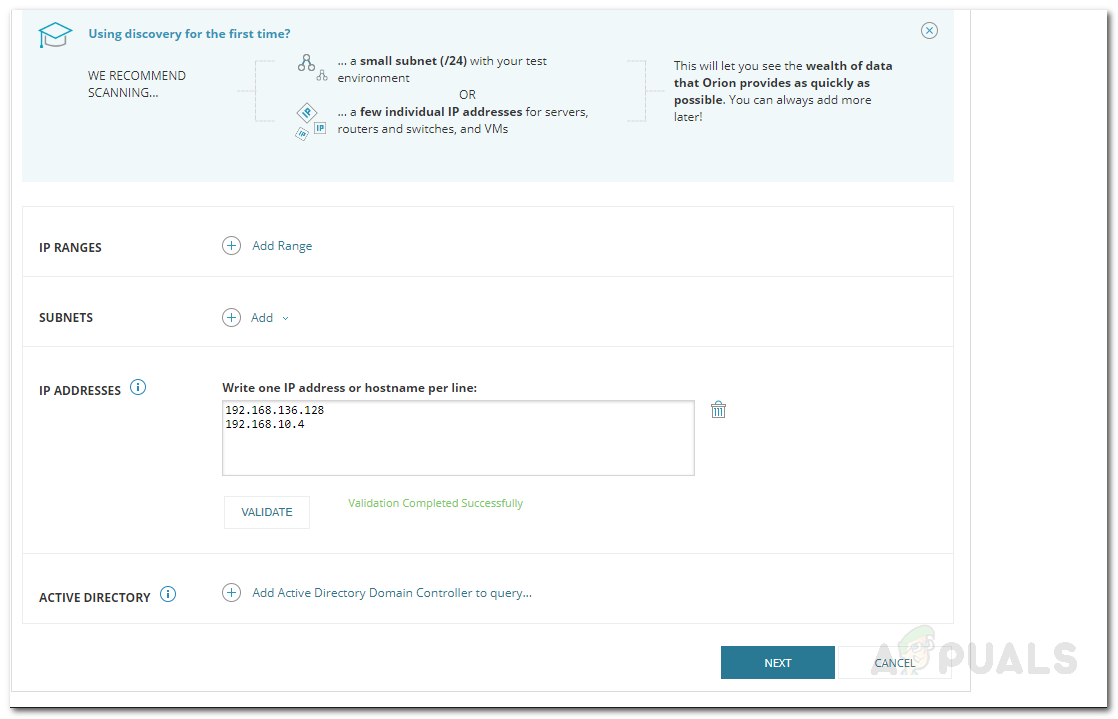
Netværksopdagelse
- Nu på Agenter side, skal du vælge den medfølgende mulighed (temmelig selvforklarende), hvis du ønsker at gøre det, og klik derefter på Næste .
- Du kan finde enhver VMware ESX eller vCenter værter på dit netværk på Virtualisering side. For at tilføje en vært skal du blot klikke Tilføj ny legitimationsoplysninger , angiv de krævede legitimationsoplysninger, og tryk Gemme .
- Nu på SNMP side, hvis du bruger nogen SNMPv3-strenge , klik på Tilføj ny legitimationsoplysninger knappen, og angiv legitimationsoplysningerne. Også, hvis du bruger SNMPv1 og SNMPv2 andre samfundstrenge end offentlig og privat , tilføj dem ved hjælp af Tilføj ny legitimationsoplysninger mulighed.
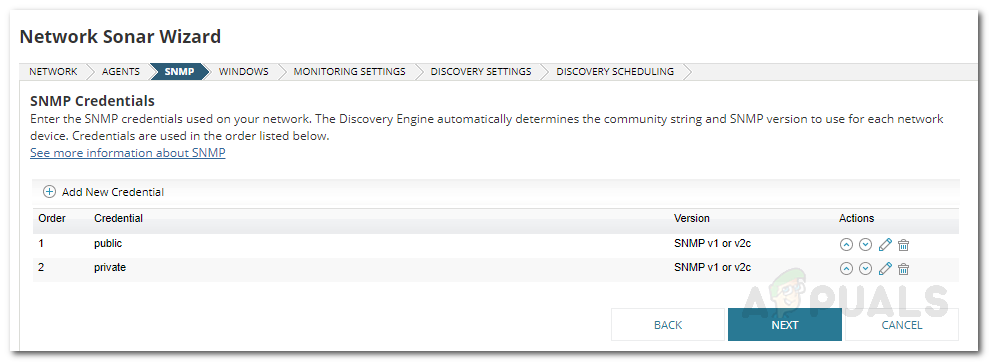
SNMP-opdagelse
- Derefter, hvis du ønsker at finde nogen Windows-enheder på dit netværk, skal du klikke på Tilføj ny legitimationsoplysninger knappen, og angiv legitimationsoplysningerne på Windows side. Så slå Næste .
- Til Overvågning Indstillinger panel, hvis du finder Windows-enheder, anbefales det, at du bruger WMI som den afstemning metode . Forlad ' Konfigurer overvågning manuelt, efter at enheder er opdaget Valgmulighed valgt, og klik derefter på Næste .
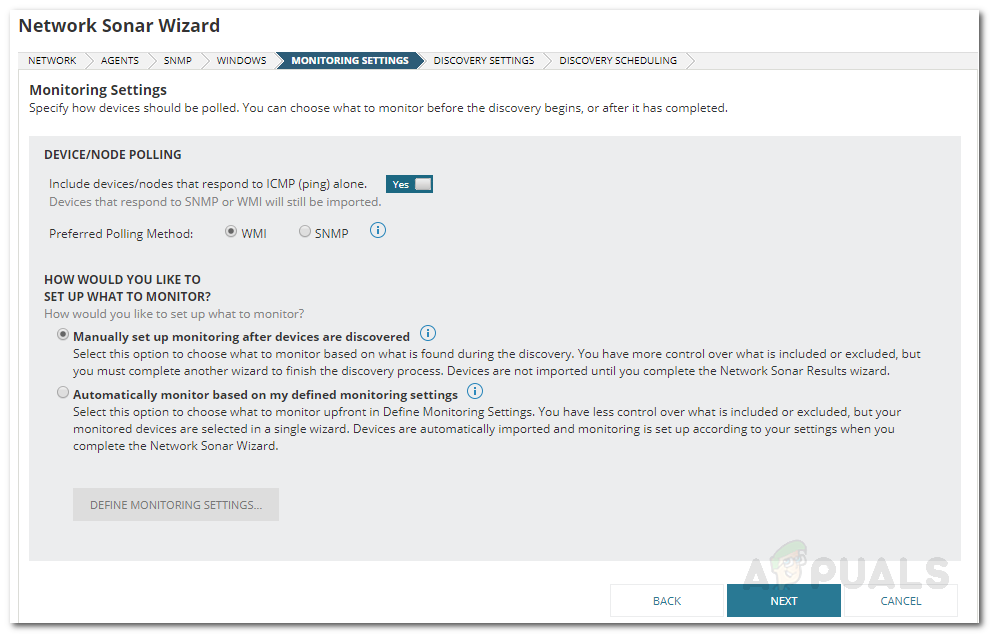
Overvågningsindstillinger
- Giv denne opdagelse et navn på Opdagelse Indstillinger side og derefter ramt Næste .
- Hvis du ønsker at scanne dit netværk mere end en gang, kan du ændre Frekvens på den Opdagelse Planlægning side. Når du er færdig, skal du klikke på Opdage .
Tilføjelse af opdagede enheder til NPM
Når du har opdaget dit netværk ved hjælp af guiden Network Sonar, skal du importere de opdagede enheder til NPM. Dette kan gøres ved hjælp af Network Sonar Results Discovery, der åbnes automatisk, når guiden Network Sonar har opdaget dit netværk. Sådan tilføjes dine enheder:
- Vælg de enheder, du vil overvåge, og klik derefter på Næste .
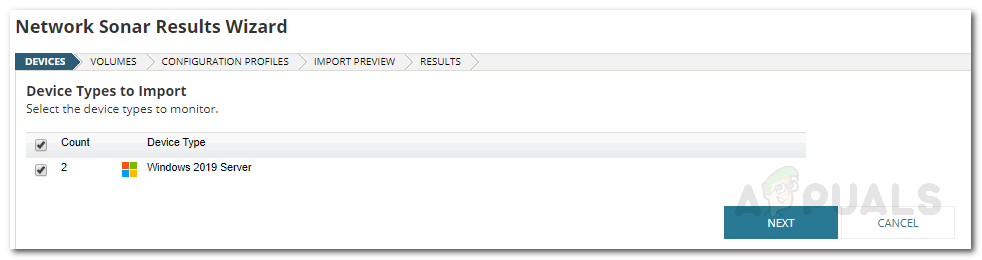
Opdagelsesresultater
- Derefter skal du vælge grænseflader du vil overvåge, og klik derefter på Næste .
- Følg det op med de lydstyrketyper, du vil overvåge, og tryk derefter på Næste igen.
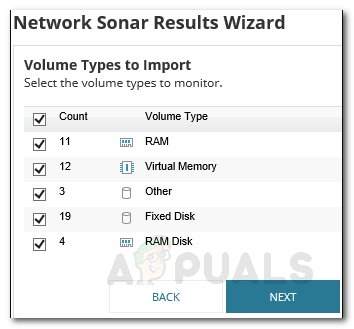
Overvågning af lydstyrketyper
- Se forhåndsvisning af importoversigt og når du er færdig, skal du klikke på Importere .
- Vent på, at importen er afsluttet, og tryk derefter på Afslut på den Resultater side.
Start overvågning
Nu hvor du har indstillet alt, kan du begynde at overvåge de enheder, du har føjet til NPM. For at gøre det skal du blot navigere til Mit instrumentbræt> NPM . Her får du vist oversigten over de enheder, du har tilføjet. Det er muligvis ikke øjeblikkeligt, da værktøjet muligvis tager lidt tid at indsamle dataene. Når det har indsamlet nok data, viser det dit netværks ydeevne, og du kan nemt overvåge. Værktøjet viser også alarmer, som du kan holde øje med for at løse problemer, der er forårsaget i netværket.

Netværkspræstationsmonitor
5 minutter læst