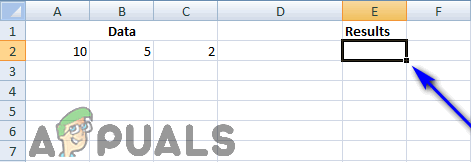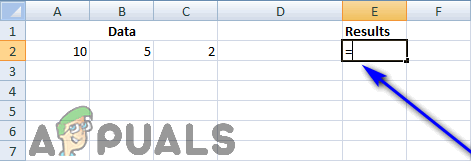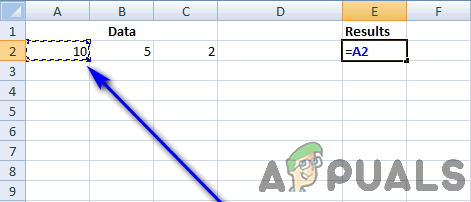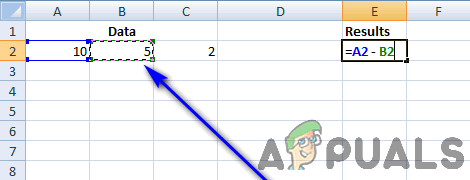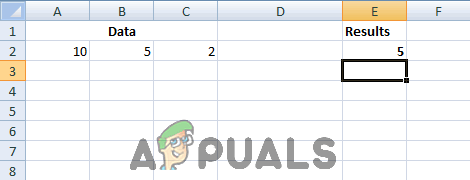Microsoft Excel er et regnearksprogram - det absolut bedste regnearksprogram - tilgængeligt til computere. Excel er cremen af afgrøden, når det kommer til regnearksprogrammer - hvilket betyder, at det gør alt, hvad det gennemsnitlige regnearksprogram gør, og gør det bedre. Regnearksprogrammer er designet til at gøre det nemmere at registrere og beregne for brugerne, så det er kun passende, at Excel er i stand til at udføre subtraktionsoperationer såvel som en overflod af andre matematiske operationer, alt sammen alene. Computere er dog ikke væsentlige, så selvom Excel kan udføre subtraktionsoperationer, bliver du nødt til at fortælle det at udføre en subtraktion, når du vil have det til at udføre en. Du beder Excel om at udføre en bestemt matematisk operation ved at oprette det, der i Excel er kendt som en formel . Sådan ser forskellige variationer af en subtraktionsformel ud i aktion:

Excel-formler: En grundlæggende vejledning
Formler er det medium, du bruger i Excel til at instruere programmet om at udføre bestemte operationer, normalt matematiske, og fortælle programmet, hvor den respektive operation skal udføres. Vi beskæftiger os kun med subtraktionsformler i denne vejledning, og her er alle de tekniske detaljer, du har brug for at vide med henblik på at oprette og bruge subtraktionsformler i Excel for at få programmet til at udføre subtraktionsoperationer for dig:
- For at oprette en formel i Excel bruger du lighedstegnet ( = ). Ligningstegnet informerer programmet om, at hvad der følger symbolet er en formel.
- I en Excel-formel kan du bruge både faktiske data (f.eks. Tal) såvel som cellereferencer (alfanumeriske referencer til cellen / cellerne i regnearket, der indeholder de data, du ønsker, at den respektive operation skal udføres på.
- I Excel indtastes en formel for en operation, du ønsker, at programmet skal udføre, i den celle, som resultatet af operationen skal vises i.
- Vi har kun at gøre med formler for subtraktionsoperationer i denne vejledning, og symbolet for subtraktionsoperationen i Excel er bindestreg ( - ).
- Excel opfatter en formel som komplet, når brugeren trykker på Gå ind tast, så uanset hvilken operation du opretter en formel til, udføres, når du skriver formlen og trykker på Gå ind .
Oprettelse af en formel til en subtraktion
Der er meget at vide om Excel-formler, men når du først har det grundlæggende i konceptet, er du klar til at fortsætte med at oprette din egen formel og bruge den til praktisk brug. Hvis du vil oprette en subtraktionsformel i Excel for at få programmet til at udføre subtraktionshandlinger for dig, kan du her gøre det:
Bemærk: Trinene, der er anført og beskrevet nedenfor, er baseret på en forekomst, hvor brugeren ønsker, at Excel skal trække fra 5 , dataene indeholdt i celle B 2 af deres regneark, fra 10 , de data, som cellen A2 af deres regneark indeholder. Trinene forbliver de samme, uanset hvad dine nøjagtige omstændigheder er - du skal bare foretage små ændringer til elementer såsom de data eller cellehenvisninger, formlen er designet til at fungere på.
- Naviger først og fremmest til den celle, du vil have, at resultatet af subtraktionsoperationen, som Excel skal udføre, skal vises i, og klik derefter på cellen for at vælge den.
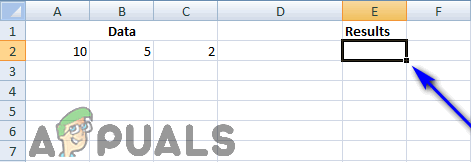
- Skriv lige tegn ( = ) ind i cellen for at begynde formlen.
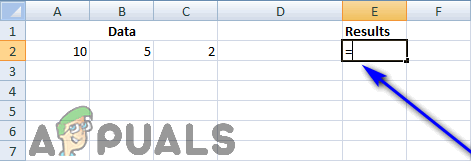
- Indsæt dataene Excel skal udføre en subtraktion i den valgte celle, og sørg for at tilføje en streg ( - ) mellem de to størrelser, som du vil have Excel til at udføre handlingen på. Du kan gøre det på mange forskellige måder - du kan bare indtaste de data, du vil have operationen udført på ( 10 - 5 , i dette tilfælde), kan du indtaste alfanumeriske referencer, der retter Excel mod de celler, der indeholder de data, operationen skal udføres på ( A2 - B2 , i dette tilfælde), eller du kan pege og klikke på de pågældende celler en efter en for automatisk at tilføje referencer til dem til formlen (klikke på celle A2 , skriver en streg ( - ) og derefter klikke på celle B2 , I dette tilfælde).
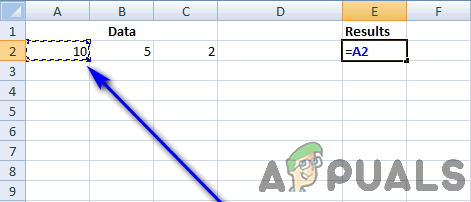
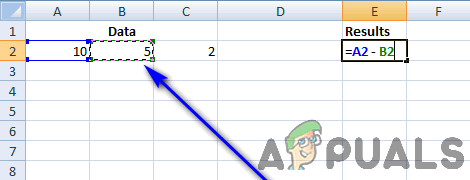
- Tryk på Gå ind på tastaturet for at gøre det klart for Excel, at formlen er komplet, og at den nu skal udføre den angivne operation.
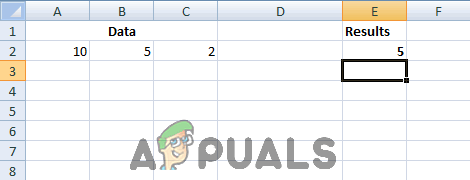
Så snart du trykker på Gå ind på dit tastatur udfører Excel den specificerede subtraktionshandling og resultatet (tallet 5 , i dette tilfælde) vises i den valgte celle. Mens den valgte celle viser resultatet af subtraktionsoperationen, vises den formel, du oprettede, i Excel ved at klikke på den Formel Bar . 
Eksempler på subtraktionsformler
Hvis du stadig ikke er sikker på, hvordan en subtraktionsformel i Excel skal se ud, er der nogle eksempler på subtraktionsformler, der kan hjælpe dig med bedre at forstå konceptet og dets funktionalitet:
= 10 - 5
= A2 - B2
= A2 - B2 - C2
= A2 / C2 - B2
= (A2 - B2) / C2 
Cellehenvisninger i formler> Rådata i formler
Som nævnt før kan du bruge både rådata og referencer til cellerne, der indeholder de rådata, du vil arbejde på, når du opretter subtraktionsformler (eller andre formler for den sags skyld) i Excel. Den anbefalede fremgangsmåde er dog at bruge cellereferencer i alle formler, du opretter. At indtaste de nøjagtige cellehenvisninger er helt okay, men ved hjælp af peg og klik-funktionen til at oprette og indsætte cellehenvisninger i formler fjernes næsten udelukkende de risici, der er menneskelige fejl og indtastning af nøjagtighed.
Indtastning af cellereferencer har en gigantisk opadretning - hvis rådataene på et eller andet tidspunkt ændres, de valgte celler indeholder endda marginalt, reflekteres ændringen automatisk i cellen, der indeholder formlen, så snart der foretages ændringer i rådata i de valgte celler og Gå ind tasten trykkes, uden at brugeren skal løfte en enkelt finger. Der er ingen grund til at foretage ændringer i formlen, hvis rådataene skal ændres, hvis du brugte cellereferencer i formlen og i ånden af ærlighed blot ved at pege og klikke på cellerne, der indeholder de data, der skal betjenes er naturligvis hurtigere end at indtaste rådata eller endda alfanumeriske referencer selv. Når det er tilfældet, medmindre du er helt sikker på, at de rå data, der betjenes, ikke ændrer sig, uanset hvad der går ned, er cellehenvisninger vejen at gå, når du opretter en formel. Der er naturligvis også den altid tilstedeværende mulighed for at bruge en kombination af både rådata og cellereferencer inden for de formler, du opretter.
Engineering mere avancerede formler
Som nævnt ved flere lejligheder før, er subtraktion ikke den eneste matematiske operation, som Excel er i stand til at udføre, og det er ret let at oprette formler, der er betydeligt mere avancerede end dem, der bruges til at udføre subtraktion. Alt du skal gøre er at indtaste de rigtige rådata eller cellereferencer efterfulgt af den rigtige matematiske operatør til den operation, du vil have Excel til at udføre på dataene. Excel har en bestemt rækkefølge, som den følger, når den præsenteres med formler til relativt mere komplicerede matematiske operationer. Excels rækkefølge for operationer går omtrent som denne: operationer omgivet af parenteser - ( og ) - før andre operationer efterfulgt af eksponentielle beregninger ( 4 ^ 5 , for eksempel), hvorefter den udfører multiplikation og division (repræsenteret af * og / henholdsvis), alt efter hvad der kommer først, fulgt op med addition og subtraktion (repræsenteret henholdsvis af de matematiske operatorer + og - ), alt efter hvad der kommer først. Grundlæggende følger Excel BODMAS rækkefølge af operationer, der er universelt accepteret og implementeret.
5 minutter læst