- Hvad forårsager fejlen 'Denne profil kan ikke oprette forbindelse til Xbox Live på denne konsol'?
- Kontrol af status for Xbox Live-servere
- Udførelse af en strømcyklus
- Sletning af det lokale Xbox 360-lager (på Xbox One)
- Genstart af Xbox One-profilen
- Udfører en soft reset
Det 'Beklager, denne profil kan ikke oprette forbindelse til Xbox live på denne konsol' fejl vises, når brugeren prøver at afspille et bagudkompatibelt Xbox360-spil på en Xbox One-konsol. For alle brugere fungerer Xbox Live-medlemskabet normalt, da de kan spille Xbox Gold Card-spil og bruge onlinefunktioner uden problemer. Dette problem ser ud til at være begrænset til bagudkompatible spil, der lanceres på Xbox One-konsol (de spiller helt fint på Xbox360).

Beklager, denne profil kan ikke oprette forbindelse til Xbox live på denne konsol på Xbox One
Hvad forårsager fejlen 'Denne profil kan ikke oprette forbindelse til Xbox Live på denne konsol'?
Her er en liste over ting, der i sidste ende kan forårsage 'Denne profil kan ikke oprette forbindelse til Xbox Live på denne konsol' fejl:
- Problem med Xbox Live Core Service - Som det viser sig, kan manglende evne til at spille bagudkompatible spil også skyldes et serverproblem, der ligger uden for slutbrugerens kontrol. Planlagte vedligeholdelser og DDoS-angreb på Xbox-serverne i dit område kan muligvis gøre det umuligt for din konsol at validere ejerskab. I dette tilfælde er den eneste bæredygtige løsning at vente på, at problemet løses af Microsofts ingeniører.
- Glitched Temp data - En anden potentiel årsag, der muligvis er ansvarlig for dette problem, er en form for beskadigede data, der i øjeblikket gemmes i temp-mappen på din Xbox One-konsol. hvis dette scenarie er anvendeligt, skal du være i stand til at løse problemet ved at udføre en cyklusprocedure for at fjerne tempedata og dræne strømkondensatorerne på din konsol.
- Korrupt Local 360 Storage-mappe - Hvis du tidligere har haft en uventet afbrydelse af konsollen, når du spiller et bagudkompatibelt spil, kan nogle filer i mappen Local360 være ødelagt. I dette tilfælde skal du være i stand til at løse problemet ved at slette mappen ved hjælp af det klassiske Xbox 360-interface.
- Xbox-profil sidder fast i en limbo-tilstand - En anden årsag, der vil forårsage denne adfærd, er en Xbox-profil, der sidder fast midt i signeringsprocessen. Da funktionen bagudkompatibilitet skal validere ejerskab, kan den ikke gøre det, medmindre du logger af og i din Xbox One-profil.
- OS korruption - I nogle sjældne tilfælde kan du støde på dette problem på grund af beskadiget firmware eller softwarekomponenter, der ikke kan repareres konventionelt. I dette tilfælde skal du være i stand til at løse problemet ved at nulstille hver systemkomponent via en soft reset-procedure.
Metode 1: Kontrol af Xbox Live-serverens status
Før vi går videre til andre reparationsstrategier, er det vigtigt at starte denne fejlfindingsvejledning ved at sikre, at problemet ikke ligger uden for din kontrol. Husk, at det også er muligt, at et midlertidigt problem med Xbox Live-serverne er ansvarlig for din konsoles manglende evne til at spille bagudkompatible spil.
Når dette problem opstår, skyldes det typisk to hovedårsager - Der er enten en planlagt vedligeholdelsesperiode, eller der er en slags uventet afbrydelsesproblem (et DDoS-angreb eller et uventet problem med serverne i dit område).
Hvis kernetjenesterne er nede, vil dit spil ejerskab ikke blive valideret, så du vil ikke være i stand til at spille det bagudkompatible spil. Hvis du mener, at dette scenario kan være relevant, skal du besøge dette link ( her ) og kontrollere, om kernetjenester i øjeblikket ikke er i drift eller fungerer med begrænsede muligheder.

Bekræftelse af status for Xbox live-tjenester
Hvis denne undersøgelse ender med at afsløre et serverproblem, der ligger uden for din kontrol, er der ikke meget andet, du kan gøre andet end at vente på Microsofts ingeniører til at løse problemet. Sørg for at tjekke Xbox Status-siden regelmæssigt, indtil du ser, at problemet er løst.
Men hvis undersøgelsen ikke pegede på nogen serverproblemer, skal du gå direkte til den næste metode nedenfor for at få et andet sæt instruktioner, der løser problemet, hvis det sker lokalt.
Metode 2: Udfør en strømcyklus
Hvis du tidligere har bekræftet, at problemet kun forekommer lokalt, og det ikke er forårsaget af et serverproblem, er midlertidige filer sandsynligvis ansvarlige for synligheden af Beklager, denne profil kan ikke oprette forbindelse til Xbox live på denne konsol ' fejl.
Den mest effektive måde at løse fejlmeddelelsen på er i dette tilfælde at udføre en strømcyklus. EN power-cykling procedure renser langt størstedelen af midlertidige filer, der kan forårsage denne fejlkode uden at påvirke nogen af dine spil, applikationer og brugerindstillinger.
Flere berørte brugere har bekræftet, at de formåede at løse problemet helt efter at have fulgt instruktionerne nedenfor. Her er en hurtig guide til udførelse af en motorcykelprocedure på din Xbox One-konsol:
- Start operationen ved at sikre, at din konsol er tændt fuldt ud og ikke er i dvaletilstand i øjeblikket.
- Tryk derefter på Xbox-knappen foran på din konsol, og hold den nede i ca. 10 sekunder (eller indtil den forreste LED holder op med at blinke). Når du ser dette ske, skal du slippe knappen og vente, indtil strømmen er afbrudt helt.
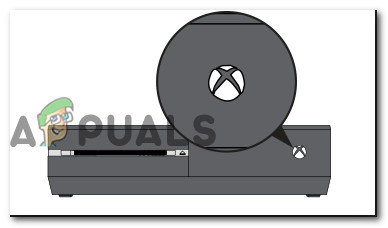
Udfør en hård nulstilling på Xbox One
- Når din konsol ikke længere viser nogen aktivitetsskilte, skal du vente et helt minut eller deromkring. For at sikre, at processen er vellykket, kan du også prøve at afbryde kablet fra stikkontakten.
- Tænd din konsol igen ved at trykke på Xbox-konsolknappen igen. Men denne gang skal du kun gøre det til et kort tryk. Under den næste opstartssekvens skal du holde øje med Xbox-animationssekvensen. Hvis du ser det, er det en bekræftelse på, at motorcykelproceduren var vellykket.

Xbox One start animation
- Når startsekvensen er afsluttet, skal du prøve at spille det bagudkompatible spil igen og se om problemet er løst.
Hvis du stadig støder på 'Beklager, denne profil kan ikke oprette forbindelse til Xbox live på denne konsol' fejl, mens du prøver at starte spillet, skal du gå ned til næste metode nedenfor.
Metode 3: Sletning af det lokale Xbox 360-lager (på Xbox One)
Som det viser sig, 'Beklager, denne profil kan ikke oprette forbindelse til Xbox live på denne konsol' fejl kan også forekomme på grund af en eller anden form for filkorruption inde i din Local360 Storage-mappe. Dette er normalt skjult fra visningen og kan let åbnes, når du prøver at starte det bagudkompatible spil.
Flere berørte brugere har bekræftet, at de formåede at løse problemet ved at få adgang til sektionen Storage Management i det klassiske Xbox 360-interface og slette Xbox360-profilen. Efter at have gjort dette, genstartet konsollen og konfigureret den igen, var de i stand til at spille det bagudkompatible spil uden problemer.
Her er en hurtig guide til sletning af den lokale Xbox 360-lagerplads på din Xbox One-konsol:
- Start det bagudkompatible spil fra din Xbox One-konsol. Når du ser fejlmeddelelsen, skal du trykke på Xbox-knappen på din controller for at frembringe det klassiske Xbox 360-interface.
- Når du er inde i Xbox Guide-menuen, skal du navigere til Manage Storage og trykke på TIL for at få adgang til det. Vælge Ja ved Administrer opbevaring bekræftelsesprompt.
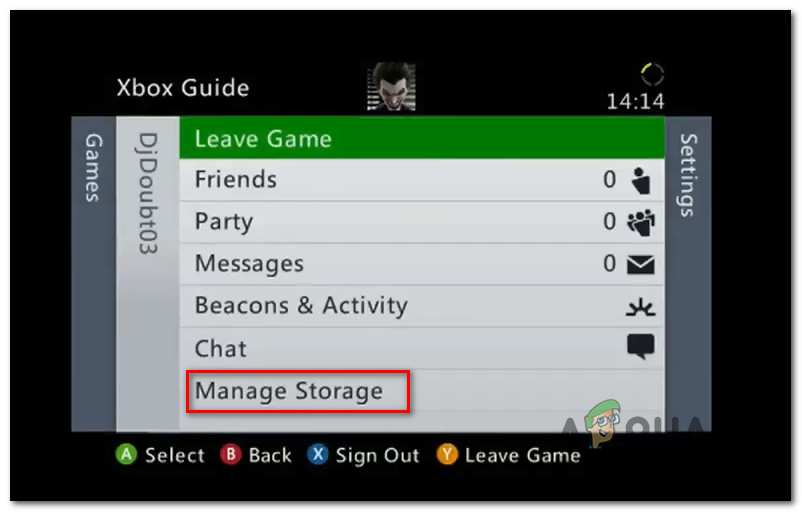
Adgang til menuen Manage Storage i det klassiske Xbox360-interface.
- Når du er inde i Lagringsstyring vindue skal du vælge Profiler og tryk på TIL for at få adgang til den.
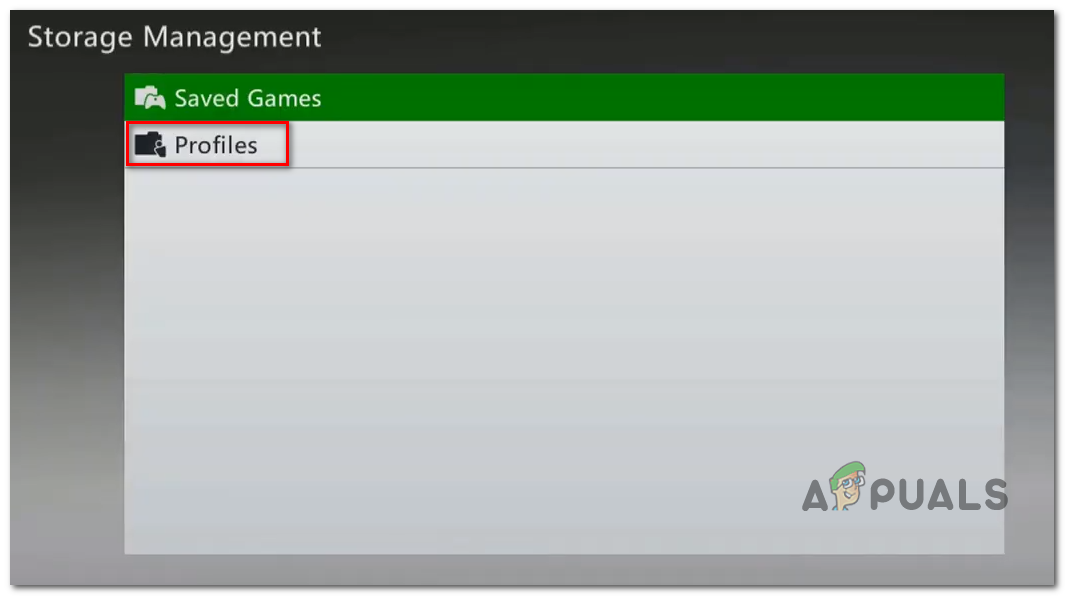
Adgang til mappen Profiler
- Fra din næste menu skal du vælge din lokale profil og trykke på OG knap for at planlægge den til sletning. Vælg derefter Ja ved bekræftelsesprompten for at bekræfte handlingen, og vent derefter på, at den er afsluttet.
- Når det lokale Xbox 360-rum er ryddet, skal du prøve at spille det bagudkompatible spil igen og se om problemet nu er løst.
Hvis du stadig støder på det samme 'Beklager, denne profil kan ikke oprette forbindelse til Xbox live på denne konsol' fejl, gå ned til næste metode nedenfor.
Metode 4: Genstart af Xbox One-profilen
Hvis du er kommet så langt uden en bæredygtig løsning, opstår problemet sandsynligvis på grund af en slags inkonsistens med den profil, som du i øjeblikket er logget ind med.
Flere brugere, der også kæmpede for at løse problemet 'Beklager, denne profil kan ikke oprette forbindelse til Xbox live på denne konsol' en fejl har bekræftet, at de endelig var i stand til at spille bagudkompatible spil, efter at de fjernede og tilføjede deres Xbox-konto igen.
Her er en hurtig guide til, hvordan du gør dette på din Xbox One-konsol:
- På din Xbox One-controller skal du trykke på Xbox-knappen en og derefter vælge Indstillinger ikon via den nyligt opståede guide-menu. Gå derefter til højre eller venstre hånd (afhængigt af dine brugerindstillinger) og vælg Alle indstillinger .
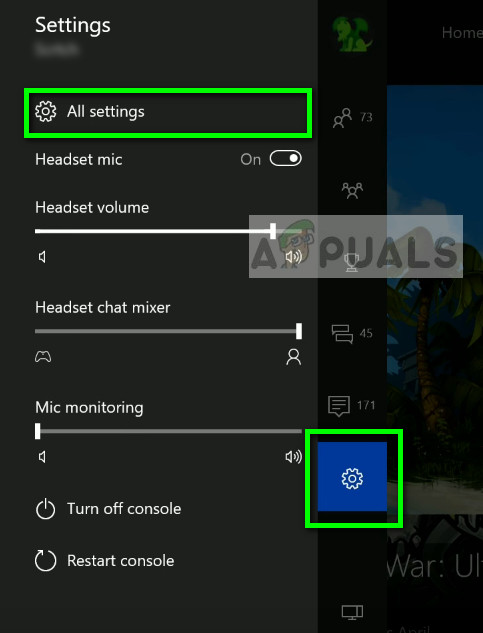
Åbning af alle indstillinger - Xbox
- Når du er inde i Indstillinger menu, skal du gå til fanen konto. Når du er der, skal du gå over til højre og vælge at fjerne konti.
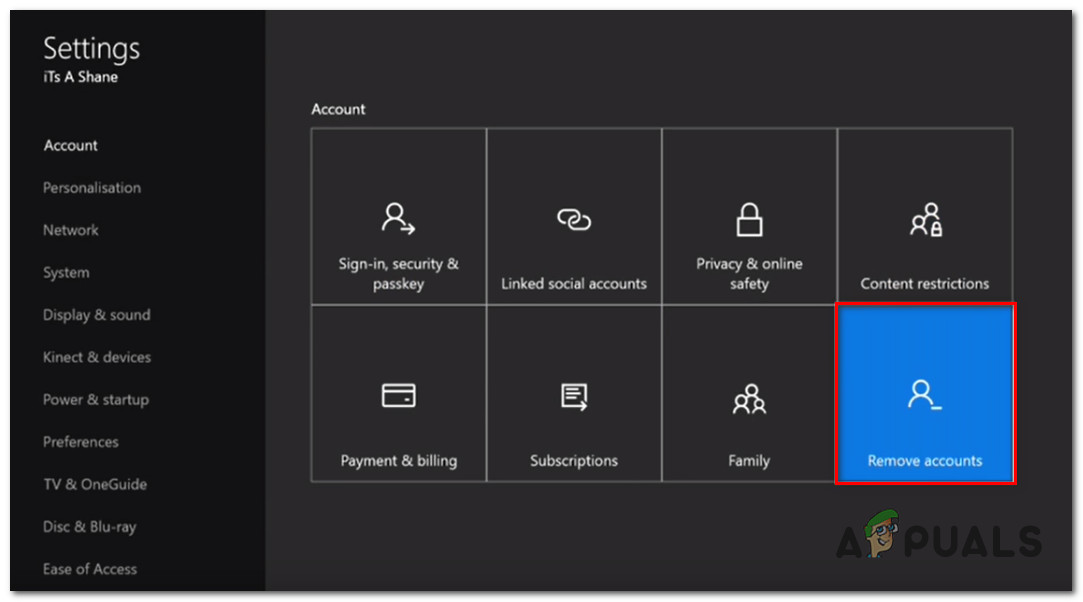
Adgang til menuen Fjern konti
- Vælg den konto, du vil fjerne, og bekræft derefter fjernelsesprocessen.
- Når processen er afsluttet, skal du genstarte din computer og se, om problemet er løst ved næste systemstart, når du logger på igen.
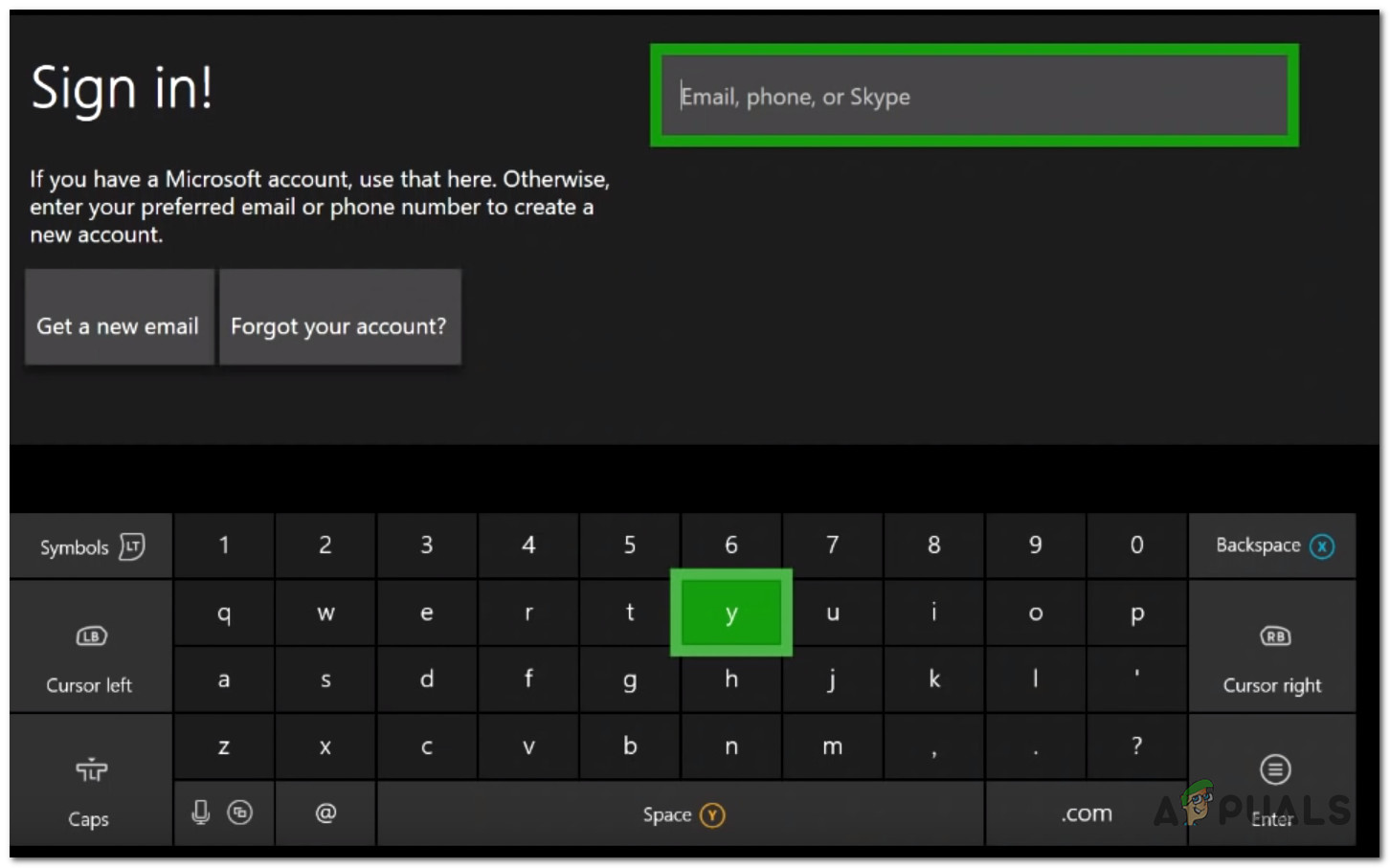
Log ind med din Xbox-konto
- Start det bagudkompatible spil igen og se om det samme problem stadig opstår.
Hvis du stadig støder på det samme 'Beklager, denne profil kan ikke oprette forbindelse til Xbox live på denne konsol' fejl, gå ned til den sidste metode nedenfor.
Metode 5: Udfør en soft reset
Hvis du fulgte hver metode ovenfor, og du stadig støder på den samme 'Beklager, denne profil kan ikke oprette forbindelse til Xbox live på denne konsol' fejl, står du sandsynligvis over for et problem med en eller anden systemfil, der ikke forsvinder let.
I dette tilfælde er dit eneste håb om at løse problemet at nulstil hver firmware & softwarekomponent, der muligvis udløser dette problem. For at beholde dine data er den bedste tilgang at gå til en soft reset.
En soft reset giver dig mulighed for at opdatere alle operativsystemkomponenter, samtidig med at du kan gemme alle dine spil og data. Her er en hurtig guide til fabriksindstilling på Xbox One:
- På din Xbox One-konsol skal du trykke én gang på Xbox-knappen (på din controller) for at åbne guide-menuen. Når du har nået det, skal du gå til System> Indstillinger> System> Konsolinfo . Når du kommer til Info konsol menu, vælg Nulstil konsol fra den nyligt optrådte menu.
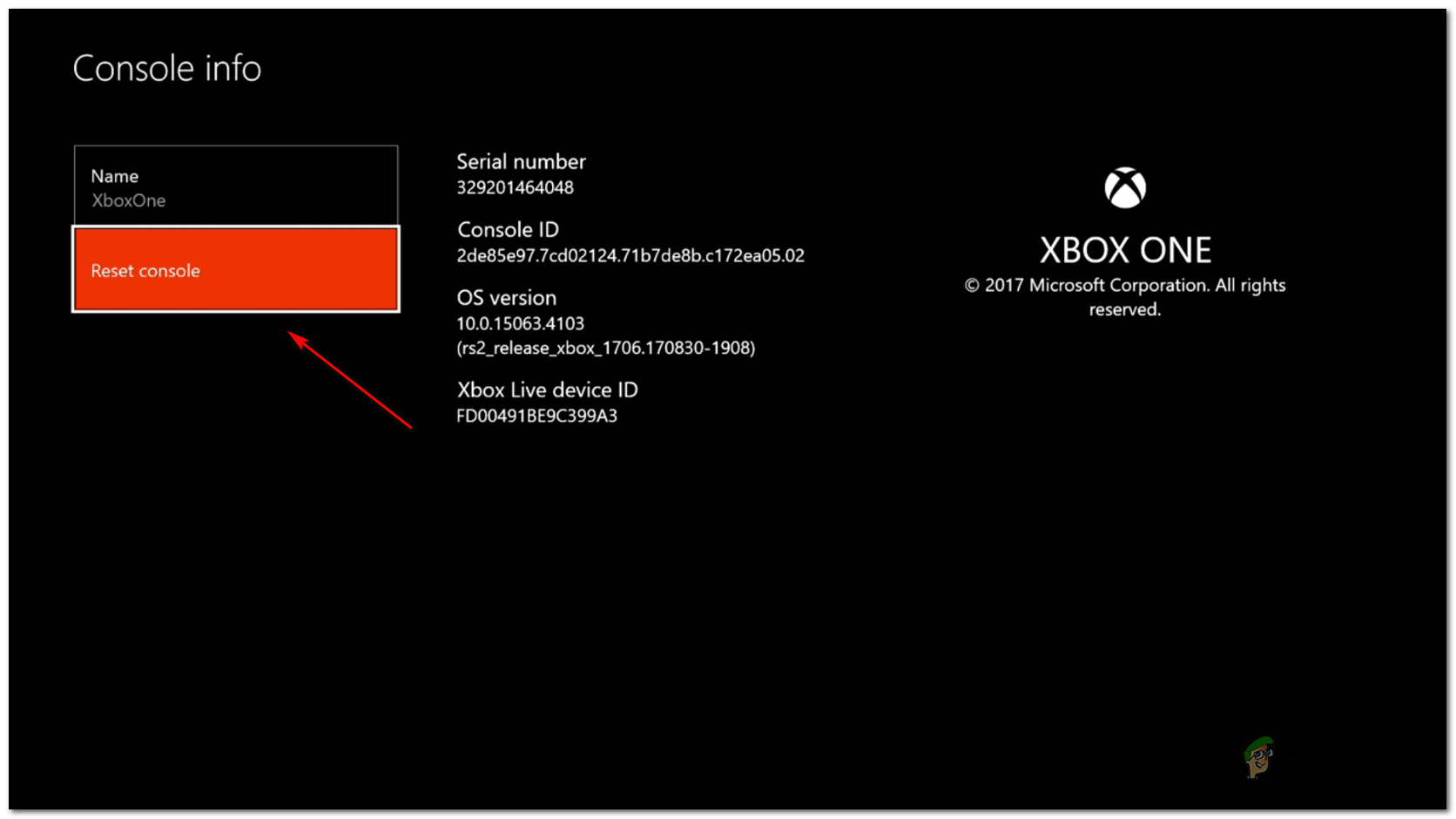
Udfører en blød fabriksindstilling
- Når det lykkes dig at komme ind i Nulstil konsolmenu, vælg Nulstil og gem mine spil og apps fra den nyligt optrådte menu.
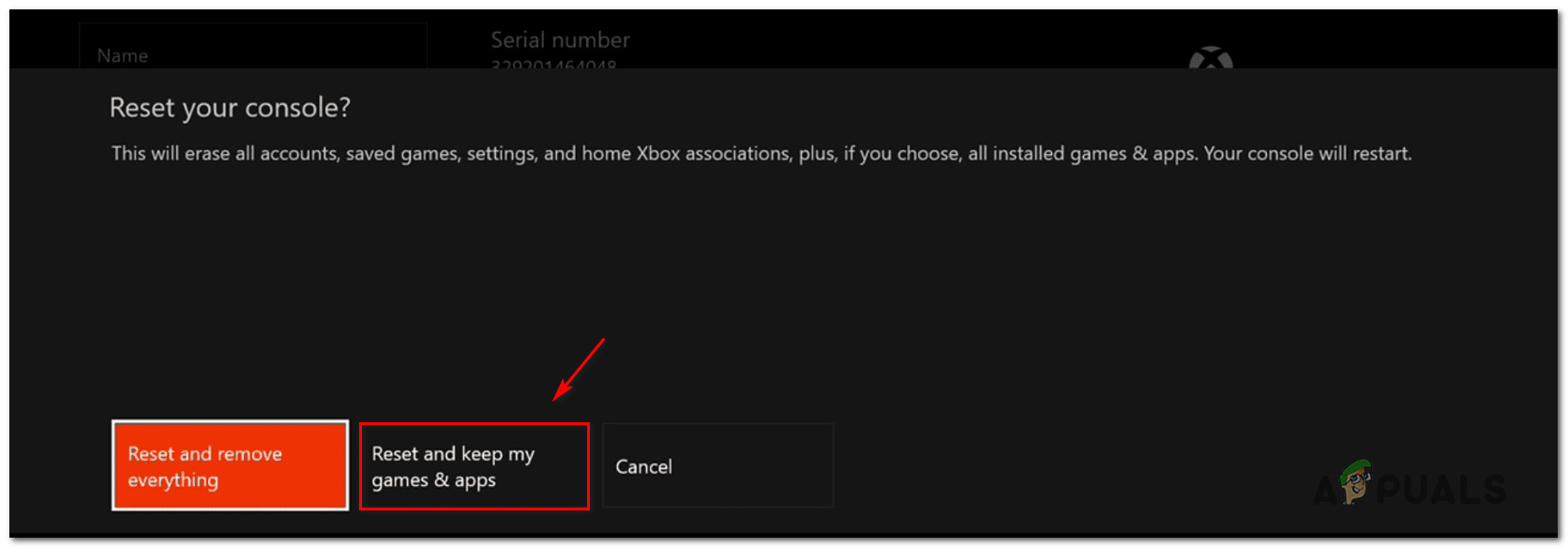
Blød nulstilling af Xbox One
- Vent, indtil processen er afsluttet, da din konsol genstarter automatisk i slutningen af den. Når din konsol starter igen, skal du prøve at spille det bagudkompatible spil igen og se om problemet er løst nu.
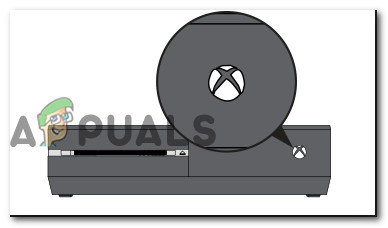

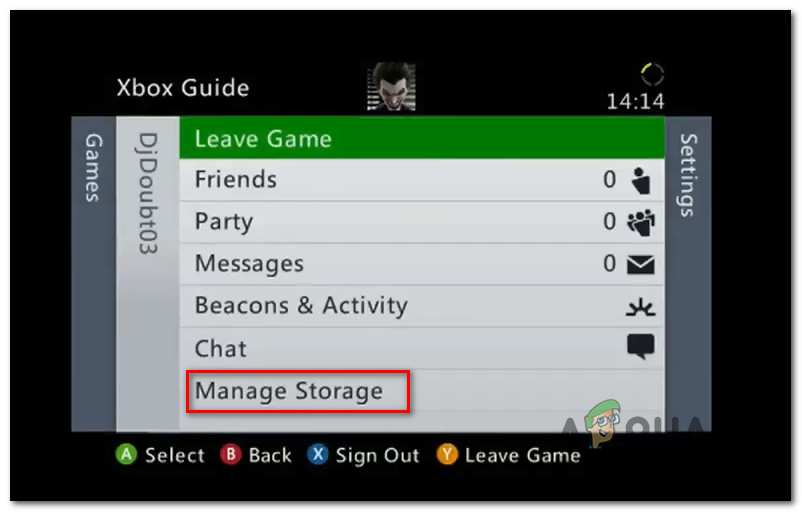
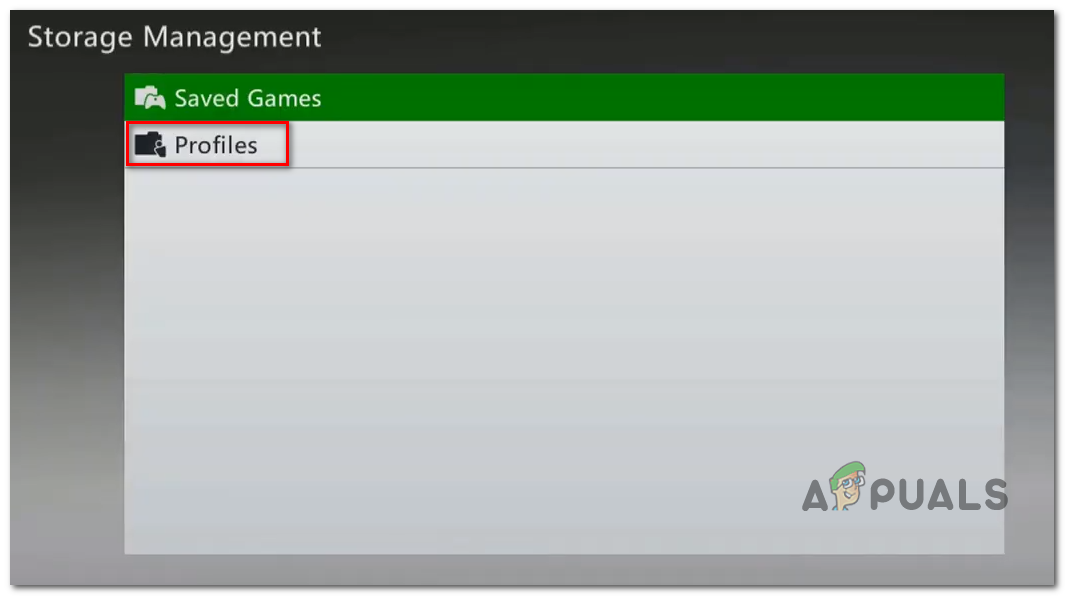
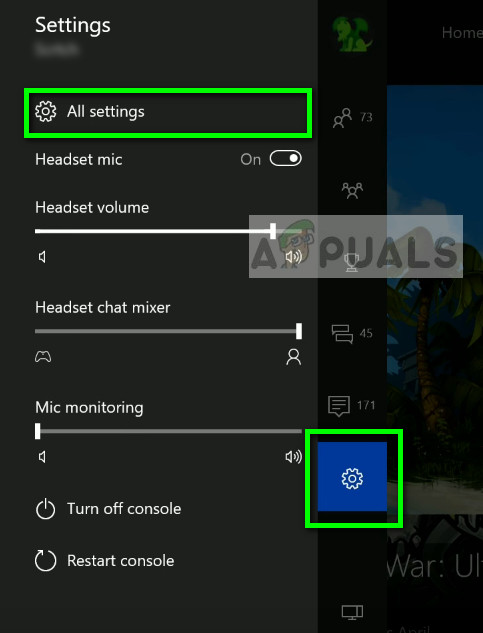
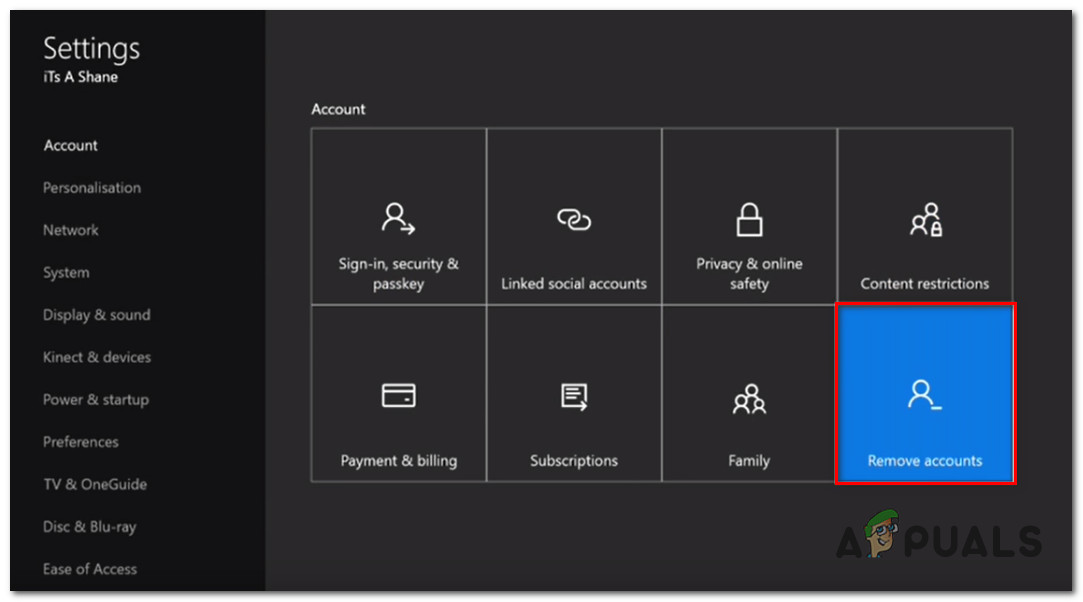
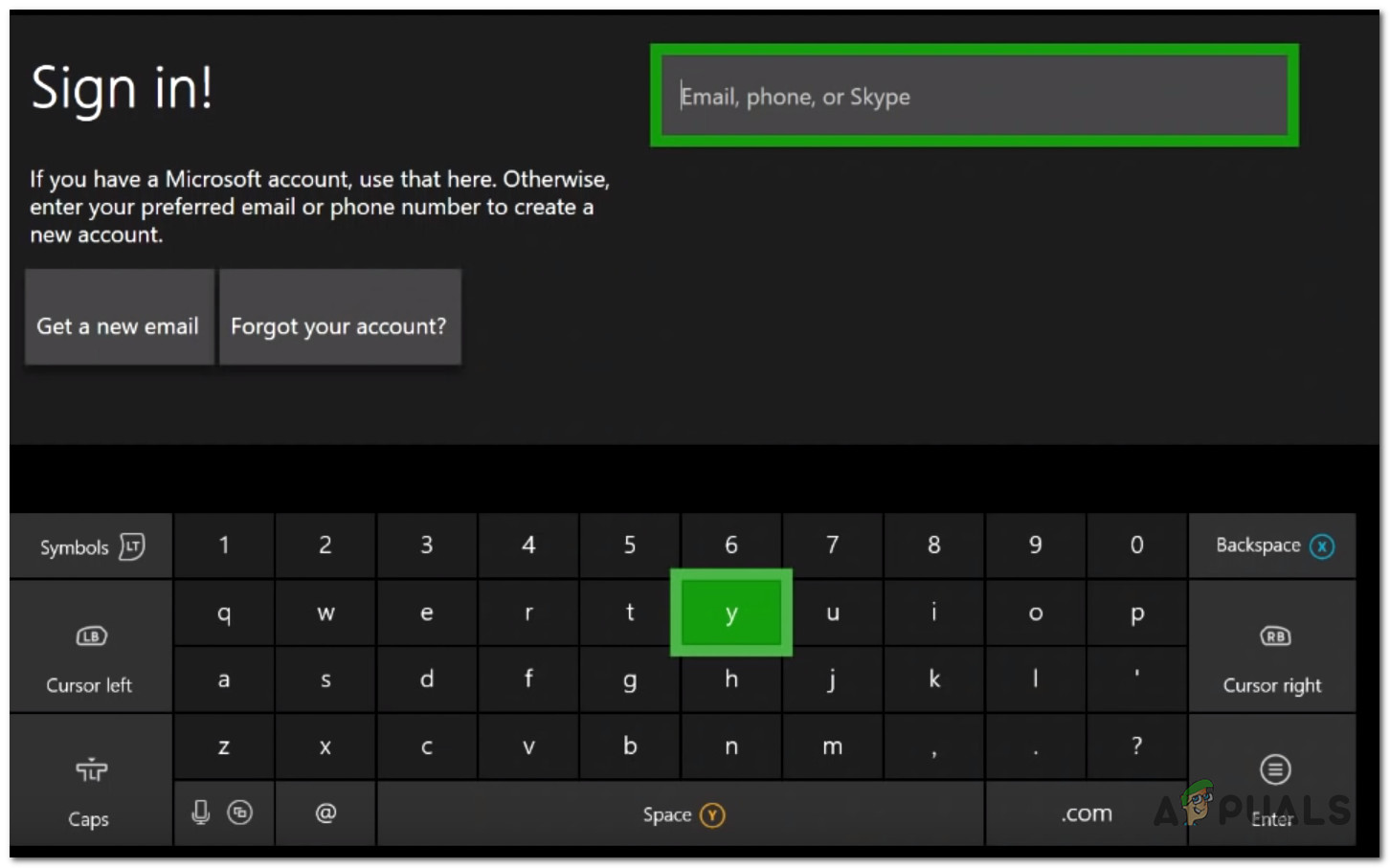
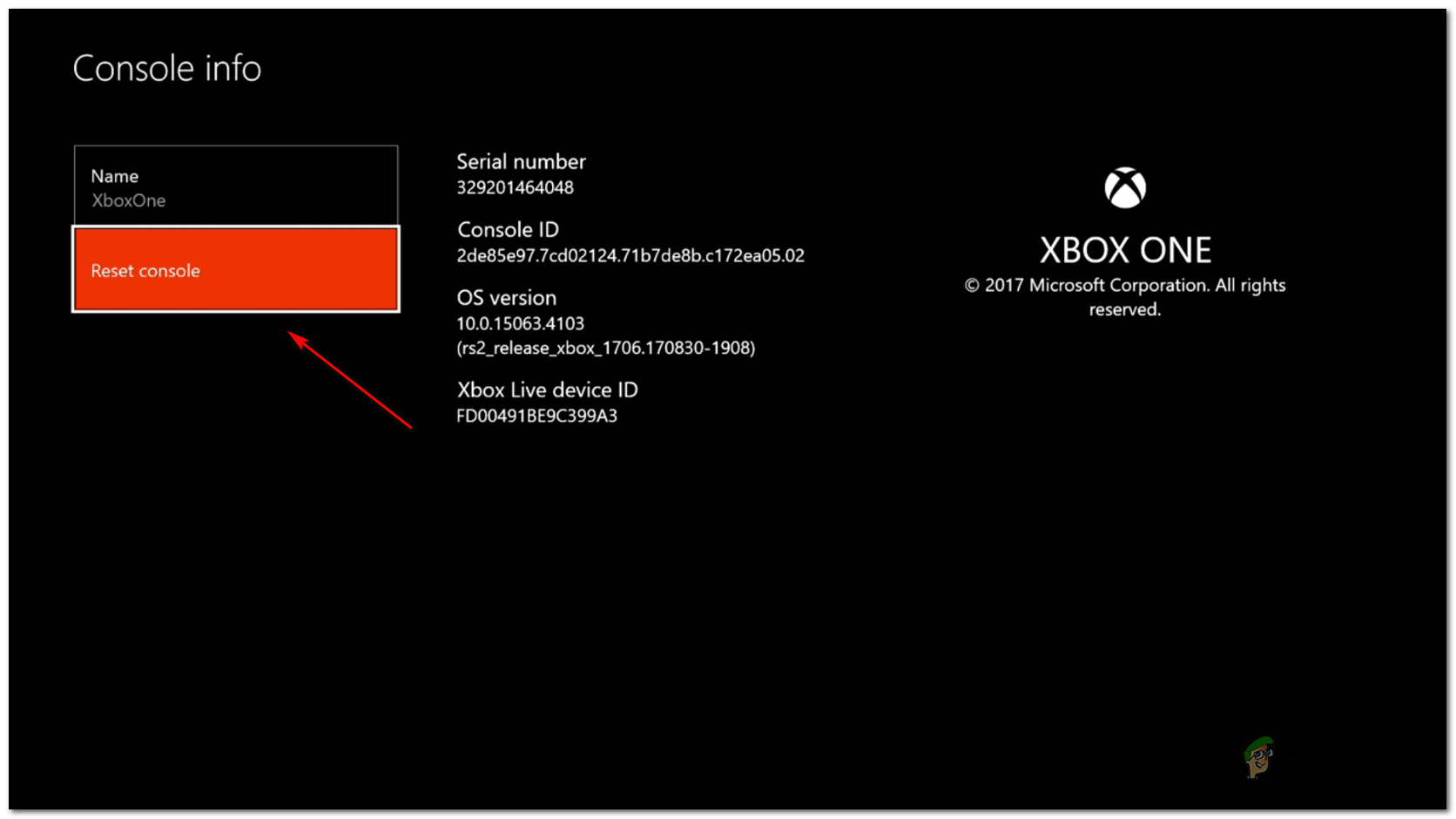
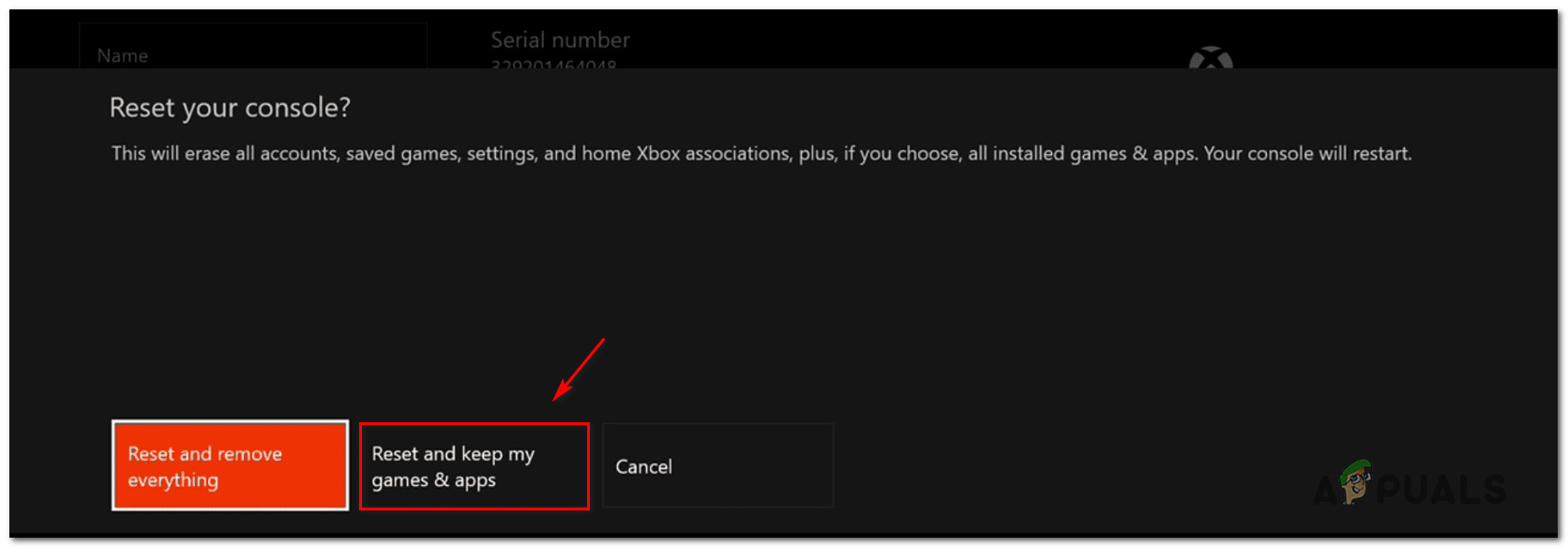


![[FIX] Hulu Vi opstod en fejl, da vi skiftede profil](https://jf-balio.pt/img/how-tos/80/hulu-we-encountered-an-error-when-switching-profiles.png)




















