Hvis du er en af de mennesker, der passer ekstra på deres pc'er, er dette næste trick lige op til din gyde. Det Diskoprydning (cleanmgr) værktøjet er stort set solidt, men en af de største klager, som brugerne har, er at det ikke er konfigureret til at huske dine muligheder, der blev brugt i den sidste oprydningsscanning.
Hvis du bruger Diskoprydningsværktøjet (cleanmgr) regelmæssigt, bliver du muligvis frustreret over at skulle kontrollere alle afkrydsningsfelterne igen, hver gang du beslutter, at din pc skal rengøres.
Heldigvis er der et trick, der giver dig mulighed for at starte et Diskoprydningsværktøj med alle afkrydsningsfelter, der allerede er aktiveret. Du vil i det væsentlige være i stand til at udføre en fuld cleanmgr-scanning med et enkelt dobbeltklik og endda planlægge den til at køre automatisk.
Hvis du er interesseret i at gøre dine oprydningsopgaver mere effektive, skal du følge vejledningen nedenunder for at konfigurere Diskoprydning til at starte med alle aktiverede indstillinger. Sådan kan det gøres.
Sådan startes Cleanmgr (Diskoprydning) med alle punkter kontrolleret
For at starte Cleanmgr med alle de kontrollerede emner skal vi oprette en genvej, hvor vi inkluderer ' LAVDISK ”Argument. 'LOWDISK' -argumentet starter Diskoprydningsværktøjet normalt med den nøgleforskel, at alle afkrydsningsfelter allerede er markeret.
Her er en trinvis vejledning til konfiguration af DIsk CLeanup-værktøjet med 'LOWDISK' -parameteren, så det starter med alle allerede kontrollerede emner:
- Højreklik på et gratis skrivebordsafsnit (eller et andet sted) og gå til Ny> Genvej .
- I Opret genvej , indsæt følgende kommandolinje og tryk på Næste knap:
cleanmgr.exe / LOWDISK

- I vinduet Næste skal du skrive et navn til din genvej og trykke på Afslut knap.
- Det er det. Når du åbner den nyoprettede genvej, vil du bemærke, at værktøjet Diskoprydning ( cleanmgr ) åbnes med alle afkrydsningsfelter, der allerede er markeret. Fra nu af, hver gang du dobbeltklikker på cleanmgr-ikonet, vil alle elementerne allerede være markeret.
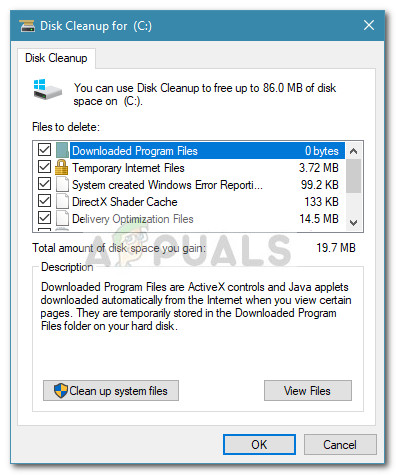
Hvis du normalt åbner Diskoprydning værktøj fra Start bar, kan du redigere genvejen i Administrative værktøjer mappe for at opnå den samme adfærd. For at gøre dette skal du navigere til C: ProgramData Microsoft Windows Start Menu Programmer Administrative værktøjer til Windows 10 eller C: ProgramData Microsoft Windows Start Menu Programmer Administrative værktøjer til ældre Windows-versioner.

Bemærk: Hvis du ikke kan finde Programdata mappe, få adgang til Udsigt fanen File Explorer og marker afkrydsningsfeltet ud for Skjulte genstande .
Når du ankommer der, skal du højreklikke på Diskoprydning og vælg Ejendomme . Naviger derefter til Genvej fanen og annoncere / LAVDISK parameter i slutningen af målfeltet og hit ansøge for at gemme ændringerne.

Bemærk: Hit Blive ved hvis bedt om at give administrator tilladelser.
Når du har tilføjet / LOWDisk-parameteren til startgenvejen, kontrolleres alle diskoprydningskontroller, selvom du åbner den fra startlinjen.
2 minutter læst
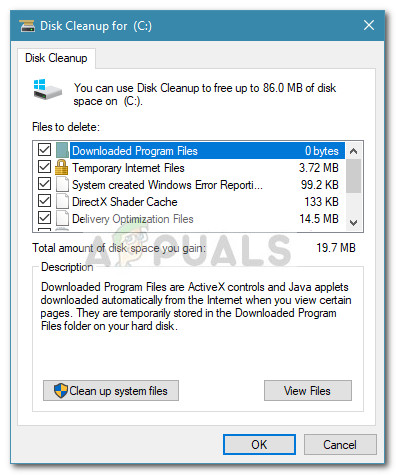








![[FIX] VKEnumeratePhysicalDevices Failed](https://jf-balio.pt/img/how-tos/13/vkenumeratephysicaldevices-failed.png)














