Adobe CEF Helper er en baggrundsproces til at gengive komponenter af Adobe Creative Cloud. Adobe CEF Helper kan dog forbruge en høj CPU eller hukommelsesressourcer på grund af de manglende Adobe Creative Cloud-komponentfiler, interferens fra tredjepartssoftware og blandt andet. Selvom det måske ikke er fra Adobes kreative sky, kan flere andre ting forårsage dette problem.

Hvordan rettes Adobe CEF Helper High Memory eller CPU Usage?
Selvom Adobes kreative sky ikke kører i baggrunden, kan problemet stadig udløses, da Adobe CEF-hjælperen kan køre i en inaktiv position for at holde komponenterne opdaterede.
Før vi går ud til løsningen, anbefaler vi at tage et kig på årsagerne, vi har listet nogle årsager nedenfor:-
- Korrupte systemfiler- De korrupte systemfiler kan føre til dette problem, da dette problem muligvis ikke er specifikt fra Adobe Creative Cloud. Reparation af systemfilerne kan hjælpe.
- Adobe Creative Cloud kan være beskadiget- Der er en chance for, at din Adobe Creative Cloud er ødelagt eller beskadiget, da nogle brugere har hævdet, at en ødelagt Creative Cloud forårsager dette problem. For at undgå dette skal du enten reparere eller geninstallere Creative Cloud.
- Interferens af antivirus- Højt hukommelsesforbrug på grund af Adobe CEF Helper kan også skyldes unødvendig interferens fra tredjeparts antivirussoftware. Du kan prøve at deaktivere antivirusprogrammet for at løse dette problem.
1. Reparer Adobe Creative Cloud
Problemet opstår mest sandsynligt, når Adobe Creative Cloud-filerne er ødelagte eller beskadigede af tredjepartsprogrammer. Prøv derfor at reparere Adobe Creative Cloud ved at følge vejledningen nedenfor, som er trinene til at løse dette problem:
- Download Creative Cloud Uninstaller fra linket i henhold til Windows-versionen
- Højreklik på den downloadede ZIP-mappe, og klik Uddrag til 'Creative_Cluoud_Uninstallerwin'
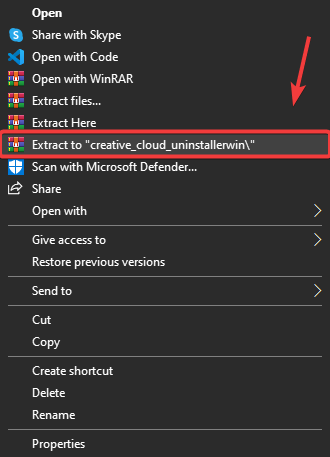
Udpakning af Creative Cloud Uninstaller
- Naviger til UNZIP mappe og kør Creative Cloud Uninstaller
- En kort Windows vil poppe op; klik Reparation
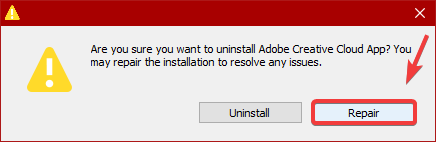
Reparation af Adobe Creative Cloud
- Når det er gjort, skal du kontrollere, om Adobe CEF Helper stadig bruger et højt hukommelsesforbrug.
2. Dræb opgaven fra PowerShell
Du kan muligvis ikke løse dette problem ved blot at afslutte Adobe CEF Helper, da denne proces vil køre automatisk, selvom du afslutter processen. Men når du har repareret Adobe Creative Cloud, vil du være i stand til at afslutte opgaven via powershell. Følg trinene:
- Tryk på Windows nøgle og type PowerShell`
- Højreklik på PowerShell og klik Kør som administrator
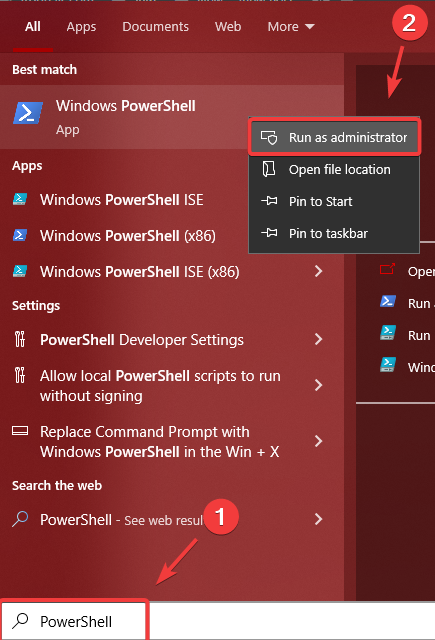
Åbning af Windows PowerShell
- Kopier nu følgende kommandolinje og indsæt den i PowerShell terminal
taskkill /t /f /im "Creative Cloud Helper.exe"
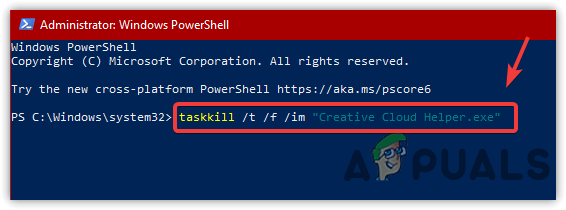
Afslut opgave Creative Cloud Helper
- Derefter vil din CPU eller hukommelsesbrug ikke blive brugt af Adobe CEF Helper.
3. Deaktiver Start Creative Cloud ved login
Hvis problemet ikke er blevet løst, kan du fjerne markeringen af indstillingen kaldet Start Creative Cloud ved login, som forhindrer Creative Cloud i at åbne ved opstart. Det vil dog ikke deaktivere de processer, der kræves af Creative Cloud. Ifølge de berørte brugere har deaktivering af Creative Cloud ved login løst deres problem. Følg derfor trinene for at gøre det:
- Klik på Indstillinger fra øverst til højre
- Gå til Præference og klik på Generel
- Fjern flueben Start Creative Cloud ved login
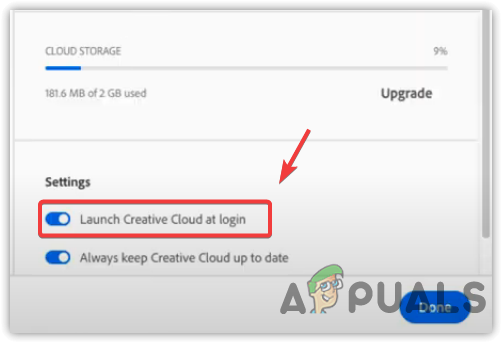
Deaktivering af Launch Creative Cloud ved lancering
- Genstart din computer for at kontrollere, om problemet fortsætter.
Du kan også forhindre Adobe CEF Helper i at køre ved at deaktivere Adobe Creative Cloud-processen ved opstart. Efter at have deaktiveret Creative Cloud, vil du ikke se Adobe CEF Helper i Task Manager, medmindre du starter Creative Cloud eller dens komponenter. Nedenfor er trinene til at deaktivere Adobe CEF Helper opstarten.
- Åben Jobliste ved at trykke på Ctrl + Flytte + esc
- Gå til Start op fra toppen
- Vælg Adobe Creative Cloud, og klik Deaktiver
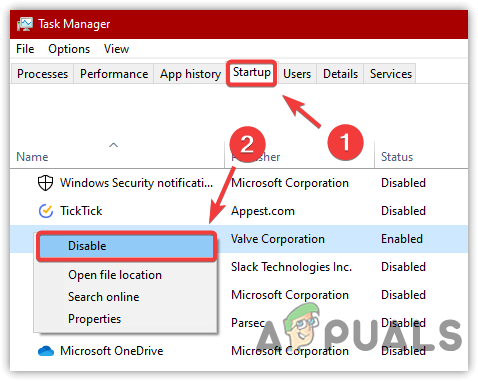
Deaktivering af opstartsapps
- Genstart nu din computer for at kontrollere, om problemet er løst.
4. Udfør en ren opstart
Hvis ovenstående metode ikke hjalp med at løse dette problem, kan du prøve at deaktivere alle de unødvendige tjenester sammen med tredjepartsapplikationerne ved at udfører en ren støvle . En proces, der bruges til at diagnosticere, hvilke tredjepartsapplikationer der forårsager problemet. I dette tilfælde behøver vi ikke at diagnosticere nogen applikation. Vi skal dog deaktivere alle de programmer, der ikke er nødvendige for at starte Windows, inklusive Adobe Creative Cloud og dets processer.
- For at udføre en ren opstart skal du trykke på Vinde + R at lancere Kør program
- Skriv i søgefeltet msconfig i kassen og slå Gå ind
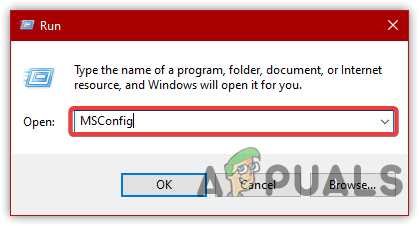
Åbner MS Configuration
- Vælg Selektiv opstart , så gå til Tjenester
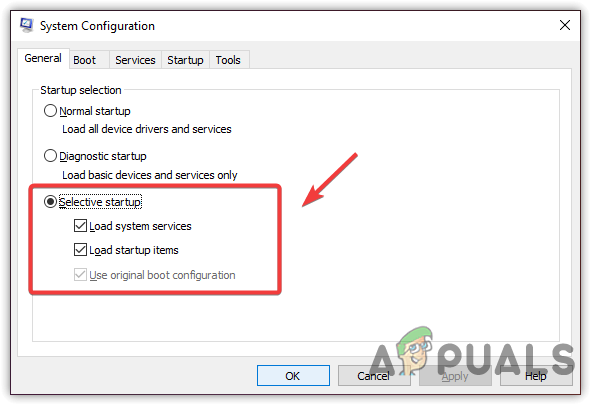
Klik på Selektiv opstart
- Tjek Skjul alle Microsoft-tjenester og klik Slå alt fra
- Klik derefter ansøge og klik Okay
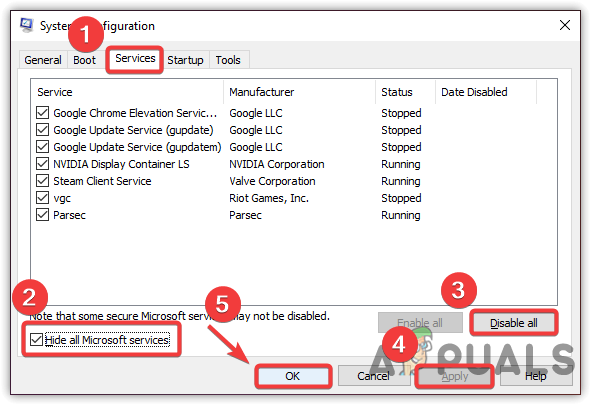
Deaktivering af irrelevante applikationer og tjenester
- Genstart din computer for at kontrollere, om problemet er løst.
6. Deaktiver tredjeparts antivirus
Problemet kan enten være forårsaget af tredjeparts antivirussoftware, da det kan være i konflikt med Adobe CEF Helper, hvilket kan forårsage høj hukommelse eller CPU-brug. Prøv derfor deaktivering af tredjeparts antivirus midlertidigt. Nedenfor er trinene til at deaktivere tredjeparts antivirus:
- Højreklik på din antivirus fra nederste højre bakke
- Hold musen på Avast Shields kontrol
- Klik Deaktiver i 10 minutter
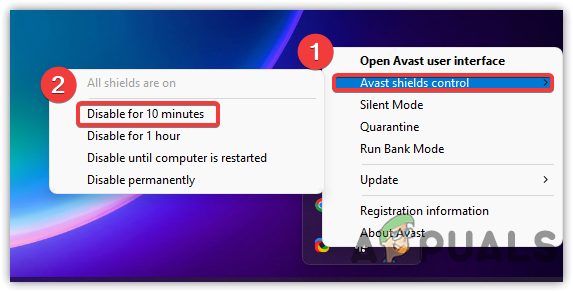
Deaktivering af tredjeparts antivirus
- Når det er gjort, skal du kontrollere, om problemet er løst.
7. Geninstaller Adobe Creative Cloud App
Hvis ingen af løsningerne virkede, er den sidste mulighed, du kan prøve, at geninstallere Adobe Creative Cloud, da det kan løse dette problem. Ifølge flere brugere kan geninstallation af Adobe Creative Cloud hjælpe. Følg trinene for at geninstallere Adobe Creative Cloud: For at afinstallere Adobe Creative Cloud skal du først afinstallere al Adobe-softwaren. At gøre det:
- Åbn Adobe Creative Cloud og under installeret
- Klik på de tre prikker i højre side af applikationen
- Klik derefter Afinstaller , og klik derefter Fjerne
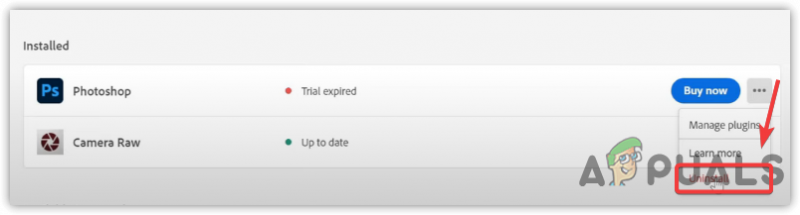
Afinstallation af Adobe Photoshop
- Når du er færdig, gå til Indstillinger > Apps
- Find Adobe Creative Cloud, klik derefter på Afinstaller
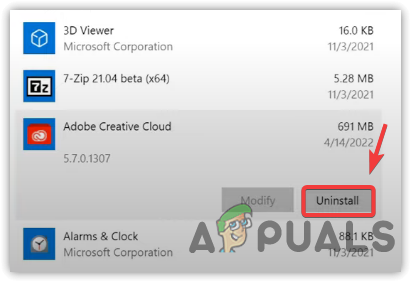
Afinstallation af Adobe Creative Cloud
- Klik igen Afinstaller at bekræfte
- Når du er færdig, skal du downloade og installere Adobe Creative Cloud fra det officielle websted.























