Det 'Installation stoppet' fejl vises ofte, når nogle Xbox Series S/X-brugere forsøger at installere et spil fra en disk, og installationen stopper brat. Dette skyldes højst sandsynligt, at en konsol forsøger at downloade en opdatering til et spil, der stadig er installeret.

Fejlen 'Installation stoppet' på Xbox Series S/X
Dette problem er oftest forårsaget af dårligt cachelagrede spildata eller af en fejl, der påvirker downloadkøen. Det er dog også muligt at opleve dette problem, hvis du har at gøre med et netværksproblem (forårsaget af et dårligt DNS-område eller af din router).
Her er en liste over metoder, som andre Xbox-spillere har brugt til at komme forbi fejlen 'Installation stoppet':
1. Ryd de lokale gemte spil, og geninstaller spillet
Siden 'installation stoppet' fejlen er sandsynligvis et resultat af forkert cachelagrede spildata, og sletning af alle de lokalt gemte data, som din Xbox-konsol beholder, er et godt sted at starte, når du skal fejlfinde.
Du skal gå til Mit bibliotek, vælge Administrer gemmer, og slet derefter alle gemte filer på din konsol.
VIGTIG: Før du udfører de handlinger, der er skitseret nedenfor, skal du sikre dig, at du har uploadet dine lokale gemmer til skyen.
Følg disse trin for at slette lokalt gemte data fra din Xbox-konsol:
- Efter at have ramt Xbox knap på din controller skal du gå til Mine spil og applikationer menu.
- Vælg derefter Se alle fanen under Mine spil & programmer .
- Begynd at cykle gennem dine spil i Mine spil og apps sektion, og fremhæver den, der nægter at installere eller opdatere.
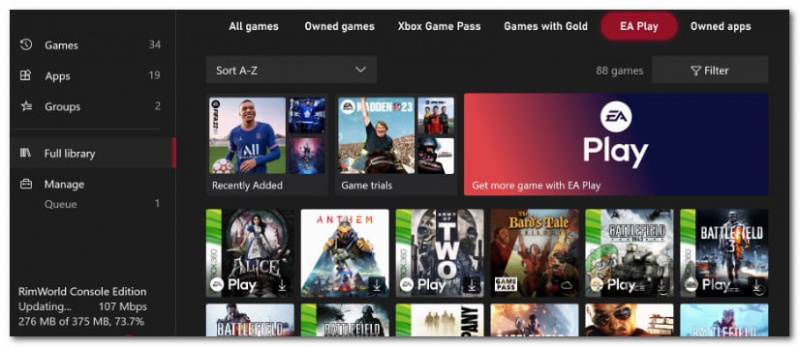
Få adgang til biblioteksmenuen
- Klik derefter Flere muligheder for at åbne en lille menu.
- Rul ned og vælg Administrer spil og tilføjelser afsnit.
- For at slette lokalt gemte data skal du vælge at Slet alt fra de gemte data sektion af menuen til venstre.
- Når du bliver bedt om bekræftelse, skal du vælge Ja at bekræfte.
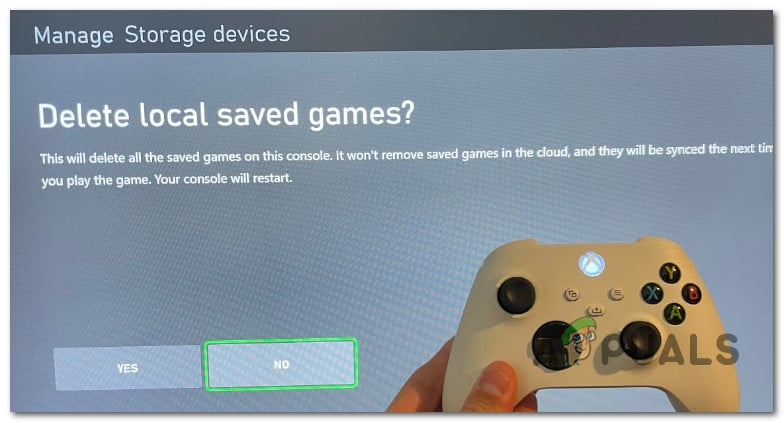
Fjern de lokale gemte spildata
- Når du har slettet alle lokale data, skal du genstarte din konsol og oprette forbindelse til et Wi-Fi-netværk igen for at se, om problemet er løst.
2. Installer i offlinetilstand
Hvis du forsøger at installere et Xbox-spil fra en disk, og processen stopper ved eller tæt på 0 %, kan det skyldes, at konsollen forsøger at downloade en opdatering til spillet, mens spillet stadig installeres.
I dette tilfælde er løsningen anbefalet af Microsoft at tage din konsol offline og tænde for konsollen, efter du har annulleret overførslen. Hvis dette virker, og du formår at installere spillet. gå online og download opdateringen igen.
Sådan tager du din Xbox Series S/X-konsol offline:
- Tryk på Xbox knappen på din controller for at åbne guidemenuen.
- Gå til Profil & System , og vælg derefter Indstillinger.
- Fra Generel fane, åben Netværks indstillinger.
- Vælge Gå offline, bekræft derefter dit valg.
- Fra guidemenuen skal du gå ned til Mine spil og apps .
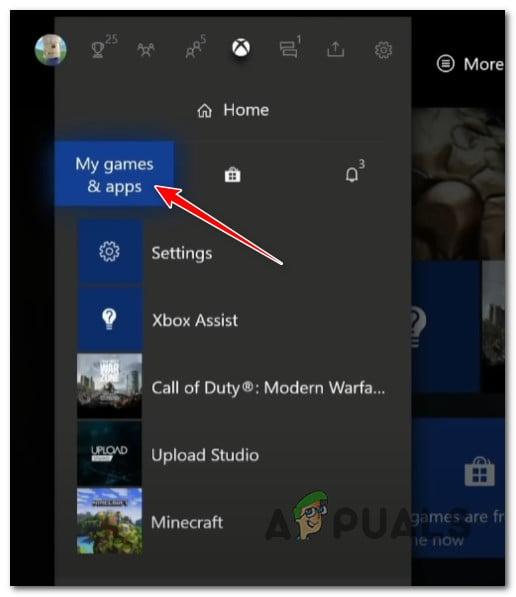
Få adgang til Mine spil og app
- Rul ned til Administrer (kø, opdateringer), gå derefter over til menuen i højre side og få adgang til Kø menu.
- Gå ind i din kø under Installation og vælg Annuller alle.
- Bekræft ved at vælge Ryd køen når du bliver bedt om det.
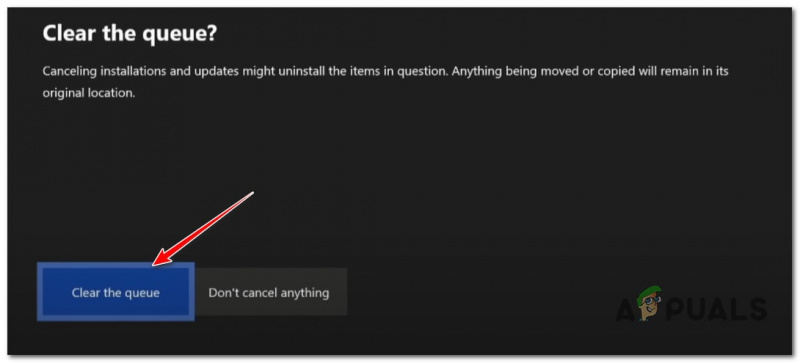
Rydning af køen
- Genstart din konsol.
3. Tænd og sluk Xbox-konsollen
Udfør en power cycling-procedure på din Xbox Series S/X-konsol og se, om installationsfejlen løser sig selv. Denne procedure giver dig mulighed for at fejlfinde de fleste problemer forårsaget af dårligt cachelagrede data.
Hvis du tænder for din enhed, vil det også have den tilsigtede konsekvens at rydde alle midlertidige filer, der normalt er gemt, selv når din konsol er slukket eller i dvaletilstand.
Når denne handling er fuldført, slettes den midlertidige mappe, og strømkondensatorerne ryddes.
Her er en hurtig guide til at tænde for din Xbox Series X/S-konsol:
- Først skal du sikre dig, at din Xbox Series S/X-konsol er tændt korrekt (ikke i dvaletilstand).
- Når konsollens front-LED holder op med at blinke, hold Xbox-knappen (på konsollen) nede i cirka 10 sekunder .
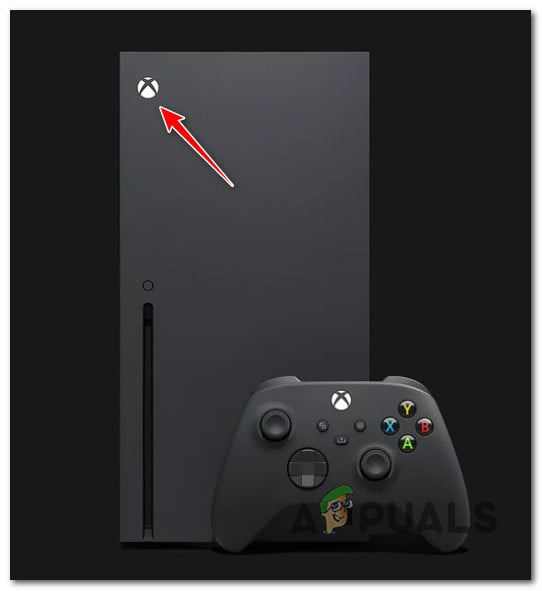
Tryk på Xbox-knappen på din konsol
- Når din konsol ikke længere viser tegn på liv, skal du tage netledningen ud af stikkontakten og vente i 1 minut for at sikre, at strømkondensatorerne er helt drænede.
- Tilslut strømkablet igen, tænd din konsol, og start din konsol igen.
- Ved næste opstart skal du være opmærksom på animationslogoet.

Xbox Series X/S langt animationslogo
Bemærk: Power cycling-operationen var vellykket, hvis du ser den lange animation med Xbox-logoet.
- Installer spillet, der tidligere fejlede med 'Installation stoppet' fejl og se om problemet nu er løst.
4. Skift DNS til Custom Range
Din DNS kan også være ansvarlig for fejlen 'Installation Stopped'. Dette er sandsynligt, hvis du støder på den samme fejl med flere spiltitler eller opdateringer.
For at rette det, skal du få adgang til netværksindstillingerne på din konsol og ændre DNS (domænenavnsadresse) for IPv6 og IPv4). Google og Cloudflare er to offentlige DNS-serier, der har en historie med at være stabile og sikre.
Sådan ændrer du dit DNS-område:
- For at få adgang til guidemenuen skal du trykke på Xbox knap på din controller.
- Fra guidemenuen skal du få adgang til Indstillinger menu (tandhjulsikon).
- Vælg Generel fanen fra venstre, og få derefter adgang til Netværks indstillinger menu.
- Få adgang til Netværk fanen fra hovedsiden Indstillinger skærm, og naviger derefter til Netværks indstillinger.
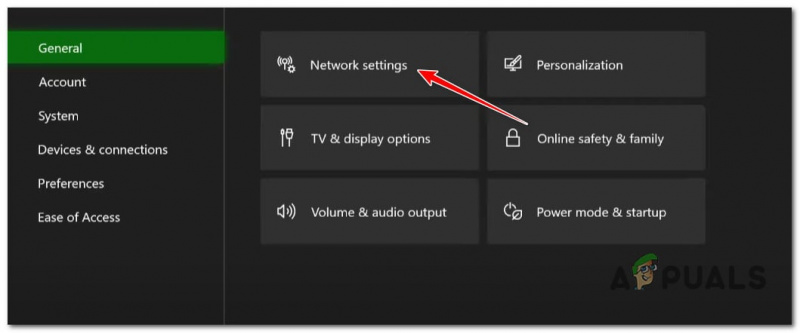
Få adgang til menuen Netværksindstillinger
- Fra Netværks indstillinger, bruge din controller til at få adgang Avancerede indstillinger.
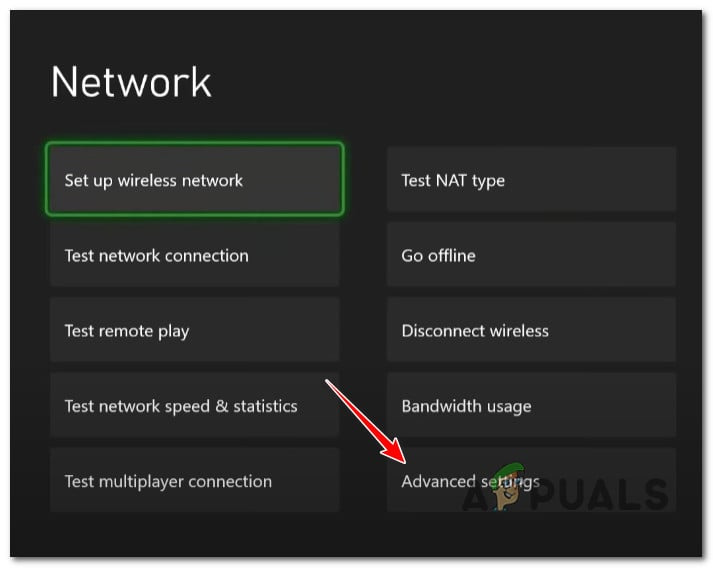
Få adgang til menuen Avancerede indstillinger
- Vælg derefter DNS-indstillinger fra listen og vælg brugervejledning fra listen.
- Erstat den primære IPv4 DNS og den sekundære IPv4 DNS med følgende for Google:
- For Primær IPv4 DNS , gå ind 8.8.8.8.
- For Sekundær IPv4 DNS , brug 8.8.4.4.
- Indsend ændringerne, når du er færdig, og genstart derefter din konsol.
- Download det samme spil igen og se, om problemet nu er løst.
7. Installer spillet på en ekstern enhed (hvis relevant)
En anden grund til, at du kan forvente at håndtere dette problem, er en konsolfejl, der opstår, når spillet er installeret på internt lager.
Hvis du har et eksternt NVME-drev tilgængeligt, skal du tvinge det direkte til det eksterne drev.
Bemærk: Hvis spillet allerede er installeret, og du oplever dette problem med en opdatering, skal du overføre den eksisterende installation til eksternt drev fra Indstillinger > Administrer > Lagerenheder . Denne handling kan give dig mulighed for at omgå fejlen 'installation stoppet'.

Installation af spillet direkte på officiel ekstern enhed
9. Genstart eller nulstil routeren
Hvis du får fejlen 'installation stoppet' med hver spilopdatering, du forsøger at installere, er der en chance for, at du har at gøre med et problem forårsaget af din router.
Du kan teste denne teori ved at genstarte din router; dette vil slippe af med alle cachelagrede data, mens alle brugerdefinerede indstillinger forbliver intakte.
Tryk på ON/OFF-knappen på bagsiden af din router én gang for at slukke for den, og vent derefter et helt minut uden at tilslutte den igen. Dette vil sikre, at du også rydder strømkondensatorerne og slipper af med alle gateway-data, der er gemt permanent.

Genstarter routeren
Hvis genstartsproceduren ikke gjorde nogen forskel, bør nulstilling af din router være dit sidste forsøg på at fejlfinde en netværksårsag.
Vigtig: Før du nulstiller din router, skal du vide, at det vil slette enhver brugerdefineret indstilling sammen med loginoplysninger og administratorregler.
10. Nulstil Xbox-konsollen
Hold denne metode en sidste udvej, da du mister hver eneste bit af lokalt gemte data (gemte spil, kontooplysninger og spilinstallationsdata).
Vigtig: Hvis du beslutter dig for at nulstille din Xbox-konsol, skal du sikkerhedskopiere alle dine gemte spildata i skyen eller på en ekstern enhed.
Nulstilling af din Xbox Series S/X-konsol vil gendanne alle din konsols indstillinger til standardværdierne, hvilket eliminerer ethvert problem forårsaget af en netværksindstilling.
Hvis du vil gå igennem med nulstillingen af konsollen, skal du følge nedenstående trin:
- Tryk på udløserknappen + Xbox-knappen på konsollen samtidigt i et par sekunder for at få menuen Fejlfinding frem.
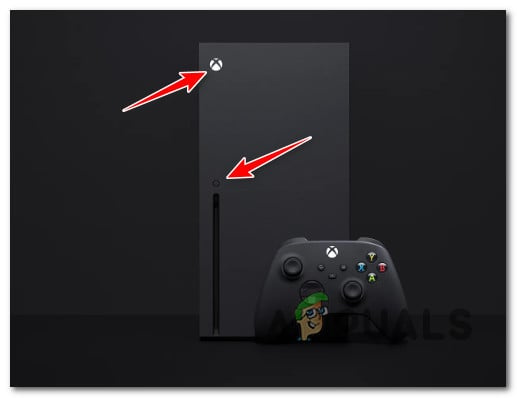
Tryk på eject + Xbox-knappen
- For at genstarte din Xbox skal du vælge 'Nulstil denne Xbox' i menuen Fejlfinding.
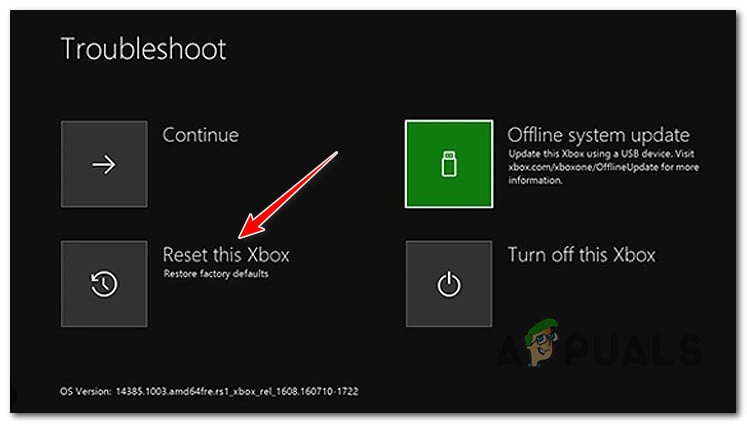
Nulstil denne Xbox fra menuen Fejlfinding
- Under 'System' , klik på knappen, der siger 'Fjern alt.'
- Bekræft handlingen og vent, indtil din konsol afslutter denne handling.
- Start din konsol igen og se, om fejlen 'installation stoppet' nu er rettet.









![[FIX] Servicehost: Diagnosticeringstjeneste Brug af høj CPU og hukommelse](https://jf-balio.pt/img/how-tos/81/service-host-diagnostic-policy-service-high-cpu-memory-usage.png)












![[FAST] Vi kunne ikke gennemføre installationen, fordi en opdatering lukkede ned på Windows 10](https://jf-balio.pt/img/how-tos/16/we-could-not-complete-install-because-an-update-was-shutting-down-windows-10.png)
