Ifølge flere brugere virker dvaletilstanden i Windows ikke, hvilket forhindrer systemet i at gå på vågeblus efter et vist tidsrum. I nogle tilfælde går pc'en ikke også i standbytilstand.

Dvaletilstand fungerer ikke i Windows
Problemet kan typisk være forårsaget af en række årsager, men ses for det meste opstå efter installationen af KB5019509. Nedenfor har vi listet forskellige fejlfindingsmetoder, der kan løse problemet for dig. Kom i gang med at løse problemet!
1. Afinstaller opdateringen (hvis relevant)
Som vi lige har nævnt, er problemet typisk forårsaget efter installation af KB5019509-opdateringen. Hvis du for nylig har installeret denne opdatering, så prøv at afinstallere den for at løse problemet.
Hvis problemet begyndte at opstå efter installation af en anden opdatering end den, der diskuteres, kan du også afinstallere den.
Sådan kommer du videre:
- Åbn en Kør-dialog ved at trykke på Vinde + R .
- Indtast kontrol i søgeområdet på proceslinjen, og klik Åben .
- Naviger nu til Programmer og funktioner > Afinstaller et program .

Klik på Afinstaller et program
- Vælge Se installerede opdateringer fra venstre rude.
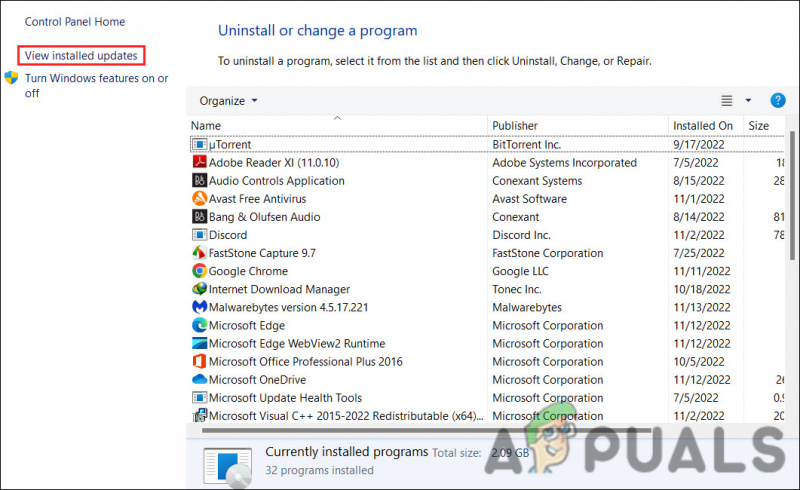
Se de installerede opdateringer på systemet
- Find derefter den målrettede opdatering (KB5019509 i dette tilfælde) og højreklik på den.
- Vælge Afinstaller fra kontekstmenuen.
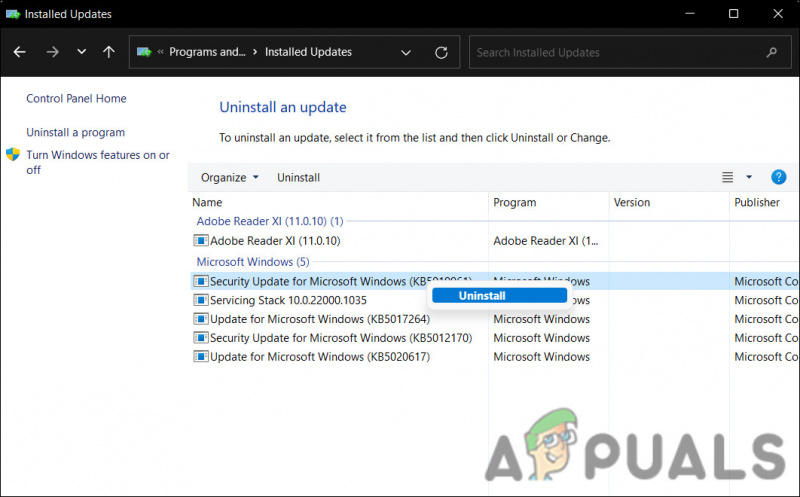
Afinstaller en Windows-opdatering
- Følg instruktionerne på skærmen for at fortsætte.
- Når det er gjort, skal du kontrollere, om problemet er løst.
2. Fjern eksterne enheder
En anden grund til, at du måske står over for problemet, er på grund af korrupte eksterne enheder, der afbryder systemets processer. Hvis dette scenarie er relevant, så prøv at fjerne alle de eksterne enheder, der ikke er nødvendige for pc'en.
For eksempel kan du prøve at fjerne USB eller joysticks, hvis de er tilsluttet, og derefter kontrollere, om systemet kan gå i dvaletilstand.
3. Tjek søvnindstillingerne
Der er også en chance for, at din computers dvaleindstillinger er konfigureret forkert. Strøm- og dvaleknapper kan blive påvirket af hardware, strømindstillinger og konfiguration. Hvis du bruger en delt eller ikke-ejet computer, er det muligt, at nogen har justeret strømindstillingerne.
Sådan kan du kontrollere søvnindstillingerne og justere dem igen:
- Åbn en Kør-dialog ved at trykke på Vinde + R .
- Indtast kontrol i søgeområdet på proceslinjen, og klik Åben .
- Udvid Se efter kategori og vælg Store ikoner .
- Find nu Strømmuligheder og klik på den.
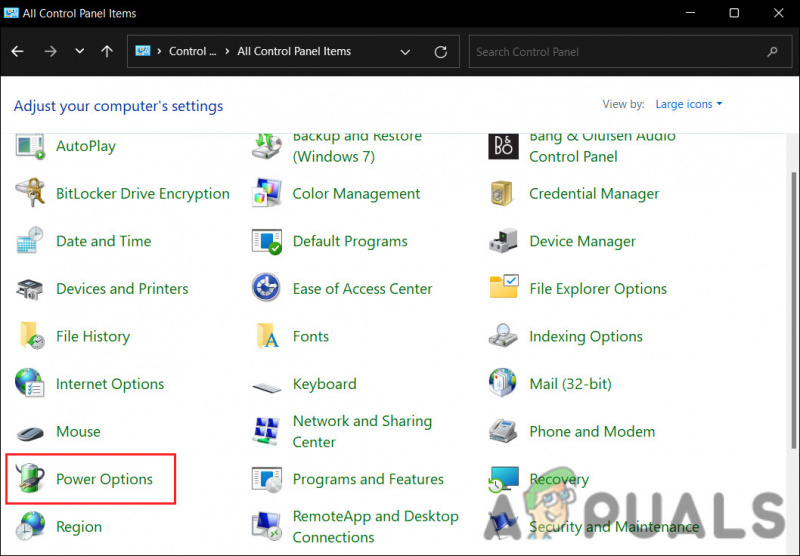
Klik på Strømindstillinger
- Klik på Vælg, hvornår skærmen skal slukkes .
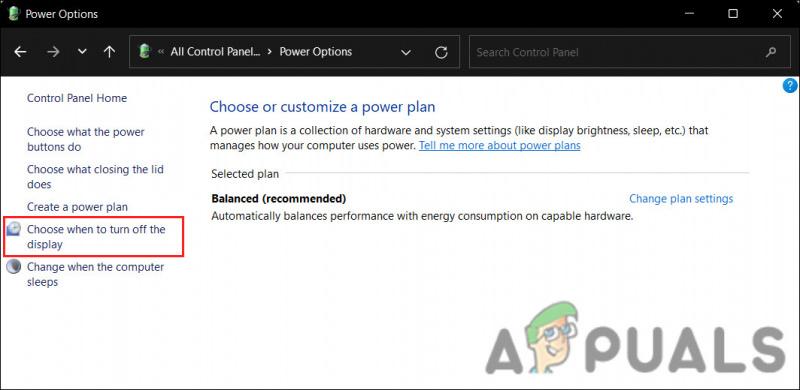
Vælg, hvornår displayet skal deaktiveres
- Sørg for værdierne ved siden af Sæt computeren til at sove er sat korrekt op.
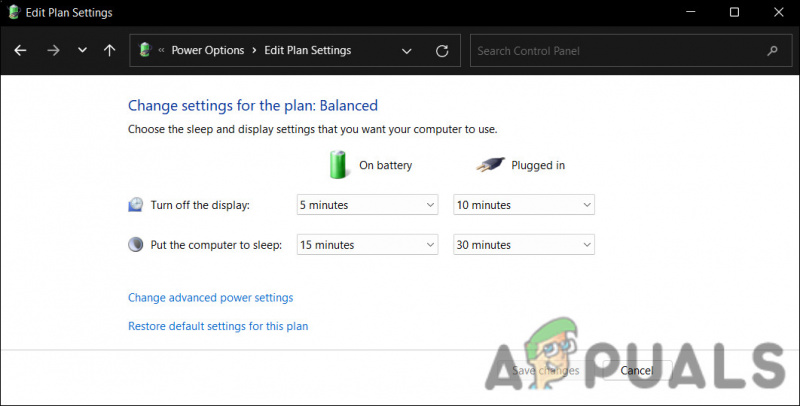
Rediger strømplanindstillingerne
- Dernæst skal du få adgang til Skift avancerede strømindstillinger og udvid søvnindstillingerne for at sikre, at de er indstillet i overensstemmelse med dine præferencer.
4. Kør powercfg Command
Derudover ønsker du måske at køre kommandoen powercfg fra en forhøjet Windows-kommandoprompt, som er et kommandolinjeværktøj, som giver dig mulighed for at kontrollere alle konfigurerbare strømsystemindstillinger, inklusive hardwarespecifikke indstillinger, der ikke kan tilpasses gennem kontrol Panel for hver bruger.
Følg disse trin for at fortsætte:
- Trykke Vinde + R for at åbne Kør.
- Skriv cmd i Kør og tryk Ctrl + Flytte + Gå ind tasterne sammen for at åbne kommandoprompt med administrative rettigheder.
- Klik Ja i prompten Brugerkontokontrol.
- Skriv nu følgende kommando i kommandoprompt og tryk Gå ind for at udføre det:
powercfg -requests
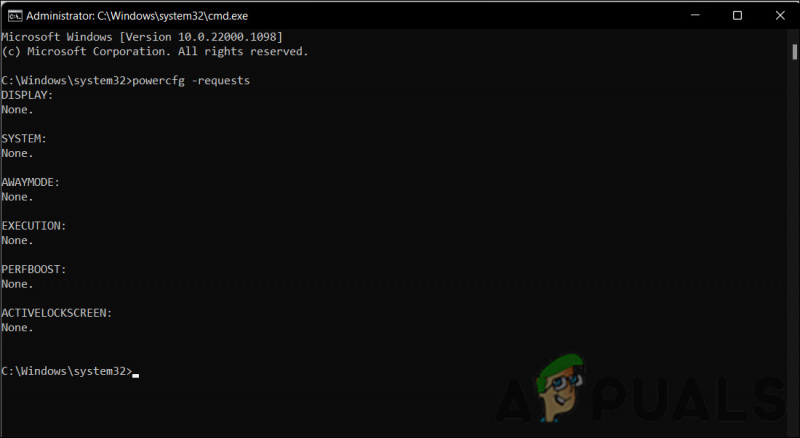
Udfør powercfg-kommandoen
- Felterne skal alle læse Ingen. Eventuelle anmodninger om aktiv strøm, der er foretaget af programmer eller drivere, kan annulleres for at lade computeren falde i søvn. Erstat CALLER_TYPE som PROCESS, NAME som applikationsnavnet under udførelse og REQUEST to EXECUTION.
powercfg -requestsoverride <CALLER_TYPE>“<NAME>”<REQUEST>
5. Kør Power Troubleshooter
En anden nem måde at løse problemet på er ved at køre strømfejlfindingen. Dette værktøj er designet af Microsoft til at scanne for eventuelle strømrelaterede problemer i systemet og derefter rette dem uden at kræve meget input fra din side.
Sådan kan du fortsætte med at køre fejlfindingen:
- Åbn Windows-indstillinger ved at trykke på Vinde + jeg nøgler samtidigt.
- Vælge System > Fejlfinding > Andre fejlfindere i det følgende vindue.
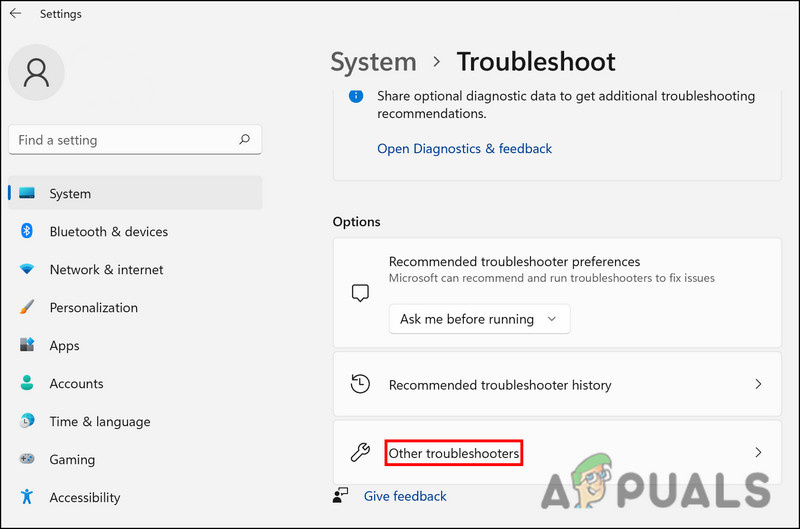
Få adgang til de andre fejlfindere
- Klik nu på Løb knappen på Strøm fejlfinding . Dette vil lade fejlfinderen finde fejl i systemet.
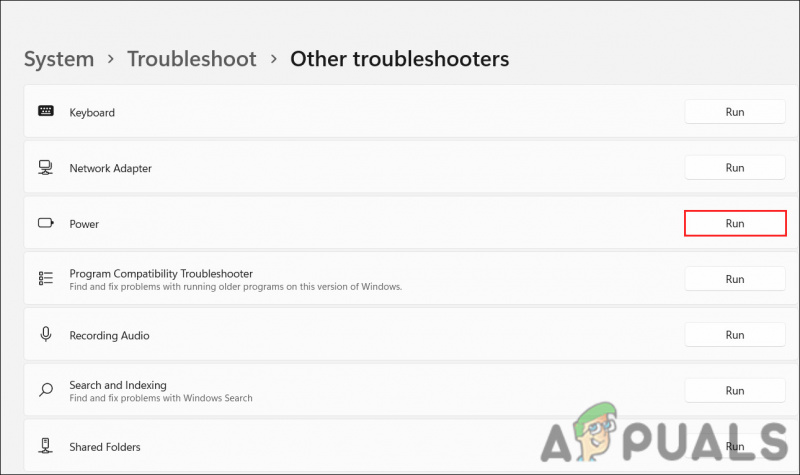
Kør strøm fejlfinding
- Så snart fejlfinderen har afsluttet sit arbejde, skal du kontrollere, om der er fundet problemer.
- Afhængigt af resultaterne skal du klikke på enten Anvend denne rettelse eller Luk fejlfindingen .
6. Opdater drivere
I nogle tilfælde kan du også stå over for problemet på grund af inkompatibel software eller forældede drivere.
Det ville være en god idé at tjekke Enhedshåndteringen for eventuelle forældede drivere for at sikre, at dette ikke er tilfældet i dit scenarie. Vi har listet trinene til, hvordan du kontrollerer, om du har en forældet driver, og derefter opdaterer den med denne metode.
Sådan kommer du videre:
- Skriv Enhedshåndtering i Windows-søgning, og klik Åben .
- Find alle chauffører, der har et gult advarselsskilt. Tilstedeværelsen af det indikerer, at driveren enten er forældet eller korrupt.
- Højreklik på den målrettede driver og vælg Opdater driver fra kontekstmenuen.
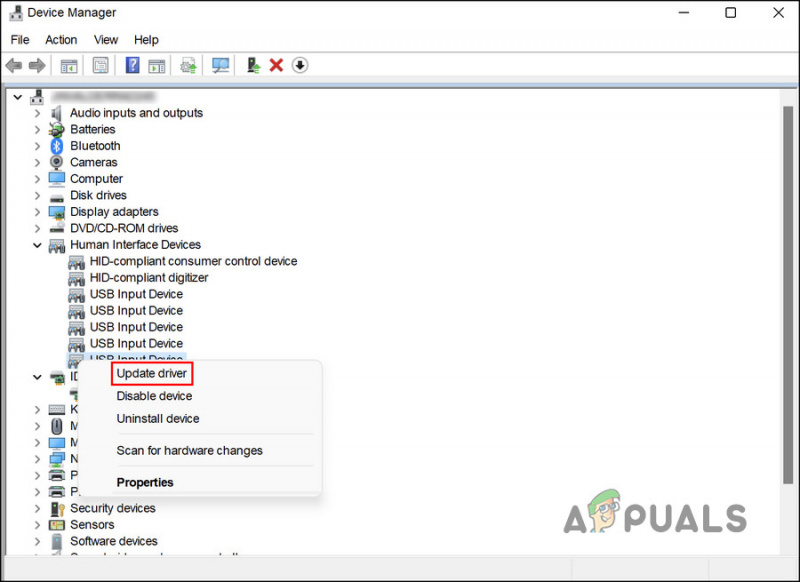
Opdater den forældede driver
- Når det er gjort, klik på Søg automatisk efter drivere , og systemet vil hente den seneste driverversion.

Lad værktøjet søge i systemet for opdaterede drivere
- Følg trinene på skærmen for at fortsætte.
Det er også muligt at downloade og installere de nyeste drivere direkte fra producentens hjemmeside. Tjek, om problemet er løst, når alle driverne er blevet opdateret.























