Call of Duty Warzone 2 vil ikke starte på grund af flere årsager, utilstrækkelige tilladelser til processen, beskadigede spilfiler og interferens fra en tredjepartsapplikation; mange faktorer kan spille ind.

Call of Duty Warzone 2
Når du forsøger at starte spillet, starter spilprocessen muligvis ikke engang i nogle tilfælde, mens den i andre vil stoppe, så snart den forsøger at starte. Oftere end ikke, kan dette skyldes forstyrrelsen af en baggrundsproces. Dine grafikdrivere og Windows-version kan dog også bidrage til problemet.
Vi har listet flere metoder nedenfor, som du kan implementere for at løse problemet.
1. Deaktiver Tredjeparts Antivirus midlertidigt
Når du begynder at fejlfinde problemet, bør dit første skridt være at deaktivere det sikkerhedsprogram, der er installeret på din computer. At have et sikkerhedsprogram på din computer har forskellige fordele. Nogle gange kan sikkerhedssoftwaren dog forstyrre andre processer på din computer, hvilket kan forårsage, at de ikke fungerer korrekt.
Hvis dette tilfælde gælder for dig, og du har et tredjeparts sikkerhedsprogram på din computer, anbefaler vi, at du deaktiverer antivirusprogrammet for at se, om spillet starter. I tilfælde af at det gør det, kan du gå mod den permanente løsning med at hvidliste spillet i dit antivirus.
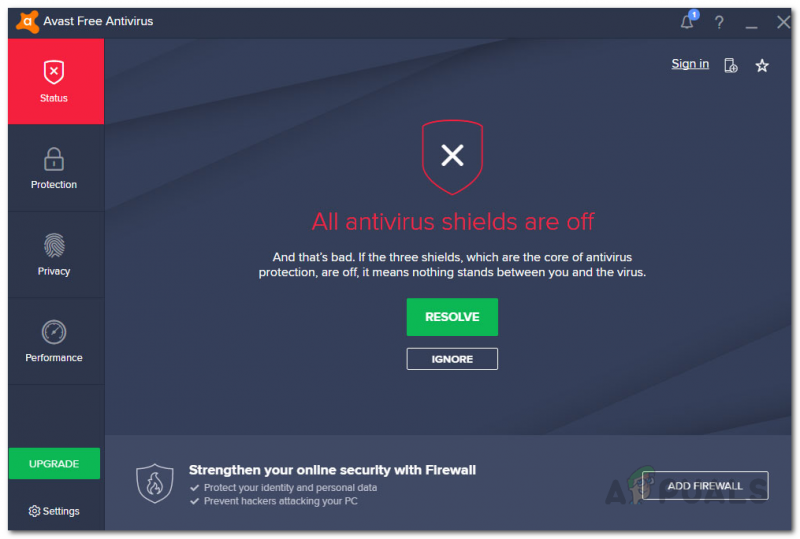
Antivirus deaktiveret
Hvis du gør det, kan du holde din computer sikker ved at køre antivirusprogrammet i baggrunden, og sikkerhedsprogrammet vil heller ikke forstyrre spilprocessen.
2. Deaktiver VPN
En VPN-klient kan være en anden mulig årsag til, at Warzone 2 ikke starter. Dette kan ske, når VPN-klienten hindrer forbindelsen, som spilserveren forsøger at etablere med din computer.
Tunnelering af din forbindelse med en VPN kan hjælpe dig med at holde dig sikker online, da de tilbyder realtidsbeskyttelse. Det kan dog også forårsage problemer med specifikke spil. Hvis dette scenarie er relevant, kan du prøve at deaktivere din VPN-klient for at se, om det forhindrer problemet i at opstå.
Det er ret simpelt at deaktivere en tredjeparts VPN på din computer. Åbn VPN-appen, og stop den i at oprette forbindelse til dens servere. Fremgangsmåden adskiller sig dog, når du bruger en Windows VPN-forbindelse. For at fjerne en VPN-forbindelse på Windows skal du følge instruktionerne nedenfor:
- Åbn først Indstillinger app ved at trykke på Windows-tast + I på dit tastatur.
- Tag din vej til Netværk og internet fanen i appen Indstillinger.
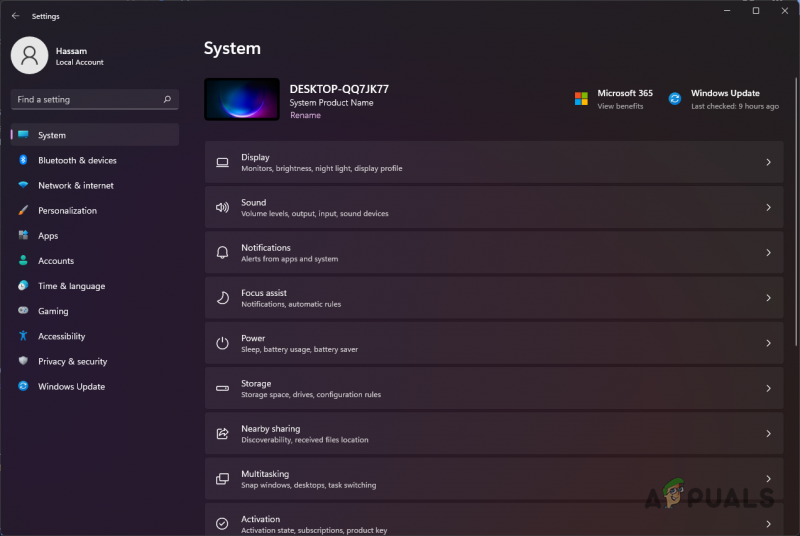
Windows-indstillinger
- Der skal du navigere til VPN afsnit.
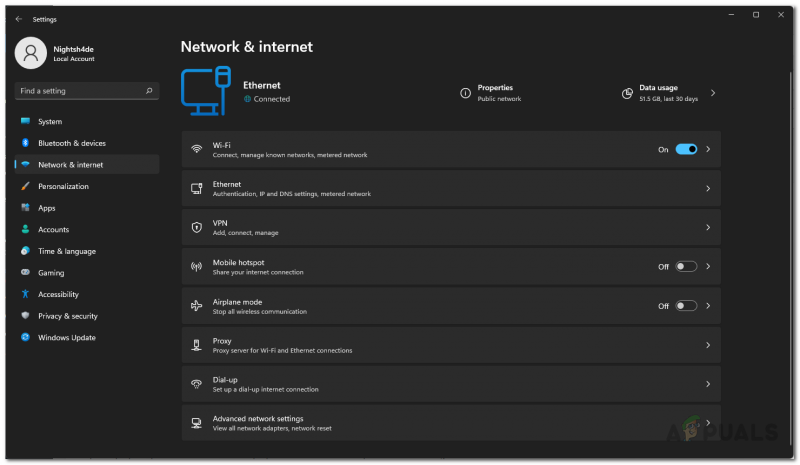
Netværks indstillinger
- Klik derefter på pil ned ikon ved siden af knappen Tilslut.
- Fra de yderligere muligheder skal du klikke på Fjerne knap.
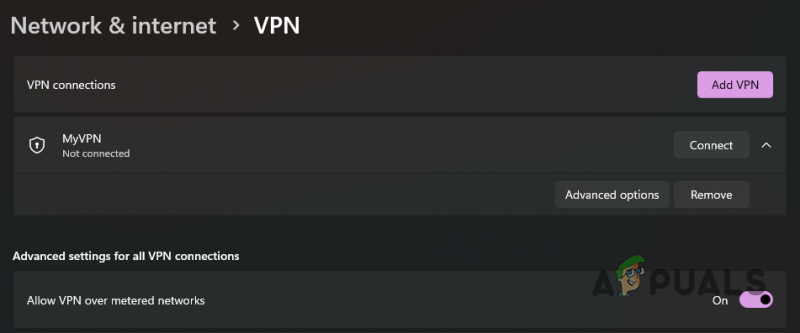
Fjernelse af VPN på Windows
- Når du har gjort det, skal du starte Warzone 2 igen for at se, om det virker. Hvis problemet fortsætter, skal du gå ned til følgende metode nedenfor.
3. Deaktiver In-Game Overlays
Overlejringer i spillet er ved at blive almindelige, da de giver dig adgang til en app direkte fra et spil uden at skulle minimere dem. Appen skal dog forstyrre spilprocessen for at opnå dette.
Selvom dette er fint i de fleste tilfælde, kan visse spil gå ned eller slet ikke starte. Når dette sker, bliver du nødt til at deaktivere overlejringer i spillet i et forsøg på at løse problemet.
GeForce Experience og Discord er de mest almindeligt navngivne apps i dette scenarie. Som sådan vil vi tage dig gennem processen med at deaktivere overlejringen i spillet af disse apps. Følg instruktionerne nedenfor.
Uenighed
- Start med at åbne Uenighed klient på din computer.
- På Discord-klienten skal du klikke på Indstillinger-ikon ud for dit brugernavn.
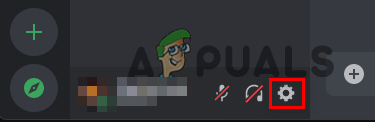
Åbning af Discord-indstillinger
- Rul derefter ned på skærmen Indstillinger og skift til Spiloverlejring fanen i venstre side.
- Brug Aktiver overlejring i spillet skyderen på Game Overlay-skærmen for at slå den fra.
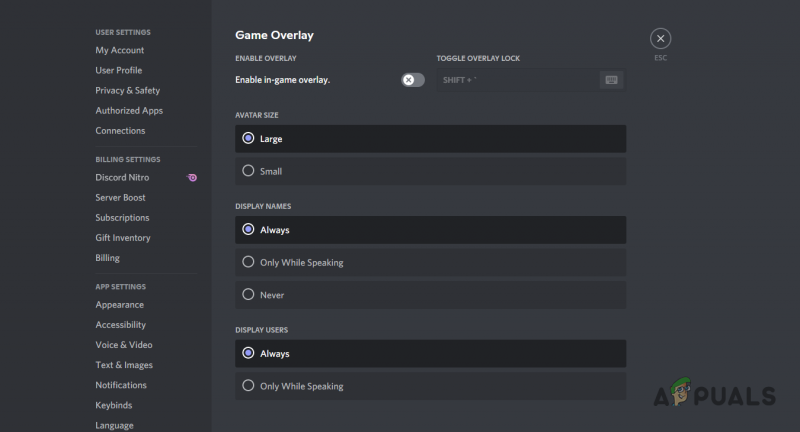
Deaktiverer Discord Overlay
GeForce Experience
- Først skal du gå videre og åbne GeForce Experience på din pc.
- I øverste højre hjørne skal du klikke på Indstillinger ikon.
- På skærmen Generelle indstillinger skal du klikke på Overlay i spillet skyderen for at deaktivere den.
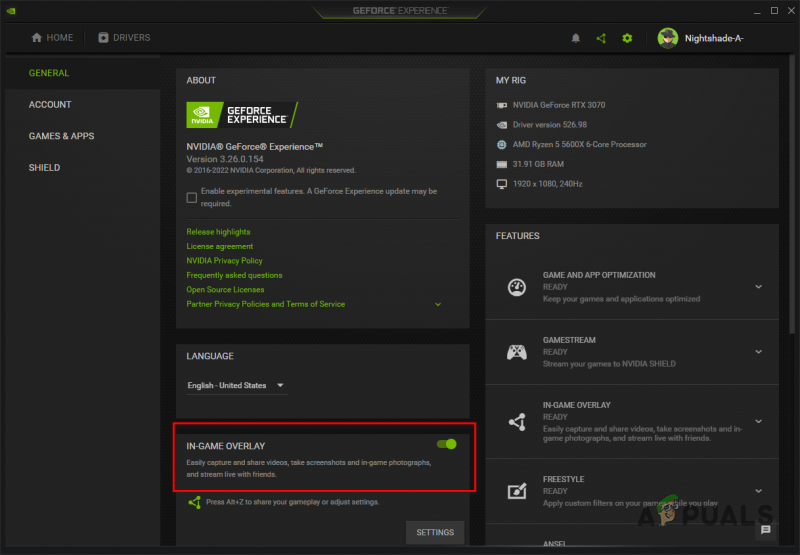
Deaktivering af GeForce Overlay
- Når du har deaktiveret overlejringerne, kan du prøve at starte Warzone for at se, om problemet fortsætter.
4. Kør Steam som administrator
Tilladelserne til din spilproces kan også være en faktor, der forårsager problemet. Hvis spilprocessen ikke har tilstrækkelige tilladelser i dit miljø, når den forsøger at starte, kan andre processer forstyrre og forhindre den i at starte.
I et sådant scenarie kan du bruge Steam-klienten med administrative rettigheder. Ved at gøre dette tillader du, at de efterfølgende processer startet af Steam også har forhøjede tilladelser. Følg instruktionerne nedenfor for at starte Steam med administrative rettigheder:
- Åbn først Startmenu og søg efter Damp.
- Klik på i højre side Kør som administrator mulighed.
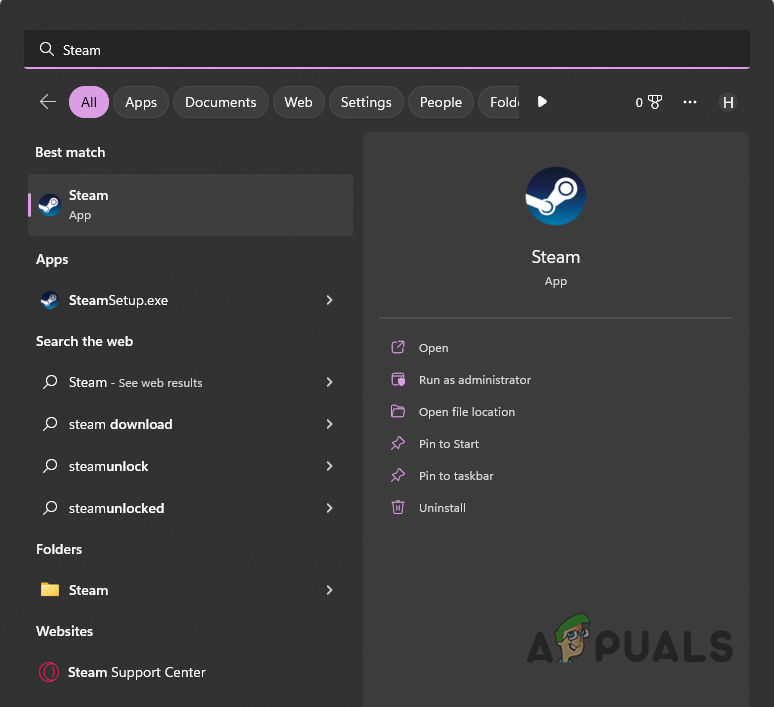
Åbning af Steam som Admin
- Klik Ja i den opfølgende brugerkontokontroldialogboks.
- Se om det løser problemet.
5. Forøg Shader Cache Størrelse
Shader-optimering udføres, når du starter Warzone 2 med det formål at forbedre spilydelsen på din computer. I nogle tilfælde, når shader-cachestørrelsen er mindre end påkrævet, kan det forhindre spillet i at starte.
I et sådant scenarie kan du øge shader-cache-størrelsen via NVIDIA-kontrolpanelet. Shader-cache-størrelsen styrer i det væsentlige den maksimale mængde diskplads, som grafikdrivere må bruge til at gemme kompilerede shaders. Følg instruktionerne nedenfor for at øge størrelsen på shader-cache:
- Åbn først NVIDIA Kontrolpanel . Du kan gøre dette ved at søge efter det i startmenuen.
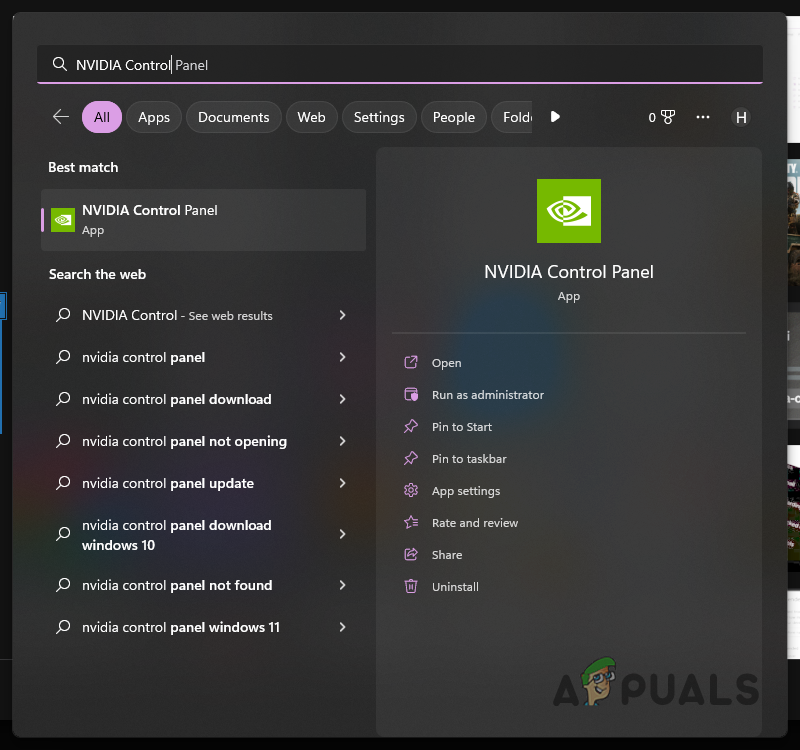
Åbning af NVIDIA Kontrolpanel
- I vinduet NVIDIA Kontrolpanel, under 3D-indstillinger , gå til Administrer 3D-indstillinger .
- Der, under Globale indstillinger, skal du rulle ned og finde Shader Cache Størrelse .
- Forøg Shader Cache Size fra standardværdien. Vi anbefaler at øge den til 100 GB.
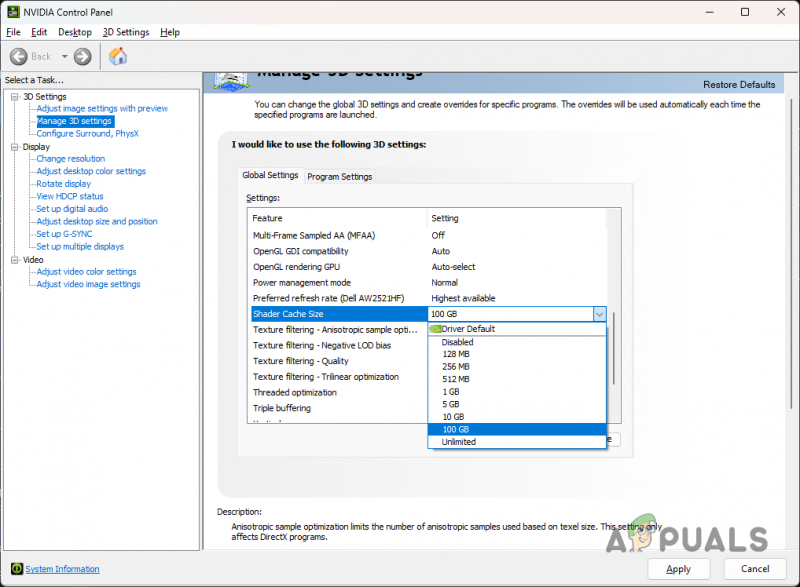
Øger Shader Cache Størrelse
- Når du har gjort det, skal du klikke på ansøge knap. Se om Warzone 2 starter nu.
6. Opdater Windows
Det er vigtigt at opdatere din Windows, da opdateringerne indeholder sikkerhedsrettelser, nye funktioner og mere. I nogle scenarier vil specifikke spil kræve, at du har en bestemt version af Windows installeret for at spille spillet.
Hvis du kører en ældre version, er det meget sandsynligt, at spillet ikke kan starte. Som sådan bør du opdatere din Windows for at se, om det løser problemet for dig. Følg instruktionerne nedenfor for at gøre dette:
- Åbn først appen Indstillinger ved at trykke på Windows-tast + I på dit tastatur.
- I appen Indstillinger skal du navigere til Windows opdatering.
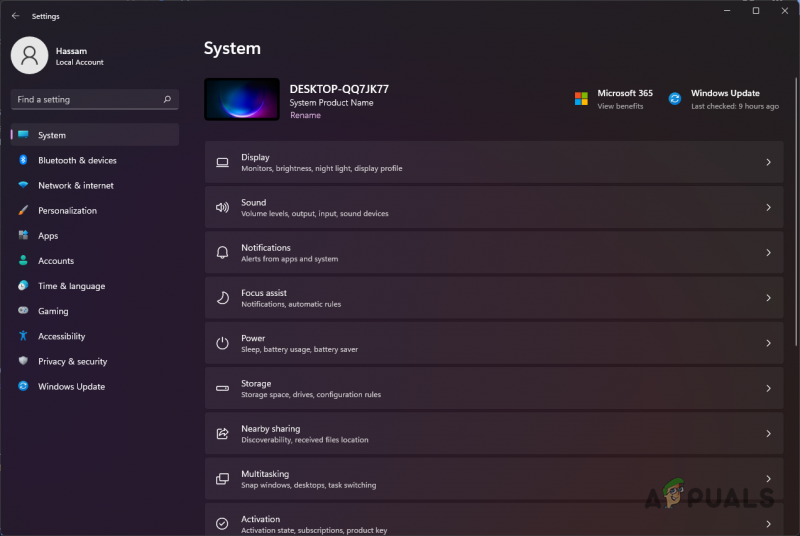
Windows-indstillinger
- Der, klik på Søg efter opdateringer knappen for at downloade og installere alle tilgængelige opdateringer.
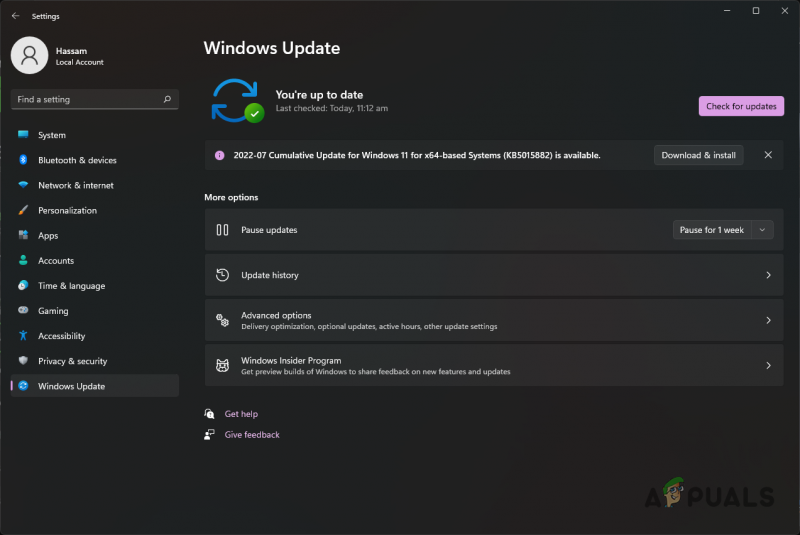
Opdatering af Windows
- Når din computer er færdig med at installere opdateringerne, kan du prøve at starte Warzone 2 for at se, om det virker.
7. Geninstaller grafikdrivere
Spil er stærkt afhængige af det grafikkort, der er installeret på dit bundkort. Grafikdriverne på din computer bruges til at kommunikere med grafikkortet. Men når disse drivere enten ikke er opdaterede eller beskadigede på grund af en nylig Windows-opdatering, vil du stå over for problemer med forskellige applikationer, især spil.
I et sådant scenarie bliver du nødt til at geninstallere grafikdriverne på din computer. Dette vil fjerne enhver skade på driverne og opdatere dine grafikdrivere. Du kan bruge et tredjepartsværktøj kaldet Display Driver Uninstaller (DDU) til at afinstallere grafikdriverne. Værktøjet afinstallerer dine videodrivere uden at efterlade spor. Følg instruktionerne nedenfor for at gøre dette:
- Start med at downloade den seneste version af DDU fra den officielle hjemmeside her.
- Udpak den downloadede fil til en ønsket placering, og naviger derefter til den.
- Inde i den udpakkede mappe skal du åbne Display Driver Uninstaller.exe fil.
- Ved opstart vil du blive vist en Generelle muligheder vindue. Du kan gennemgå de forskellige tilgængelige muligheder, men du er ikke nødvendigvis forpligtet til at aktivere nogen yderligere mulighed.
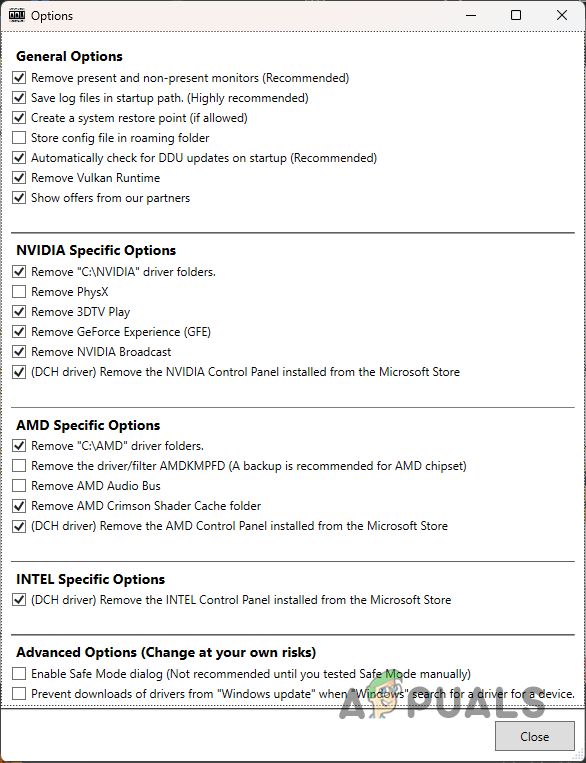
DDU generelle muligheder
- Vælg derefter i DDU-vinduet GPU fra Vælg enhedstype Drop down menu.
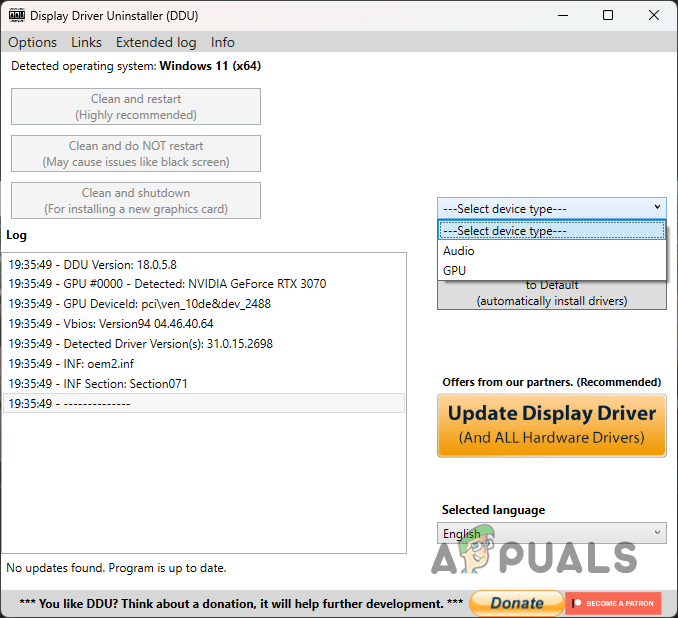
Valg af enhedstype på DDU
- Vælg derefter din fabrikant fra rullemenuen nedenunder.
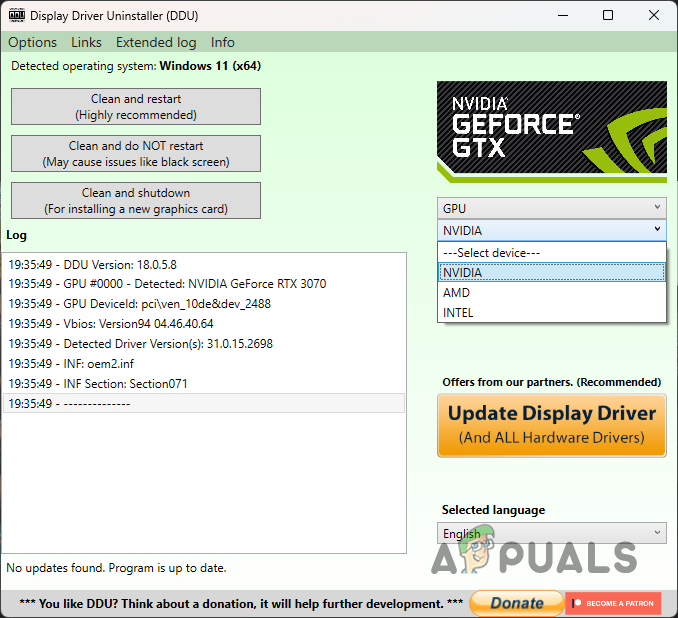
Valg af GPU-producent
- Klik til sidst på Rengør og genstart knappen for at afinstallere dine grafikdrivere.
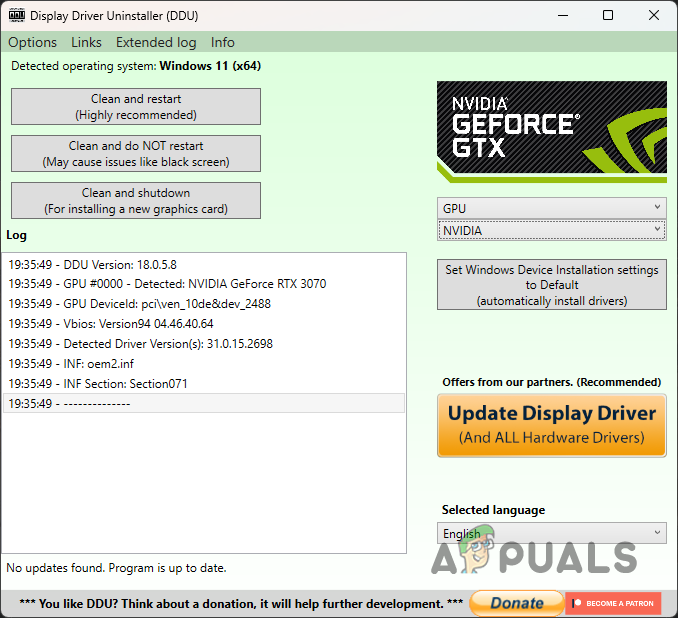
Afinstallation af grafikdrivere på Windows
- Når du har afinstalleret driverne, skal du gå til din producents websted og downloade de nyeste tilgængelige drivere.
- Installer driverne og se om problemet opstår.
Hvis du begyndte at opleve problemet for nylig, og spillet virkede før, kan det skyldes en nylig automatisk opdatering af dine grafikdrivere. I et sådant scenarie anbefaler vi at downloade en ældre version af dine grafikdrivere fra producentens websted efter at have afinstalleret dem. Se om det hjælper dig.
8. Reparer spilfiler
En anden mulig årsag til problemet kan være dine beskadigede eller beskadigede spilfiler. I nogle scenarier mangler du måske endda specifikke spilfiler, på grund af hvilke spillet ikke starter korrekt.
Et sådant problem kan hurtigt løses ved ganske enkelt reparation af spilfilerne . Det kan du gøre på både Steam og Battle.net. Følg instruktionerne til din respektive klient for at gøre dette.
Damp
- Åbn Damp klient på din computer og naviger til din Bibliotek.
- Der, højreklik på Call of Duty Warzone 2 og vælg Ejendomme fra rullemenuen.
- Skift til i vinduet Egenskaber Lokale filer fanen.
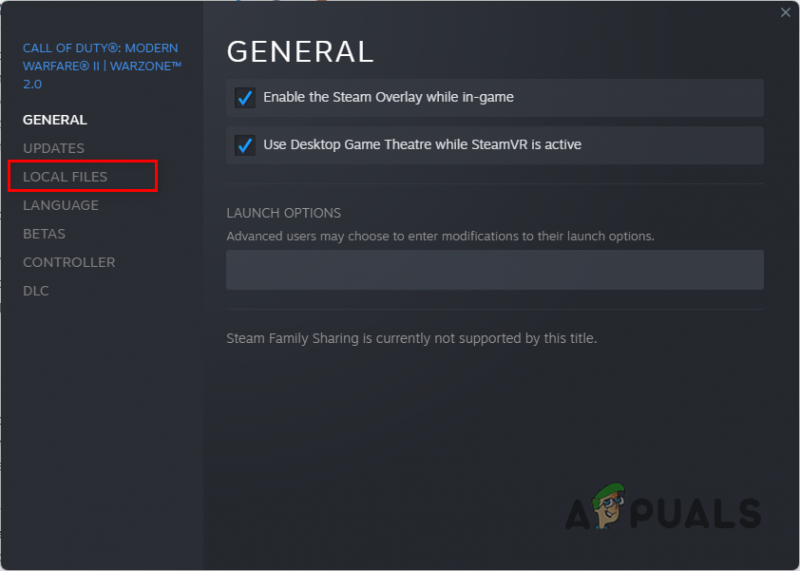
Naviger til fanen Lokale filer
- Der skal du vælge Bekræft integriteten af spilfiler knap.
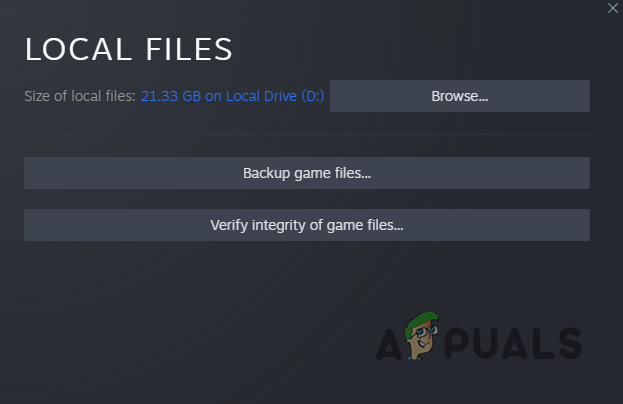
Verifikation af Warzone 2-filers integritet
- Vent på, at scanningen er fuldført.
Battle.net
- Åbn først Battle.net klient på din pc.
- Når Battle.net-klienten er åben, skal du klikke på Call of Duty Warzone 2 .
- Der, klik på gear ikon ved siden af knappen Afspil.
- Vælg derefter Scan og reparer valgmulighed fra menuen, der vises.
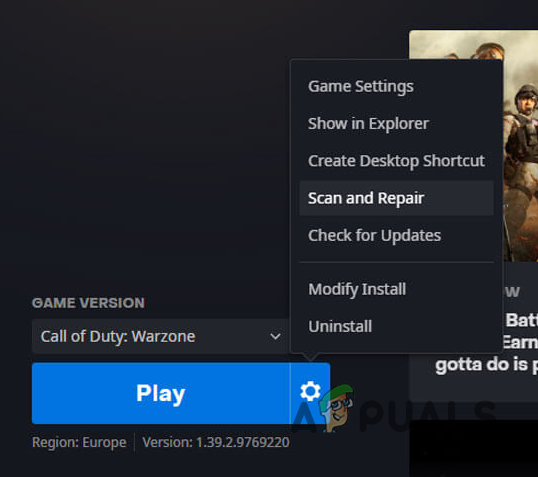
Reparation af Warzone 2 på Battle.net
- Vent på, at processen er færdig. Efter det, se om spillet virker nu.
9. Aktiver AVX i BIOS (hvis relevant)
Vektorprocessorer følger en anden model end din typiske CPU-arkitektur. Det er virkelig nyttigt ved computerintensive arbejdsbelastninger. AVX er en udvidelse af denne arkitektur, som din processor bruger.
For at spille Warzone 2 skal du have AVX aktiveret i din BIOS-konfiguration. Ofte deaktiverer brugere AVX for overclocking og andre formål, der fører til det nævnte problem.
For at aktivere AVX skal du først finde ud af, om din CPU understøtter det. Dette kan gøres hurtigt via CPU-Z-værktøjet. Alternativt kan du også bruge andre tredjepartsværktøjer som HWiNFO. For at vide, om din CPU understøtter AVX, skal du følge instruktionerne nedenfor:
- Først skal du downloade og installere CPU-Z værktøj på din computer fra deres officielle hjemmeside her .
- Når du har installeret værktøjet, skal du gå videre og køre det.
- På den CPU fanen, se på Instruktioner blok.
- Hvis din CPU understøtter AVX, det vil blive nævnt der. Hvis du finder AVX, betyder det, at din CPU understøtter det.
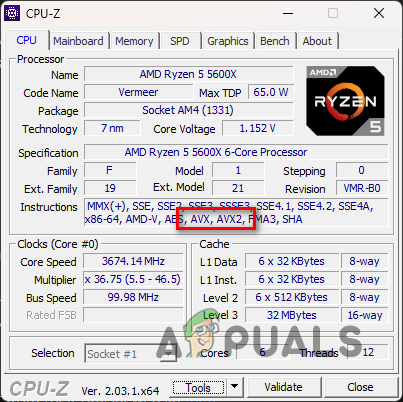
Kontrollerer AVX-kompatibilitet
- I et sådant scenarie skal du gå videre og genstarte din computer og støvle ind BIOS. Se efter AVX-indstillingen og aktiver den.
- Når du har gjort det, skal du se, om problemet forsvinder.
10. Udfør en ren opstart
Endelig, hvis ingen af ovenstående metoder har løst problemet for dig, er det meget sandsynligt, at et tredjepartsprogram forhindrer spillet i at starte op.
Du kan bekræfte din mistanke ved udfører en ren støvle i et sådant scenarie. En ren opstart starter din computer med kun de nødvendige Windows-tjenester, der kører i baggrunden.
Du kan prøve at køre spillet i ren opstart for at se, om det starter. Hvis det fungerer i en ren boot, vil det være tydeligt, at et tredjepartsprogram forårsager problemet. Således kan du begynde at aktivere tjenesterne igen én efter én for at finde ud af synderen. Følg instruktionerne nedenfor for at udføre en ren opstart:
- Åbn først dialogboksen Kør ved at trykke på Windows-tast + R på dit tastatur.
- Indtast i dialogboksen Kør msconfig og tryk på Enter.
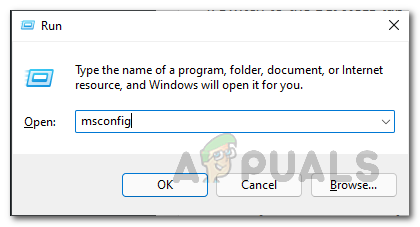
Åbning af Windows Systemkonfiguration
- Dette åbner vinduet Systemkonfiguration.
- Skift til Tjenester fanen og sæt kryds i Skjul alle Microsoft-tjenester afkrydsningsfeltet.
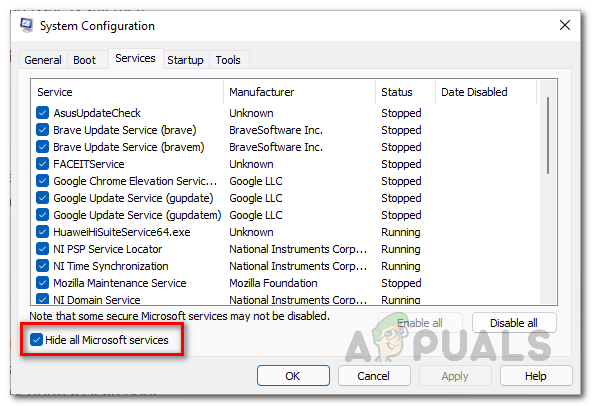
Skjuler Microsoft Services
- Derefter skal du klikke på Slå alt fra knappen og følg den op ved at klikke Ansøge.
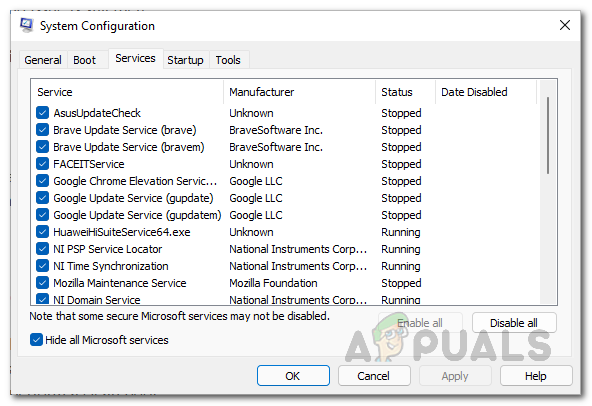
Deaktivering af tredjepartstjenester
- Skift derefter til Start op fanen og klik på Åbn Task Manager mulighed.
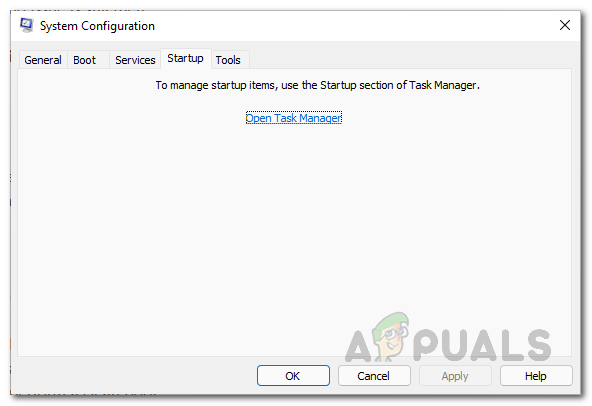
Fanen Systemkonfiguration Startup
- I vinduet Task Manager skal du vælge hver app en efter en og klikke på Deaktiver mulighed for at forhindre det i at køre ved opstart.
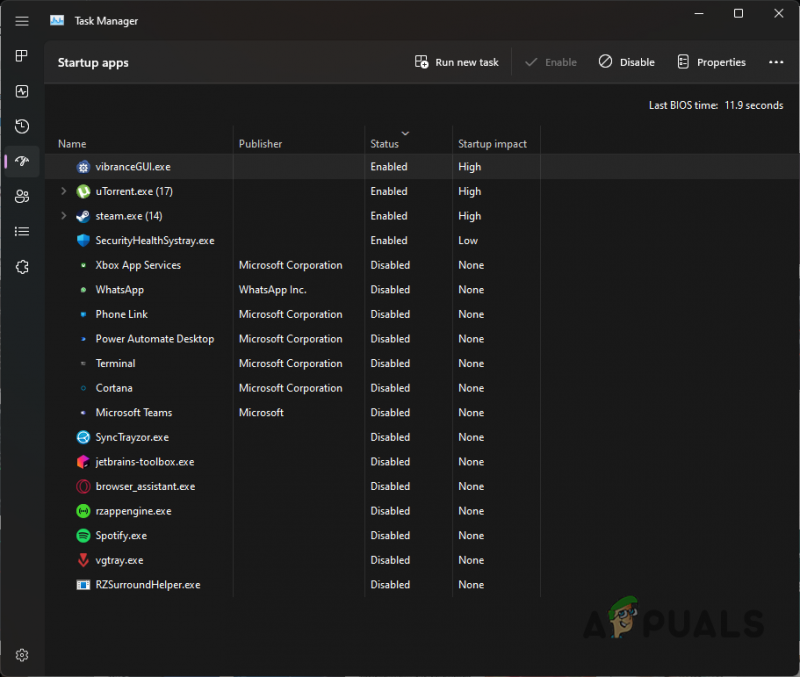
Deaktivering af tredjepartsapps ved opstart
- Når det er gjort, genstart din computer. Din computer bør nu udføre en ren opstart. Se, om en ren opstart løser problemet med Warzone 2, der ikke starter.




















![[FIX] Amazon Prime Video Error Code 7031](https://jf-balio.pt/img/how-tos/61/amazon-prime-video-error-code-7031.png)
