V-Rising crash-problem opstår på grund af forældede grafikdrivere, ukorrekte grafikindstillinger, overclocket GPU eller Ram og for mange baggrundsapps.

De mest almindelige årsager til problemet med nedbrud er nævnt nedenfor: -
- Ødelagte spilfiler – Der kan være mange årsager til beskadigede spilfiler, men du kan nemt rette dem. Hvis du er i stand til at verificere spilfilerne fra Steam eller Epic Games, kan du gøre det. Hvis du ikke har denne mulighed, bliver du nødt til at geninstallere hele spillet.
- Forældet grafikdriver – Mange spillere tjekker ikke grafikdriveropdateringerne regelmæssigt, hvilket kan føre til problemer med spilnedbrud. Moderne spiltitler har brug for de nyeste grafikdrivere for at køre problemfrit. Så sørg for, at din GPU-driver er opdateret.
- Højt hukommelsesforbrug – For det meste er synderen bag problemerne med at gå ned, høj hukommelsesbrug; du kan sænke forbruget ved at lukke de uønskede programmer, der kører i baggrunden.
- Inkompatible systemkrav – Hvis din computer ikke opfylder spillets krav, vil du altid stå over for problemer med nedbrud. Prøv at opgradere din computer for at eliminere dette problem, hvis din computerspecifikationer ikke opfylder det pågældende spils tilstand.
1. Tjek Systemkrav
Før du arbejder på nogen metoder, skal du kontrollere minimumskravet til V Rising. Hvis din computer ikke opfylder systemkravet, skal du opgradere dit system. Vi har nævnt minimum systemkravet for V Rising nedenfor.
Minimum systemkrav for V-stigning:
- DU: Windows 10 64 bit
- CPU: Intel core i5-6600 eller AMD Ryzen 5 1500x
- GPU: Nvidia Gtx 750ti eller AMD Radeon R7 360
- VÆDDER: 12 GB
- Pixel shader: 5,0
- Vertex shader: 5,0
- Ledig diskplads: 7 GB
2. Reparer beskadigede filer
Korrupte spilfiler er også den førende årsag til dette problem. Steam giver dig dog en mulighed for at Bekræft integriteten af spilfiler . Du kan hurtigt reparere dine ødelagte spilfiler ved at bruge denne mulighed. Nedenfor har vi nævnt nogle trin til at verificere spilfiler via steam.
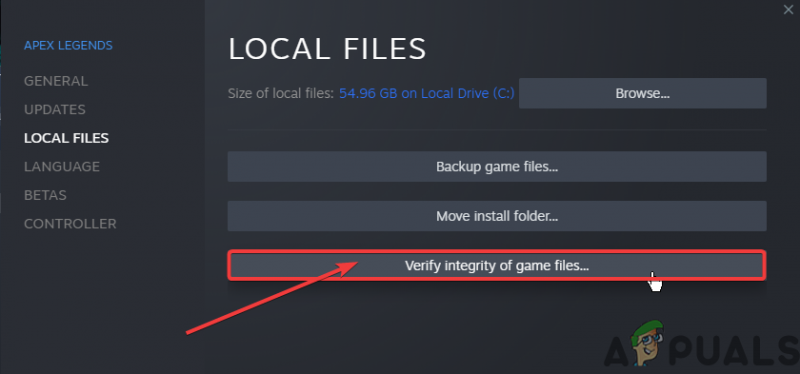
Bekræft integriteten af spilfiler
3. Geninstaller grafikdriveren
Der er også en chance for, at din grafikkortdriver er beskadiget og forårsager dette nedbrudsproblem. Du skal slette den aktuelle grafikdriver og geninstallere den for at løse dette problem. Følg nedenstående trin: -
3.1 Afinstaller grafikdriver med DDU
Display Driver Uninstaller er et program, der bruges til at afinstallere GPU/Audio-drivere helt. Da enhedshåndteringen ikke fjerner de filer, der er skjult, registreringsnøgler, rester osv.
- For det første, boot din vinduer i sikker tilstand
- Download og udpak derefter denne applikation DDU
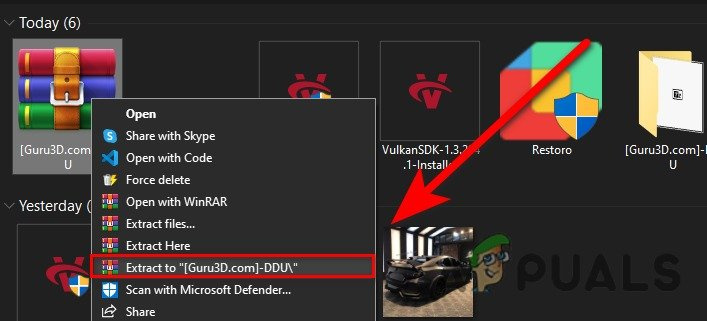
Udpakning af den downloadede mappe
- Efter udpakning skal du gå til den udpakkede mappe og åbne DDU-applikationen
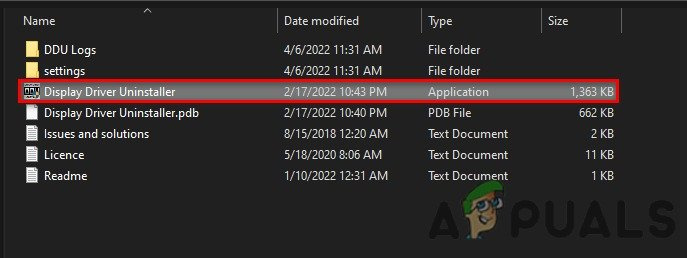
Start af DDU-applikationen
- Vælg nu din GPU-leverandør og din enhedstype, og klik på Rens og genstart
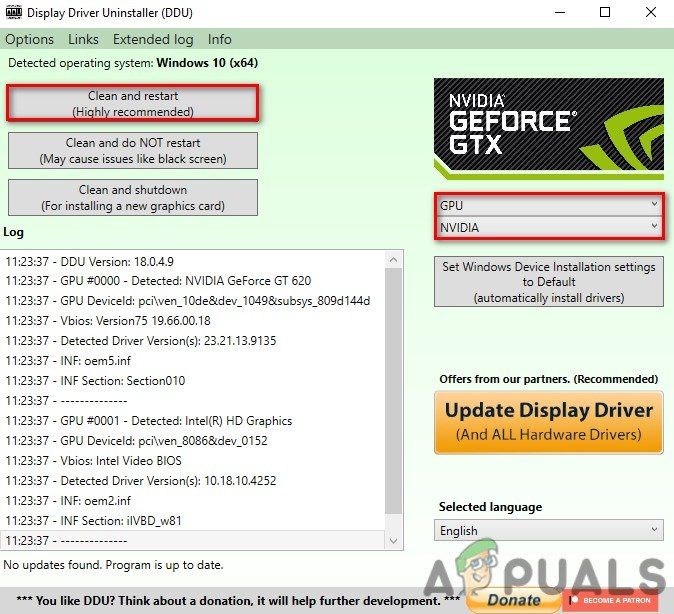
Rensning af den aktuelt installerede driver
3.2 Installer grafikdriver
- Gå til din GPU-producents hjemmeside
- Søg nu efter din GPU og vælg derefter dit OS og download grafikdriveren.
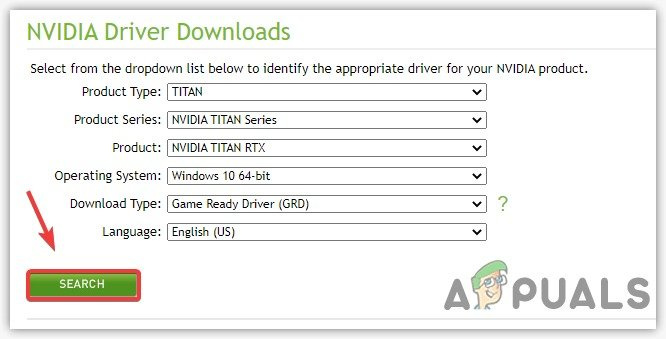
Download af GPU-driveren
- Efter download skal du blot åbne den downloadede fil, installere din GPU-driver og genstarte.
4. Luk unødvendige programmer
Kørsel af unødvendige applikationer kan forårsage høj RAM-brug og kan føre til, at du står over for dette problem med at gå ned. For at løse dette problem skal du lukke alle de unødvendige programmer fra task manager og ikonbakke. Forhåbentlig vil det løse det høje RAM-forbrug og det V-stigende crash-problem.
5. Nulstil overclock-indstillinger (hvis relevant)
Ukorrekt overclocking indstillinger kan også forårsage dette problem og påvirker levetiden for din GPU. Bare nulstil din overclock-indstilling fra MSI afterburner-appen
Her er nogle trin til at nulstille din overclock-indstilling fra MSI afterburner:
- Start MSI afterburner-appen
- Klik på knappen Nulstil.
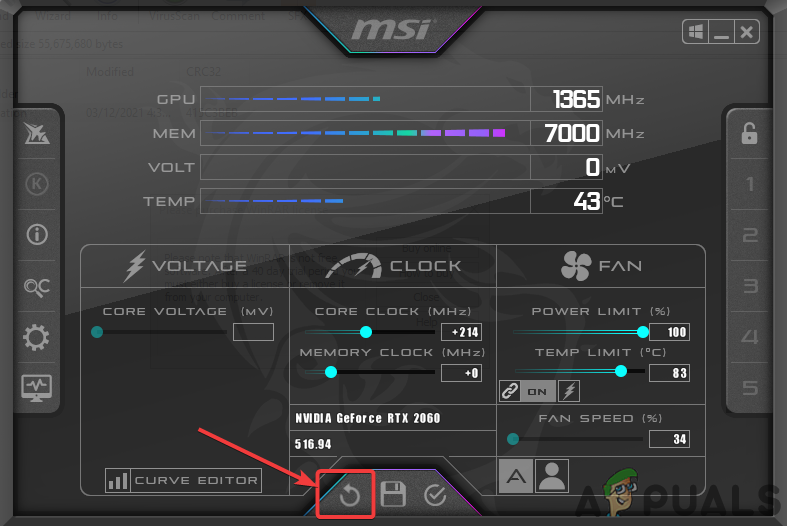
Nulstilling af overclockede indstillinger
6. Tillad spilfil gennem firewall
Nogle gange kan applikationsportene blokeres af Windows-firewallen af sikkerhedsmæssige årsager. Derfor kan problemet opstå, hvis dine spilporte er blokeret af firewall-indstillinger. Derfor skal du tillade, at din Game.exe-fil fra firewallen løser dette problem.
Her har vi nævnt nogle nemme trin til at tillade din Game.exe-fil fra Firewall-indstillinger.
- Gå til Windows-søgning og åbn Windows Defender-firewall derfra
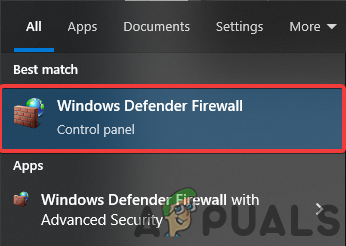
Åbning af Windows Defender firewall-indstillinger
- Klik derefter på funktionen Tillad en app gennem Windows Defender-firewall-indstillingen
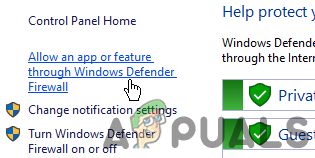
Åbning Tillad en app-funktion gennem indstillingen Windows Defender-firewall
- Klik nu på skift indstillinger og klik derefter på tilføje en anden app
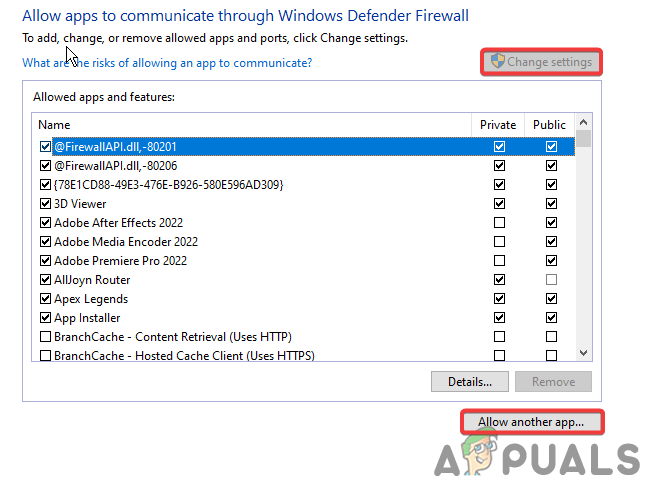
Tillader en anden app at tilføje
- Gennemse din game.exe-fil, og klik på Tilføj.
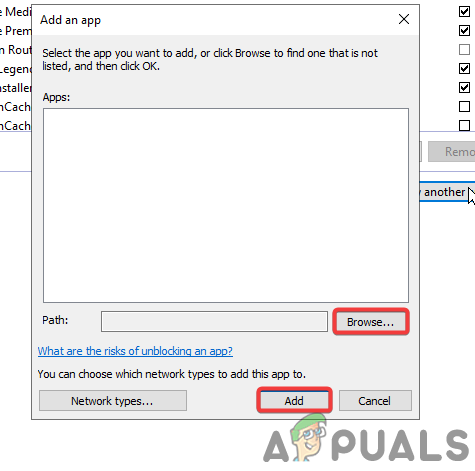
Tilføjelse af Game.exe-filen til firewallen
7. Kør spillet i kompatibilitetstilstand
Spillet har brug for al den nødvendige adgang for at køre korrekt. Men i nogle tilfælde tillader Windows-firewallen ikke spillet at få adgang til alle de nødvendige ressourcer til at køre spillet glat.
Her er trinene til at køre spillet som administrator som standard:
- Højreklik på din game.exe-fil og gå til egenskaberne
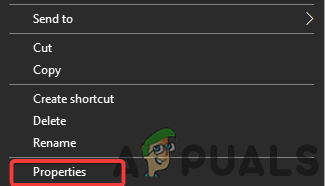
Åbningsejendomme
- Gå nu til kompatibilitetssektionen
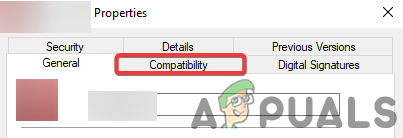
Åbning af kompatibilitetssektionen
- Marker indstillingen 'Kør dette program som administrator', og klik derefter på ok.
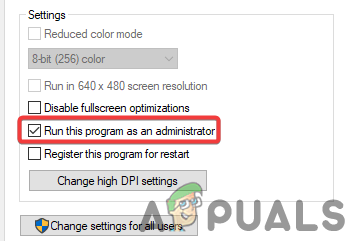
Marker afkrydsningsfeltet Kør dette program som administrator
8. Deaktiver Windows Defender
Nogle gange blokerer Windows Defender de vigtige spilfiler, der kræves for at starte og køre spillet korrekt. For at løse dette problem skal du deaktiver Windows Defender :
Her er trinene til at deaktivere Windows Defender:
- Åbn din Windows-indstilling, og gå derefter til Opdatering og sikkerhed

Åbner Opdatering og sikkerhedsindstilling
- Klik på Windows-sikkerhedsafsnittet, og klik derefter på Virus- og trusselsbeskyttelse
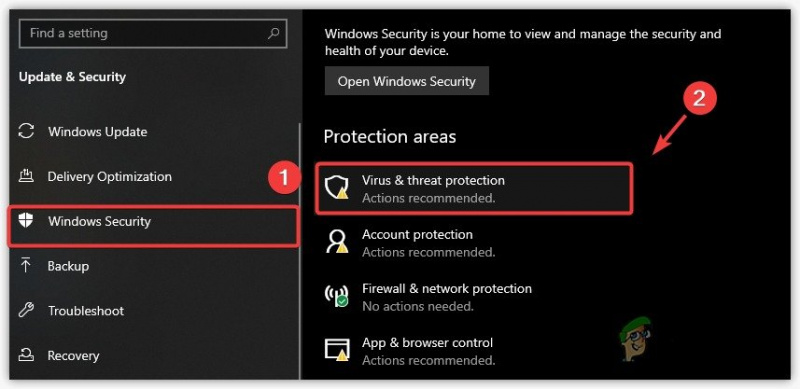
Åbning af virus- og trusselsbeskyttelsesindstillinger
- Klik nu på administrer indstillinger og deaktiver Realtidsbeskyttelse
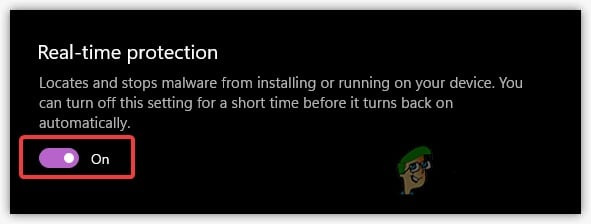
Deaktivering af realtidsbeskyttelse
9. Sænk grafikindstillinger
Din GPU har en begrænset VRAM, og hvis du spiller et spil, der kræver mere VRAM, skal du sænke de grafiske indstillinger for at køre problemfrit og få det til at stoppe med at gå ned.
10. Slet konfigurationsmappe
Konfigurationsmappen indeholder alle indstillinger i spillet, såsom video, kontroller og gameplay-indstillinger. Der er en chance for, at du har ændret en indstilling ved en fejl, hvilket forårsager dette problem med nedbrud. Vi kan nemt nulstille alle indstillinger ved at slette konfigurationsmappen.
Her er nogle nemme trin til at slette konfigurationsmappen:
- Tryk og hold Windows-tasten nede, og tryk på R-tasten på dit tastatur, og skriv %appdata%, og tryk derefter på enter
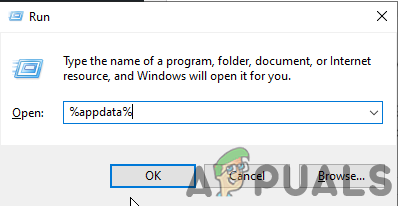
Åbner %appdata% indstilling fra Kør
- Åbn nu mappen Local low > Stunlock studios > V rising > Settings
- I mappen Indstillinger skal du slette mappen Clientsettings.Json og Serverhistory.Json
11. Føj spil til indstillinger for grafikpræferencer
Indstillinger for grafiske præferencer giver brugeren mulighed for at vælge mellem CPU eller GPU til en bestemt app eller spil. Hvis dit spil kører på din CPU, kan det gå ned, fordi V rising er et GPU-intensivt spil.
Her er trinene til at tilføje dit spil til grafikindstillinger:-
- Gå til Windows-søgning og åbn grafikindstillinger
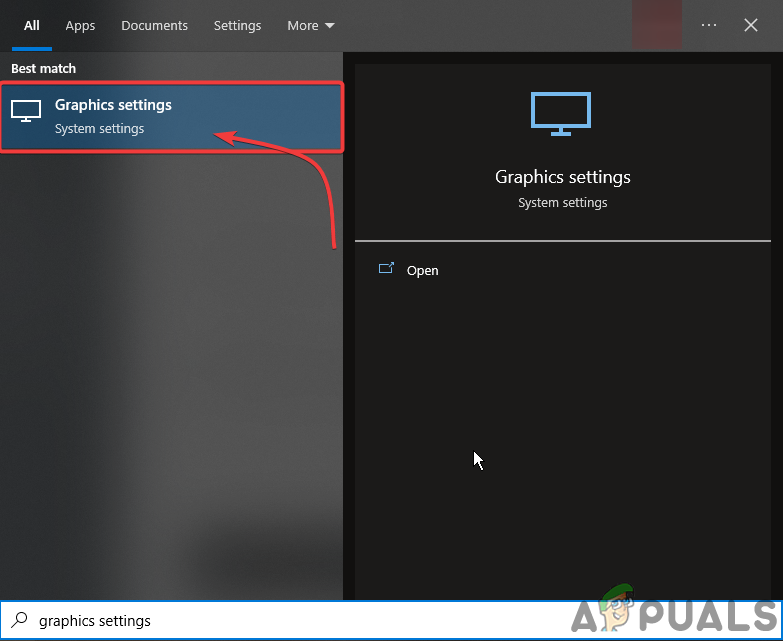
Åbn Grafiske indstillinger
- Klik på Gennemse og vælg derefter .exe-filen til V rising.
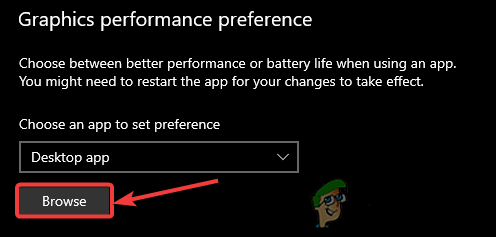
Gennemse V rising exe-fil
- Efter tilføjelse skal du klikke på V stigende og derefter klikke på muligheder
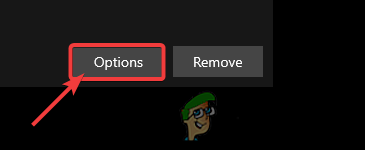
Klik på Indstillinger
- Nu skal du blot vælge Høj ydeevne.
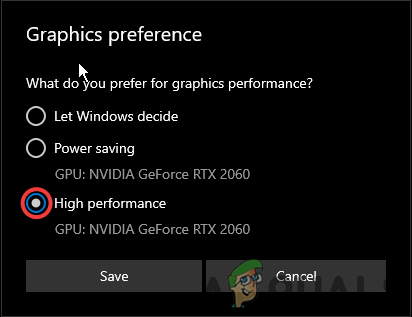
Vælg Højtydende tilstand
12. Opdater din Windows
Der kan være en chance for, at dine Windows-sikkerhedsfunktioner er forældede, og det spil, du prøver at spille, kræver de nyeste sikkerhedsfunktioner for at køre. Derfor, ved at opdatere windows, kan dette nedbrudsproblem løses.
Her er trinene til at opdatere dine vinduer:
- Åbn dine Windows-indstillinger, og gå derefter til Opdatering og sikkerhed

Åbner Opdatering og sikkerhedsindstilling
- herfra kan du søge efter opdateringen og installere den nemt
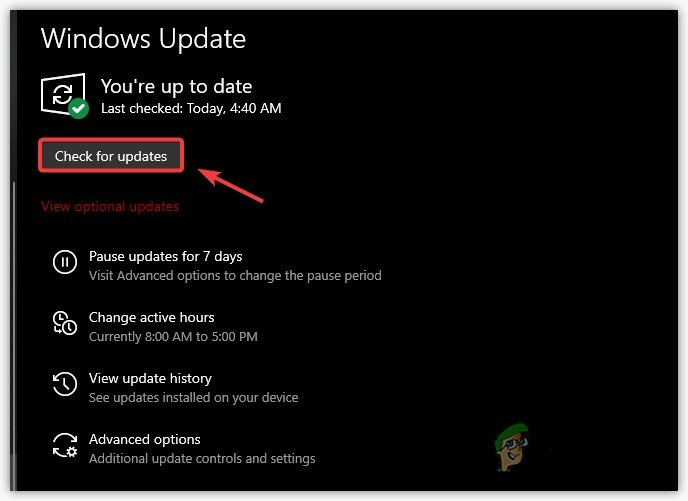
Kontrollerer Windows-opdatering
13. Luk Overlays-applikationer
Overlejringsapplikationerne såsom Discord, medieapps og browsere kræver mere computerkraft, hvilket kan forårsage dette problem ved at nedbryde spillet ved opstart eller endda mens du spiller. Sørg derfor for ikke at bruge overlejringsapps, mens du spiller noget spil
her er trinene til, hvordan du lukker overlejringsapps korrekt;-
- Åbn din Task Manager
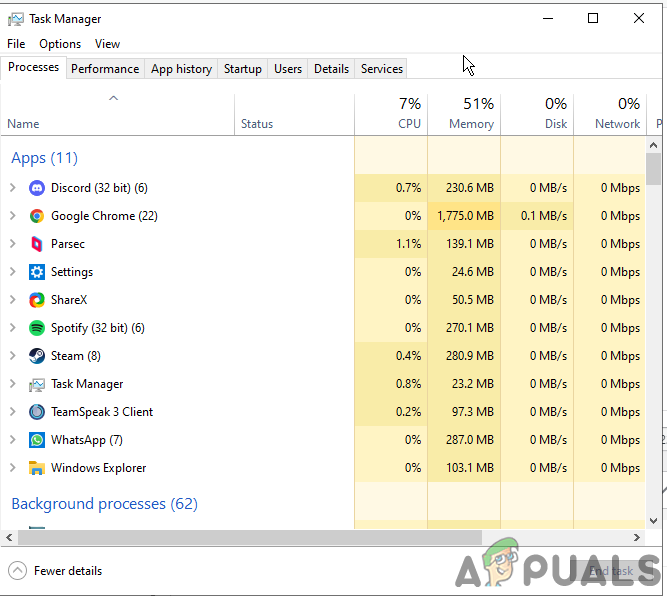
Åbn Task Manager
- Find nu enhver tredjeparts overlejringsapp, der kører i baggrunden
- Du skal blot højreklikke og klikke på slutopgaven
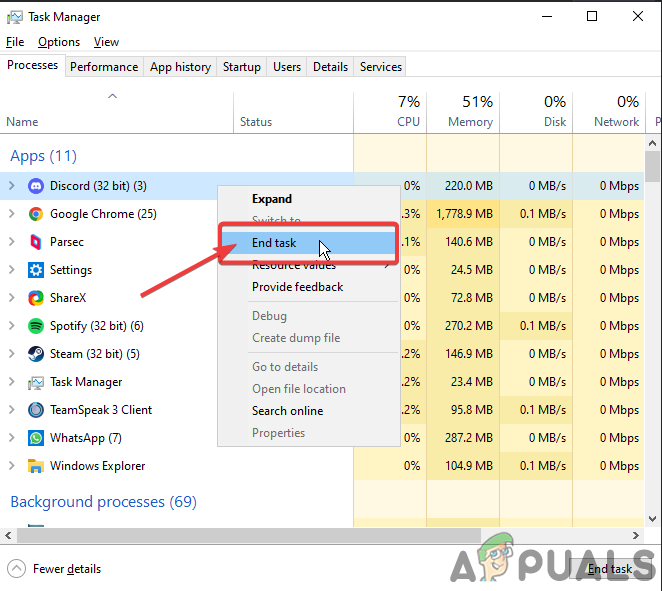
Højreklik på og klik på slutopgaven











![[FIX] Core Isolation Memory Integrity kan ikke aktiveres](https://jf-balio.pt/img/how-tos/91/core-isolation-memory-integrity-fails-enable.jpg)










