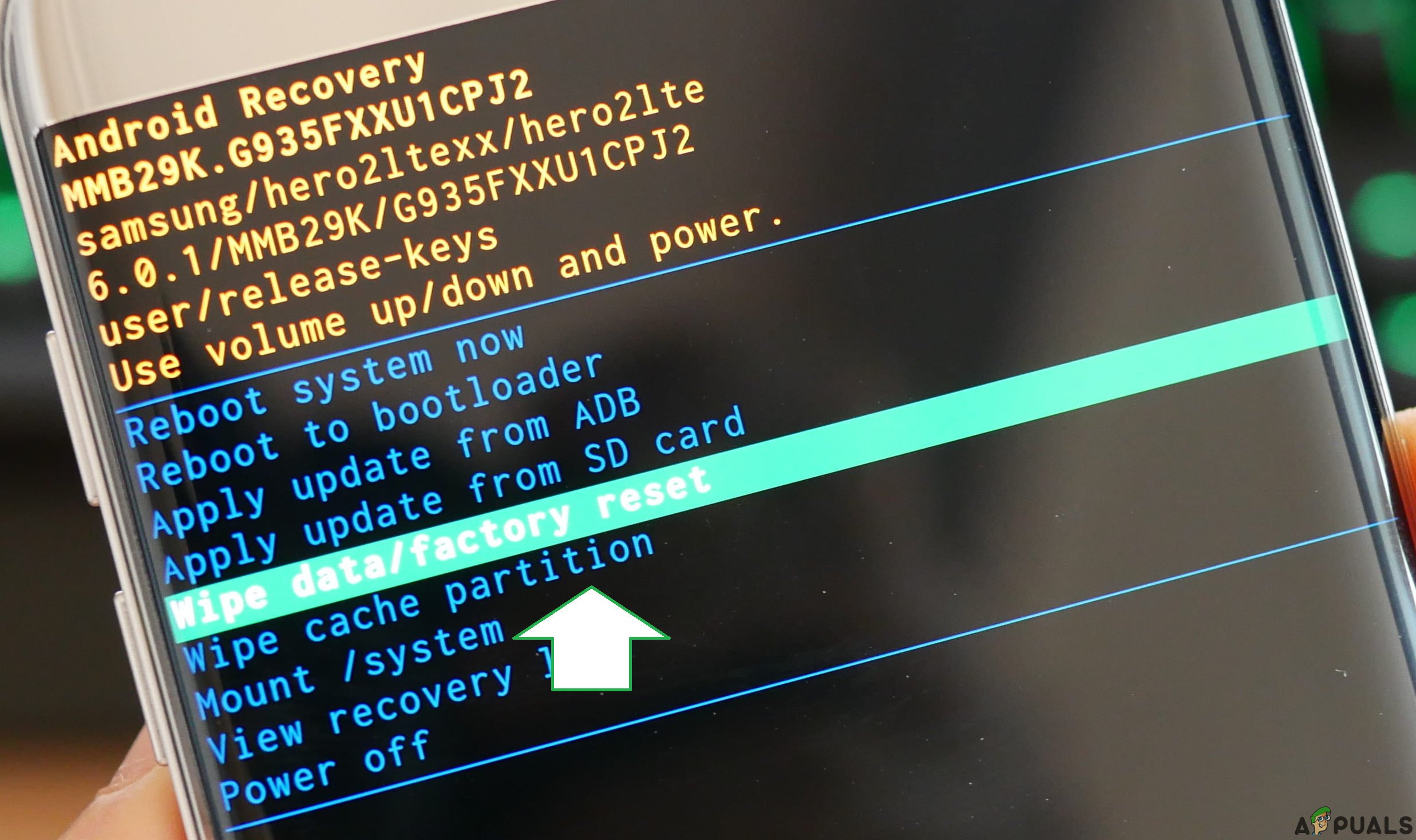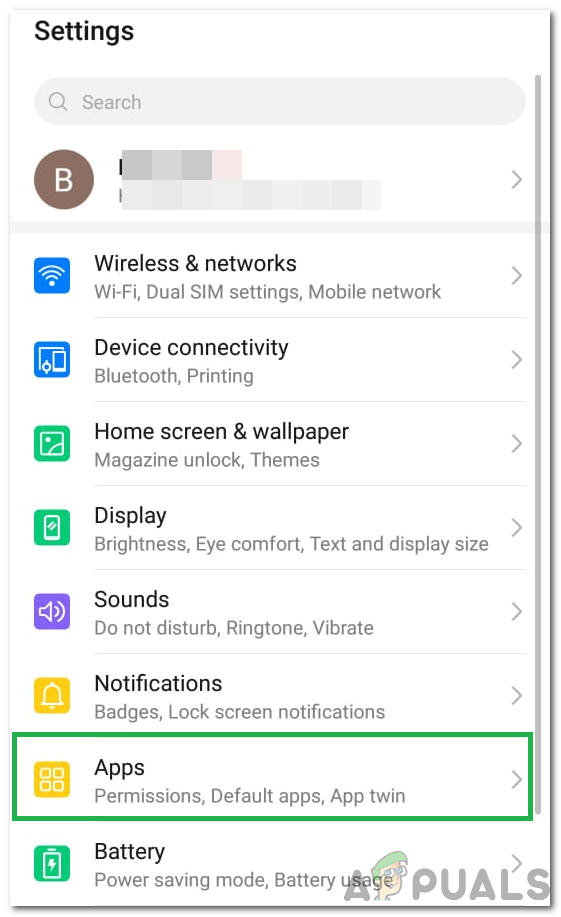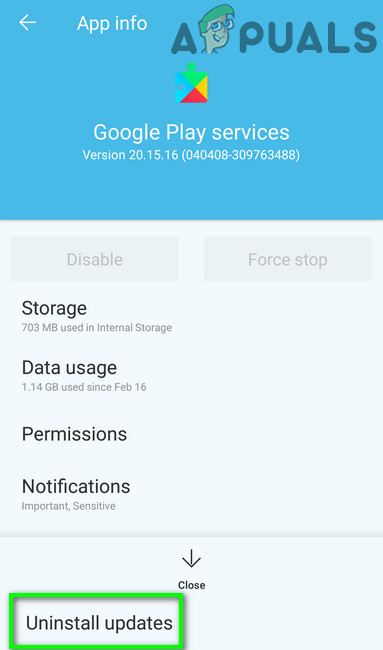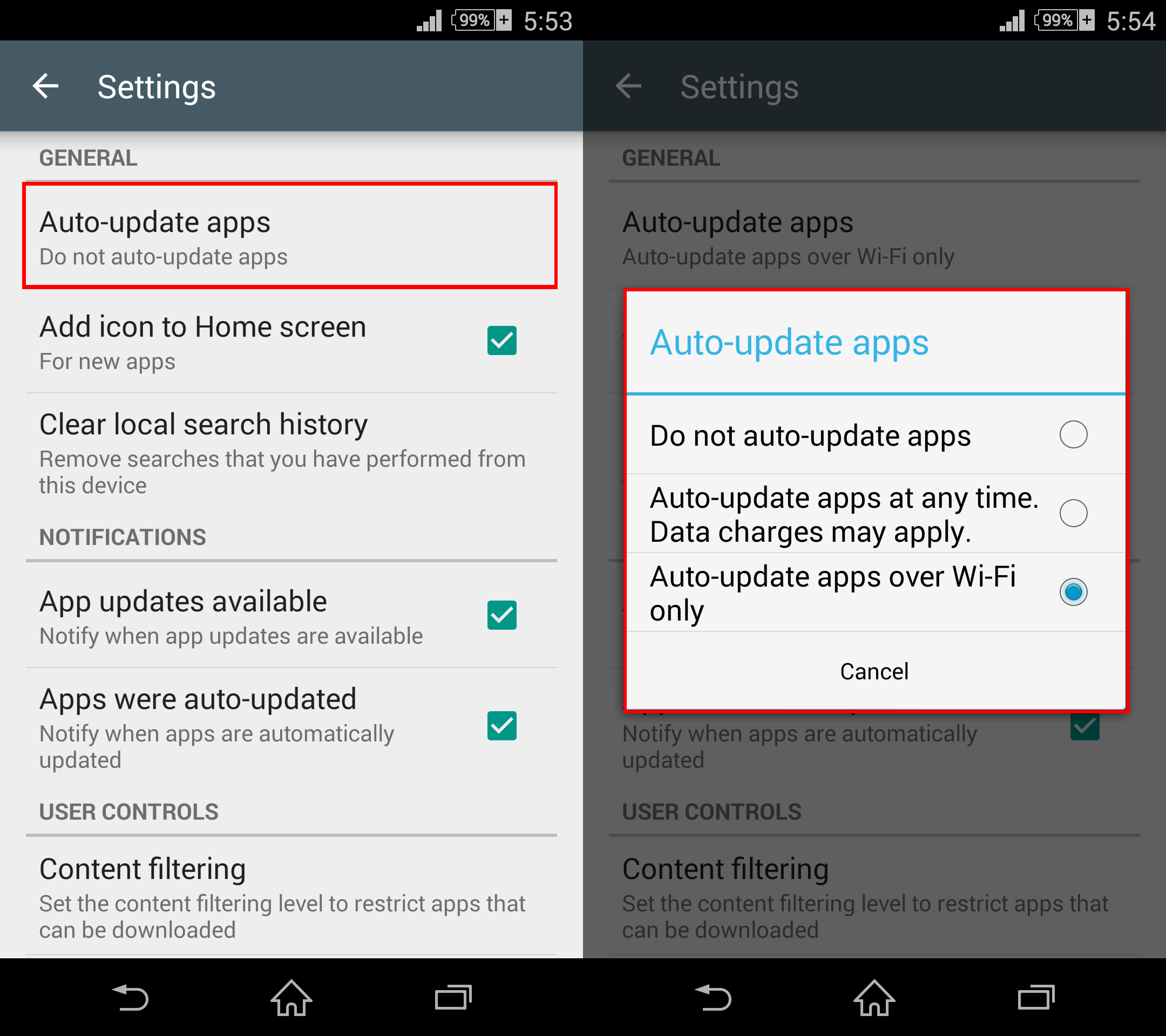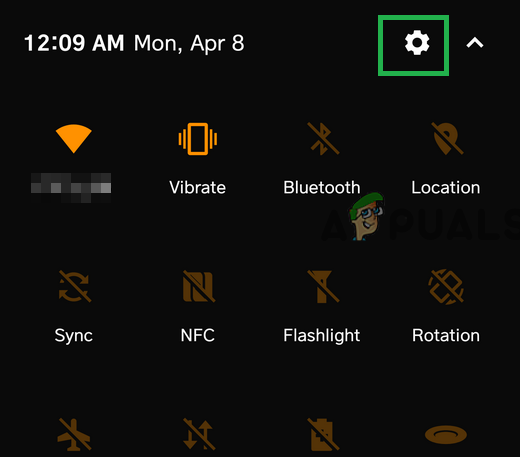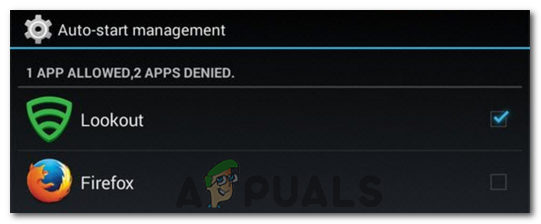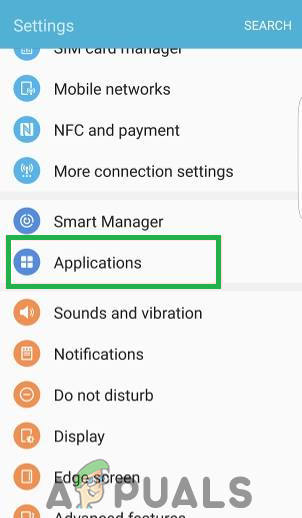En af de mest almindelige fejl, som Android-operativsystemet er plaget af, er “ com.android.systemui er stoppet ”-Fejl, en fejl, hvor hele brugergrænsefladen til en enhed holder op med at reagere, undertiden i så længe som en time.

Desværre har process.com.android.systemui stoppet fejl
Denne fejl kan skyldes alt fra en defekt brugerdefineret ROM-installation til en slettet OS-fil eller en tredjepartsapp. I de fleste tilfælde er det en tredjepartsapp. Et par brugere har rapporteret problemer med Firefox-appen, der forårsager dette.
Følgende er de mest effektive metoder, der kan bruges til at løse dette problem:
Metode 1: Download og kør CM-sikkerhed
- Mange brugere fra kommentarerne til dette indlæg foreslog, at kørsel af CM Security løste problemet for dem.
- Gå til Play Butik, og søg efter CM-sikkerhed, eller klik på ( her )
- Installer CM Security-appen og kør den
- Scan med det, og problemet skal løses.
Metode 2: Tør enhedens cache-partition
Nogle gange kan sletning af cache-partitionen på din enhed løse dette særlige problem. For at gøre det skal du følge nedenstående trin.
- Sluk enheden.
- Start enheden i gendannelsestilstand (som på de fleste enheder gøres ved at trykke på og holde tænd / sluk, lydstyrke op og startknapperne samtidigt).
- Når enheden er gået i gendannelsestilstand, skal du bruge Volume Rocker til at fremhæve ' Tør cache partition ' mulighed.
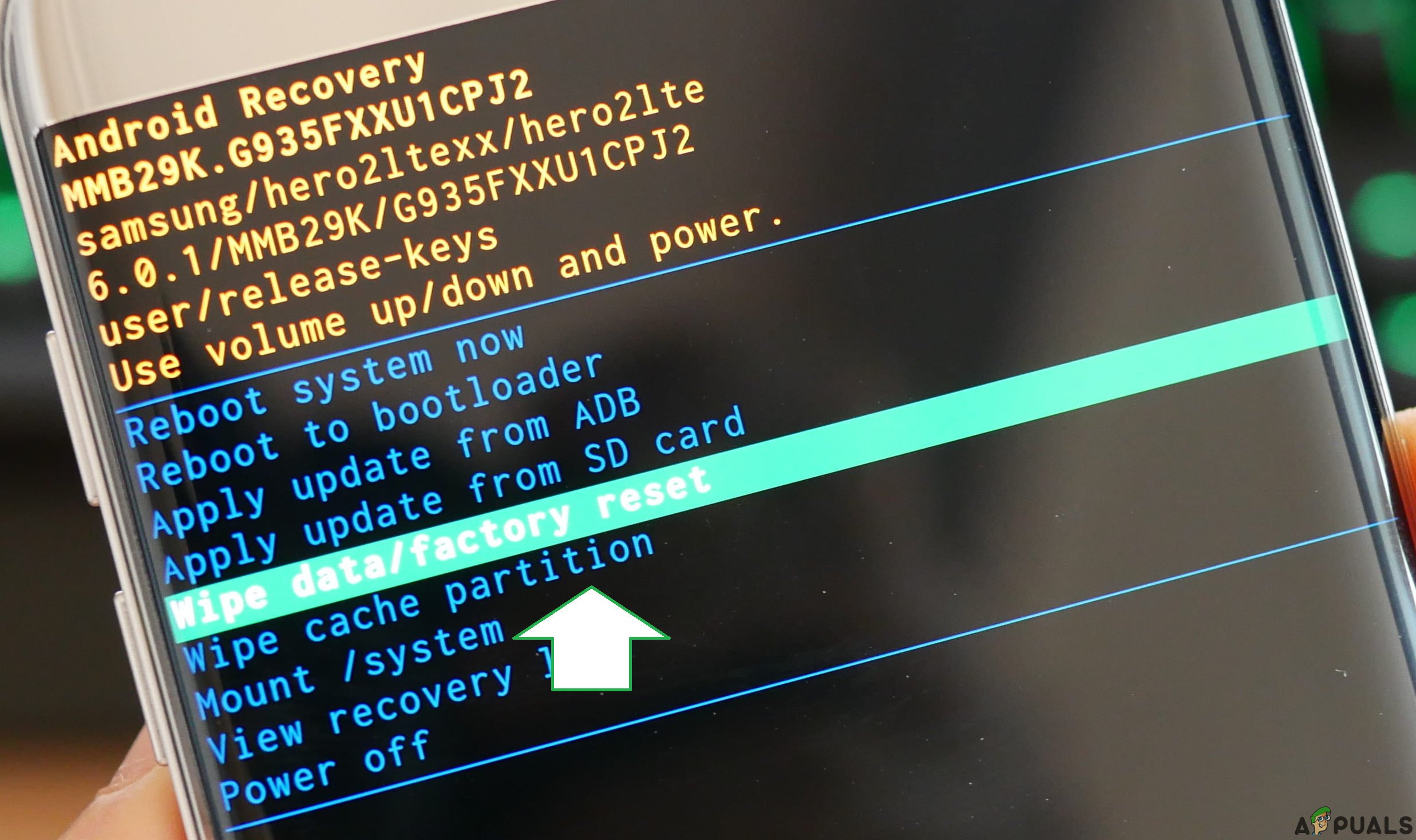
Naviger ned til 'Tør cache partition mulighed'
- Tryk på Tænd / sluk-knap for at bekræfte valget.
- Vent på, at enheden med succes sletter dens cache, og genstart derefter enheden.
Metode 3: Slip af med tredjepartsapps, der kan være ansvarlige
Sørg først og fremmest for, at com.android.systemui er stoppet ”Fejl skyldes faktisk en tredjepartsapp ved at starte enheden i fejlsikret tilstand og bruge den i et stykke tid for at sikre, at fejlen ikke dukker op.
Gennemse apps på enheden for at bestemme, hvilken app der gav anledning til problemet. Dette betyder grundlæggende, at synderen er appen efter installationen, hvor problemet blev født.
Slip af med alle apps, som du finder mistænkelige og start ud af fejlsikret tilstand , og i tilfælde af at der er mere end en mistænkt, skal du geninstallere de slettede apps en efter en for at bestemme, hvilken app der er den faktiske synder.
Metode 4: Geninstaller eller skift enhedens ROM (for rootede brugere)
Hvis enheden er rodfæstet, og der er installeret en brugerdefineret ROM på den, kan problemet være det faktum, at enhedens data og cache ikke blev slettet korrekt efter installationen af ROM'en.
Hvis det er tilfældet, er alt, hvad brugeren skal gøre, at geninstallere ROM'en eller skifte til en helt ny og sørge for, at de husker at tørre enhedens data og cache-partition denne gang.
Metode 5: Afinstallation af Google Updates
I nogle tilfælde kan de Google-opdateringer, der er installeret efter tilslutning af telefonen til en internetforbindelse, muligvis have været synderen bag denne fejl. Faktisk er opdateringerne muligvis ikke helt kompatible med dit Android-operativsystem, hvorfor denne fejl udløses. For at afinstallere disse opdateringer:
- Træk notifikationspanelet ned, og vælg 'Indstillinger' mulighed.
- Klik på “Applikationer” knappen i indstillinger, og vælg derefter 'Apps' knap.
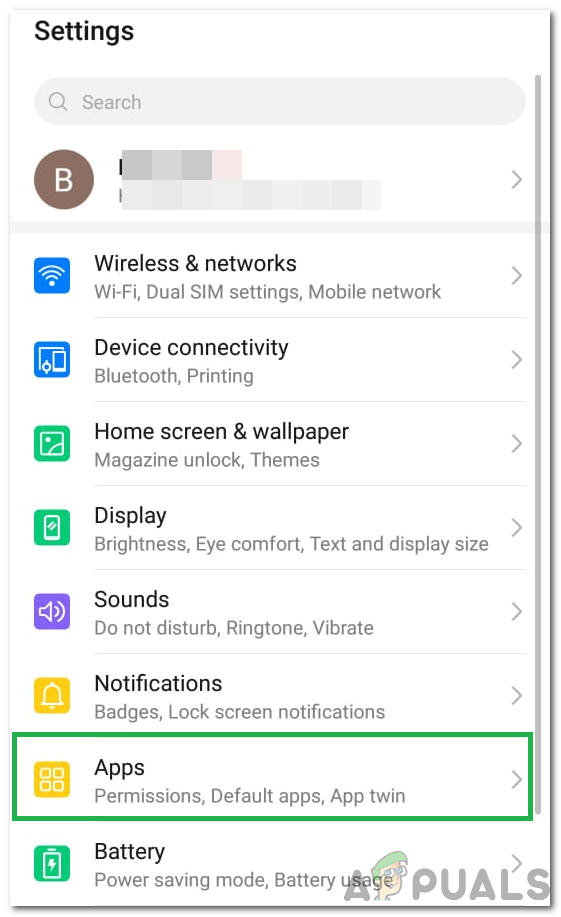
Klik på 'Applikationer'
- Klik på “Tre prikker” i øverste højre hjørne og vælg “Vis systemapps”.
- Rul ned på listen over applikationer, og tryk på “Google-app” mulighed.
- Klik på “Afinstaller opdateringer” knappen for at afinstallere alle installerede opdateringer til Google App.
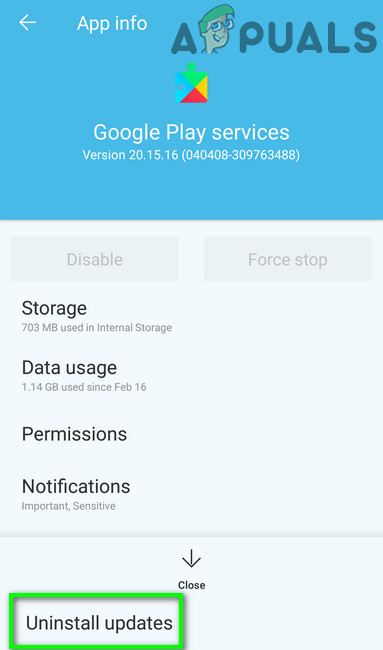
Afinstaller opdateringer af Google Play Services
- Bekræft eventuelle meddelelser på skærmen, og vent på, at afinstallationen er afsluttet.
- Kontroller og se om fejlen fortsætter efter afinstallation af Google Updates.
Metode 6: Rydning af cache / data
Det er også muligt, at bestemt cache-lager på din telefon er blevet ødelagt, hvorfor dette problem udløses, når Google PlayStore forsøger at starte ved hjælp af den beskadigede cache. Derfor vil vi rydde det i dette trin. For det:
- Tryk på 'Indstillinger' mulighed fra din startskærm for at komme ind i indstillingerne.
- Klik på “Applikationer” og vælg derefter 'Apps' knappen for at starte applikationsadministrationspanelet.

Klik på 'Applikationer'
- I dette panel skal du klikke på “Tre prikker” øverst til højre og vælg “Vis systemapps” fra listen.
- Rul ned i systemapps og klik på 'Google PlayStore' mulighed.
- Klik på 'Opbevaring' og klik derefter på 'Ryd cache' knap.

Tryk på Ryd cache
- Vent et stykke tid, og klik derefter på 'Slet data' knap.
- Bekræft eventuelle meddelelser på skærmen i denne periode, og kontroller, om problemet stadig vedvarer.
Metode 7: Deaktivering af automatiske opdateringer
I visse situationer kan de automatiske opdateringer, der ligger i kø i Play Butik, muligvis forårsage dette problem på din telefon. Derfor deaktiverer vi i dette trin, at disse automatiske opdateringer udløses på din mobil. For at gøre det:
- Tryk på ikonet for Google Play Butik på din startskærm eller appskuffe for at starte Play Butik.
- I Play Butik skal du klikke på 'Menu' og vælg 'Indstillinger'.
- Klik på indstillingerne under det generelle vindue “Auto-opdater apps” mulighed.
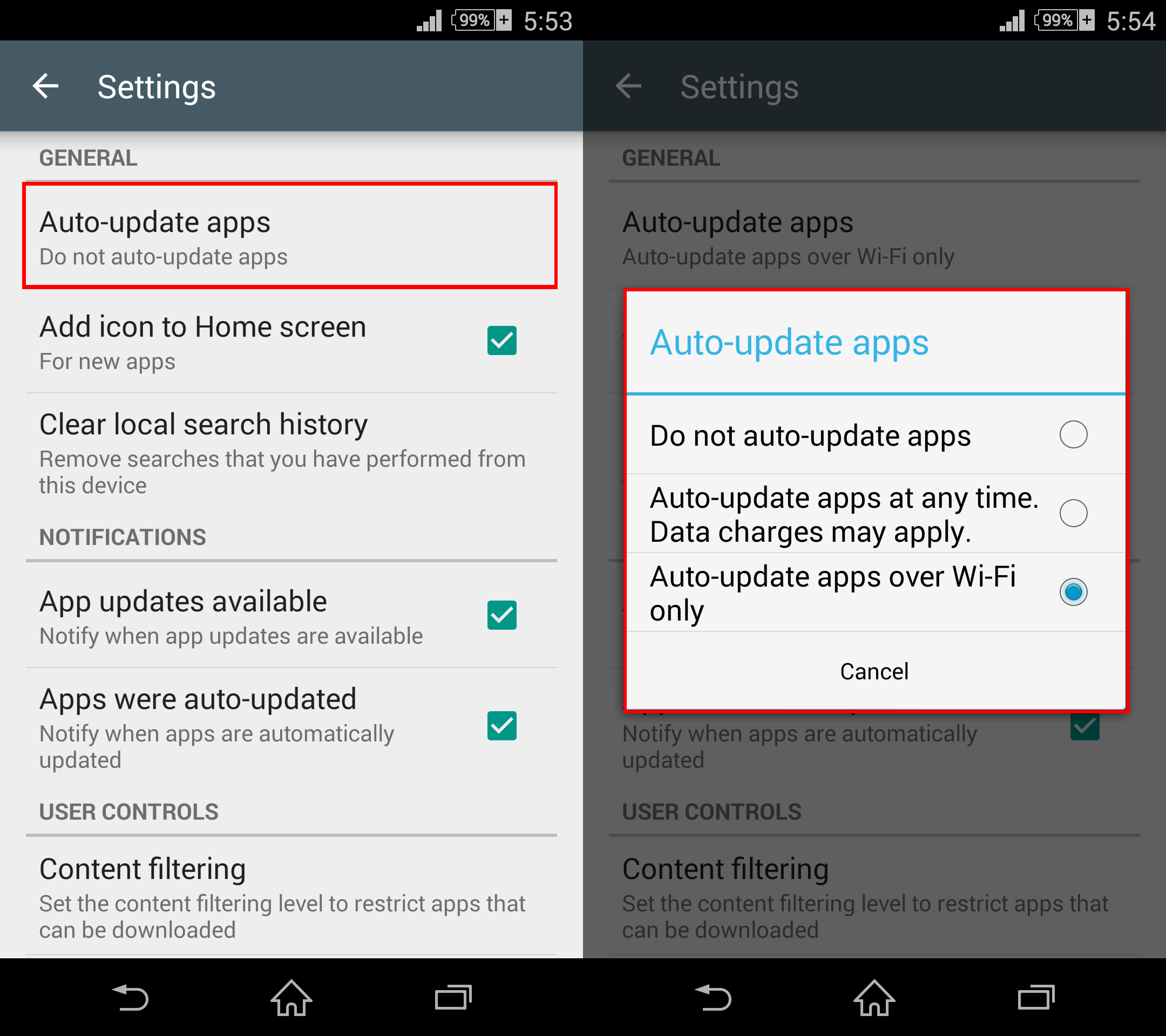
Vælg Opdater ikke apps automatisk
- Vælg 'Opdater ikke apps automatisk' indstilling fra det næste skærmbillede og klik på 'OKAY'.
- Kontroller, og se om det løser problemet på din mobil.
Metode 8: Deaktiver automatisk startadministration
Nogle applikationer på din mobil får tilladelse til at kunne starte automatisk efter eget skøn. Selvom dette i nogle tilfælde kan være en nyttig funktion, i andre er det et sikkerhedsbrud på grund af enhedstrusler. Derfor deaktiverer vi denne funktion midlertidigt i dette trin og kontrollerer derefter, om det løser problemet med din Android-smartphone.
- Træk meddelelsespanelet ned, og klik på 'Indstillinger' mulighed.
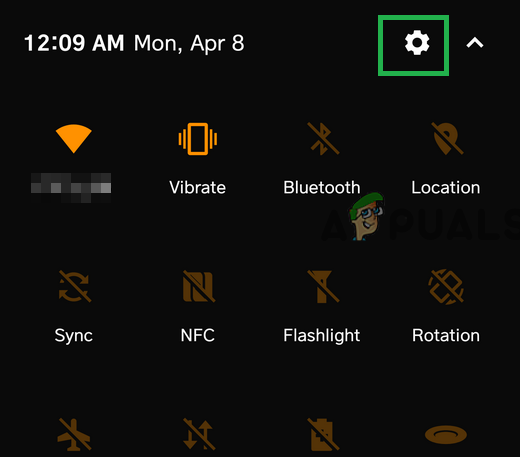
Trække meddelelsespanelet ned og trykke på 'Indstillinger'
- I indstillingerne skal du rulle ned og vælge 'sikkerhed' og klik derefter på 'Automatisk startadministration' indgang.
- I Auto-start Management skal nogle apps være anført med afkrydsningstegn foran deres navne.
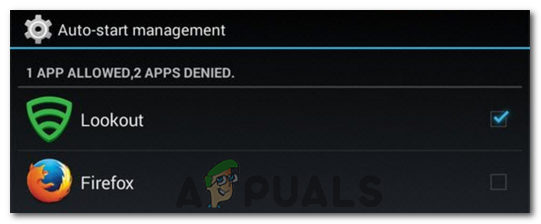
Nægter tilladelser til automatisk start
- Fjern markeringen af indstillingen for alle applikationer på listen, og gem dine ændringer, hvis indstillingen er givet.
- Kontroller og se om det løser problemet med din Android.
Metode 9: Rydning af systeminterfacecache
Der er en systeminterfaceproces blandt baggrundsprocesserne, og det er en meget vigtig baggrundsproces, da den tilføjer en masse interface-funktionalitet til din enhed. Men hvis den erhverver beskadiget cache, kan den stoppe med at fungere korrekt, hvilket kan ende med at udløse dette problem. For at løse denne fejl bliver vi nødt til at rydde dens cache. For det:
- Tryk på 'Indstillinger' mulighed fra din startskærm for at komme ind i indstillingerne.
- Klik på “Applikationer” og vælg derefter 'Apps' knappen for at starte applikationsadministrationspanelet.

Klik på 'Applikationer'
- I dette panel skal du klikke på “Tre prikker” øverst til højre og vælg “Vis systemapps” fra listen.
- I vinduet systemapps skal du vælge “Systemgrænseflade” indtastning og vælg 'Opbevaring' mulighed.
- Klik på 'Ryd cache' og 'Slet data' og vent på, at de begge bliver ryddet.

Tryk på Ryd cache
- Kontroller og se om fejlmeddelelsen er løst efter at have gjort det.
Metode 10: Tillade system-UI at trække på TOP
Det er muligt, at på grund af en mulig nulstilling af tilladelser, har System UI-processen mistet tilladelserne til at trække oven på andre applikationer, som det står over for dette særlige problem. For at løse dette vil vi give det sine tilladelser tilbage, som skulle slippe af med problemet. For det:
- Trykke på 'Indstillinger' fra din startskærm eller app-skuffe.
- Klik på “Applikationer” og derefter på “Applikationsadministrator”.
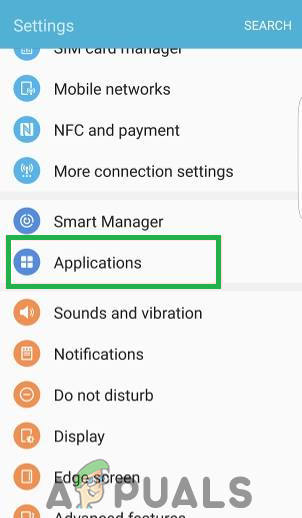
Åbning af indstillinger og tryk på 'Programmer'
- Klik på “Tre prikker” øverst til højre, og vælg derefter 'Apps, der kan vises øverst'.
- Klik på “Tre prikker” igen, og vælg “Vis systemapps” mulighed.
- Klik på “System UI” fra listen, og skift tilladelse fra fra til TIL.
- Dette skal løse problemet, sørg for at kontrollere, om fejlen dukker op igen.
Løsninger:
- Fra PlayStore skal du installere enhver launcher, såsom Nova Launcher.
- Forsøge at Fabriksnulstil din enhed som en sidste udvej.