YouTube TV-afspilningsfejlen 'Denne video kræver betaling for at se' opstår hovedsageligt på grund af problemer med YouTube TV-appen eller på grund af korrupt firmware på routeren. Problemerne med YouTube TV-appen kan variere fra en fejl til den korrupte installation af appen.
Problemet opstår, når du prøver at se en YouTube TV-film eller et program, som du allerede har købt, men nu viser det afspilningsfejlen. Fejlen rapporteres hovedsageligt på YouTube TV på tv eller streamingenheder. Problemet er ikke begrænset til et bestemt mærke af tv'er eller streamingenheder.
Bemærk: Vi diskuterer et tilfælde, hvor den video, du prøver at afspille, enten er gratis at afspille, eller du allerede har et abonnement.

YouTube TV-afspilningsfejl Denne video kræver betaling for at se
YouTube TV-appen viser muligvis afspilningsfejlen på grund af følgende hovedfaktorer:
- Forældet TV's OS : YouTube TV-appen viser muligvis en afspilningsfejl, hvis tv'ets operativsystem er forældet, da det kan gøre den opdaterede YouTube TV-app inkompatibel med tv'et og ikke indlæses korrekt.
- Korrupt installation af YouTube TV-appen : Hvis installationen af YouTube TV-appen er korrupt, kan det resultere i afspilningsfejlen, da YouTube TV-appen ikke indlæser sine væsentlige moduler i enhedens hukommelse.
- Interferens fra internetudbyderen : Du kan støde på afspilningsfejlen på YouTube TV-appen, hvis din internetudbyder hindrer kommunikationen mellem YouTube TV-appen og dens servere.
- Korrupt firmware på router, streamingenhed og tv : Hvis firmwaren på routeren, streamingenheden eller tv'et er korrupt, kan det resultere i det aktuelle problem, da YouTube TV-appen muligvis ikke får adgang til de ressourcer, der er nødvendige for den korrekte udførelse af appen.
1. Udfør en kold genstart af enhederne og routeren
En midlertidig fejl på dine enheder (tv, streamingenhed, router osv.) kan forårsage afspilningsfejlen, som denne video kræver en betaling for at se på YouTube TV, og at udføre en kold genstart af enhederne sammen med din router kan løse problemet.
- Sluk din streaming enhed og TV .
- Nu fjerne det streaming enhed fra tv'et.
- Derefter sluk din netværksudstyr (router eller andre Wi-Fi-forlængere osv.) og trække stikket ud alle de relaterede enheder (tv, streamingenhed, router osv.) fra strømkilde .

Tag routeren ud af strømkilden
- Nu vente i 5 minutter og derefter Opret forbindelse strømkablerne tilbage til enhederne.
- Derefter tænd det router eller andet netværksudstyr og vente indtil netværksudstyret er korrekt tændt.
- Når det er gjort, tænd for dit tv og vent til den er korrekt tændt.
- Derefter indsætte din streaming enhed (som en Roku) ind i tv'et og tænd for det.
- Når den er tændt, skal du kontrollere, om YouTubes afspilningsfejl er ryddet.
Hvis problemet opstår igen, men bliver løst efter genstart af enhederne, ville det være bedre ikke at slukke for tv'et, når YouTube TV streamer, men trykke på Hjem-knappen på fjernbetjeningen og derefter slukke for tv'et.
2. Genstart YouTube TV efter tvungen lukning
En midlertidig fejl i YouTube TV's moduler kan resultere i den aktuelle afspilningsfejl, og genstart af YouTube TV efter tvungen lukning kan løse problemet. Til illustration vil vi diskutere processen for en Roku-enhed.
- Start YouTube TV og klik på Prøv igen, eller tryk på OK-knappen på fjernbetjeningen, når fejlen vises. Du kan prøve 4 til 5 gange.
- Hvis det ikke virkede, skal du trykke på Hjem knappen på Roku-fjernbetjeningen (som tvinger den kørende app, og intet kører i baggrunden) og derefter lancering det YouTube TV for at kontrollere, om den er fri for afspilningsfejlen.

Tryk på Hjem-knappen på Roku Remote
- Hvis problemet fortsætter, skal du åbne YouTube TV på en anden enhed (som en bærbar computer) og tjek om en lille blå knap er vist for at starte lejeperioden på den problematiske film/show.
- Hvis så, klik på den blå knap til bekræfte starten af lejeperioden, og derefter kontrollere, om den problematiske film/udsendelse fungerer fint på tv'et (du kan trykke på OK-knappen på fjernbetjeningen, når fejlen vises på tv'et).
3. Log ind på YouTube TV igen
YouTube TV viser muligvis problemet på grund af en midlertidig fejl med brugerdataene på serversiden, og genlogging på YouTube TV kan fjerne den aktuelle fejl.
- Lancering YouTube TV og udvide dens Menu .
- Klik nu på din profilbillede og kontosiden, og vælg Log ud .
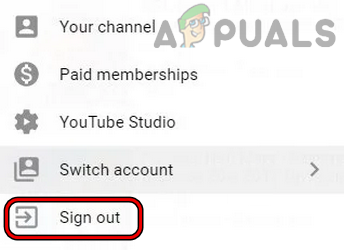
Log ud til YouTube TV
- Derefter bekræfte for at logge ud af YouTube TV og bagefter, relancering YouTube TV.
- Ved relancering, genlog ind i YouTube TV og tjek om det er klart for den betalingskrævede fejl.
- Hvis det ikke virkede, skal du kontrollere, om du logger ind på en anden konto på YouTube TV og logger ind med din problematisk konto for at kontrollere, om det løser problemet under drøftelse.
4. Opdater dit tv's OS til den seneste bygning
Hvis dit tv's OS er forældet, kan dets inkompatibilitet med de seneste YouTube TV-moduler føre til den afspilningsfejl, der diskuteres. Her kan opdatering af tv'ets OS til den seneste build løse problemet. Til illustration vil vi diskutere processen med at opdatere firmwaren på et Apple TV.
- Start din Apple TV-indstillinger og vælg Generel .
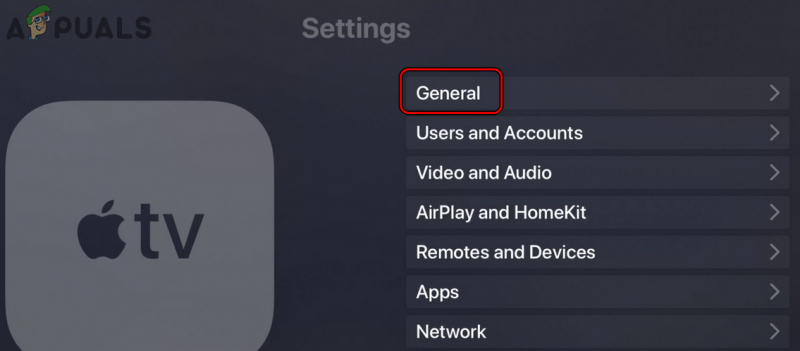
Åbn Generelt i Apple TV-indstillingerne
- Vælg nu Opdater software og hvis en opdatering til Apple TV OS er tilgængelig, Hent og installere det.
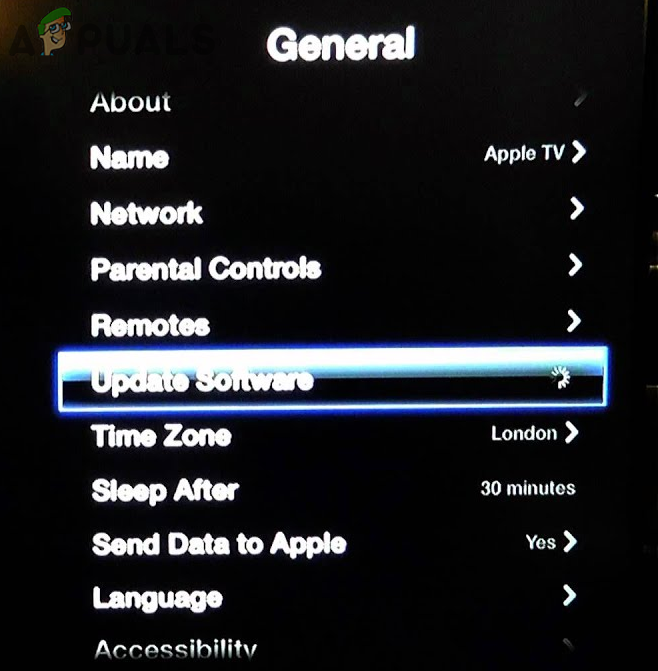
Opdater Apple TV-softwaren
- Når den er opdateret, genstart dit Apple TV, og ved genstart skal du kontrollere, om YouTubes afspilningsfejl på grund af den påkrævede betaling er ryddet.
5. Geninstaller YouTube TV
YouTube TV kan også vise denne fejl, hvis installationen af YouTube TV er blevet korrupt og ikke får adgang til dets væsentlige moduler. I dette scenarie kan geninstallation af YouTube TV-appen løse problemet. Til illustration vil vi diskutere processen for et Android TV.
- Start Android TV Indstillinger og vælg Apps .
- Find nu YouTube TV app og åben det.
- Klik derefter på Afinstaller og bagefter, bekræfte for at afinstallere YouTube TV-appen.
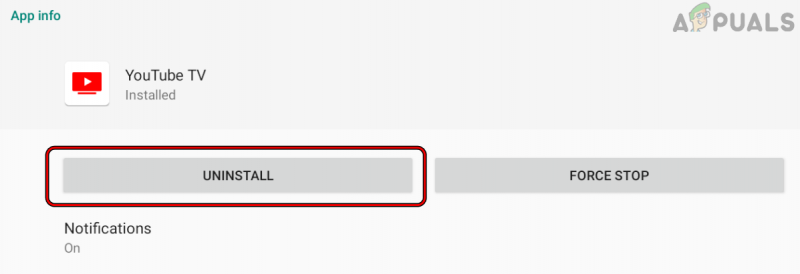
Afinstaller YouTube TV-appen
- Når det er gjort, afinstallere det YouTube-app (hvis muligt) også.
- Nu genstart dit tv og ved genstart, geninstaller det Youtube app.
- Derefter geninstaller det YouTube TV app og ved geninstallation, lancering det YouTube TV app og Log på ved hjælp af dine legitimationsoplysninger.
- Tjek nu, om afspilningsfejlen med YouTube-betaling er ryddet.
Hvis du støder på problemet på en Roku-enhed, skal du fjerne YouTube TV og Youtube kanaler på tv'et, udføre en kold genstart af enhederne, Tilføj det YouTube TV og Youtube kanaler på tv'et, og derefter kontrollere, om YouTube TV-afspilningsfejlen er ryddet.
6. Prøv et andet netværk eller brug en VPN
Hvis din internetudbyder forstyrrer YouTubes evne til at kommunikere korrekt med sine servere, så er der også en chance for, at du støder på dette problem. Her kan det løse problemet at prøve et andet netværk eller bruge en VPN.
- Koble fra din enheder (TV, streaming-enheder osv.) fra nuværende netværk og Opret forbindelse til et andet netværk (som en telefons hotspot). Hvis intet andet netværk er tilgængeligt, kan du evt bruge en VPN-app .
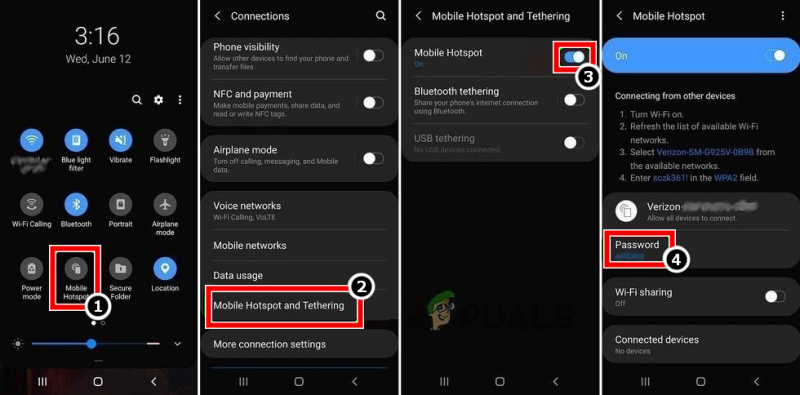
Aktiver Hotspot på din telefon
- Tjek nu, om YouTube TV er fri for den betalingskrævede afspilningsfejl. Hvis ja, kan du kontakte din internetudbyders support for at løse problemet permanent.
7. Nulstil din router til fabriksindstillinger
Afspilningsfejlen kan også opstå, hvis enhver tilpasning af routerens indstillinger hindrer YouTubes kommunikation med dets servere, eller hvis routerens firmware er blevet korrupt. I et sådant tilfælde kan nulstilling af din router til fabriksindstillingerne fjerne den aktuelle YouTube-fejl. Før du fortsætter, skal du sørge for at notere de OEM-konfigurationer, der kræves for at konfigurere routeren efter fabriksnulstilling.
- For det første, prøv at finde ud af det Nulstil din knap router . Det kan være på bagsiden eller bunden af routeren. For nogle modeller fungerer tænd/sluk-knappen som routerens nulstillingsknap, hvis tænd/sluk-knappen holdes nede i et bestemt tidsrum (f.eks. 30 sekunder).
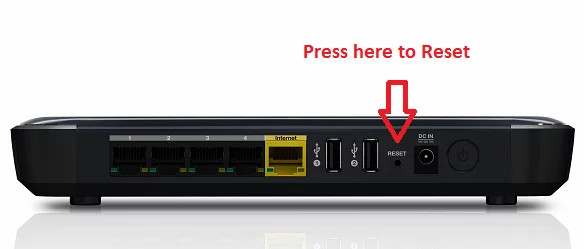
Nulstil din router
- Når nulstillingsknappen er fundet, tryk/hold routerens Nulstil knap. Du skal muligvis bruge en spids ting som en papirclips for at trykke på nulstillingsknappen.
- Nu vente i 30 sekunder og derefter frigøre nulstillingsknappen. Lad derefter routeren tænd og når det er gjort, konfigurere det i henhold til dine OEM instruktioner.
- Tjek nu, om YouTube TV fungerer fint uden afspilningsfejlen på grund af betalingskravet.
8. Nulstil streamingenheden til fabriksindstillingerne
Hvis firmwaren på din streamingenhed er korrupt, kan dens manglende udførelse af de moduler, der er afgørende for YouTubes drift, resultere i det aktuelle problem. I dette scenarie kan nulstilling af din streamingenhed til fabriksindstillingerne fjerne afspilningsfejlen, før du fortsætter, sikkerhedskopiere de væsentlige oplysninger og notere appsnes logins. Til illustration vil vi diskutere processen med at nulstille en Roku-enhed til dens fabriksindstillinger.
- Start Indstillinger på din Roku-enhed og åbn System .
- Vælg nu Avancerede systemindstillinger og klik på Gendan fabriksindstillinger knap.
- Bagefter, bekræfte for at udføre en fabriksnulstilling på din Roku-enhed, og når du er færdig, konfigurere Roku-enheden i henhold til dine krav.
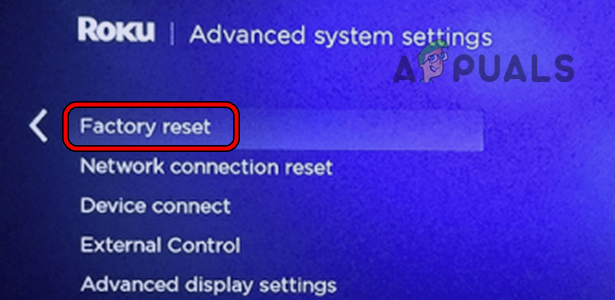
Fabriksindstil Roku-enheden
- Nu installere YouTube TV-appen og Log ind ved hjælp af dine legitimationsoplysninger.
- Tjek derefter, om YouTubes afspilningsfejl på grund af betalingskrav er ryddet.
9. Nulstil dit tv til fabriksindstillingerne
Hvis intet virker, kan det være muligt, at tv'ets firmware er korrupt, og på grund af denne korruption kan tv'et muligvis ikke udføre de moduler, der er nødvendige for YouTube TV. I denne sammenhæng kan nulstilling af dit tv til fabriksindstillingerne fjerne afspilningsfejlen. Sørg for at sikkerhedskopiere de væsentlige oplysninger og apps' logins installeret på tv'et. Til forklaring vil vi guide dig gennem processen med at nulstille et Vizio TV til fabriksindstillingerne.
- Gå til Vizio TV'erne Indstillinger og vælg System .
- Åbn derefter Nulstil og Admin .
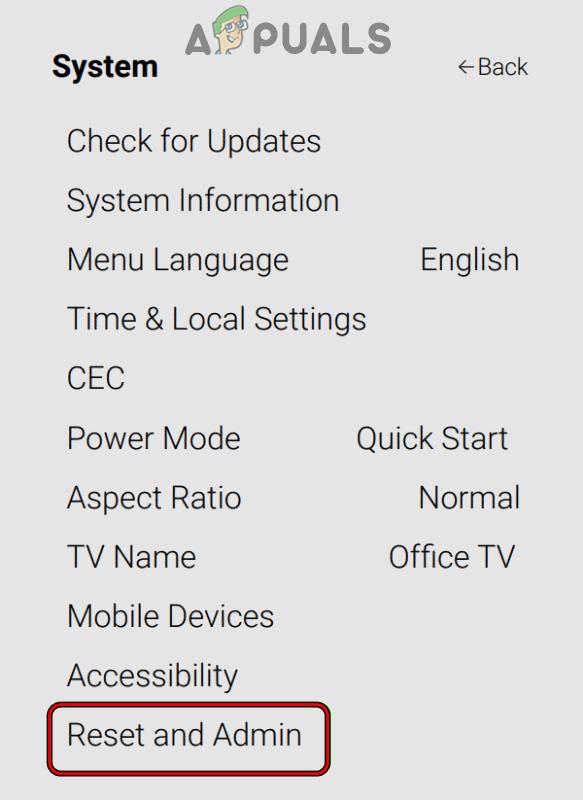
Åbn Nulstil og Admin i systemmenuen i Vizio TV-indstillinger
- Vælg nu Nulstil TV til fabriksindstillinger og bekræfte for at nulstille Vizio TV. Hvis du bliver bedt om det, skal du indtaste forældrekontrol PIN af tv'et.
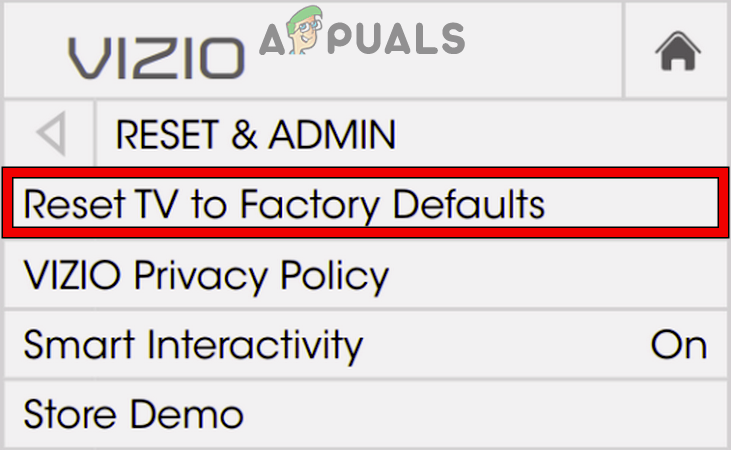
Nulstil Vizio TV til fabriksindstillingerne
- Når det er gjort, gen-opsætning det TV i henhold til dine krav, og forhåbentlig fungerer YouTube TV fint uden afspilningsfejlen.
Hvis problemet fortsætter, kan du kontakte streamingenheden, tv'et eller YouTube-supporten.


![[FIX] Overwatch-fejlkode LC-202](https://jf-balio.pt/img/how-tos/78/overwatch-error-code-lc-202.png)




















