Instagram kan blive ved med at gå ned hovedsageligt på grund af problemer med Instagram-appen eller enhedens operativsystem. Det er meget usandsynligt, at problemerne stammer fra Instagrams serverside. Problemer kan variere fra en forældet app til en korrupt. Dette problem opstår, når du prøver at starte Instagram, men det går ned med det samme.

Instagram bliver ved med at gå ned
Fejlen rapporteres generelt efter en opdatering af Instagram-appen eller enhedens OS. I nogle tilfælde opstod problemet, mens du udførte en bestemt apphandling som at se Instagram-historier eller tage bekræftelsesselfies. Spørgsmålet er rapporteret om både iPhone og Android versioner af Instagram-apps. For nogle opstod fejlen under adgang til Instagram-webstedet via en browser.
Der kan være mange årsager til, at du kan støde på, at Instagram bliver ved med at gå ned, men følgende kan nemt markeres som de vigtigste:
- Forældet Instagram eller Android System WebView App : Instagram-appen begynder muligvis at gå ned, hvis installationen eller installationen af Android System WebView (brugt af Instagram og mange andre apps til at vise deres webindhold) er korrupt. På grund af denne korruption kan appen ikke få adgang til eller udføre dens væsentlige kodemoduler og går derfor ned.
- Manglende OS-tilladelser til Instagram-appen : Hvis Instagram-appen ikke har tilladelse til at udføre en opgave eller få adgang til en enhedsressource, der er afgørende for appens drift, kan appen afslutte sig selv brat og dermed gå ned.
- Interferens fra sikkerhedsprodukter : Du kan støde på en nedbrudt Instagram-app på din telefon, hvis nogen af dine sikkerhedsprodukter (som en antivirus på din telefon eller netværksfirewall på dit Wi-Fi-netværk) begrænser Instagram-appens adgang til dens væsentlige onlineressourcer.
- Korrupt installation af Instagram eller Android System WebView App : Nedbrud af Instagram-appen på din telefon kan være et resultat af den korrupte installation af selve appen (på grund af en dårlig eller delvist anvendt opdatering) eller Android System WebView (vigtig for Instagram).
- Korrupt OS på telefonen : Hvis din telefons OS er blevet korrupt på grund af en dårligt anvendt OS-opdatering, kan det føre til, at Instagram-appen går ned, da appen muligvis ikke får adgang til væsentlige OS-komponenter.
1. Tving genstart din telefon (iOS og Android)
En midlertidig fejl i din telefons OS-moduler kan forårsage konstant nedbrud af Instagram, og her kan en tvungen genstart af din telefon løse problemet. Til illustration vil vi gennemgå processen for en iPhone, men metoden (lidt anderledes trin) fungerer også på Android. Før du går videre, skal du sørge for, at Instagram-servere ikke er nede eller gennemgår en hård patch.
- Tryk på iPhone lydstyrke op knappen og hurtigt, tryk/slip iPhone'en skrue ned for lyden knap.
- Tryk nu på og hold iPhone strøm eller sideknap. Sørg for ikke at slippe sideknappen på iPhones strømmenu.
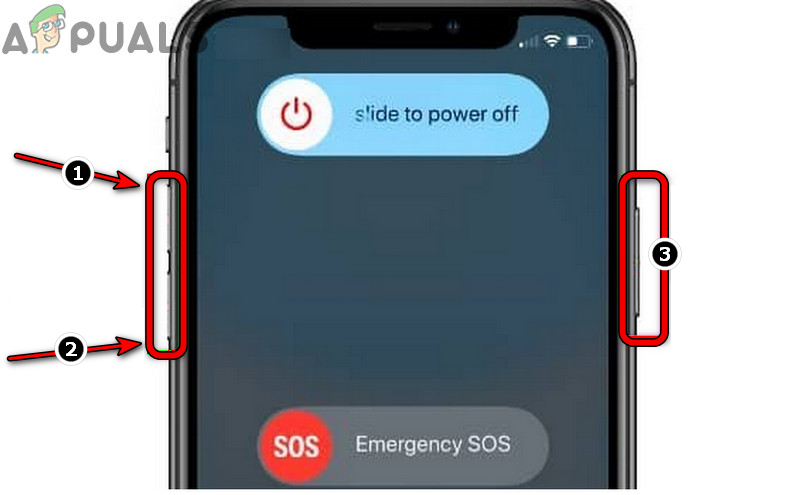
Tving genstart iPhone
- Derefter vente indtil Apple-logo vises på skærmen, og når du er færdig, skal du kontrollere, om Instagram-nedbrudsfejlen er ryddet.
- Hvis det ikke virkede, afmonter/ fjerne telefonens SD kort (hvis monteret) og kontroller, om det fjerner nedbrud af Instagram-appen.
2. Opdater Instagram-appen til den seneste udgivelse (iOS og Android)
Instagram-appen kan blive ved med at gå ned, hvis dens forældede installation er blevet inkompatibel med telefonens OS. I dette tilfælde kan opdatering af Instagram-appen til den seneste build fjerne problemet med nedbrud. Til forklaring vil vi gennemgå processen med at opdatere Android-versionen af Instagram til den seneste build, selvom tilgangen er den samme, processen kan afvige en smule på Apple-versionen af Instagram-appen.
- Lancering Google Play Butik og søg efter Instagram .
- Tjek nu, om en opdatering af Instagram-appen er tilgængelig.
- Hvis så, tryk på den Opdatering knappen, og når den er opdateret, tryk på Åben .
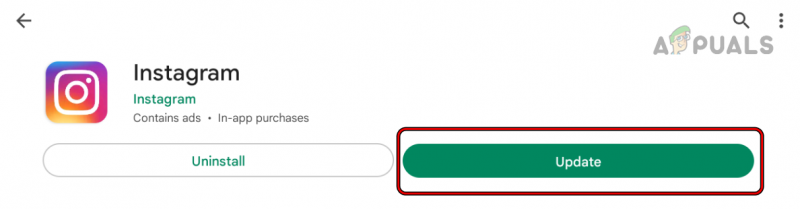
Opdater Instagram-appen på en Android-telefon
- Kontroller derefter, om Instagram bliver ved med at gå ned, er løst.
- Hvis ikke, tjek evt opdatering af Facebook Messenger afklarer problemet.
- Hvis det ikke virkede, så tjek evt installation af Facebook-appen (Instagram bruger Facebook API'er til at udføre visse opgaver) løser problemet.
3. Slet cachepartition på din telefon (kun Android)
Hvis data/info i din telefons cache er blevet korrupte, kan Instagram-appen muligvis ikke hente væsentlige data fra telefonens cache og dermed nedbrud. I et sådant tilfælde kan det løse problemet at tørre telefonens cachepartition.
- For det første, sluk din Android-telefon.
- Tryk/hold nu på samtidigt Skrue ned for lyden og Strøm knapperne på din telefon. Kombinationen kan variere afhængigt af producenten og Android-versionen af din telefon.
- Nu vente indtil telefonen starter i Gendannelsestilstand og når du gør det, skal du fremhæve Slet cachepartition mulighed ved at bruge lydstyrke op eller ned tasterne.
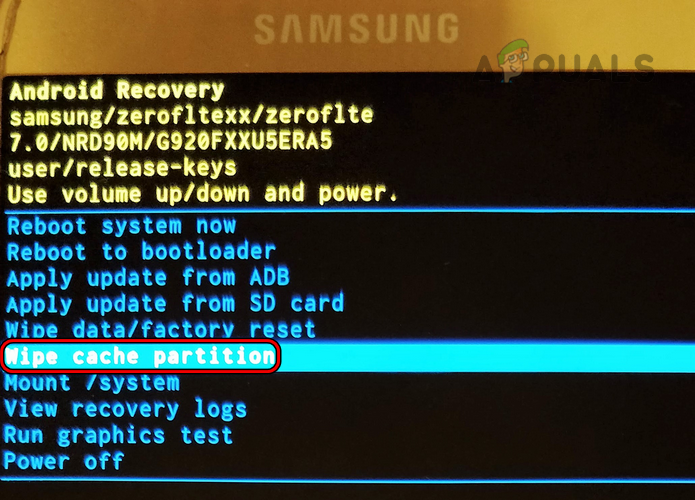
Tør cachepartitionen på Android-telefonen
- Tryk derefter på Strøm knap til bekræfte sletning af cache-partitionen og vente indtil processen er færdig.
- Når du er færdig, skal du vælge Genstart for at starte din telefon i normal tilstand og en gang i normal tilstand, start Instagram for at kontrollere, om dens nedbrudsproblem er ryddet.
4. Opdater telefonens operativsystem til den nyeste version (iOS og Android)
Hvis din telefon mangler de seneste opdateringer og patches til dens OS, kan den blive inkompatibel med Instagram-appen, og denne inkompatibilitet kan afslutte vigtige appmoduler i deres udførelse, hvilket fører til appens hyppige nedbrud. Til illustration vil vi gennemgå processen med at opdatere en Apple-telefon til dens seneste iOS-build, og hvis du har en Android-telefon, kan du opdatere den i henhold til OEM's instruktioner.
- For det første, sikkerhedskopiere din telefon, gør det fuldt ud opladet , og Opret forbindelse det til en Trådløst internet netværk.
- Åbn nu iPhone Indstillinger og vælg Generel .
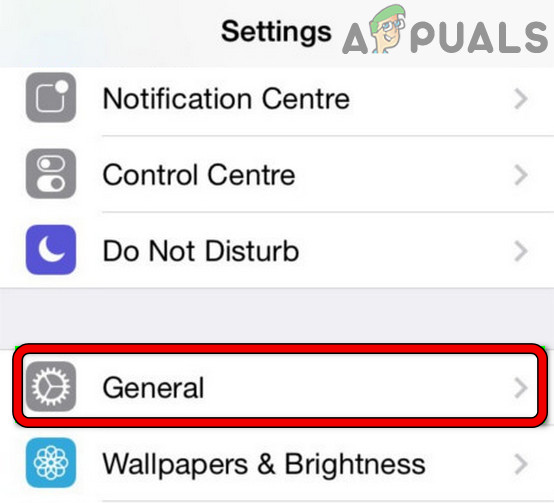
Åbn Generelle indstillinger på iPhone
- Åbn derefter Software opdatering og kontroller, om en opdatering til din telefons iOS er tilgængelig.
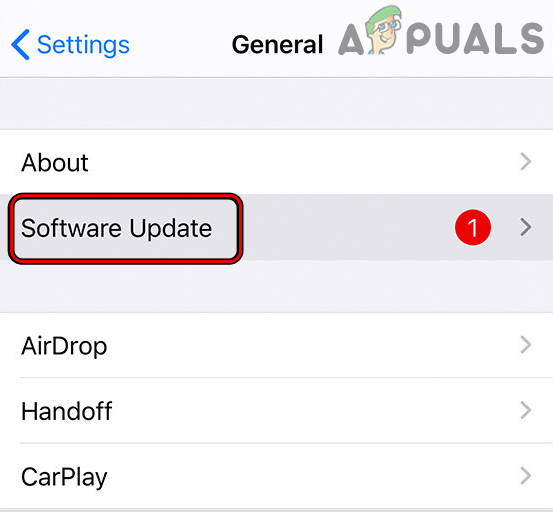
Opdater software til iPhone
- Hvis så, Hent opdateringen og derefter installere det iOS-opdatering .
- Når den er installeret, genstart din iPhone, og ved genstart skal du starte Instagram og kontrollere, om den fungerer fint.
5. Giv Instagram-appen dens nødvendige tilladelser (iOS og Android)
Instagram-appen kan øjeblikkeligt gå ned, hvis den ikke har nogen tilladelser (som filskrivningstilladelsen), der er afgørende for dens drift. Her kan problemet løses ved at give Instagram-appen de nødvendige tilladelser.
Til Android
- Start din Android-telefon Indstillinger og åben Apps .
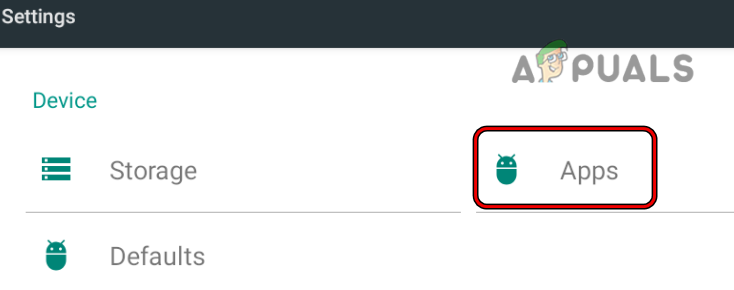
Åbn Apps i Android-telefonindstillingerne
- Søg nu efter Instagram app og derefter tryk på det.
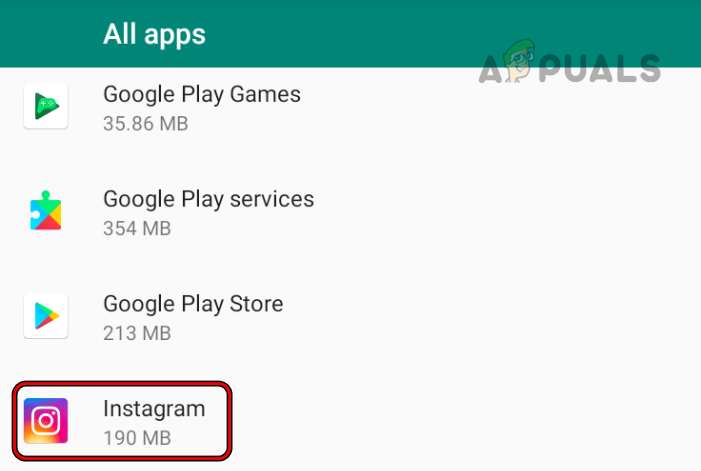
Åbn Instagram fra Android-apps
- Åbn derefter Tilladelser og sørg for hver påkrævet tilladelse er givet til Instagram-appen.
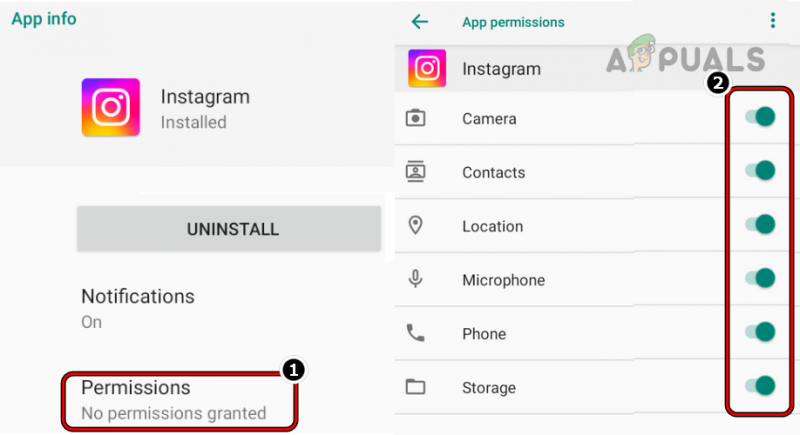
Aktiver påkrævede tilladelser til Instagram-appen
- Nu genstart din telefon og ved genstart skal du starte Instagram for at kontrollere, om den fungerer fint.
Til iOS
- Start din iPhone Indstillinger og rul ned til Apps afsnit.
- Nu åben Instagram og sørg for alt app-krævede tilladelser bevilges.
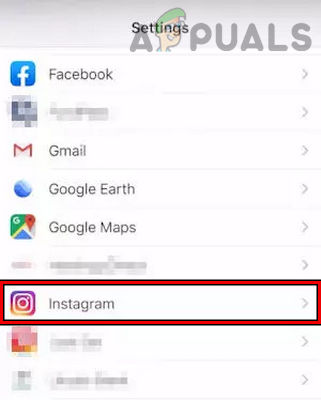
Åbn Instagram i iPhone Apps
- Derefter genstart din iPhone, og ved genstart skal du starte Instagram for at kontrollere, om dets nedbrudsproblem er løst.
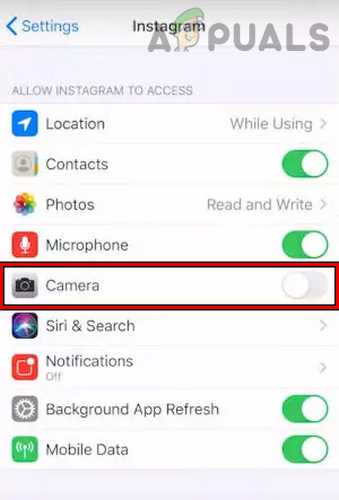
Tillad alle nødvendige tilladelser på Instagram på iPhone
- Hvis ikke, så styr til Privatindstillinger i iPhones indstillinger og kontroller hver mulighed for at sikre, at Instagram app har nødvendige tilladelser Åbn f.eks. Mikrofon og tillad Instagram-appen at bruge din iPhones mikrofon.
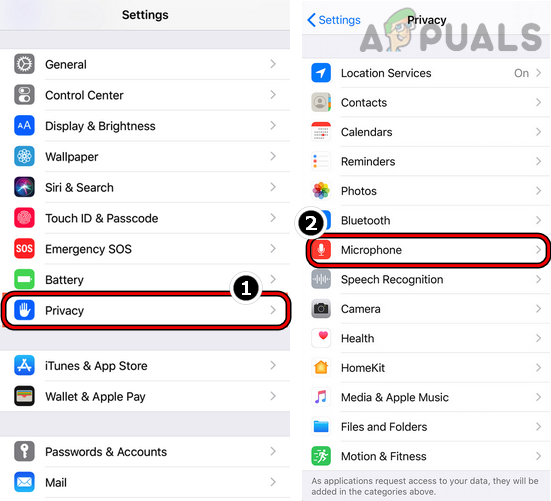
Aktiver Instagram-tilladelser i iPhone-privatlivsindstillingerne
- Derefter genstart din iPhone og derefter kontrollere, om Instagram-nedbrudsproblemet er løst.
6. Vend tilbage til lager Android Launcher (kun Android)
Hvis du bruger en 3 rd party launcher (som Hex+), så kan den launcher være blevet inkompatibel med Instagram-appen (på grund af en launcher eller appopdatering) og kan forårsage konstant nedbrud af Instagram. I et sådant tilfælde kan det løse problemet at vende tilbage til den almindelige Android-starter.
- Start Android-telefon Indstillinger og åben Apps .
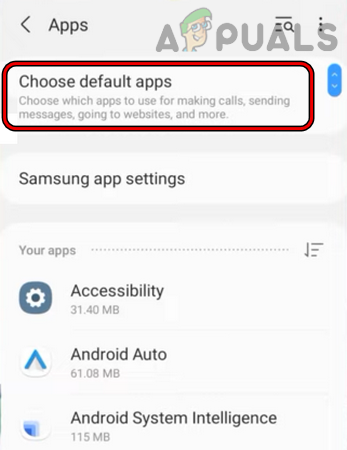
Åbn Vælg standardapps i Android-appindstillingerne
- Vælg nu Vælg standardapps og åbn Hjem App .
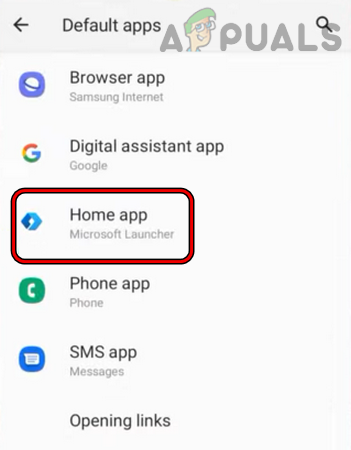
Åbn Home App i standardappindstillingerne
- Vælg derefter din OEM's standard launcher f.eks. One UI Home, og derefter starte Instagram-appen for at kontrollere, om dens nedbrudsproblem er ryddet.
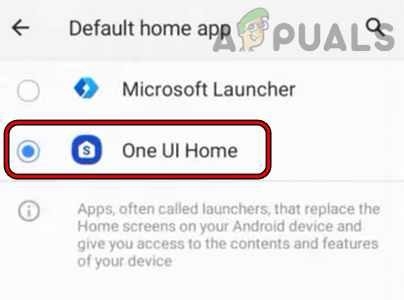
Indstil Standard Home App til One UI Home
7. Skift regionale og sprogindstillinger på din telefon (iOS og Android)
Hvis dine regionale og sprogindstillinger for nylig er ændret (af dig eller en 3 rd fest-app), så kan det resultere i konstante nedbrud af Instagram-appen, da appen ikke kan godkende dine legitimationsoplysninger fra en anden region. Her kan det løse problemet, hvis du skifter de regionale og sproglige indstillinger på din telefon til din nuværende placering.
Til Android
- Lancering Indstillinger på din Android-telefon og åbn Sprog og input .
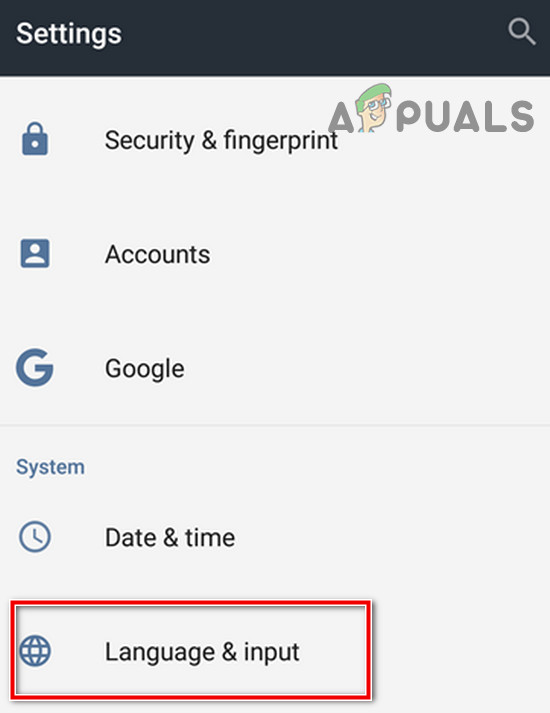
Åbn Sprog og input i Android-telefonindstillingerne
- Nu åben Sprog og region .
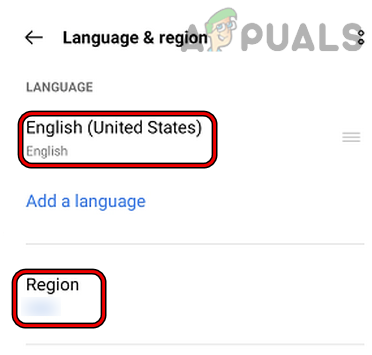
Indstil Android-telefonens sprog og område korrekt
- Så sørg for sproget og regionen match din Nuværende lokation .
- Nu genstart din telefon, og ved genstart skal du starte Instagram for at kontrollere, om dets nedbrudsproblem er løst.
Til iOS
- Lancering Indstillinger på din iPhone og vælg Generel .
- Nu åben Sprog og region .
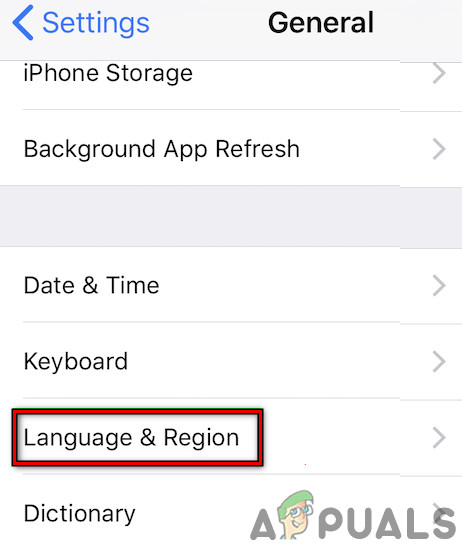
Åbn sprog- og regionsindstilling på iPhone
- Sørg derefter for, at din iPhones region og sprog er det indstillet korrekt (f.eks. engelsk UK), og bagefter, genstart din iPhone.
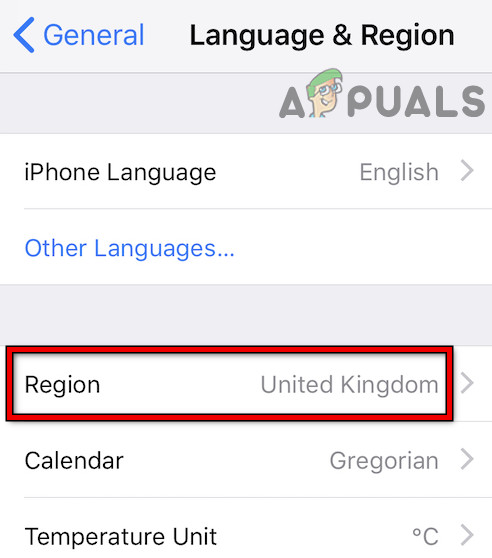
Skift din region i iPhone-indstillingerne
- Ved genstart skal du starte Instagram og kontrollere, om det er begyndt at fungere normalt.
8. Deaktiver batterioptimering for Instagram-appen på din telefon (kun Android)
Hvis din telefon afslutter Instagram-appen for at optimere dens batteri, kan det være årsagen til det nedbrudsproblem, der diskuteres. Her kan deaktivering af batterioptimering for Instagram-appen på din telefon muligvis løse problemet.
- Lancering Indstillinger på din Android-telefon og åbn Apps .
- Se nu efter Instagram og tryk på det.
- Åbn derefter Batteri og indstil Instagram-brugen til Ubegrænset .
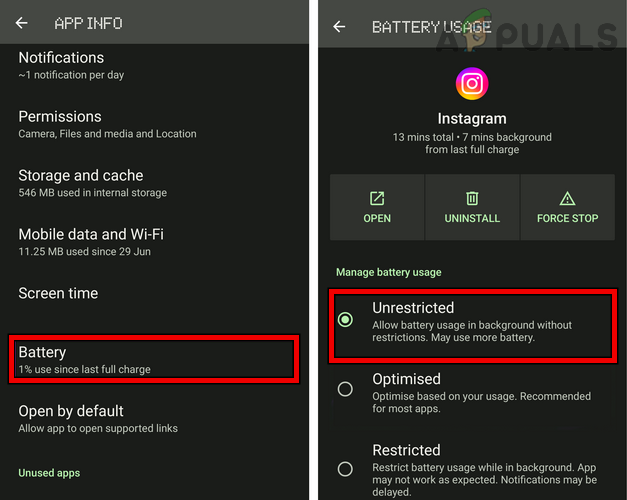
Deaktiver batterioptimering for Instagram-appen
- Nu genstart din telefon, og ved genstart skal du starte Instagram for at kontrollere, om det er løst af nedbrudsproblemet.
- Hvis ikke, tjek evt invaliderende det telefonens mørke tilstand rydder Instagram-nedbrud.
9. Ryd cache og data for Instagram-appen (kun Android)
Du kan stå over for nedbrud af Instagram på din Android-telefon, hvis dens cache eller data er korrupte. På grund af denne korrupte cache/data kan appen ikke få adgang til data, der er afgørende for dens drift. I et sådant scenarie kan det løse problemet at rydde cachen og dataene i Instagram-appen. Du skal muligvis logge ind på Instagram-appen igen, så hold legitimationsoplysningerne tilgængelige.
- Først skal du åbne Seneste apps menuen på din telefon og fjerne Instagram derfra.
- Start derefter Indstillinger på din Android-telefon og åbn Apps .
- Søg nu efter Instagram og åben det.
- Tryk derefter på Tvunget stop og bagefter, bekræfte for at tvinge Instagram-appen til at stoppe.
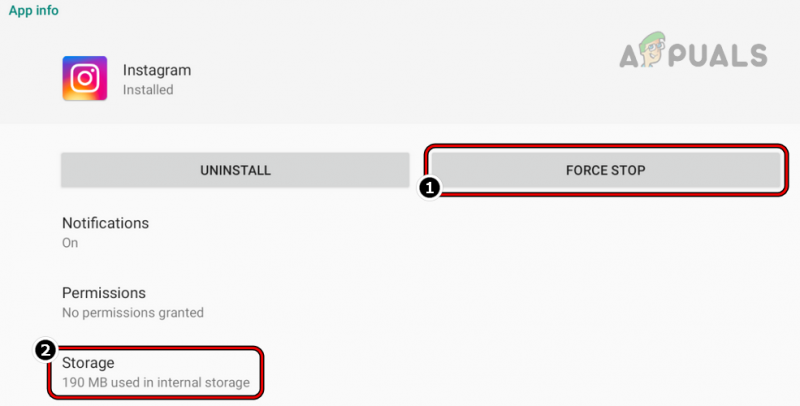
Tving til at stoppe Instagram-appen, og åbn dens lagerindstillinger
- Nu åben Opbevaring og tryk på Ryd cache
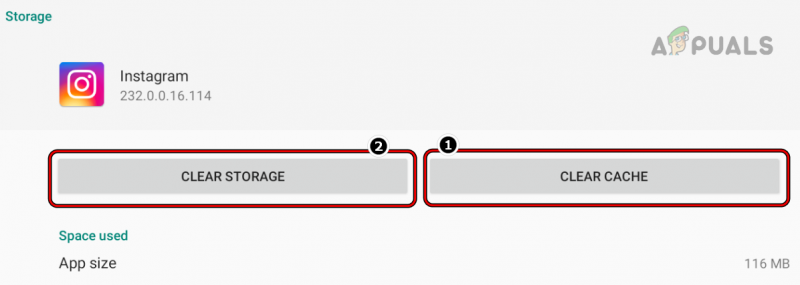
Ryd cache og lagring af Instagram-appen
- Kontroller derefter, om Instagrams nedbrudsproblem er løst.
- Hvis ikke, skal du åbne Opbevaringsindstillinger af Instagram-appen (ved at følge trin 1 til 5) og tryk på Ryd cache .
- Tryk nu på Slet data (eller Ryd lager) knappen og bagefter, bekræfte at rydde Instagrams data.
- Når det er gjort, genstart din telefon, og ved genstart, lancering Instagram.
- Nu Log på bruge dine legitimationsoplysninger og derefter kontrollere, om problemet er løst.
- Hvis det ikke virkede, skal du rydde cache / data af Instagram app, start Instagram-appen, log ind ved hjælp af en anden konto , og kontroller, om appen fungerer fint.
10. Afinstaller opdateringer af Instagram-appen (kun Android)
Hvis de seneste opdateringer på Instagram-appen er blevet korrupte, kan det forårsage kontinuerlig nedbrud af Instagram-appen. I dette tilfælde kan afinstallation af opdateringer af Instagram-appen løse problemet. Denne metode fungerer kun for Android-telefoner, hvor Instagram-appen er en systemapp (som ikke kan afinstalleres).
- Start din telefon Indstillinger og åben Apps .
- Find og tryk nu på Instagram .
- Åbn derefter Mere menuen ved at tape 3 lodrette ellipser (nær øverst til højre) og vælge Afinstaller opdateringer .
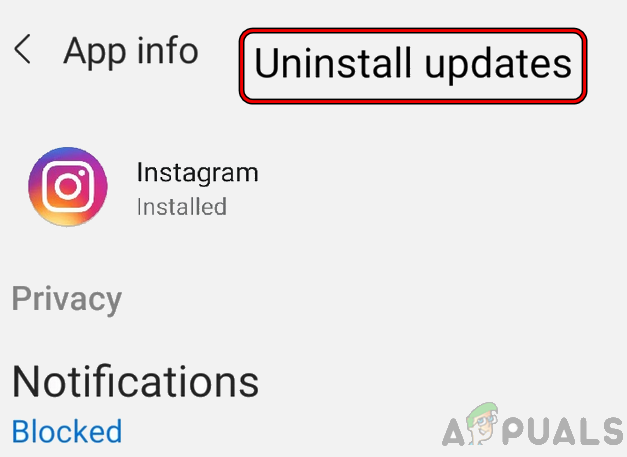
Afinstaller opdateringer af Instagram-appen
- Nu bekræfte for at afinstallere opdateringer og vente indtil processen er færdig.
- Når det er gjort, genstart din telefon og ved genstart, opdatering Instagram-appen (som diskuteret tidligere) og kontroller, om dens nedbrudsproblem er løst.
11. Opdater Android System WebView til den nyeste version (kun Android)
Instagram (som andre apps) bruger Android System WebView (baseret på Chrome) til at vise sit webindhold. Hvis installationen af Android System WebView på din telefon er forældet, kan dens inkompatibilitet med de seneste Instagram-moduler forårsage, at Instagram-appen går ned. I et sådant scenarie kan opdatering af Android System WebView til den seneste build løse problemet.
- Lancering Google Play Butik og søg efter Android System WebView .
- Nu åben den, og hvis en opdatering er tilgængelig, skal du trykke på Opdatering .
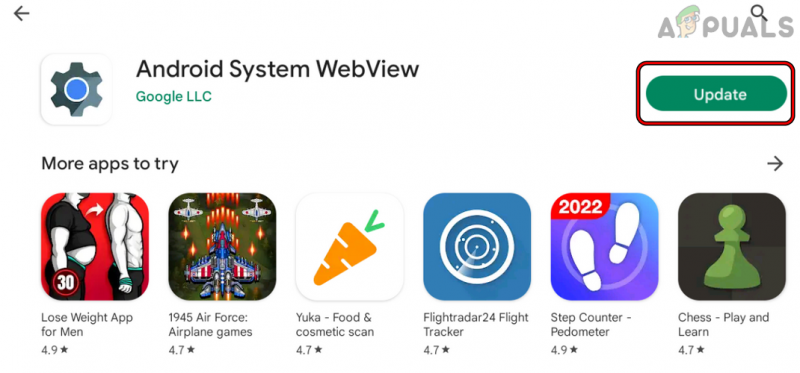
Opdater Android System WebView
- Når den er opdateret, genstart din telefon, og ved genstart skal du kontrollere, om Instagram ikke går ned længere.
- Hvis ikke, tjek evt opdatering alle Google-relaterede apps via Google Play Butik løser problemet.
12. Geninstaller Android System WebView (kun Android)
Instagram bruger Android System WebView (ved at bruge Chromes moduler) til at vise sit webindhold. Instagram-appen på din telefon kan blive ved med at gå ned, hvis installationen af Android System WebView er blevet korrupt. I denne sammenhæng kan geninstallation af Android System WebView fjerne problemet med nedbrud.
- Start Indstillinger på din Android-telefon og åbn Apps .
- Tryk nu på øverst til højre tre lodrette ellipser og vælg Vis system .
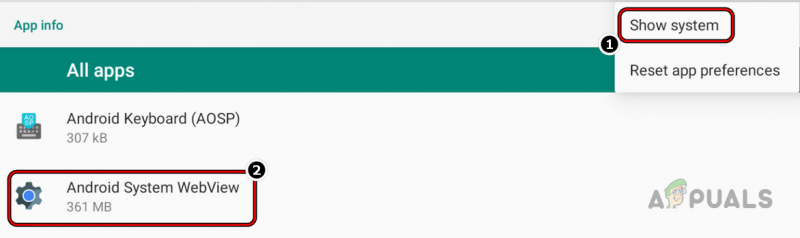
Vis Android System Apps og Åbn Android System WebView
- Så kig efter Android System WebView og tryk på den for at åbne den.
- Tryk nu på Afinstaller og bagefter, bekræfte for at afinstallere Android System WebView. I nogle tilfælde kan du se Deaktiver (i stedet for Afinstaller). Hvis ja, tryk på Deaktiver.
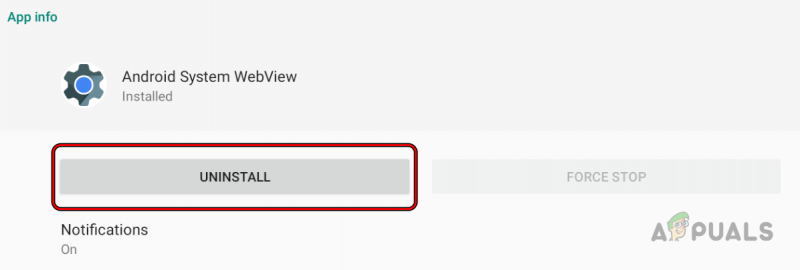
Afinstaller Android System WebView
- Derefter genstart din telefon og ved genstart, start Google Play Butik .
- Søg nu efter Android System WebView og tryk på Installere . Hvis du har deaktiveret Android System WebView, skal du muligvis aktivere det.
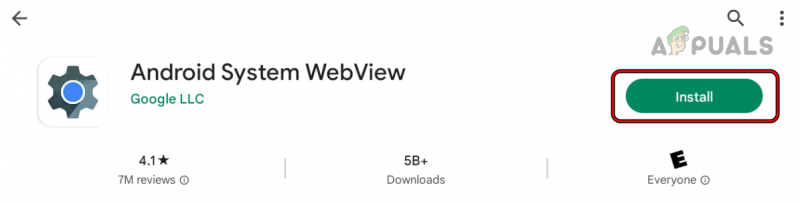
Installer Android System WebView
- Når den er installeret, genstart din telefon, og ved genstart skal du starte Instagram og kontrollere, om dens nedbrudsproblem er ryddet.
- Hvis det ikke virkede, afinstallere eller deaktiver Chrome , genstart din telefon, start Instagram og kontroller, om dens nedbrudsproblem er ryddet. Hvis det er tilfældet, kan du geninstallere eller aktivere Chrome.
13. Deaktiver din telefons sikkerhedsprodukt (iOS og Android)
Hvis din telefons antivirus blokerer Instagram-appens adgang til de væsentlige Instagram-moduler, kan det også forårsage konstant nedbrud af Instagram-appen. Her kan deaktivering af din telefons sikkerhedsprodukt muligvis løse problemet. Til illustration vil vi gennemgå processen med at deaktivere Kaspersky på en Android-telefon (trinene til iPhone er næsten identiske med undtagelse af nogle undtagelser).
Advarsel :
Gå frem med største omhu og på egen risiko, da deaktivering af din telefons antivirus kan udsætte din telefons data for trusler.
- Lancering Kaspersky og åbner den Indstillinger .
- Nu åben Internetbeskyttelse og så deaktivere det (hvis aktiveret).
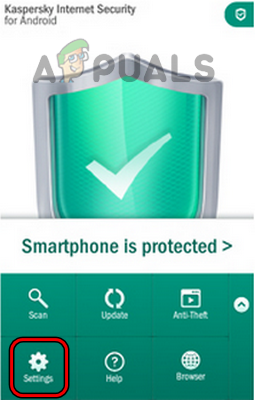
Åbn Kaspersky-indstillinger på Android-telefonen
- Start derefter Instagram, og tjek bagefter, om Instagram-nedbrudsproblemet er løst.
- Hvis ikke, afinstallere Kaspersky , genstart din telefon, start Instagram og kontroller, om dens nedbrudsproblem er ryddet.
14. Geninstaller Instagram-appen (iOS og Android)
Instagram-appen kan blive ved med at gå ned, hvis installationen er gået i stykker, og vigtige appmoduler ikke kan udføres. I dette scenarie kan geninstallation af Instagram-appen løse problemet med nedbrud.
Til Android
- Start Indstillinger på din Android-telefon, og vælg Apps .
- Tryk nu på Instagram og ryd det cache/lagring i lagerindstillingerne (diskuteret ovenfor).
- Tryk derefter på Afinstaller knappen og bagefter, bekræfte for at afinstallere Instagram-appen.
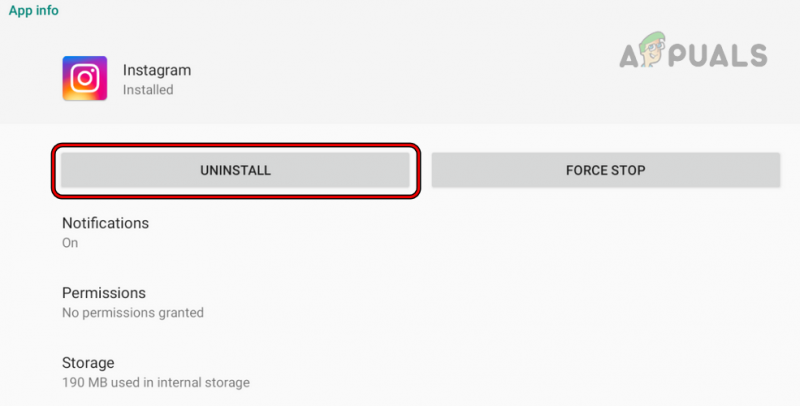
Afinstaller Instagram-appen
- Når det er gjort, genstart din telefon og ved genstart, geninstaller Instagram.
- Nu start/log ind til Instagram og tjekke, om det fungerer korrekt.
Til iOS
- Tryk på og holde det Instagram-appens ikon på iPhones startskærm.
- Vælg nu Fjern app eller Slet app og bagefter, bekræfte for at slette Instagram-appen.
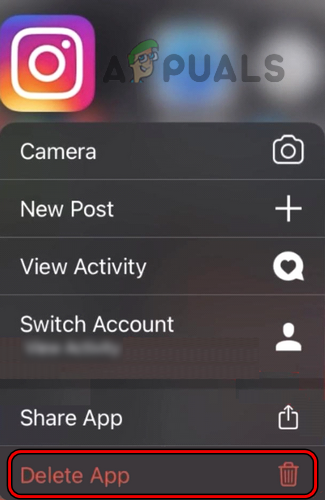
Slet Instagram-appen på iPhone
- Når det er gjort, genstart iPhone, og ved genstart, geninstaller Instagram .
- Nu start/log ind ved at bruge dine legitimationsoplysninger og derefter kontrollere, om Instagram-appen er fri for det nedbrudsproblem.
15. Forlad eller tilmeld dig Instagram Beta (kun Android)
Instagram bruger sine Beta-testere til at finde ud af fejl i sine apps, og de seneste patches udgives også først på Beta-kanalen. Hvis du er beta-tester og støder på et nedbrud, kan en fejl i appen være årsagen til problemet, og hvis du forlader betaprogrammet, kan det løse problemet.
På den anden side, hvis du ikke er beta-tester og støder på problemet, kan tilmelding til beta løse problemet, da fejlen, der forårsager problemet, muligvis er blevet rettet i appens betaversion. Her kan tilmelding til Instagram Beta rydde appens nedbrud.
Tilmeld dig Instagram Beta
- Lancering Google Play Butik og søg efter Instagram .
- Rul nu ned til Beta test sektion og under Beta Tester-indstillingen, tryk på Tilslutte .
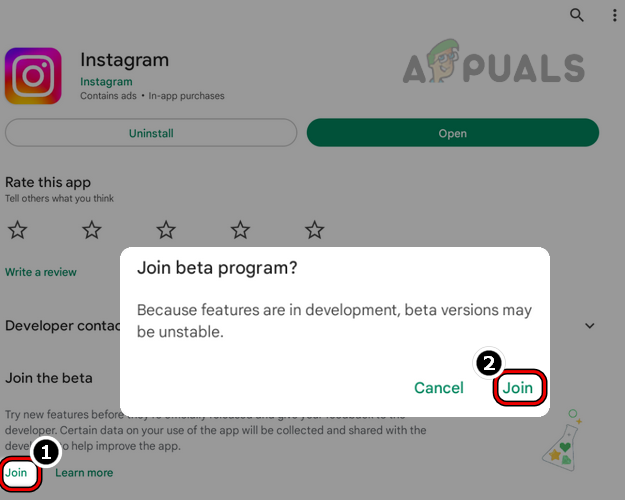
Tilmeld dig Instagram Beta
- Derefter bekræfte at deltage i beta-testprogrammet og vente indtil You're a Beta Tester vises.
- Nu genstart din telefon og ved genstart, opdatering det Instagram app (diskuteret tidligere) og tjek derefter, om den er klar af nedbrudsproblemet.
Forlad Instagram Beta
- Lancering Google Play Butik og søg efter Instagram .
- Rul derefter ned til Beta test afsnit og under Du er beta-tester , trykke på Forlade .
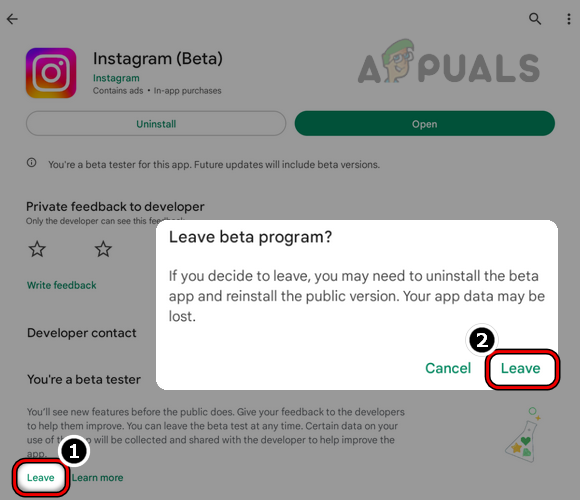
Forlad Instagram Beta
- Nu bekræfte for at forlade beta-testprogrammet og derefter afinstallere Instagram-appen (diskuteret tidligere).
- Derefter genstart din telefon og ved genstart, geninstaller Instagram-appen.
- Nu start/login til Instagram og kontroller, om dets nedbrudsproblem er løst.
17. Nulstil telefonen til fabriksindstillingerne (iOS og Android)
Instagram-appen kan blive ved med at gå ned, hvis telefonens OS eller data er korrupte, og på grund af denne korruption bliver de væsentlige moduler i Instagram-appen afsluttet i udførelsen. I denne sammenhæng kan nulstilling af din telefon til fabriksindstillingerne muligvis løse problemet med nedbrud.
Før du fortsætter, skal du sørge for at sikkerhedskopiere telefonens væsentlige data, da de vil blive slettet. Glem heller ikke at oplade telefonen helt, da det sidste, du måske ønsker i en nulstillingsproces, er at dø af din telefons batteri.
Til Android
- Start din Android-telefon Indstillinger og åben Sikkerhedskopiering og nulstilling .
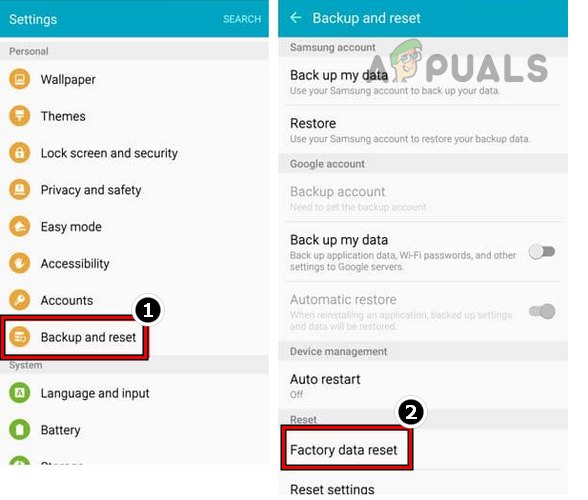
Åbn nulstilling af fabriksdata i Android-telefonindstillingerne
- Vælg derefter Nulstille indstillinger og bagefter, tryk på Nulstil enhed .
- Derefter bekræfte for at starte processen ved at trykke på Slet alt .
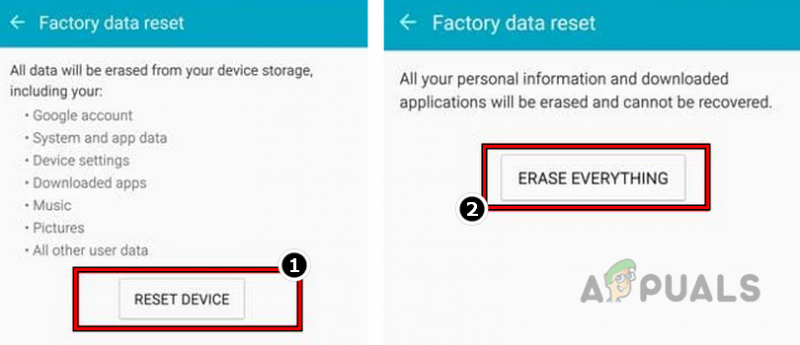
Nulstil Android-telefon til fabriksindstillingerne og slet alt
- Nu, vente indtil processen er færdig, og når den er færdig, konfigurere din telefon som en ny enhed (gendan ikke fra sikkerhedskopien) og installere Instagram (hvis ikke en systemapp).
- Start/login derefter på Instagram, og forhåbentlig vil det fungere fint.
Til iOS
- Start iPhone'en Indstillinger og åben Generel .
- Nu åben Nulstil og tryk på Slet alt indhold og indstillinger .
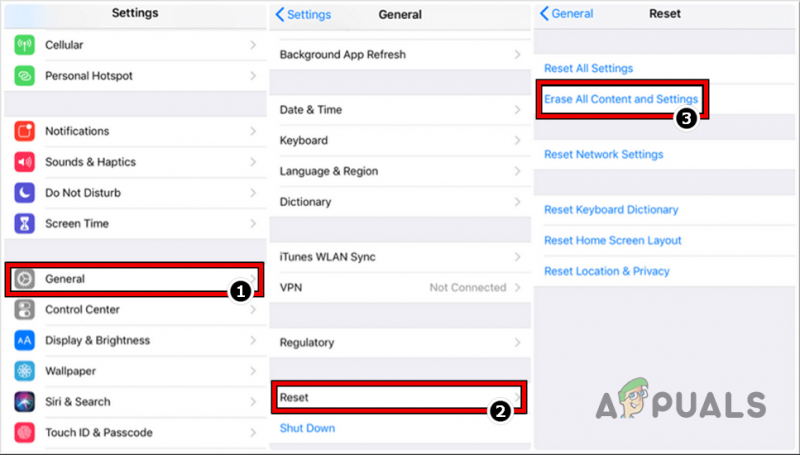
Nulstil iPhone til fabriksindstillingerne
- Derefter bekræfte for at nulstille din iPhone til fabriksindstillingerne og vente indtil processen er færdig.
- Når det er gjort, Opsætning din iPhone som en ny enhed uden at gendanne fra sikkerhedskopien og installere Instagram .
- Nu start/login til Instagram, og forhåbentlig vil dets nedbrudsproblem blive ryddet.
Hvis problemet fortsætter, kan du bruge browserversion af Instagram eller prøv Instagram Lite (Kun Android), indtil problemet er løst på bagsiden eller med din konto. Hvis du er en af de uheldige, der ikke kan indlæse Instagram i en browser som Firefox, så kan du prøve en anden browser som Edge for at løse problemet.
Hvis du skal bruge Instagram-appen, kan du prøve en ældre version af Instagram-appen (anbefales strengt taget ikke, da du vil erhverve en ældre version fra et tredjepartswebsted, som du ikke kan stole på). Hvis Instagram-appen går ned for dig, når du gør det selfie-bekræftelse , så kan du bruge en anden Android-telefon for at fuldføre processen, da Instagram-serveren muligvis har markeret din enhed som mistænkelig og forårsaget nedbrud. I sidste ende kan du evt kontakt Instagram support eller dens Udvikler at rapportere problemet og få det rettet.























