'MultiVersus Launcher Error, Failed to get process path' opstår, når grafikdriverne er forældede, baggrundsprogrammer afbryder, tredjepartssoftware forstyrrer, eller brugeren mister nogle vigtige spilfiler på grund af fejl og fejl. Desuden, når VPN er tilsluttet, kan Easy Anti-cheat-softwaren ikke registrere spillerens placering, hvilket kan påvirke spillets ydeevne, og en startfejl vises.

Ret MultiVersus Launcher Error | Kunne ikke hente processti
Her er nogle grunde til, at 'MultiVersus Launcher-fejlen | kunne ikke hente processti' vises;
- Forældede GPU-drivere : Grafikdriverne er ansvarlige for at styre visningen af dit spil. Så når grafikdriverne er forældede, understøtter de ikke nogen funktion og forårsager en startfejl. I dette tilfælde skal du opdatere driverne og derefter genstarte spillet.
- Afbrydelse af baggrundsprogrammet: Når mere end et program kører på dit system, bliver systemet forvirret og understøtter ikke spillet korrekt. Nogle gange har baggrundsprogrammerne nogle fejl og fejl, der påvirker spilfilerne og forhindrer dem i at starte på dit system.
- Antivirus software: Tredjepartssoftware er nyttig til systembeskyttelse mod malwareangreb. Men nogle gange betragter det nogle vigtige spilfiler som en fejl og tillader dem ikke at åbne eller fjerne dem permanent fra systemet. Så deaktiver Anti-virus, bekræft integriteten af spilfiler, og genstart derefter spillet.
- Manglende/kraskede spilfiler: Ethvert spil starter effektivt, når det har alle sine filer korrekt. Spillet stopper, når nogle af dets filer går tabt eller går ned, og der vises en startfejl.
1. Genstart dit system:
Når MultiVersus-startfejlen opstår, skal du genstarte dit system. Genstartsprocessen opdaterer systemindholdet og eliminerer de midlertidige fejl, der hovedsageligt opstår ved ældre cookies, cache eller anden softwaresammenstød med din spilsoftware. Så genstart systemet og genstart derefter spillet.
2. Kør MultiVersus som administrator
Når unødvendige og flere programmer åbner i baggrunden, holder dit system op med at fungere godt og i sidste ende undlader det at starte MultiVersus på dit system. I dette tilfælde skal du køre spillet som administrator, så din pc fokuserer på at udføre én opgave.
- Start din Steam app og klik derefter på Bibliotek fra menulinjen.
- Naviger nu til MultiVersus, højreklik på den, og vælg Styre mulighed. Vælg Gennemse lokale filer .
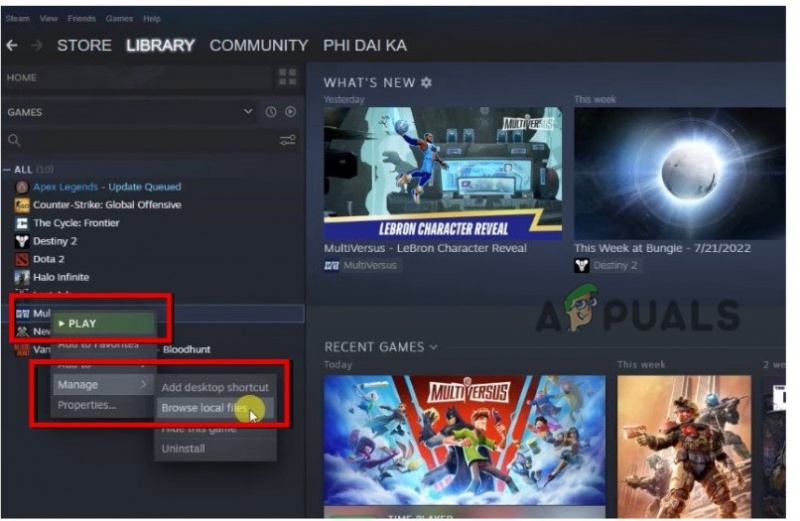
Gå og kør MultiVersus som administrator
- Højreklik på den MultiVersus og klik på Ejendomme .
- Vælg Kompatibilitet og marker afkrydsningsfeltet som siger køre programmet som administrator . Trykke ansøge og så Okay .
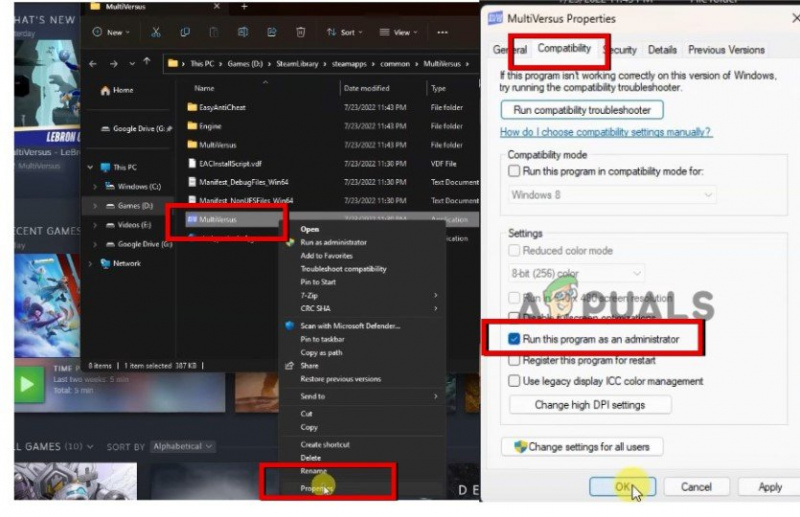
Kør MultiVersus som administrator
- Når du har gjort det, skal du igen gå til Steam Client og klikke på Play, og kontrollere, om der opstår en fejl eller ej.
3. Deaktiver Antivirus
Hvis der vises en MultiVersus Launcher-fejl, skal du deaktivere antivirussoftware. Fejlen opstår normalt på grund af overbeskyttende sikkerhed eller antivirus. Tredjepartssoftwaren kan blokere spillet og forhindre det i at blive lanceret. Så følg nedenstående trin og kontroller, om problemet løses eller ej.
- Gå til Proceslinje og klik på Pil ikon . Højreklik nu på Antivirus software og vælg derefter Deaktiver mulighed.
- Tryk nu på Vinduetasten + I og åbn Windows-indstillinger.
- Klik nu Privatliv og sikkerhed fra venstre menu og vælg Windows sikkerhed.
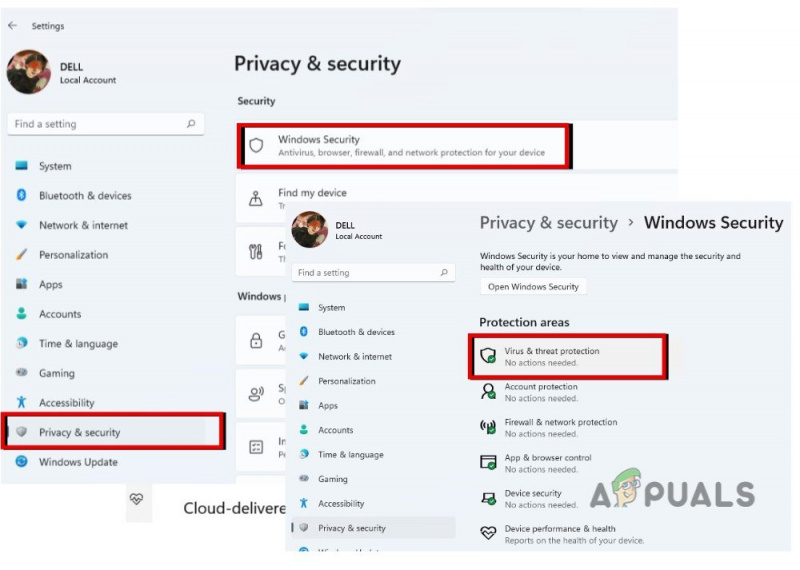
Windows sikkerhed
- Klik på Virus og beskyttelse , så gå til virus- og beskyttelsesindstillinger og Administrer indstillinger.
- Så gå til Real time beskyttelse og deaktiver det. Genstart nu spillet, og tjek, at problemet vises eller ej.
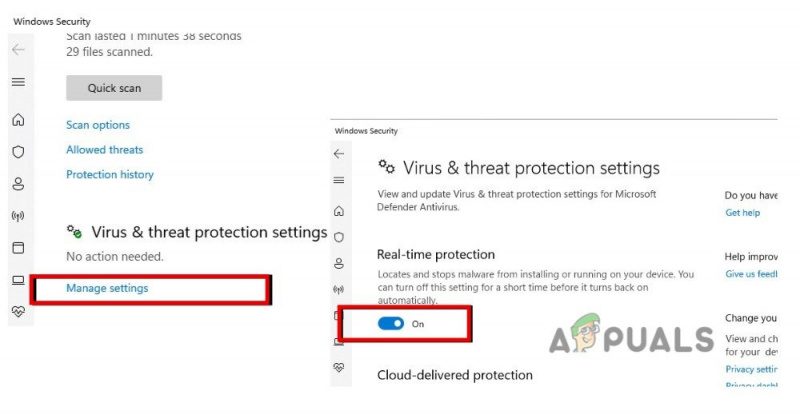
Deaktiver antivirussoftwaren
4. Reparer Easy Anti-Cheat-softwaren
Easy anti-cheat-koden hjælper med at reducere snyd i et online multiplayer-spil. Det giver værktøjerne til at starte spillet i beskyttet tilstand. Men når det får nogle fejl, reduceres spillets ydeevne også. Der opstår således en fejl. Så reparer Easy Anti-softwaren ved at følge disse trin og kontroller, om problemet opstår eller ej;
- Start Steam app, klik derefter på Bibliotek og naviger til MultiVersus .
- Højreklik på MultiVersus og klik derefter på Styre . Så klik videre Gennemse lokale filer.
- Så højreklik på Nem Anti-cheat mappe -Trykke Kør som administrator.
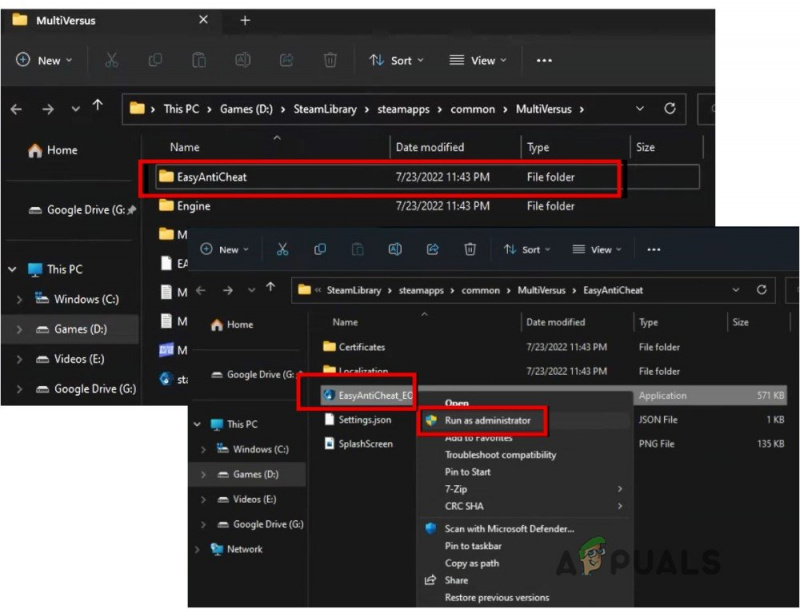
Reparer let anti-snyd-software
- Vælg nu Reparation mulighed og genstart spillet og kontroller, om fejlen vises eller ej.
5. Bekræft integriteten af spilfiler
Hvis du stadig får 'MultiVersus Launcher Error, Failed to get process path', bekræft derefter spilfilens integritet. Denne proces registrerer de manglende og korrupte spilfiler og reparerer dem selv. Så her er nogle trin til at verificere integriteten af spilfiler;
- Åbn Steam app , gå til bibliotek , og højreklik derefter på MultiVersus .
- Vælg ejendomme , gå til lokale filer, og tryk Bekræft integriteten af spilfiler.
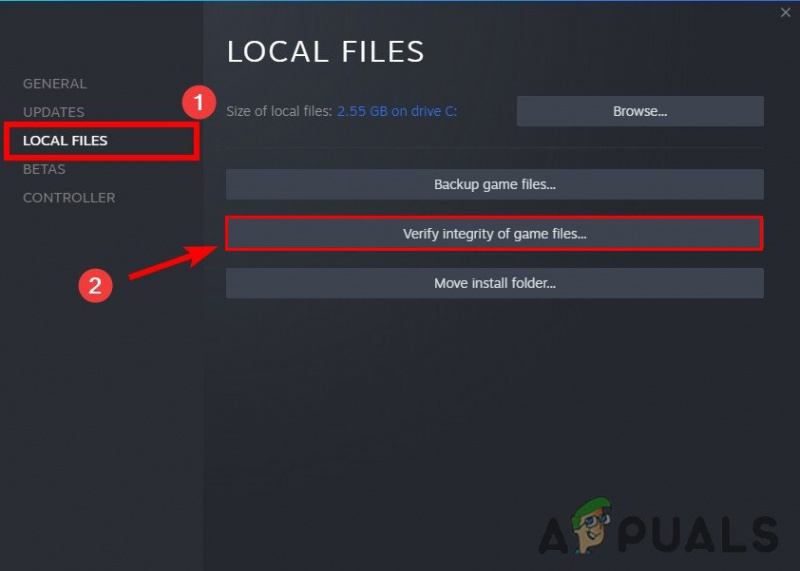
- Det vil tage et par minutter. Når processen er fuldført, skal du spille spillet igen og kontrollere, om problemet løses eller ej.
6. Afbryd VPN
VPN er en anden grund til MultiVersus-startfejlen. VPN'en ændrer din netværksplacering, mens Anti-snyde software anser det for mistænkeligt. Så dette kan være årsagen til at udløse fejlen. Så deaktiver din VPN og genstart derefter spillet.
- Gå til Proceslinje og klik på VPN-ikon. Dashboardet åbnes.
- Så klik videre Koble fra . Genstart din pc, genstart spillet, og kontroller, om fejlen vises.
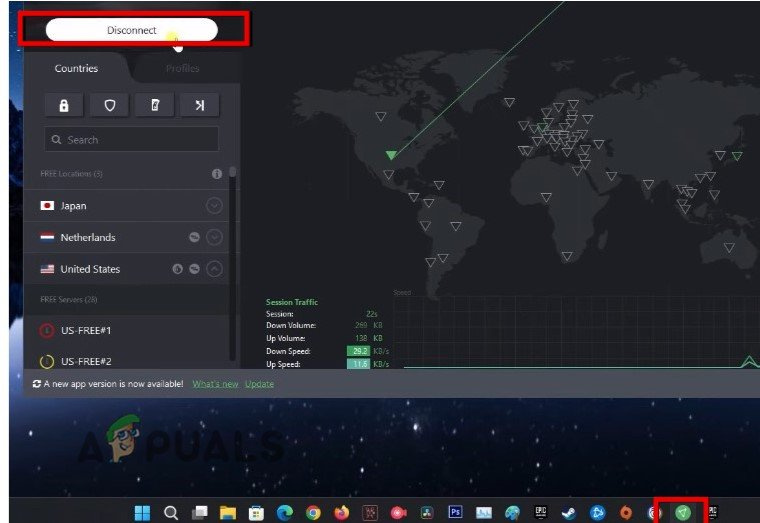
Afbryd VPN
7. Opdater de grafiske drivere
Da grafikdrivere styrer den overordnede visning af spillene, forstyrrer spillets funktion, når de er forældede, og fejlen vises. Følg nedenstående trin for at opdatere de grafiske drivere;
- Tryk på Vinduetasten + X fra tastaturet og vælg Enhedshåndtering.
- Klik nu på Display adapter og højreklik på grafikdriverne.
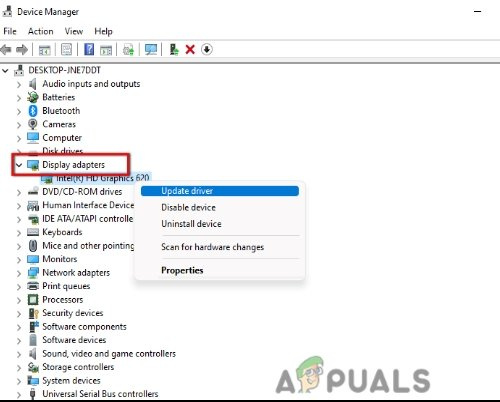
Opdater grafikdrivere
- Klik på Opdater drivere . Tryk på muligheden for 'Søg opdatere drivere automatisk.'
- Klik nu videre 'Søg efter opdaterede drivere på Windows Update.' Se de tilgængelige opdateringer her og download dem. Når det er fuldført, skal du genstarte din computer og derefter starte MultiVersus for at kontrollere, om fejlen vises.
8. Udfør en ren opstart
Denne metode fjerner det afbrudte program fra baggrunden og kører spillet glat. Så hvis fejlen stadig vises, udføre en ren boot og kontroller, om problemet løses eller ej. Følg nedenstående trin;
- Åbn Kør dialog boksen ved at trykke på Windows-tast + R og skriv derefter MSConfig . Tryk på Enter-tasten.
- Vælg nu Services fra System Configuration Utility. Tjek 'Skjul alle Microsoft-tjenester' boksen og klik på 'Slå alt fra.'
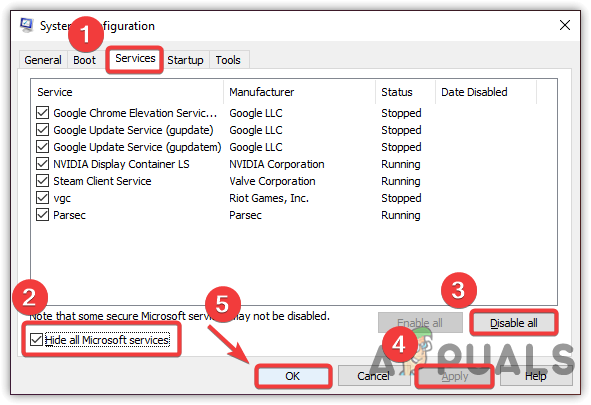
Udførelse af en ren opstart til Windows
- Klik derefter på Start op fra menulinjen. Klik på muligheden for 'Åbn Task Manager.'
- Nu vælg applikationen fra Task Manager Utility én efter én, og tryk på Deaktiver mulighed.
- Når du har gjort dette, genstart dit system og genstart appen. Kontroller, om fejlen vises eller ej.
9. Geninstaller spillet
Hvis du stadig står over for problemet, skal du afinstallere spillet og geninstallere det på dit system. Når spilfilerne går ned eller går tabt, vil geninstallation af spillet tilføje de manglende filer og erstatte hittet med de rigtige filer. Så følg nedenstående trin for at geninstallere spillet på Steam Client;
- Fra Steam app Startskærm, gå til Bibliotek og højreklik på MultiVersus .
- Klik nu på Styre og klik derefter på Afinstaller mulighed. Afinstallation vil slette alle de beskadigede spilfiler.
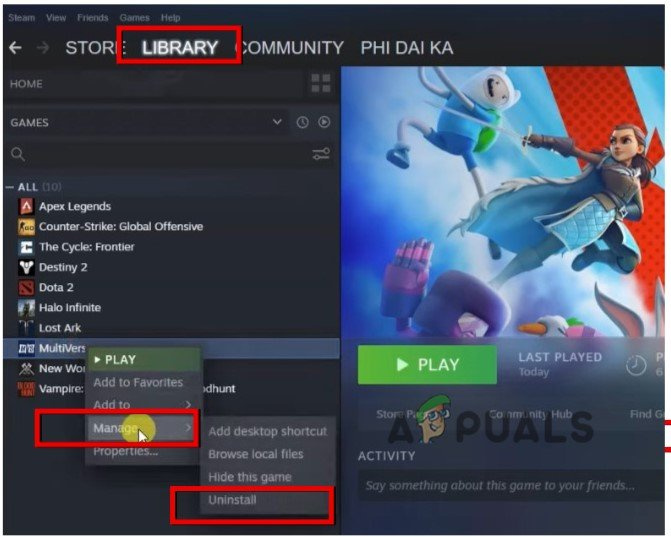
Afinstaller MultiVersus
- Klik nu på butik fra Steam-startskærmen, søg efter MultiVersus og installere det igen. Spil nu spillet og kontroller, om fejlen vises.























