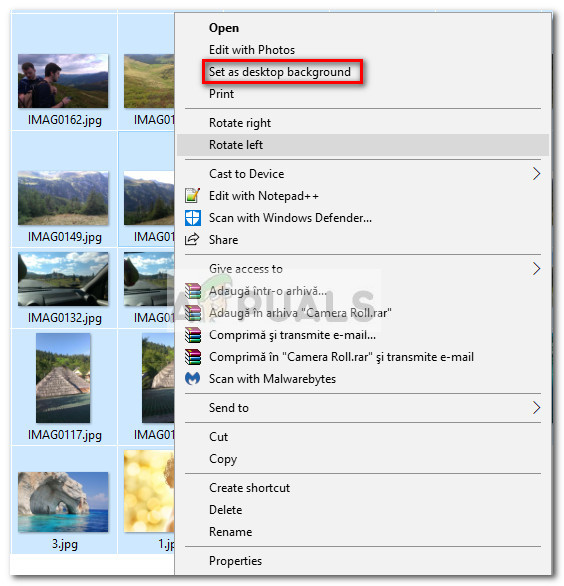Hvis denne første metode ikke var anvendelig, skal du hoppe lige ned til Metode 2.
Metode 2: Brug af Shell til at starte den klassiske kontrolpanelgrænseflade
Selvom denne proces er nogenlunde den samme som den, der blev brugt i metode 1, bruger denne en Shell-kommando i stedet (som Microsoft ikke begrænsede efter Creators Update). Med dette i tankerne skal nedenstående trin fungere på enhver Windows 10-version, selvom du allerede har anvendt de seneste opdateringer. Her er en hurtig guide til at starte den gamle baggrundskontrolpanel-UI ved hjælp af en Shell-kommando:
- Før du åbner det klassiske kontrolpanel-brugergrænseflade, anbefaler jeg, at du opretter den billedmappe, du vil bruge. En nem tilgang er at tilføje billedmapper som undermapper til mappen Biblioteksbilleder.
- Når din billedmappe er konfigureret, skal du trykke på Windows-tast + R at åbne en Løb hurtig. Skriv eller indsæt derefter følgende kommando for at hente den gamle grænseflade til kontrolpanel:
shell ::: {ED834ED6-4B5A-4bfe-8F11-A626DCB6A921} -Microsoft.Personalization pageWallpaper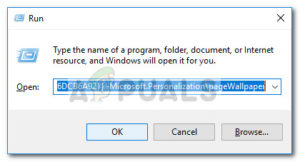
- Fortsæt med at foretage valg af baggrunds diasshow, som du finder passende, og tryk derefter på Gem ændringer knap.
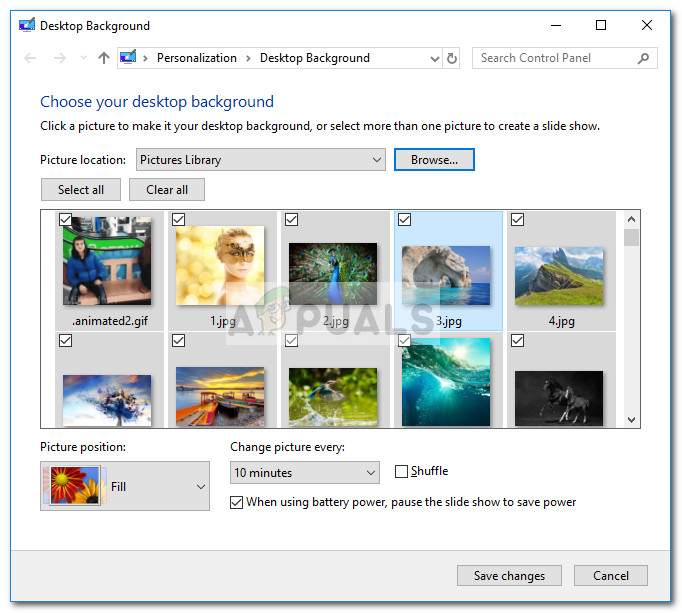 Bemærk: Du kan bruge knappen Vælg alt, hvis ikke alle poster er valgt som standard.
Bemærk: Du kan bruge knappen Vælg alt, hvis ikke alle poster er valgt som standard.
Metode 3: Brug File Explorer til at oprette et lysbilledshow til skrivebordsbaggrund
Hvis du ikke er fortrolig med at bruge CMD- eller Shell-kommandoer, kan du også bruge File Explorer for en mere intuitiv måde at replikere den gamle Windows-opførsel på.
Her er en hurtig guide til at bruge File Explorer til at oprette et baggrundsbillede lysbilledshow, der inkluderer undermapper:
- Åben File Explorer og naviger til den primære billedmappe (den, der indeholder alle de undermapper, du vil medtage i baggrundsdiasshowet).
- Klik på søgefunktionen i øverste højre hjørne og skriv “ venlig: = billede '.
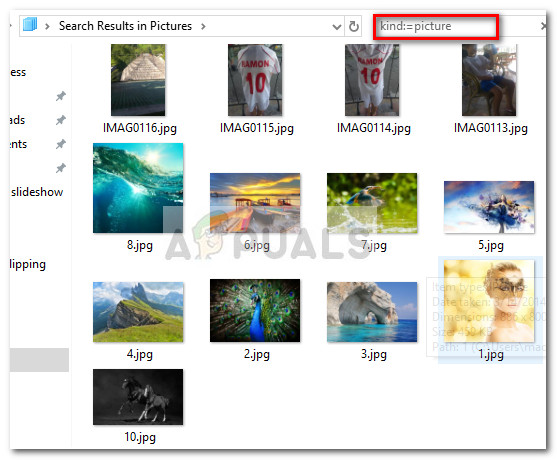 Bemærk: Du kan også bruge “Type: image” i søgefeltet for det samme resultat.
Bemærk: Du kan også bruge “Type: image” i søgefeltet for det samme resultat. - Når valget er foretaget, skal du trykke på Ctrl + A. for at vælge alle billeder, højreklik derefter på et af dem og vælg Brug som skrivebordsbaggrund .
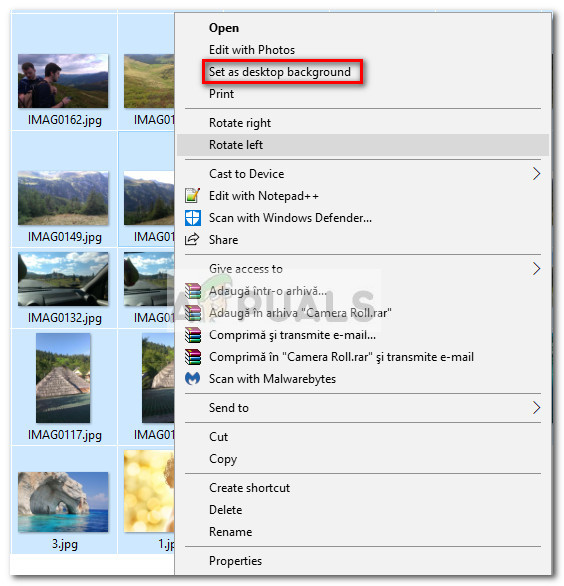
- Det er det. Hvis du åbner Baggrund side af Tilpas menu, skal du kunne se den søgeforespørgsel, du tidligere har konstrueret.

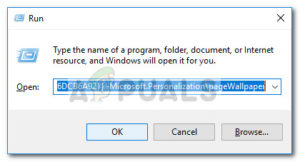
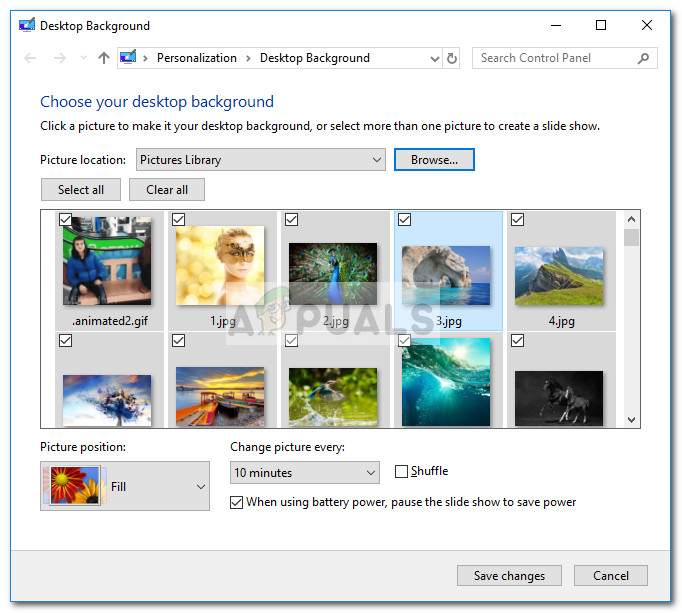 Bemærk: Du kan bruge knappen Vælg alt, hvis ikke alle poster er valgt som standard.
Bemærk: Du kan bruge knappen Vælg alt, hvis ikke alle poster er valgt som standard.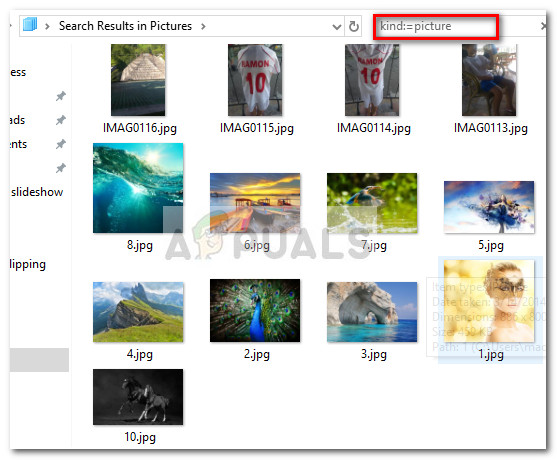 Bemærk: Du kan også bruge “Type: image” i søgefeltet for det samme resultat.
Bemærk: Du kan også bruge “Type: image” i søgefeltet for det samme resultat.